Prędzej czy później nadejdzie dzień, w którym trzeba będzie ponownie zainstalować system operacyjny Mac OS na Macbooku PC. To zadanie nie jest trudniejsze niż ponowna instalacja systemu Windows. To zostanie omówione.
Dlaczego i jak ponownie zainstalować system operacyjny na MacBooku?
Przyczyny ponownej instalacji sali operacyjnej Systemy Mac System operacyjny na komputerze Mac to:
- uszkodzenie lub pogorszenie wbudowanego napędu (HDD);
- sprzedaż lub podarowanie MacBooka innej osobie;
- „przeniesienie” do innego MacBooka (nowszego modelu, ale zachowanie stara wersja systemy macOS);
- transfer danych do Gadżety Apple lub na inny komputer.
Co to jest ponowna instalacja MacOS:
W razie potrzeby wyczyść wolumin rozruchowy
Następnie sprawdź artykuły z tego artykułu. Zostaniesz poproszony o wybranie woluminu rozruchowego, wybierz wolumin i kliknij Zainstaluj. . W ten sposób możesz przywrócić system z partycji odzyskiwania, jeśli coś pójdzie nie tak. Dla niektórych użytkowników pomocne może być przejrzenie zawartości folderu Aplikacje w celu późniejszego wykorzystania. Zrzut ekranu może być wystarczający, ale jeśli nie, poniższe kroki opisują prosty sposób tworzenia listy aplikacji.
Jak ponownie zainstalować Mac OS z instalacyjnego dysku flash
Ukończenie procesu zajmie kilka minut, więc pozostaw go włączonego. Szczególnie przydatne dla nowego użytkownika jest posiadanie ładnej, czystej maszyny, która wróciła do swojego oryginału stan fabryczny. Większość ludzi nie ma włączonej tej funkcji.
- „od zera”, w tym formatowanie wbudowanego dysku;
- ponowna instalacja „na wierzchu”, z zachowaniem danych osobowych i aplikacji (aktualizacja MacOS).
Na przykład, używając MacAppStore, możesz uaktualnić OS X Lion i OS X Mountain Lion do nowszego OS X Mavericks.
Procedura sprzedaży lub przeniesienia komputer Mac następny użytkownik. Zasługuje na szczególną uwagę.
Ale zawsze lepiej sprawdzić. Ale możesz zezwolić na maksymalnie 5 komputerów. Nie martw się, nie stracisz żadnej zawartości i nic nie zostanie usunięte z komputera. Dezaktywując komputer, uniemożliwiasz mu dostęp do chronionych treści. A jeśli to konieczne, możesz później autoryzować swój komputer.
Nie zapisuj tego kroku później. Jeśli sprzedajesz lub oddajesz komputer, który nadal ma jedną z Twoich pięciu autoryzacji, musisz cofnąć autoryzację wszystkich swoich komputerów, a następnie ponownie autoryzować te, z których nadal korzystasz. To cholernie dużo kłopotów i czasu na coś, co możesz zrobić teraz, zanim rozdasz lub sprzedasz.
- Tworzenie kopii zapasowej danych osobistych z MacBooka w oddzielnej usłudze multimedialnej lub w chmurze.
- Wyłączanie specjalnych usług i funkcji zarządzających kopiowaniem i przesyłaniem danych.
- Usuń wszystkie dane osobowe z dysku.
Uwaga! Zanim zaczniesz ponownie instalować MacOS na swoim MacBooku PC - postaraj się zapisać wszystkie swoje dane na zewnętrznych nośnikach! Zostanie to omówione w pierwszej kolejności.
Tutaj widzisz liczbę komputerów, na które zezwalałeś w przeszłości. Niestety nie zawiera nazw tych komputerów. Jeśli więc ten numer się z Tobą nie zgadza, spróbuj kilka razy cofnąć autoryzację komputera, dopóki nie będzie to dozwolone.
Dezaktywuj programy i usuń inne uprawnienia
Ponadto wybierz „Wycofaj autoryzację wszystkich komputerów”, aby wyczyścić pięć uprawnień. Następnie ponownie autoryzuj wszystkie komputery jeden po drugim. Wiele aplikacje stron trzecich obejmują autoryzację i aktywację maszyny, w szczególności programów do edycji obrazu, dźwięku i wideo. Aktywacja aplikacji to proces łączenia określonej aplikacji z ważną licencją użytkownika.
Tworzenie kopii zapasowej danych za pomocą Time Machine
Time Machine jest przeznaczony do tworzenia kopii zapasowych plików osobistych z MacBooka i przywracania ich z powrotem. Wymaga jednak zewnętrznych dysków USB (dyski HDD, SDD) sformatowanych w systemie MacOS Extended lub Xsan — systemy plików FAT/NTFS przeznaczone dla systemów Windows i Android nie są obsługiwane. Jeśli dysk był wcześniej sformatowany w formatach FAT / NTFS, MacBook nie zaakceptuje go, jeśli odmówi sformatowania „dla siebie”.
Aby móc z niej korzystać, musisz aktywować swoją aplikację. Z drugiej strony dezaktywacja odłącza aplikację od ważnej licencji użytkownika. Po dezaktywacji możesz ponownie aktywować tę licencję w dowolnym momencie na dowolnym komputerze.
Dlatego sprawdź listę aplikacji, poszukaj programów, które wymagają aktywacji klucza. Po wejściu przejdź do paska menu programu i poszukaj linku dezaktywuj lub cofnij autoryzację. Jego narzędzia pozwalają całkowicie usunąć wewnętrzne dysk twardy.
Ponowna instalacja programów Mac OS X i Apple
Po umieszczeniu pobierz i zainstaluj go z tej strony produktu. Instalujemy wiele aplikacji, aktualizacji, a może nawet myślimy oprogramowanie system operacyjny za pomocą aplikacji terminalowych lub programistów innych firm.
Time Machine zaczyna się od Ustawienia systemowe MacOS w menu Apple. Po podłączeniu zewnętrznego dysku twardego pojawi się odpowiednie powiadomienie.
Czy na pewno chcesz zniszczyć wszystkie dane zapisane na tym dysku w innym formacie?
Jeśli dysk zewnętrzny został już sformatowany, Time Machine da zgodę na jego użycie. Potwierdź prośbę.
To jest prawdziwe i oczekiwane zastosowanie. To jest wartość i cena doświadczenia. A nowy właściciel zaczyna od nowa - bez bałaganu pozostawionego po wszystkich poprzednich aplikacjach, preferencjach itp. Ważny! Mamy obejście, które powinno umożliwić tworzenie kopii zapasowych i przywracanie historii wiadomości na pulpicie, jednak nie możemy zagwarantować, że zadziała. Wpisz „Terminal” i otwórz aplikację.
Skopiuj i wklej folder numeru telefonu do innej lokalizacji. Postępuj zgodnie z poniższymi instrukcjami, aby wyczyścić, ponownie zainstalować. Nie zapomnij później opróżnić kosza. Nadal masz te same problemy? Jak dotąd złośliwe oprogramowanie było dość dobrze opisane i nie miało charakteru wirusowego, więc dla każdego wariantu instaluje się w jednym miejscu i stamtąd uruchamia, aby wpływać na system. W rezultacie po scharakteryzowaniu wariantu należy go usunąć ze swojego systemu, postępując zgodnie ze szczegółowymi instrukcjami.

Czy na pewno chcesz skopiować swoje dane na ten dysk?
Jeśli Time Machine nie pokazuje wyboru dysku, wykonaj następujące czynności.

To ciekawe, że utworzyć kopię zapasową w programie Time Machine jest to zautomatyzowane do sumienia - kopie zapasowe są "odświeżane" co godzinę, a ich zapisywanie nakazane, abyś się w nich nie "zgubił". Ponadto kopiowanie jest również możliwe na serwerze Apple (takim jak iCloud) oraz w pamięci masowej lokalna sieć które obsługują Apple File Protocol. Wszystko to często pomaga w razie potrzeby ponownego Instalacje Mac OS nie traci cennego czasu pracy.
Jednak złośliwe oprogramowanie może szybko się zmieniać i mogą pojawić się nowe warianty, które zmienią sposób podejmowania prób ataków, mogą być tacy, którzy nie mogą zidentyfikować wariantu, z którym mogli się spotkać, i kwestionować ich zdolność do ręcznego usuwania złośliwego oprogramowania ze swoich systemów.
W takich sytuacjach możesz podjąć dwa podejścia. Po pierwsze, aby uzyskać autorytatywny skaner złośliwe oprogramowanie na przykład lub zainstaluj i zaktualizuj, a następnie przeskanuj system w poszukiwaniu znanych wariantów złośliwego oprogramowania. W ten sposób możesz przynajmniej poddać kwarantannie znalezione złośliwe pliki.
Po skopiowaniu wszystkich danych możesz przystąpić do ponownej instalacji MacOS.
Ponowna instalacja systemu macOS na komputerze Mac
Istnieje kilka sposobów ponownej instalacji systemu operacyjnego macOS na MacBooku: „czysta” instalacja z dysku flash USB, instalacja „ponad” poprzednią wersję (aktualizacja z MacAppStore) i przywrócenie MacOS z utworzyć kopię zapasową.
Jak ponownie zainstalować Mac OS z instalacyjnego dysku flash
Wstępne kroki są następujące.
Aktualizacja z App Store
To jest zalecane podejście; jednak opiera się na definicjach złośliwego oprogramowania, które zostały zdefiniowane dla złośliwego oprogramowania, które mogą pozostawać w tyle za początkowymi wynikami złośliwego oprogramowania. Jeśli zdecydujesz, że najlepiej będzie, gdy grasz bezpiecznie, wyczyścisz system i zaczniesz od nowa, wykonując tę procedurę, powinieneś być w stanie to zrobić, zachowując dane w stanie nienaruszonym.
Synchronizacja i kopia zapasowa Przede wszystkim upewnij się, że Twój system jest prawidłowo zsynchronizowany z Twoim usługi w chmurze aby upewnić się, że elementy, takie jak kontakty i kalendarze, są zapisywane. Spowoduje to przywrócenie niektórych z tych elementów bez konieczności zarządzania nimi za pomocą usług synchronizacji. Po zakończeniu tworzenia kopii zapasowej odmontuj i odłącz zewnętrzny twardy dysk użyty do wykonania kopii zapasowej. Nie wybieraj opcji przywracania z kopii zapasowej. Przywracanie danych z kopii zapasowej. Kolejnym krokiem jest skopiowanie danych do systemu z kopii zapasowych. Jeśli brakuje Twoich kontaktów i kalendarzy, możesz ręcznie ponownie zaimportować je z wcześniej utworzonych kopii zapasowych. Po zainstalowaniu aplikacji należy je całkowicie zaktualizować, a następnie otworzyć i dostosować do własnych preferencji. W tym momencie twój system powinien wrócić do pracy warunki pracy i powinieneś być w stanie kontynuować przepływ pracy tak, jak przed ponowną instalacją. Oprócz synchronizacji upewnij się, że masz kopię zapasową systemu. . Ostatnim krokiem w tym procesie jest ochrona przed dalszą infekcją.
- Pobierz obraz instalacyjny Mac OS X z Sklep Mac Sklep z aplikacjami lub z witryn stron trzecich.
- Po zakończeniu pobierania kliknij kliknij prawym przyciskiem myszy kliknij pobrany plik i wybierz „Pokaż zawartość pakietu”.
- Przejdź do folderu /Contents/SharedSupport/, skopiuj plik InstallESD.dmg do bezpiecznej lokalizacji na dysku i zamontuj go na pulpicie systemu macOS.
Potrzebujemy aplikacji Disk Utility dołączonej do MacOS. To są kolejne kroki.
Zainstaluj odwrotną zaporę sieciową, aby pomóc wykrywać i blokować programy przed dzwonieniem do domu na zdalne serwery i rozważ instalację narzędzie antywirusowe. Chociaż nie musisz konfigurować narzędzia antywirusowego do dokładnego skanowania wszystkich plików na żądanie, możesz skonfigurować je tak, aby skanowało tylko udostępnione foldery uruchomić, a następnie raz w tygodniu, a może raz w miesiącu, aby przeskanował cały system. Jak dotąd, pomimo najnowszych wiadomości o złośliwym oprogramowaniu, powinno to wystarczyć, aby zapobiec złośliwemu oprogramowaniu i zapewnić wystarczającą ochronę.
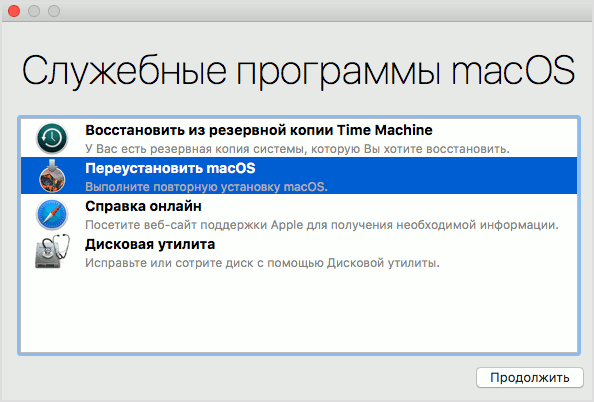
kreacja instalacyjny dysk flash Narzędzie dyskowe zostanie uruchomione tryb automatyczny i wykonuje tę operację całkiem niezawodnie. Po zakończeniu kopiowania Narzędzie dyskowe powiadomi Cię o tym.
Gratulacje! Utworzono instalacyjny dysk flash macOS! Możesz ponownie uruchomić MacBooka. Przygotowanie do instalacji MacOS przebiega następująco.
Czujesz, że potrzebujesz czystej listy? Oznacza to, że usuwasz wszystkie swoje dane, wszystko, co robisz na komputerze, i odkładasz je z powrotem w taki sam sposób, jak po wyjęciu z pudełka. Istnieją jednak scenariusze, w których pełna sesja czyszczenia i przywracania może być cenna.
Żaden kupujący nie chce komputera z dyskiem twardym wypełnionym danymi innej osoby, więc sprzedawcy zwykle pracują nad zresetowaniem komputera. Ale kolejną ważną częścią jest przywracanie ustawień fabrycznych. Kasowanie twardy dysk dość proste, ale po zakończeniu musisz ponownie uzyskać dostęp do ustawień fabrycznych. Podczas procesu ponownego uruchamiania komputer wyświetli szary ekran łupkowy przed przejściem do ekranu logowania. Wybierz opcję ponownej instalacji, potwierdź, że naprawdę chcesz to zrobić, i kontynuuj.
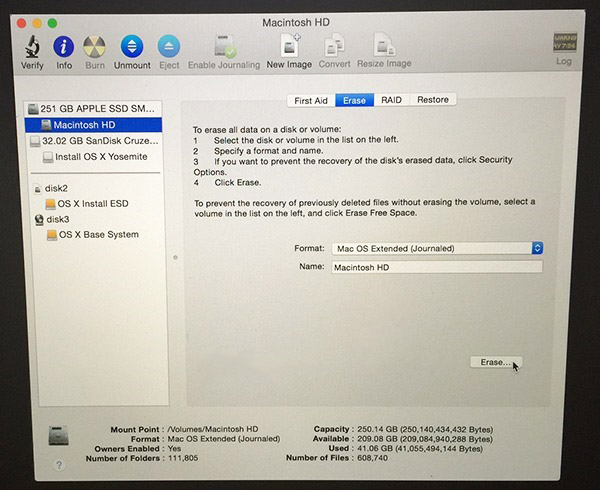
Wszystko! Rozpoczęła się instalacja MacOS. System operacyjny macOS zainstaluje się automatycznie – zajmie to 30-100 minut w zależności od wydajności MacBooka. Po tym komputer będzie natychmiast gotowy do pracy.
Jak zainstalować system bez formatowania dysku wewnętrznego?
Instalowanie systemu macOS bez wymazywania dysku polega na pobieraniu i instalowaniu aktualizacji systemu macOS bezpośrednio ze sklepu MacAppStore. Dysk flash instalacyjny nie jest tutaj potrzebny. To przypomina Aktualizacja iOS na smartfonach i tabletach „bezprzewodowo”. Ta metoda jest dobra dla tych, którzy kiedyś kupili MacBooka - i nie zamierzają tego zmieniać, ale przeciwnie, będą na nim działać przez wiele lat, ponieważ komputery MacBook, podobnie jak gadżety Apple iDevice, są bardzo wysokiej jakości, niezawodne i wygodne.
Tutaj musisz podłączyć komputer do Internetu. 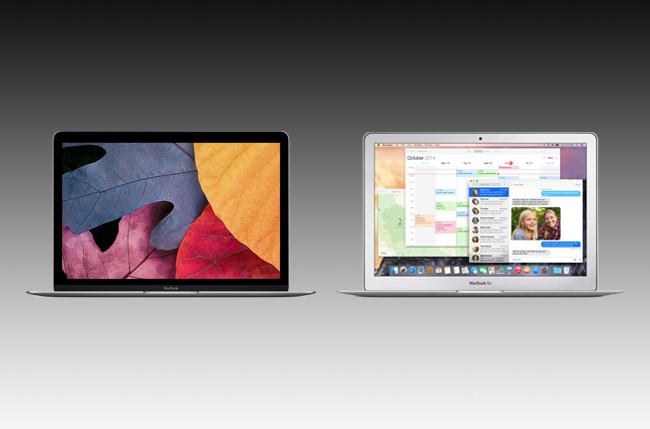
Kiedy zbierasz dane i aplikacje przez ponad rok, zaczyna się pojawiać różnica w wydajności. Po prostu nie działa tak płynnie, jak kiedyś. Istnieje wiele sztuczek, aby przywrócić go do działania.
Wielu użytkowników waha się przed ponowną instalacją całego systemu operacyjnego. Istnieje wiele korzyści dla nowa instalacja, zwłaszcza jeśli chodzi o wydajność, ale rozpoczęcie od zera to znacznie większe przedsięwzięcie. Pomimo pracy, zdecydowanie warto na dłuższą metę, a tutaj przeprowadzimy Cię przez cały proces od początku do końca. Jest to trzyetapowy proces: tworzenie kopii zapasowej, instalacja i rekonfiguracja.
Przed aktualizacją sprawdź, czy Twój MacBook spełnia wymagania sprzętowe Nowa wersja MacOS - w przeciwnym razie "zwolni".
Nie każda poprzednia wersja MacOS może działać w celu uaktualnienia do żądanej wersji. Na przykład, jeśli na MacBooku działa system macOS Snow Leopard (10.6.8), a MacBook działa macOS Sierra, pierwsza aktualizacja do MacOS X El Capitan.
Zacznij od czyszczenia
Być może najlepiej będzie dodać ukryty czwarty krok, zanim zaczniemy. Używając komputera przez długi czas, prawdopodobnie masz wiele niepotrzebnych rzeczy na dysku twardym. Aplikacje, które zainstalowałeś, ale których nie używasz, oraz pliki, które stały się zbędne kilka miesięcy temu. Poświęć ten czas na posortowanie danych i wyrzuć wszystko, czego nie chcesz zachować.
Jeśli twoje pliki są zdezorganizowane, poświęć ten czas na uporządkowanie tego. Oddziel dokumenty robocze od instalatorów gier i zdjęć rodzinnych. Klasyfikuj i organizuj pliki w wielu typowanych folderach. Oczywiście jest to całkowicie opcjonalne, ale pomoże przyspieszyć proces tworzenia kopii zapasowej i sprawi, że następna instalacja będzie działać coraz szybciej.
Jako przykład przyjęto wersję macOS Sierra. Pozostałe egzemplarze są wyszukiwane i „umieszczane” dokładnie w ten sam sposób. Twoje działania są następujące.

Jeśli masz system operacyjny OS X El Capitan 10.11.5 (lub nowszy), wersja MacOS Sierra jest pobierana dyskretnie. Zostaniesz poproszony o zainstalowanie tej wersji.
Istnieje różnica między zaczynaniem od zera a zaczynaniem całkowicie od zera. Zanim ponownie zainstalujesz komputer, upewnij się, że Twoje dane są bezpieczne. Najłatwiejszym sposobem tworzenia kopii zapasowej danych jest przeniesienie ich na dysk zewnętrzny. Ten dobra opcja jeśli chcesz przenieść tylko określoną liczbę folderów między dwiema instalacjami lub jeśli dysk nie jest wystarczająco duży, aby pomieścić wszystkie dane i musi zostać podzielony na wiele części.
Biblioteki aplikacji można znaleźć odpowiednio w folderach Muzyka i Obrazy znajdujących się w folderze domowym. Możesz wybrać, które foldery chcesz odzyskać po ponownej instalacji systemu. Pierwsza kopia zapasowa może zająć maksymalnie godzinę. Sprawdź również opcje, aby upewnić się, że brakuje ważnych folderów. Możesz także zainstalować Ostatnia wersja od razu.

Kliknij przycisk instalacji
Podczas instalacje macOS Komputer uruchamia się kilka razy. Jeśli ta wersja Ci nie odpowiadała (spadek wydajności Macbooka) - „przywróć” do poprzedniej (na przykład OS X El Capitan), z którą wydajność komputera była bardzo zadowalająca.
Przywracanie systemu macOS z kopii zapasowej
Na przykład „przywracanie” z MacOS Sierra (10.12) z powrotem do OS X El Capitan (10.11) lub OS X Yosemite (10.10). Załóżmy, że przed instalacją systemu macOS Sierra wykonano kopie zapasowe w aplikacji Time Machine.
Ważny! System MacOS można przywrócić tylko z kopii zapasowej na tym samym MacBooku. Próba przeniesienia kopii MacOS z danymi na inny komputer w ten sposób jest bezużyteczna. Użyj innych metod.
- Podłącz zewnętrzny dysk do MacBooka i zapisz istniejące pliki w Time Machine, nazywając nową kopię macOS Sierra.
- Otwórz starą kopię OS X Yosemite z Time Machine na innym dysku, po podłączeniu go do MacBooka.
- Uruchom ponownie MacBooka, przytrzymując Command + R na klawiaturze. Otworzy się znane menu odzyskiwania systemu macOS.
- Z menu Narzędzia OS X wybierz Przywróć z kopii zapasowej Time Machine.
- W oknie odzyskiwania „Przywróć z Time Machine” kliknij „Kontynuuj”, a następnie określ źródło - dysk z „kopią zapasową” systemu OS X El Capitan.
- Zapisana kopia powinna wyglądać tak: w przypadku OS X El Capitan wersja MacOS powinna być 10.11.x. Kliknij przycisk „Kontynuuj”. Sprecyzować dysk instalacyjny aby przywrócić z kopii, kliknij „Przywróć”.
Gotowy! Wersja OS X El Capitan zostanie ponownie zainstalowana.
Przenoszenie kopii systemu operacyjnego i danych na inny MacBook
Przejdź do „Programy/Narzędzia” i otwórz „Asystenta migracji”. Zachowana zostanie struktura Twoich plików i folderów.
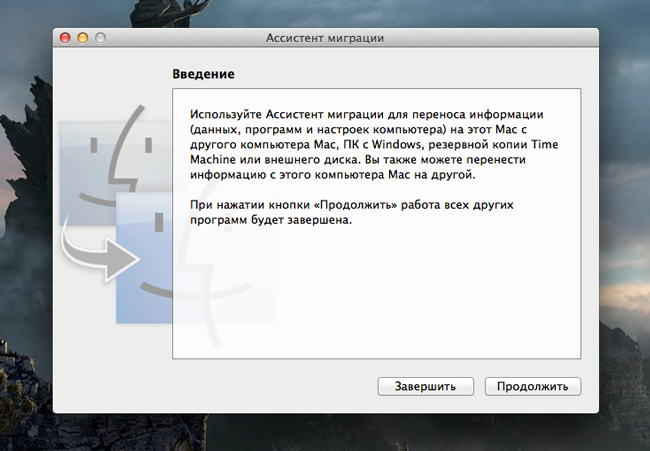
Kliknij, aby kontynuować
Podczas działania aplikacja wymaga zamknięcia wszystkich innych uruchomionych programów.
Jeśli oba komputery działają, ale nadal chcesz zduplikować swoją wersję MacOS i wszystkie dane na drugim komputerze, połącz komputery ze sobą za pomocą kabel internetowy LAN, bezprzewodowa Sieci Wi-Fi. Bezpośrednie połączenie za pomocą kabla Thunderbolt lub FireWire będzie wymagało, aby poprzedni komputer Mac działał w trybie przechowywania kopii zapasowej, co znacznie utrudni Asystenta. Jednak obie metody działają dobrze. Zamiast poprzedniego komputera można podłączyć dysk zewnętrzny z kopią zapasową do nowego komputera - w tym przypadku praca „Asystenta” na nowym komputerze nie zmieni się znacząco.
Tak więc procedura jest następująca. Na przykład bierze się zwykły tryb działania starego komputera z „Asystentem”.
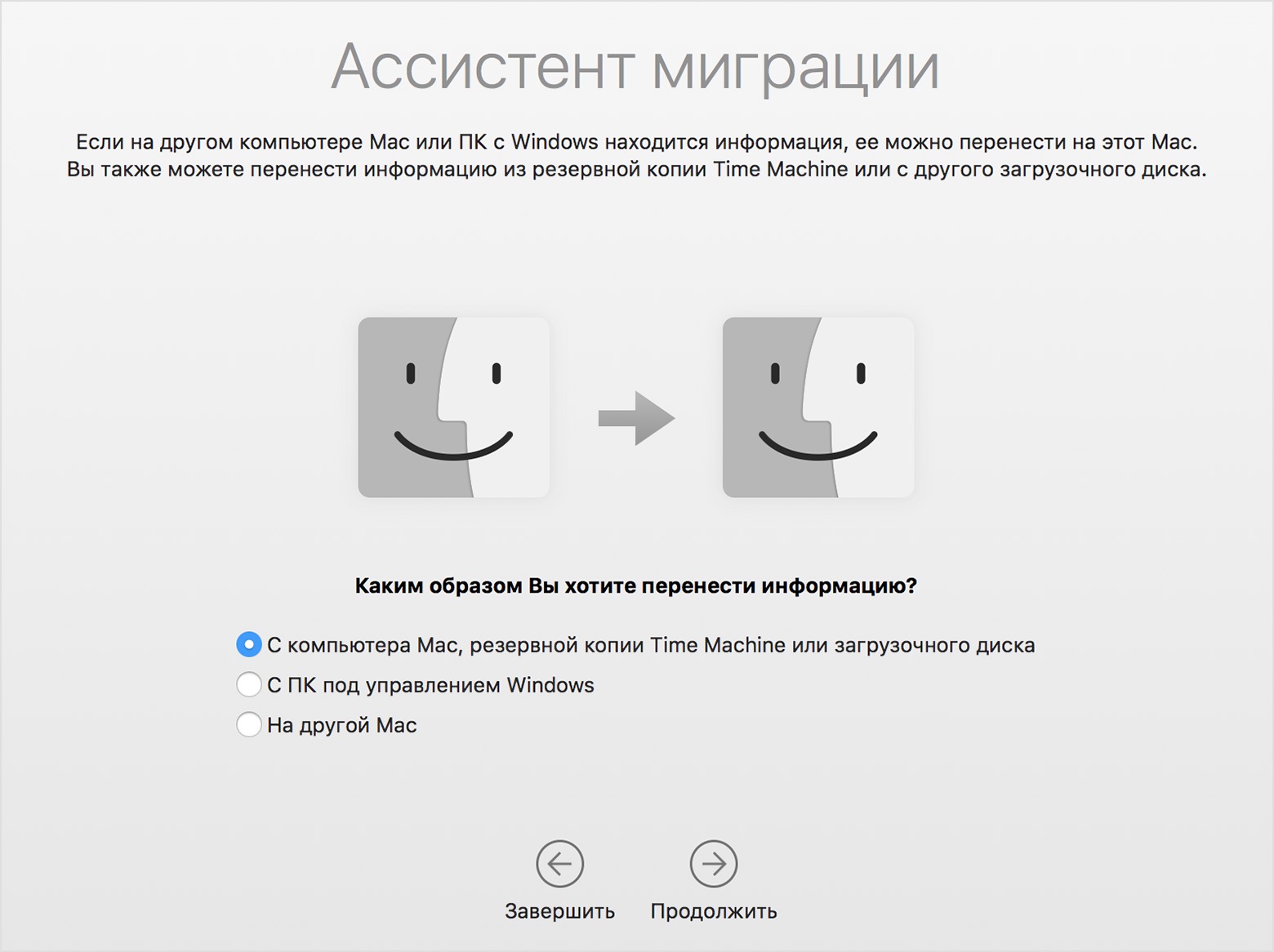
Wszystko! Rozpoczęła się sesja kopiowania. Może to zająć od 30 minut do dwóch godzin, w zależności od ilości danych i wydajności obu komputerów Mac.
Problemy podczas ponownej instalacji macOS
Problemy podczas aktualizacji lub „wycofywania” mogą wyglądać następująco.
- Brak ostatnich kopii zapasowych. Czy sam wyłączyłeś kopie zapasowe? Skopiuj swoje pliki już teraz, aby ich nie stracić, uruchamiając proces ręcznie. Włącz kopię zapasową.
- Wystąpił błąd podczas następnej kopii zapasowej lub podczas przywracania danych osobowych z poprzedniej kopii. Dysk zewnętrzny, który do tej pory został napisany, jest bezużyteczny. Skontaktuj się z centrum serwisowym Apple lub certyfikowanym warsztatem komputerowym, aby przywrócić dane. Ta procedura nie jest bezpłatna.
- Błąd w następnym aktualizacja macOS. Twój komputer Mac może nie być już obsługiwany. Dzieje się tak co kilka lat. Do czasu wymiany komputera Apple PC pozostaje aktualna wersja systemu MacOS.
- Komputer zaczął działać zauważalnie wolniej niż przed aktualizacją. Minimum wymagania systemowe następna nowa wersja równa lub przekroczona specyfikacje Twój komputer. „Wycofaj” do dowolnego z poprzednich wersje macOS. Zazwyczaj Apple stara się na to nie pozwalać – po prostu przestaje obsługiwać przestarzałe komputery, podobnie jak w przypadku instalacji na urządzeniach iPhone 4x Wersja na iOS 10.x nie jest już możliwe.
- Twój komputer po kilku aktywnych latach nagle zaczął się „zamrażać” pomimo tego, że nie aktualizowałeś MacOS. Może czas wymienić wewnętrzny dysk HDD/SSD? Spróbuj wykonać kopię zapasową ważnych danych przed wymianą dysk wewnętrzny- póki jeszcze coś się z niego czyta.
- Nie można "cofnąć się" do jednego z poprzednich zainstalowane wersje System operacyjny Mac. Cofanie powinno odbywać się stopniowo. Jeśli nie ma poprzednich kopii zapasowych, pobierz nowy „obraz” i „przywróć” najpierw do tej wersji, a dopiero potem powtórz „przywrócenie” do jeszcze większej wczesna wersja System operacyjny Mac.
Powiązane wideo
Ponowna instalacja MacOS – „na wierzchu” lub „od zera” – nie jest trudna. Ważne jest tylko zabezpieczenie danych. Ten prawdziwy sposób przedłuż żywotność swojego ulubionego MacBooka o określoną liczbę lat. Osiągniesz sukces!
Mac OS X Yosemite — wprowadzenie systemu przez Apple w 2014 roku. To najnowocześniejszy i najdoskonalszy Mac OS z systemów oferowanych przez producenta technologii „apple”. Dowiedzmy się, jak to się robi instalacja od podstaw. Przeanalizujemy również kwestię ponownej instalacji samego systemu Yosemite w celu przywrócenia ustawień fabrycznych.
Jaki jest najlepszy sposób instalacji systemu?
Mac OS X Yosemite jest dostępny w Appstore. Istnieją dwie opcje instalacji:
- Nad starym systemem;
- Czysta instalacja od podstaw.
Masz możliwość zainstalowania systemu Mac OS X Yosemite bezpośrednio na starym systemie OS X Mavericks. Jest to wskazane, jeśli cenisz obecny stan system plików, zainstalowane programy i ich ustawienia. Wszystkie dane pozostaną w tym samym miejscu, zmiany wpłyną tylko na system operacyjny. Ale wydajność wielu programów może zostać zerwana. Problemy ze zgodnością i aktualizacje mogą powodować wiele niedogodności.
Instalacja od podstaw eliminuje wiele problemów systemowych. Ustawienia fabryczne zostaną w pełni przywrócone. Pomoże to pozbyć się nadmiaru zainstalowane aplikacje, niepotrzebne dane itp. Przeanalizujmy ten proces bardziej szczegółowo.
Instalowanie Mac OS X Yosemite od podstaw
Na czysta instalacja system jest zapisywany na sformatowanej partycji dysku twardego. Inną opcją jest użycie nowego dysku. Kluczowym krokiem jest wykonanie kopii zapasowej krytycznych danych z dysku twardego. Jesteś zaproszony instrukcja instalacji systemu od podstaw.
Uruchamianie systemu
Pobierz OS X Yosemite z AppStore. Niczego nie uruchamiamy i nie próbujemy instalować. Potrzebujemy obrazu systemu. Instalacja odbywa się za pomocą bootowalny dysk flash.
Tworzenie dysku flash USB

Po pobraniu aktualizacji z Appstore wykonaj następujące czynności:
- Uruchom Narzędzie dyskowe
- W lewym panelu wybierz dysk, po prawej - przejdź do zakładki „Partycja dysku”;
- Wybierz „Partycja 1” z menu „Schemat partycji”. Nazwa płyty to „Yosemite”, a format to „Mac OS Extended (Journaled)”.
- Przejdź do „Ustawienia”, wybierz schemat partycji GUID. Klikamy „Zastosuj”.
- Narzędzie dyskowe rozpocznie formatowanie dysku flash.
- Z folderu „Narzędzia” uruchom „Terminal”.
- Aby utworzyć dysk flash, uruchom następujące polecenie:
- Wprowadź hasło administratora.
- Utworzenie rozruchowego dysku flash zajmie 10-15 minut.
- Po pomyślnym zakończeniu procedury uruchom ponownie komputer Mac. Przytrzymaj Alt podczas ładowania.
- Jesteś teraz gotowy do zainstalowania systemu Mac OS X Yosemite.
Instalowanie Yosemite
Po utworzeniu dysku flash i ponownym uruchomieniu komputera Mac postępuj zgodnie z instrukcjami:
- Przejdź do menu „Pobieranie” i wybierz „Instalator Mac OS X”.
- Musisz otworzyć „Narzędzie dyskowe” i wybrać dysk z systemem do sformatowania. Przejdź do zakładki „Wymaż”.
- W menu „Format” - należy wybrać „Mac OS Extended (Journaled)”, zapisana jest nazwa dysku.
- Kliknij „Wymaż”, rozpoczynając w ten sposób proces formatowania dysku.
- Zamknij Narzędzie dyskowe i otwórz sekcję Zainstaluj Mac OS X.
- Sprecyzować dysk rozruchowy Yosemite i rozpocznij proces instalacji.
Rozpoczęcie procesu instalacji wiąże się z postępowaniem zgodnie z instrukcjami instalatora. Wybierz wymagane parametry, system będzie wkrótce gotowy do użycia. Po zainstalowaniu Mac OS Yosemite możesz zacząć korzystać z systemu od podstaw lub przesyłać pliki z Time Machine.
Zainstaluj ponownie Mac OS X Yosemite
Jeśli system OS X Yosemite jest już zainstalowany, może być konieczne ponowne zainstalowanie go w następujących przypadkach:
- Awarie systemu;
- Błędy podczas instalowania aktualizacji;
- Czyszczenie dysków;
- Konieczność przywrócenia ustawień fabrycznych.
Więc odpowiedzmy na pytanie, jak ponownie zainstalować Mac OS X Yosemite. Aby to zrobić, musisz usunąć Dane Mac i ponownie zainstaluj system. Nie zapomnij wykonać kopii zapasowej cennych plików. Aby przywrócić ustawienia fabryczne, musisz użyć wbudowanego dysku odzyskiwania. Do ponownej instalacji systemu wymagane jest połączenie z Internetem, a także podłączony zasilacz.
Kolejność jest prosta:
- Uruchom ponownie komputer Mac. Podczas uruchamiania (szary ekran) naciśnij Command + R.
- Wybierz „Narzędzie dyskowe” i kliknij „Kontynuuj”.
- Wybierz dysk, kliknij „Wymaż”.
- W sekcji „Format” wybierz Mac OS Extended (Dziennik), wprowadź nazwę, kliknij „Wymaż”.
- Dysk jest czyszczony, zajmie to trochę czasu.
- Wybierz „Narzędzie dyskowe” i kliknij „Zakończ”.
- Przejdź do „Zainstaluj ponownie OS X”, kliknij „Kontynuuj”.
- Wybierz dysk, którego używasz. W większości przypadków jest to jedyny dostępny.
- Postępuj zgodnie z instrukcjami instalatora, zakończ.
- System został ponownie zainstalowany!
