Niemal każdy właściciel komputera z systemem Windows 7 ostatecznie boryka się z niedoborem miejsca na dysku systemowym „C”. Zwykle, gdy prosty sposób na odinstalowanie niepotrzebnych rzeczy i przeniesienie informacji na wolumin logiczny przestaje pomagać, użytkownik myśli o tym, jak rozbudować dysk systemowy C w systemie operacyjnym Windows 7.
Poniżej są przewodniki krok po kroku jak powiększyć dysk "C" i jednocześnie zapisać ważne pliki przechowywane na dysku twardym. Instrukcje pomogą również zwiększyć głośność dla użytkowników, którzy mają już ciągłe ostrzeżenia o małej ilości pamięci i problemach z ostrym spowolnieniem systemu operacyjnego w Windows 7.
Zazwyczaj sekcja „C” jest pełna ze względu na znaczną liczbę aplikacji zainstalowanych na komputerze. Ale początkującym zdarza się, że jest pełny ze względu na przechowywanie i ciągłe zapisywanie na nim różnych plików, w tym muzyki, filmów i obrazów.
Również duża objętość jest zajęta przez tymczasowe pliki systemowe i Internet, co czasami uniemożliwia uruchomienie niektórych narzędzi. Ponadto użytkownicy, którzy omyłkowo przydzielili niewiele miejsca na partycję systemową podczas instalacji komputera z systemem Windows 7, mają również do czynienia z zadaniem rozszerzenia woluminu „C”.
Metody zwiększania "C"
Możesz skutecznie rozwiązać problem za pomocą:
- aplikacje specjalne;
- Wbudowane narzędzia do zarządzania Dyski Windows 7.
Metody te polegają na rozszerzeniu przestrzeni partycji systemowej o wolumin logiczny, na przykład pod nazwą „D”, „E” itp. Głównym warunkiem jest to, że woluminy muszą znajdować się na tym samym dysku twardym.
Należy zauważyć, że właściciele komputerów, którzy zdecydują się skorzystać z drugiej metody, czyli skorzystać z wbudowanych narzędzi Windows 7, będą musieli wcześniej zadbać o bezpieczeństwo przechowywanych ważnych plików na partycji logicznej i jest to zdecydowanie zaleca się zapisanie ich na zewnętrznym dysku twardym lub w pamięci innego komputera przed użyciem tej techniki.
Korzystanie z aplikacji „Aomei Partition Assistant”
To narzędzie jest swobodnie rozpowszechniane w globalnej sieci i nie zawiera żadnych zbędnych oprogramowanie. Interfejs aplikacji jest intuicyjny iw pełni zrusyfikowany. Aplikacja doskonale funkcjonuje w środowisku Windows 7. Wybór języka dokonywany jest podczas procedury instalacji programu.
Musisz wykonać następujące kolejne kroki:
Korzystanie z programu "MiniTool Partition Wizard Free"
Podobnie jak poprzednie narzędzie w sieci WWW, jest ono dostępne bezpłatnie i nie zawiera dodatkowego (narzuconego) oprogramowania. Jest również bardzo łatwy w użyciu, ale nie ma interfejsu w języku rosyjskim.
 Zewnętrznie główne menu aplikacji jest podobne do „Aomei Partition Assistant”, a algorytm działań w nim jest również podobny.
Zewnętrznie główne menu aplikacji jest podobne do „Aomei Partition Assistant”, a algorytm działań w nim jest również podobny.
Wymagane są następujące kroki:
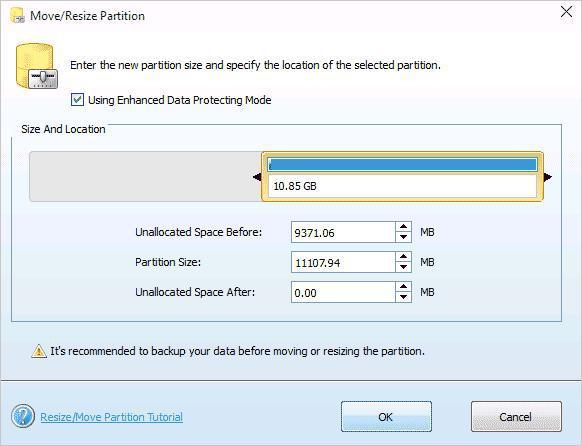
Dzięki wbudowanym narzędziom Windows 7
Należy z wyprzedzeniem zachować ostrożność, aby zapisać ważne pliki przechowywane na partycji logicznej i zdecydowanie zaleca się zapisanie ich na zewnętrznym dysku twardym lub w pamięci innego komputera przed użyciem tej techniki.
Istniejące partycje podstawowe i dyski logiczne można zmniejszyć, dodając sąsiadujące wolne miejsce na tym samym dysku. Na przykład, jeśli istnieje potrzeba dodatkowej partycji, ale nie ma dodatkowych dysków, można zmniejszyć istniejącą partycję od końca woluminu, aby utworzyć nieprzydzielone miejsce, które można wykorzystać na nową partycję. Operacja kompresji może zostać zablokowana przez obecność plików określonego typu (więcej informacji można znaleźć w podsekcji „Co również wziąć pod uwagę”).
Podczas kompresji partycji wszystkie proste pliki są automatycznie przenoszone do innego obszaru dysku, aby zwolnić dodatkowe miejsce. Nie ma potrzeby formatowania dysku, aby zmniejszyć partycję.
Notatka: Jeśli partycja jest partycją niesformatowaną (tzn. bez systemu plików) zawierającą dane (takie jak plik bazy danych), wówczas skompresowanie partycji może spowodować zniszczenie danych
Początek- kliknij prawym przyciskiem myszy Komputer- Wybierz Kontrola. Wybierz przedmiot Zmniejsz objętość
Postępuj zgodnie z instrukcją. Zaleca się pozostawienie rozmiaru partycji głównej co najmniej 40 GB. Po kompresji pojawi się nowa nieprzydzielona partycja, którą należy sformatować.
Notatka: Można kompresować tylko podstawowe woluminy, które nie mają żadnego systemu plików lub mają system plików NTFS
Co również należy wziąć pod uwagę
- Podczas zmniejszania partycji niektóre pliki (takie jak plik wymiany lub obszar przechowywania kopii w tle) nie mogą być przenoszone automatycznie, co ogranicza zmniejszanie partycji do punktu, w którym znajdują się pliki, których nie można przenieść. Jeśli operacja zmniejszania nie powiedzie się, sprawdź dziennik aplikacji pod kątem zdarzenia 259, które wskazuje na plik, którego nie można przenieść. Jeśli znasz klastry lub klaster skojarzony z plikiem, który zakłóca operację zmniejszania, możesz również wpisać wiersz poleceń Komenda fsutil(Wchodzić fsutil klaster zapytań woluminu /? aby wyświetlić składnię). Podczas ustawiania parametru klaster zapytań wynik polecenia wskazuje na niemożliwy do zlokalizowania plik, który uniemożliwia zakończenie operacji kompresji.
W niektórych przypadkach możesz tymczasowo przenieść ten plik. Na przykład, jeśli przenoszony plik jest plikiem stronicowania, możesz użyć Panelu sterowania, aby przenieść go na inny dysk, zmniejszyć wolumin, a następnie przenieść plik stronicowania z powrotem.
- Nie można zmniejszyć partycji, jeśli podczas dynamicznego ponownego mapowania zostanie znalezionych zbyt wiele uszkodzonych klastrów. W takim przypadku należy przenieść dane i wymienić dysk. Nie używaj kopiowania na poziomie bloków do przesyłania danych. Spowoduje to skopiowanie tabeli uszkodzonych sektorów i nowy dysk potraktuje sektory jako złe, mimo że są zdrowe.
- Możesz zmniejszyć partycje podstawowe i dyski logiczne na partycjach, które nie mają żadnego systemu plików lub na partycjach z system plików NTFS.
Powiększanie sekcji głównej
Dysk logiczny jest rozszerzany o ciągłe wolne miejsce na tej samej partycji rozszerzonej, która go zawiera. Jeśli na partycji nie ma wystarczającej ilości wolnego miejsca, aby rozszerzyć dysk logiczny, partycja jest powiększana, aby zmieścić się na dysku logicznym.
W przypadku dysków logicznych uruchom lub woluminy systemowe Wolumin można rozszerzyć tylko z ciągłym miejscem na dysku i tylko wtedy, gdy dysk można przekonwertować na dynamiczny. W przypadku innych woluminów możliwe jest rozszerzenie o nieciągłe miejsce na dysku, jednak pod warunkiem, że dysk zostanie przekonwertowany na dynamiczny.
Otwórz środowisko zarządzania dyskami: Początek- kliknij prawym przyciskiem myszy Komputer- Wybierz Kontrola. Wybierz element , kliknij prawym przyciskiem myszy główną sekcję i Rozszerz głośność. Postępuj zgodnie z instrukcją.
Witam drodzy czytelnicy strony. Podczas instalacji systemu operacyjnego Większość Windows użytkownicy dzielą dysk twardy na dwie partycje:
C (zwykle do 40-50 GB) to partycja systemowa. Służy wyłącznie do instalowania systemu operacyjnego i programów.
D (obejmuje to całe pozostałe miejsce na dysku twardym) — ten dysk jest używany do przechowywania dokumentów, muzyki, filmów, gier i innych plików.
Czasami podczas instalacji na dysk systemowy C przydzielane jest zbyt mało miejsca i nie ma wystarczającej ilości miejsca podczas pracy. W tym artykule przyjrzymy się, jak zwiększyć dysk C za pomocą dysku D bez utraty informacji. Do wykonania tej procedury potrzebne będzie jedno narzędzie: Partition Magic.
Użyjmy przykładu, aby pokazać krok po kroku, jak wykonywane są wszystkie operacje. Do czasu powiększenia dysku C jego rozmiar wynosił około 19,5 GB.
Uwaga! Przed operacją zapisz wszystkie ważne dokumenty na innych nośnikach. Bez względu na to, jak bezpieczna jest ta operacja, nikt nie wykluczy utraty informacji podczas pracy z dyskiem twardym. Powodem może być nawet banalna przerwa w dostawie prądu, nie wspominając o ogromnej liczbie błędów i możliwych błędach oprogramowania.

Uruchamiamy program Partition Magic. W lewym menu kliknij funkcję „Rozmiary partycji”.

Powinien uruchomić się specjalny kreator, który w łatwy i konsekwentny sposób przeprowadzi Cię przez wszystkie zawiłości ustawień. Na razie po prostu kliknij dalej.

Kreator w następnym kroku poprosi o określenie partycji dysku, której rozmiar chcemy zmienić. W naszym przypadku wybierz partycję dysku C.

Teraz wprowadź nowy rozmiar tej sekcji. Jeśli wcześniej mieliśmy około 19,5 GB, teraz zwiększymy o kolejne 10 GB. Nawiasem mówiąc, rozmiar wprowadza się w mb.

W następnym kroku określ partycję dysku, z której program zajmie miejsce. W naszej wersji - dysk D. Przy okazji pamiętaj, że na dysku, z którego miejsce zostanie zabrane - miejsce zabrane musi być wolne! Jeśli na dysku znajdują się informacje, musisz najpierw przenieść je na inny nośnik lub usunąć.

Partition Magic pokazuje wygodny obraz w następnym kroku: co wydarzyło się przed i co stanie się później. Obraz wyraźnie pokazuje, że dysk C wzrośnie, a zmniejszy się D. Zostaniesz poproszony o potwierdzenie zmiany partycji. Zgadzamy się.

Następnie pozostaje kliknąć zielony znacznik wyboru na górze panelu.

Program zapyta ponownie, na wszelki wypadek. Nawiasem mówiąc, przed operacją zamknij wszystkie programy: przeglądarki, antywirusy, odtwarzacze itp. Podczas tej procedury lepiej w ogóle nie zostawiać komputera samego. Operacja jest również dość długa, bo 250 GB. dysk - program spędził około godziny.

Po potwierdzeniu pojawi się okno podobne do tego, w którym postęp będzie pokazany w procentach.

Okienko informujące o pomyślnym zakończeniu operacji. Po prostu się zgadzamy.

Teraz, jeśli otworzysz mój komputer, zauważysz, że rozmiar dysku C zwiększył się o ~10 GB.
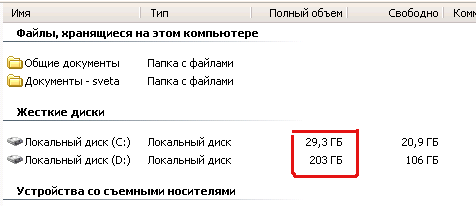
PS Chociaż używając tego programu możesz łatwo powiększać i zmniejszać partycje twardy dysk, nie zaleca się częstego korzystania z tej funkcji. Ogólnie rzecz biorąc, lepiej jest raz na zawsze podzielić dysk twardy na partycje podczas początkowej instalacji systemu operacyjnego. W celu wyeliminowania wszelkich problemów z transferem i ewentualnego (choć bardzo małego) ryzyka utraty informacji.
Jak zwiększyć rozmiar dysku CTak więc na dysku C prawie nie ma wolnego miejsca i pojawiło się pytanie, jak zwiększyć ilość wolnego miejsca na dysku C. Poniżej znajdują się zalecenia dotyczące zwiększenia wolnej pamięci dysku C.
1. Nie przechowuj dużej ilości danych na pulpicie
Nie należy przechowywać dużej ilości danych na pulpicie, ponieważ folder przechowujący zawartość pulpitu znajduje się na dysku C. Dlatego im więcej danych znajduje się na pulpicie (filmy, zdjęcia, muzyka), tym mniej wolnego miejsce pozostaje na dysku C .Najlepiej przechowywać filmy, zdjęcia, muzykę i inne duże pliki na dysku D. Jeśli masz tylko dysk C, powinieneś C i D i przenieść duże pliki na dysk D
2. Wyczyść dysk C z tymczasowego i niepotrzebne pliki
3. Rozszerz dysk C o dysk logiczny D
Jeśli dysk twardy jest podzielony na 2 partycje, możesz zwiększyć rozmiar dysku C, zmniejszając dysk D. Wszystkie dane pozostaną bezpieczne i zdrowe. Nie musisz się tym martwić. Ale ten proces może zająć sporo czasu — do kilku godzin, w zależności od rozmiaru dysku twardego i wolnego miejsca na nim.
Do tego potrzebny jest program. Pobierz obraz dysk rozruchowy mogą . Możesz nagrać płytę za pomocą
Uruchom komputer z dysku rozruchowego Acronis. Wybierz z menu Acronis Dyrektor dysku 11 Zaawansowane.
W oknie agenta startowego wybierz Uruchom konsolę zarządzania.
Teraz najpierw musisz zmniejszyć rozmiar dysku D, aby zrobić miejsce na wzrost dysk lokalny C. Aby to zrobić, naciśnij kliknij prawym przyciskiem myszy myszka włączona obraz graficzny napęd D i w menu kontekstowe Wybierz przedmiot Zmień rozmiar głośności.
Przesuń wskaźnik myszy nad lewą krawędź dysku D, tak aby wskaźnik zmienił się w strzałki z dwoma grotami, a następnie trzymając wciśnięty lewy przycisk myszy, przeciągnij wskaźnik w prawo. W ten sposób zmniejszysz rozmiar dysku D i zwolnisz miejsce przed nim, które można następnie podłączyć do dysku C.
W terenie Nieprzydzielone miejsce przed woluminem możesz ręcznie ustawić rozmiar, o jaki chcesz zmniejszyć dysk D i zwiększyć dysk C. Wolumin można zmniejszyć tylko do rozmiaru, który nie przekracza ilości wolnego miejsca na tym woluminie. Następnie kliknij OK.
Kliknij prawym przyciskiem myszy dysk C i wybierz Zmień rozmiar głośności
Teraz weź prawą krawędź dysku C i przeciągnij ją do końca w prawo, zwiększając w ten sposób dysk C o ilość nieprzydzielonego miejsca na dysku twardym. Kliknij OK.
Pozostaje dokończyć planowane zmiany na dysku twardym. Aby to zrobić, kliknij przycisk Zastosuj zaplanowane operacje.
Pojawi się okno z listą wszystkich operacji, które zostaną wykonane. Kliknij przycisk Kontynuuj.
Rozpocznie się proces zmiany rozmiaru dysków C i D. Może to trochę potrwać, więc prosimy o cierpliwość. Po zakończeniu procesu rozbudowy dysku C kliknij Zamknij. Teraz możesz uruchomić program i ponownie uruchomić komputer. Napęd C jest powiększony o napęd D.
4. Zainstaluj większy dysk twardy i sklonuj partycje
Jeśli system operacyjny już zainstalowane. Przyjaciele, ten artykuł można z powodzeniem zastosować, jeśli masz operację system Windows XP, Windows 7.
- W tym artykule zastosujemy płatny Oprogramowanie Acronis Disk Director, ale tę samą operację można wykonać za pomocą darmowe programy: i na koniec możesz wybrać, z czym pracujesz. Nawiasem mówiąc, jeśli masz zainstalowany system operacyjny Windows 7, możesz to zrobić bez uciekania się do jakichkolwiek programów.
Tak więc tutaj użyjemy Acronis Disk Director. Skorzystaj z pomocy tego programu, jeśli musisz podzielić dysk twardy na kilka partycji lub musisz zmienić rozmiar dowolnej partycji. Za pomocą tego programu możesz znaleźć i przywrócić usuniętą partycję. Na naszej stronie znajduje się wiele artykułów opisujących pracę z tym programem, możesz je znaleźć. W naszym przypadku źle się podzieliliśmy dysk twardy na partycje podczas instalacji systemu operacyjnego.
- Acronis Disk Director można zainstalować bezpośrednio w systemie Windows, ale wielu użytkowników pracuje z dysku rozruchowego programu, więc jest mniej błędów. można utworzyć w samym programie Acronis Disk Director.
- Acronis Disk Director to menedżer partycji dysku, co oznacza, że podczas pracy z programem istnieje ryzyko przypadkowego usunięcia wszystkich partycji dysku twardego, jeśli zrobisz coś nie tak.
Dlatego przed rozpoczęciem pracy z programem Acronis Disk Director zalecam wykonanie kopii zapasowej wszystkich partycji na dysku twardym. To jest bardzo proste. Każdy użytkownik, niezależnie od doświadczenia w pracy z komputerem, musi po prostu móc utworzyć kopię zapasową systemu operacyjnego i, jeśli to konieczne, ponownie ją wdrożyć.
Te szczegółowe artykuły pomogą Ci opanować niezbędne sposoby przywracania systemu operacyjnego. Narzędzia te pomogą w każdym przypadku przywrócić system operacyjny.
Na Instalacja systemu Windows Dysk XP (C:), na którym mamy zainstalowany system operacyjny, okazał się mieć tylko 20,8 GB, a dysk (D:) okazał się duży 90,98 GB. Naprawmy nasz błąd i zwiększyć miejsce na dysku (C:) kosztem dysku (D :), zrównamy je prawie ze sobą, wszystkie nasze pliki naturalnie pozostaną nietknięte, zrobimy to z program specjalny Acronis Disk Director 11, strona http://www.acronis.ru, możesz pobrać bezpłatną wersję demonstracyjną. Ten program jest bardzo poważny, przy umiejętnym użyciu może pomóc, a przy nieumiejętnym użyciu stracisz wszystkie swoje dane, ale myślę, że obejdzie się bez niego.
Jeśli coś Ci się nie uda, zajrzyj do artykułu: - gdzie wszystkie twoje możliwe błędy podczas tej operacji.
Jak zwiększyć miejsce na dysku C
- Pierwszą rzeczą, którą zrobimy, jest zmniejszenie partycji dysku (D:) i utworzymy nieprzydzielone miejsce
- Drugim jest dołączenie nieprzydzielonego miejsca do dysku (C:).
Ogólnie rzecz biorąc, na przyszłość lepiej jest wykonać operację na partycji dysku twardego, tuż przed samą instalacją.
Oto nasz dysk (C :), całkowita objętość to 20,8 GB
Zarządzanie dyskiem

Uruchomienie naszego programu

Przesuń kursor myszy na dysk (D:) i kliknij raz prawym przyciskiem myszy (wybierz), a następnie zmień rozmiar woluminu

Zmieniamy rozmiar wybranego wolumenu (D:) w dół tak, aby nieprzydzielone miejsce znajdowało się przed wolumenem (D:), ustawiamy go na 34 GB, następnie dodajemy uwolniony wolumen na dysk (C:) i dwa tomy staną się mniej więcej tego samego rozmiaru.

Ustawiamy 34 GB i klikamy OK

Nasz program działa z Tobą w trybie oczekującej operacji, a wszystkie wprowadzone przez nas zmiany zaczną obowiązywać po naciśnięciu przycisku Zastosuj oczekujące operacje


Kontynuować

Jak widać, jest wolne miejsce (niezajęte) 34 GB. Teraz kolej na zwiększenie rozmiaru dysku (C:) wybierz go i naciśnij Zmień rozmiar głośności

Zwiększamy rozmiar woluminu do 54,81 GB lub do maksimum i zaznaczamy pole Dodaj nieprzydzielone miejsce do woluminu


W głównym oknie programu kliknij Zastosuj oczekujące operacje, pojawi się żądanie ponownego uruchomienia, kontynuuj i uruchom ponownie

Przed uruchomieniem systemu operacyjnego widzimy, jak działa program.

Windows uruchamia się, przejdź do zarządzania dyskami i zobacz powiększony dysk (C:)

Uwaga: Przyjaciele, jeśli ktoś w trakcie pracy z programem Acronis Disk Director, po przydzieleniu wolnego miejsca z powodu dysku (D:), to samo miejsce zniknie nigdzie, a dysk (С:) nie powiększy się , ale dysk ( D :) staje się mniejszy, to po pierwsze, ten artykuł pomoże ci lub przeczytaj te dwie małe instrukcje.
Jak to się stało?
Na przykład, jeśli weźmiemy naszą sprawę, to początkowo mieliśmy
dysk (C:) ma tylko 20,8 GB i
dysk (D:) o rozmiarze 90,98 GB.
W programie Acronis Disk Director ściągamy 34 GB z dysku (D:), a następnie dołączamy to miejsce do dysku (C:). Po tej operacji dysk (C:) powinien mieć 54 GB, a dysk (D:) 56 GB.
W rzeczywistości otrzymujemy dysk (C:) taki sam jak miał 20,8 GB, a dysk (D:) 56 GB. Innymi słowy oderwana od dysku przestrzeń (D:) 34 GB znika donikąd.
W takim przypadku ponownie musisz uruchomić program Acronis Disk Director i ściągnąć niewielką ilość miejsca z dysku (C:), około 1 GB i pozostawić ją nieprzydzieloną, a następnie kliknąć przycisk Zastosuj oczekujące operacje. Po ponownym uruchomieniu przejdź do „Zarządzania dyskami” systemu operacyjnego i rozwiń dysk C: z powodu tego nieprzydzielonego miejsca brakujące gigabajty zostaną również dołączone do dysku (C:)
Kolejna instrukcja od naszego czytelnika:
UWAGA, może moja rada komuś pomoże. Chciałem też zwiększyć „dysk C”, a także cierpiałem z powodu utraty GB. Jedna rzecz pomogła: jeszcze raz oderwałem mały kawałek z "dysku D" (100 MB) i zostawiłem je jako "nie zajęte". Po restarcie komputera wszedłem do "Mój komputer" -> "Zarządzanie dyskami" i tam już dodałem te 100 MB na "dysk C" (funkcja: Rozszerz wolumin). Potem podziwiał swój brakujący GB.
