Typ zadania - jedna z metod tworzenia kopii zapasowych, umożliwia utworzenie kopii zapasowej bazy danych 1C: Enterprise 8 regularne środki 1C: Przedsiębiorstwo.
Metoda odpowiada wykonywaniu akcji menu "Administracja" - "Prześlij bazę informacji" w konfiguratorze 1C:Enterprise 8.
Zalety tej metody tworzenia kopii zapasowych:
- Wynikowy plik kopii zapasowej można przywrócić za pomocą standardowych narzędzi 1C:Enterprise.
- Wynikowy plik kopii archiwalnej można wykorzystać do konwersji wersji pliku na wersję klient-serwer.
- Minimalny rozmiar pliku wyjściowego.
Niedogodności:
- Przed rozpoczęciem należy zakończyć wszystkie sesje połączeń z bazą danych.
Konfigurowanie nowego zadania zakładka „Połączenie”
Uruchamiamy program i przystępujemy do tworzenia kopii zapasowej bazy danych przy użyciu standardowych narzędzi 1C:Enterprise 8.
Na pasku narzędzi wybierz „Zadania”— "Dodaj zadanie".

Pole "Nazwać" zostaw to tak, jak jest, po czym zmieni się na nazwę wybranej bazy 1C. W razie potrzeby możesz zmienić nazwę, tylko w polu "Nazwać" wprowadź nową nazwę zadania.
Jak "Typ zadania" wybierać „Archiwizacja za pomocą 1C:Enterprise 8”. Oprócz tego typu zadań, Effector Saver może wykonywać wiele innych.

Wypełnij parametry połączenia z bazą danych.
Aby przyspieszyć proces, możesz skorzystać z Kreatora. Na karcie "Połączenie" naciśnij przycisk „Wybierz i wypełnij”.

Wybieramy niezbędną bazę 1C z listy.
Widzimy, że nazwa zadania zmieniła się na nazwę wybranej bazy danych.
pola "Plik wykonywalny", "Opcja podstawowa" oraz "katalog podstawowy" automatycznie wypełniane zgodnie z wybraną bazą 1C.
Możesz również wypełnić te pola ręcznie.
"Plik wykonywalny"— wybierz ścieżkę do pliku wykonywalnego 1C:Enterprise.
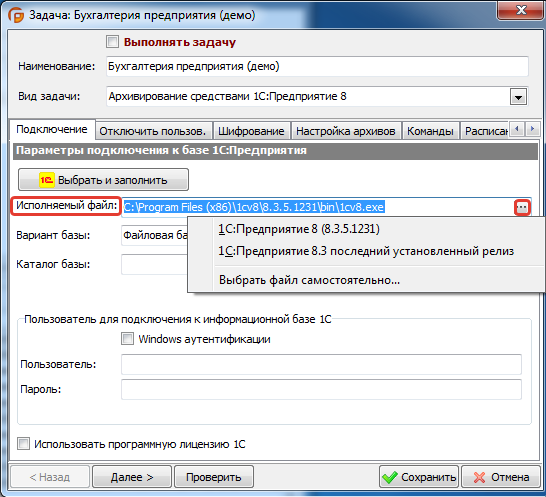
Możliwe opcje:
- 1C: Przedsiębiorstwo 8 (8.3.5.1231). konkretna wersja pliki programów platformy 1C:Enterprise;
- Najnowsza zainstalowana wersja 1C:Enterprise 8.3. Za każdym razem, gdy uruchamiane jest zadanie tworzenia kopii zapasowej, program znajduje i używa najstarszej wersji 1C:Enterprise 8.3;
- Po wybraniu opcji: „Wybierz plik samodzielnie...” na ekranie pojawi się standardowe okno dialogowe systemu Windows. Znajdź plik 1cv8.exe.

"Opcja podstawowa"— dwa warianty bazy danych, dla której skonfigurowane jest zadanie:
- Plik
Jeśli masz bazę danych plików, wybierz opcję − "Baza plików" i wpisz w polu "katalog podstawowy"— katalog zawierający informacyjne bazy danych.

- Klient-serwer
Jeśli masz bazę danych klient-serwer, wybierz opcję − „Klient-Serwer”. Wypełnij pola „Klaster serwerów”— 1C:Nazwa serwera Enterprise i "nazwa podstawowa"— nazwa bazy danych na serwerze 1C:Enterprise.

Pozostaje ustawić użytkownika określonej bazy informacyjnej 1C z pełnymi prawami i jego hasłem.

Parametry połączenia z 1C:Enterprise:
Jeśli używasz licencji na oprogramowanie 1C, ustaw flagę "Posługiwać się Licencja oprogramowania 1C".

Jeśli flaga nie jest ustawiona, podczas łączenia się z 1C:Enterprise zostanie użyty sprzętowy klucz bezpieczeństwa.
Wyłącz kartę Użytkownicy
Ważny: pamiętaj, że podczas tworzenia kopii zapasowych baz danych użytkownicy muszą przestać z nimi pracować.
Ustawienie flagi „Zamknij użytkowników 1C:Enterprise”.
Effector Saver ma dwie opcje zamykania użytkowników:
- „Zakończ sesje na serwerze 1C:Enterprise”
- "Wywołaj regularne zamykanie użytkowników"
"Zainicjuj regularne zamykanie użytkowników" dla bazy plików
Aby wyświetlić wersję pliku pracy, wybierz element "Wywołaj regularne zamykanie użytkowników", który wykorzystuje procedurę „Blokowanie nawiązywania połączeń z infobazą”, która jest wbudowana w standardowe konfiguracje.
Algorytm wykonania wygląda następująco:
- Wywołaj zamknięcie użytkownika.
- Rozpoczęcie realizacji zadania (archiwizacja, testowanie, naprawianie itp.).
- Uruchamiam uprawnienia użytkownika.

„Zakończ sesje na serwerze 1C:Enterprise” dla bazy klient-serwer
W przypadku kopii zapasowej klient-serwer wybierz „Zakończ sesje na serwerze 1C:Enterprise”— opcja rozłączania użytkowników przez przymusowe rozłączenie sesji na serwerze 1C:Enterprise.

Jeśli się zmieniłeś ustawienia standardowe serwer 1C, może być konieczna zmiana parametrów, które są poniżej.

Ważny: nie myl ten użytkownik z użytkownikiem bazy danych 1C:Enterprise i użytkownikiem „centralnego administratora serwera”.
W konsoli serwera 1C:Enterprise administratorzy klastra znajdują się w następującej ścieżce: Konsola główna — „Serwery centralne 1C:Enterprise 8.3” — "(*)Nazwa komputera" — „Klastry” — „Klaster Lokalny” — „Administratorzy”

Jeśli port połączenia z Agentem Serwera jest inny niż standardowy, ustaw flagę „Używany jest niestandardowy port agenta serwera”
Wypełnij pole „Port agenta serwera”. Port do łączenia się z agentem serwera 1C:Enterprise to domyślnie 1540.

Aby określić port agenta serwera, przejdź do serwera 1C, klikając kliknij prawym przyciskiem myszy kliknij nazwę komputera z menu rozwijanego, wybierz "Nieruchomości" — „Parametry serwera centralnego 1C:Enterprise” — „Port IP”.

Karta Szyfrowanie
Jeśli konieczne jest zaszyfrowanie wyjściowego pliku kopii zapasowej, ustaw flagę "Zaszyfruj plik archiwum". Wypełnij pola "Hasło" oraz "Potwierdzenie".
Archiwizator 7z (www.7-zip.org) służy jako biblioteka szyfrująca o następujących parametrach:
- bez kompresji;
- Szyfrowanie plików archiwum AES (o długości klucza 256 bitów);
- szyfrowanie nazw plików wewnątrz archiwum.

Aby odszyfrować to archiwum, użyj darmowy program 7zip.
Po zakończeniu operacji pliki będą chronione w archiwum. Podczas próby otwarcia zawartości archiwum zostaniesz poproszony o podanie hasła.

Karta ustawień archiwum
Wypełnij pole „Katalog archiwów”.
Określ folder, w którym zostaną zapisane pliki bieżącego zadania. Kliknij przycisk z trzema kropkami na końcu pola „Katalog archiwum” i wybierz katalog w oknie dialogowym (w razie potrzeby utwórz nowy katalog w oknie wyboru za pomocą przycisku „Utwórz folder”).

W razie potrzeby dla większej gwarancji odzyskania danych istnieje możliwość skopiowania utworzonych archiwów na inne dysk twardy lub w dysk sieciowy inny komputer. Aby to zrobić, musisz ustawić flagę i określić listę wymaganych katalogów.
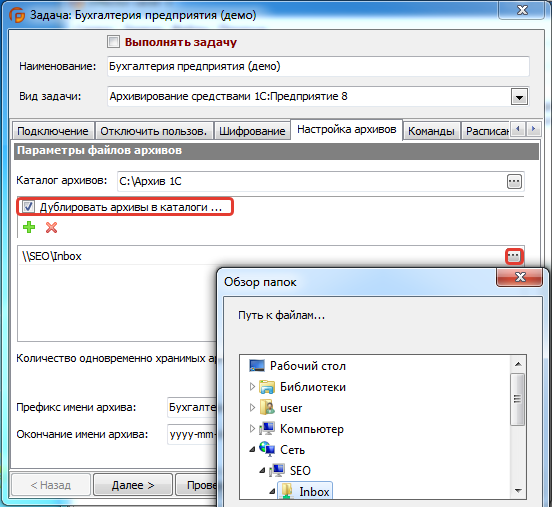
Tutaj określamy, ile kopii bazy danych będzie przechowywanych jednocześnie. Ustawiony na dziesięć, co oznacza, że program automatycznie usunie najstarsze archiwa tego zadania, gdy tylko ich liczba przekroczy dziesięć.

Kolejne dwa parametry odpowiadają za regułę tworzenia nazwy archiwum.
"Prefiks nazwy archiwum:" jest statyczna, pierwsza część nazwy utworzony plik archiwum. W tym polu nie można używać znaków, które nie są dozwolone w pliku systemu operacyjnego Windows.
"Końcówka nazwy archiwum:" to dynamiczna, druga część nazwy tworzonego pliku archiwum. Ta część jest tworzona na podstawie daty i godziny utworzenia pliku archiwum.

Możliwe opcje formowania i odpowiadające im przykłady nazw plików:
1. rrrr-mm-dd
rok miesiąc dzień. Na przykład,
Księgowość przedsiębiorstw (demo)_2016-06-21.dt
2. rrrr-mm-dd gg-nn-ss
Rachunkowość przedsiębiorstw (demo)_2016-06-21 01-00-00.dt
3. rrrr_mm_dd
rok miesiąc dzień. Na przykład,
Księgowość przedsiębiorstw (demo)_2016_06_21.dt
4. rrrr_mm_dd gg_nn_ss
rok, miesiąc, dzień, godzina, minuta, sekunda. Na przykład,
Księgowość przedsiębiorstw (demo)_2016_06_21 01_00_00.dt
Karta poleceń
Użyj tej karty, jeśli chcesz wykonać polecenia przed lub po utworzeniu kopii zapasowej bazy informacji o plikach 1C:Enterprise 8.
Rozważać szczególny przypadek za pomocą poleceń pre-post. Na przykład, musisz skonfigurować przechowywanie naszych kopii zapasowych w folderze znajdującym się na komputer sieciowy, ale dostęp do tego folderu w celu połączenia z udostępnionym zasobem wymaga loginu i hasła (na przykład serwera NAS w sieci lokalnej).
Wcześniej dodane do zakładek „Konfigurowanie archiwów” Dodaliśmy "Powiel archiwa do katalogów..."\\SEO\Skrzynka odbiorcza

Załóżmy, że aby pracować z tym zasobem sieciowym, musisz podać nazwę użytkownika i hasło. W tym celu używamy polecenia net use system. Przed wykonaniem kopii zapasowej wykonaj polecenie połączenia zasób sieciowy, a następnie go wyłącz.
Przykład polecenia połączenia
gdzie:
użytkownik: - ustawia nazwę użytkownika do łączenia się z udostępnionym zasobem;
admin - nazwa użytkownika do połączenia z folderem;
12345 to hasło dla tego użytkownika.
Przykład polecenia wyłączającego zasób sieciowy
wykorzystanie netto \\seo /delete
gdzie:
net use to polecenie zarządzania zasobami sieciowymi;
\\seo\Inbox — ścieżka do zasobu sieciowego;
usuń — anuluje określone połączenie sieciowe.
Przed wstawieniem tych poleceń do programu przetestuj je w interfejsie interpretera wiersza poleceń.
Aby otworzyć interfejs wiersza poleceń - kliknij prawym przyciskiem myszy przycisk "Początek" na pasku zadań wybierz − "Wiersz poleceń" lub otwórz okno "Biegać" (Wygraj+R) i wpisz cmd — "OK".
Wprowadzamy polecenie:
wykorzystanie netto \\seo\Inbox /user:admin 12345

"Polecenie zakończone pomyślnie".
Wpisz polecenie, aby usunąć połączenie z zasobem sieciowym:
wykorzystanie netto \\seo /delete

Jeśli się powiedzie, pojawi się komunikat. „pomyślnie usunięto”.
Listę podłączonych zasobów możesz wyświetlić, wpisując polecenie:
wykorzystanie netto bez parametrów
Po pomyślnym sprawdzeniu działania poleceń dodamy je do interfejsu programu.

Zakładka Harmonogram
Ustalmy czas automatycznego wykonania naszego zadania.
W terenie "Przydziel zadanie" określić częstotliwość realizacji zadania "Codziennie".

Możliwe opcje:
Codziennie— zadanie będzie wykonywane codziennie o określonej godzinie.
Co tydzień— zadanie będzie wykonywane co tydzień w określone dni tygodnia, o określonej godzinie.
Miesięczny— zadanie zostanie wykonane w określonym dniu miesiąca, w określonych miesiącach, o określonej godzinie.
Codziennie po uruchomieniu systemu— zadanie zostanie wykonane po załadowaniu programu agenta (po uruchomieniu system operacyjny) po określonym czasie w polu „Czas opóźnienia”.
Raz dziennie— ustaw tę flagę, jeśli konieczne jest wykonanie zadania dopiero po pierwszym uruchomieniu systemu operacyjnego w ciągu dnia.
Powtórz zadanie— ten parametr pozwala określić powtarzalność zadań w ciągu dnia. Powtórzenie nie wykracza poza dzień, w którym rozpoczęło się zadanie.
Co … minuty/godziny— częstotliwość powtarzania wykonywania zadania, począwszy od „Czas rozpoczęcia”.
Podbiegnij do- czas, do którego zadanie będzie powtarzane. Ten parametr musi być większy niż parametr „Czas rozpoczęcia” (wyjątkiem jest „Codziennie po uruchomieniu systemu”, gdzie czas rozpoczęcia nie jest z góry znany), w przeciwnym razie powtórzenie nie zadziała.
W terenie "Czas rozpoczęcia" ustaw czas rozpoczęcia zadania kopii zapasowej (01:00).

Przerwij kartę
Ten parametr pozwala ograniczyć maksymalny możliwy czas wykonania zadania (zabezpieczenie przed „zawieszonymi” zadaniami). Wartość domyślna to 24 godziny, skonfigurowane parametry zostawimy bez zmian.

W górnej części okna ustawień ustaw flagę "Wykonać zadanie". Ten parametr umożliwia włączenie/wyłączenie zadania do wykonania "Agent".
Kliknij przycisk "Ratować".

To kończy konfigurację zadania.
Jeśli ustawienia są prawidłowe, okno zadania zostanie zamknięte. W przypadku błędów w wypełnianiu pojawi się okno z opisem błędów, po którym można poprawić ustawienie zadania.
Sprawdzanie zadania
Prostą metodą sprawdzenia ustawień zadania tworzenia kopii zapasowej infobazy przy użyciu standardowych narzędzi 1C:Enterprise 8 jest wykonanie zadania. W głównym oknie "Menedżer" Ustawmy kursor na naszym zadaniu. Wybierz menu „Zadania” - "Biegnij teraz". Jeśli "Agent" uruchomiony, zadanie zostanie wykonane natychmiast.

Aby upewnić się, że proces tworzenia kopii zapasowej jest uruchomiony, przejdź do zakładki „Aktywne zadania” i zobacz status zadania.
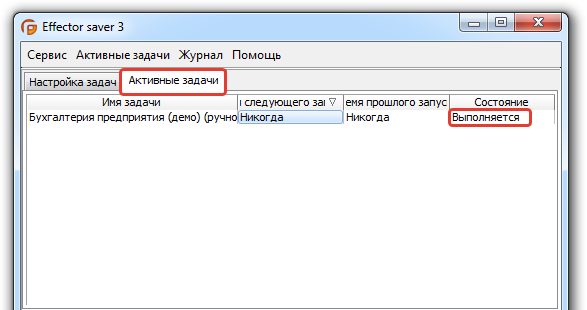
Zobacz wyniki zadania
Po wykonaniu zadania w zakładce "Czasopismo" zostanie wyświetlona data i wynik zadania kopii zapasowej.
Aby uzyskać szczegółowy widok wyniku zadania, wybierz z menu "Czasopismo" — „Otwórz wpis” lub kliknij dwukrotnie wpis ukończenia zadania.

W zakładce "Akta" możesz wyświetlić listę plików kopii zapasowych utworzonych w wyniku zadania.
Aby wyświetlić plik kopii zapasowej, wybierz z menu "Akta" — "Otwórz plik" lub kliknij prawym przyciskiem myszy rekord wykonania zadania — "Otwórz plik".

Backup-1C: kopie zapasowe księgowe 1C (8.3, 8.2, 8.1, 7.7)
2017-05-12T19:44:44+00:00To niesamowite, jak niewielu znanych księgowych myśli o tworzeniu kopii zapasowych baz danych i dokumentów 1C!
Ale według statystyk, krytyczny wiek dla dyski twarde występuje po 3 latach użytkowania i po tym czasie prawdopodobieństwo utraty danych jest szczególnie wysokie.
I dobrze, jeśli jest programista. Przynajmniej, ale raz w miesiącu będzie robił kopię. A jeśli mówimy o księgowym w domu? Zwykle odkładają archiwizację do ostatniej, ostatniej deski ratunku.
 I jaka szkoda zmarnowanych sił, jeśli taki przypadek nadejdzie. Ile czasu, pieniędzy i nerwów zajmuje przywrócenie księgowości!
I jaka szkoda zmarnowanych sił, jeśli taki przypadek nadejdzie. Ile czasu, pieniędzy i nerwów zajmuje przywrócenie księgowości!
Zaczynasz rozumieć, dlaczego kopie nie zostały wykonane. I okazuje się, że w ponad połowie przypadków wiedzieli o konieczności regularnej archiwizacji, ale nie potrafili skonfigurować programu.
Zgadza się, często programy są pisane przez programistów dla programistów. A kiedy taki program zostanie uruchomiony przez zwykłego użytkownika, traci on mnóstwo ustawień i funkcji.
I po prostu musi zapisywać swoje dane, powiedzmy, raz w tygodniu. Cóż za proste zadanie i jakie skomplikowane narzędzia często oferujemy do jego rozwiązania!
Kopia zapasowa-1C Kopie zapasowe księgowość- bardzo niezawodny, ale jednocześnie łatwy w obsłudze program do archiwizacji baz danych i dokumentów 1C.
Natychmiast po instalacji Backaper-1C jest gotowy do użycia. Nie musisz nic więcej konfigurować. Za każdym razem, gdy się uruchomi, znajdzie:
- Podstawy 1C 7,7
- Podstawy 1C 8.3, 8.2, 8.1, 8.0
- dokumenty biurowe na pulpicie
W 90% przypadków to wystarczy!
Backer-1C potrafi wiele. Oto niektóre z jego funkcji:
- Wyszukiwanie automatyczne podstawy
- Obsługa plików duży rozmiar (ponad 4 gigabajty).
- Wbudowany archiwizator 7-Zip, a co za tym idzie bardzo wysoka prędkość praca.
- Integralność utworzone kopie (ze względu na blokadę zapisu przed kopiowaniem).
- elastyczny system usuwania starych kopii.
- Katalogowanie archiwa według roku, miesiąca i dnia.
- Szyfrowanie archiwa haseł.
- Napędzany przez harmonogram.
- Wysyłanie raportów pocztą.
- Poprawna praca z rosyjskimi nazwami dokumentów.
Nadal masz wątpliwości, czy Twoja sprawa należy do szczęśliwych 90%? Następnie zainstaluj Backaper-1C i kliknij przycisk „Utwórz archiwum” - resztę zrobi za Ciebie.
Drodzy użytkownicy. Proszę pamiętać, że program backup-1s nie został opracowany i nie był przeze mnie wspierany już od 2 lat. Stało się tak dzięki temu, że wszystkie moje wysiłki zostały włożone w rozwój i obsługę programu, który zastąpił backupera w zakresie archiwizacji i wielu innych operacji na bazach danych.
Z poważaniem, Władimir Milkin(nauczyciel
Jak samodzielnie wykonać kopię bazy danych 1C? - Dla administratorów to proste pytanie (chociaż te kopie zapasowe zawsze gdzieś znikają). Jest bardziej interesujący dla księgowych, którzy pracują w domu, obsługując szereg firm. Rozważ kilka rozwiązań dla takiej misji.
Użytkownik może skopiować istniejącą bazę danych 1C.
kopiuj wklej
Metoda dopuszczalna dla wszystkich konfiguracji plików, które działają bez struktury zarządzania bazą danych po stronie serwera.
Oznacza to, że subskrybent musi skopiować bazę 1C do jakiegoś (najlepiej niedostępnego) miejsca. Prawdopodobnie, najlepszy wybór będzie kopiować i zawartość kopii w chmurze. Ale najpierw musisz znaleźć folder zawierający obiekt naszego pożądania. Aby to zrobić, w oknie zwykłego uruchamiania programu musisz wybrać kursorem żądaną bazę danych. Wtedy ścieżka do niego zostanie odzwierciedlona poniżej.

Ostatni folder tej trasy wystarczy skopiować i wkleić (Kopiuj i wklej, angielski). Łatwo zgadnąć, że podając ścieżkę do skopiowanej kopii zapasowej, możesz ją pobrać, w ten sposób powracamy do wcześniejszej wersji jego konfiguracja. Wykonana na czas kopia zapasowa zawsze pomoże w trudnych sytuacjach.

Rozładunek
Ta metoda jest uniwersalna dla każdej platformy. Dzięki niemu konfiguracja jest wgrywana do pliku z rozszerzeniem *dt. Aby rozładować bazę Program uruchamia się w trybie „Konfigurator”. Aby rozładować, wybierz w menu (po uruchomieniu) polecenie „Administracja” / „Rozładuj IB”:

Kolejnym krokiem jest określenie w oknie dialogowym lokalizacji i nazwy do zapisu - wpisz i zażądaj "Zapisz". Wygodnie jest wybrać nazwę do zapisu w formacie: RRRRMMDD.dt, odpowiadającym dacie utworzenia kopii. Pomyślne zakończenie zostanie zaznaczone przez system:
WAŻNY. Przed rozładowaniem archiwum wszyscy użytkownicy systemu muszą wyjść, kończąc swoją pracę.
Utwórz kopię podczas aktualizacji
Nie wszyscy wiedzą o możliwości tworzenia kopii zapasowych przez Internet bez opuszczania 1C podczas pobierania nowych wersji. Prawdopodobnie tylko kwestia przyzwyczajenia. Ale ta metoda jest wyraźnie wygodna. Mogą być używane
