Karta dźwiękowa to urządzenie w zespole komputera osobistego, które odpowiada za odtwarzanie dźwięku. Bez tego każdy komputer stacjonarny lub przenośny pozostanie cichy. Ale cisza urządzenia nie zawsze wskazuje na brak karta dźwiękowa. Czasami powodem jest to, że ustawienia karty poszły nie tak i musisz je naprawić. Wskazane jest, aby korzystać z ustawień karty dźwiękowej nawet wtedy, gdy słychać dźwięk, ale jest on nieprawidłowy i nie podoba się to słuchowi.
Przede wszystkim możesz skonfigurować kartę dźwiękową za pomocą menedżera dźwięku, który jest wbudowany w system podczas instalacji sterowników tej karty. Aby otworzyć okno dyspozytora, spójrz na pasek narzędzi, obok zegara, na ikonę w postaci kolorowego głośnika i kliknij na nią. Dla niektórych pasek startowy znajduje się u góry monitora, dla innych na dole, a dla innych z boku, ale ikona menedżera dźwięku zawsze będzie znajdować się w obszarze zegara. Biorąc to pod uwagę, nie myl jej z białą ikoną głośnika, która prowadzi do menu regulacji głośności z samego systemu Windows. W oknie, które się otworzy, możesz zmienić dowolne ustawienia według własnych wymagań i gustu. Na przykład ustaw wybrany przez siebie efekt dźwiękowy, który symuluje akustykę różne rodzaje muzyka, od popu po jazz. Lub nadaj dźwiękom kolorystykę charakterystyczną dla różnych warunków dźwiękowych - pustego pokoju, kamiennej jaskini, sali koncertowej. Możesz poeksperymentować z efektem karaoke i dostosować dźwięk za pomocą korektora do własnych upodobań.

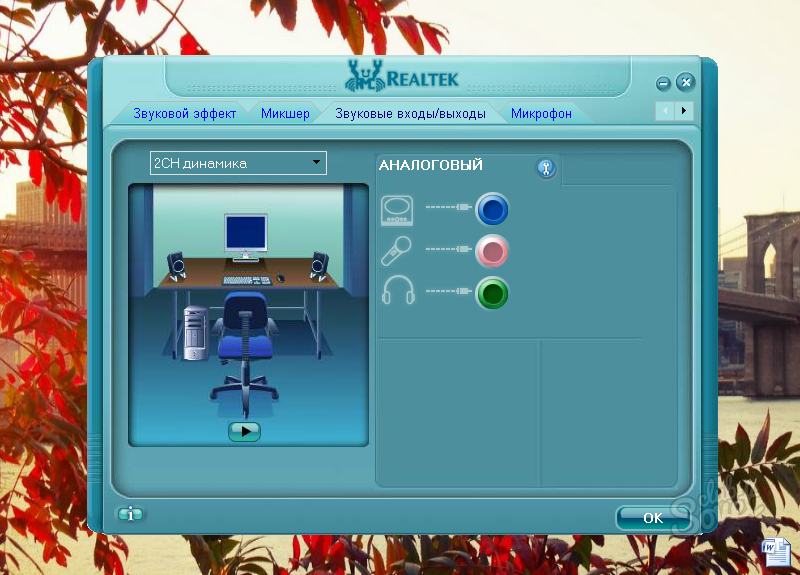
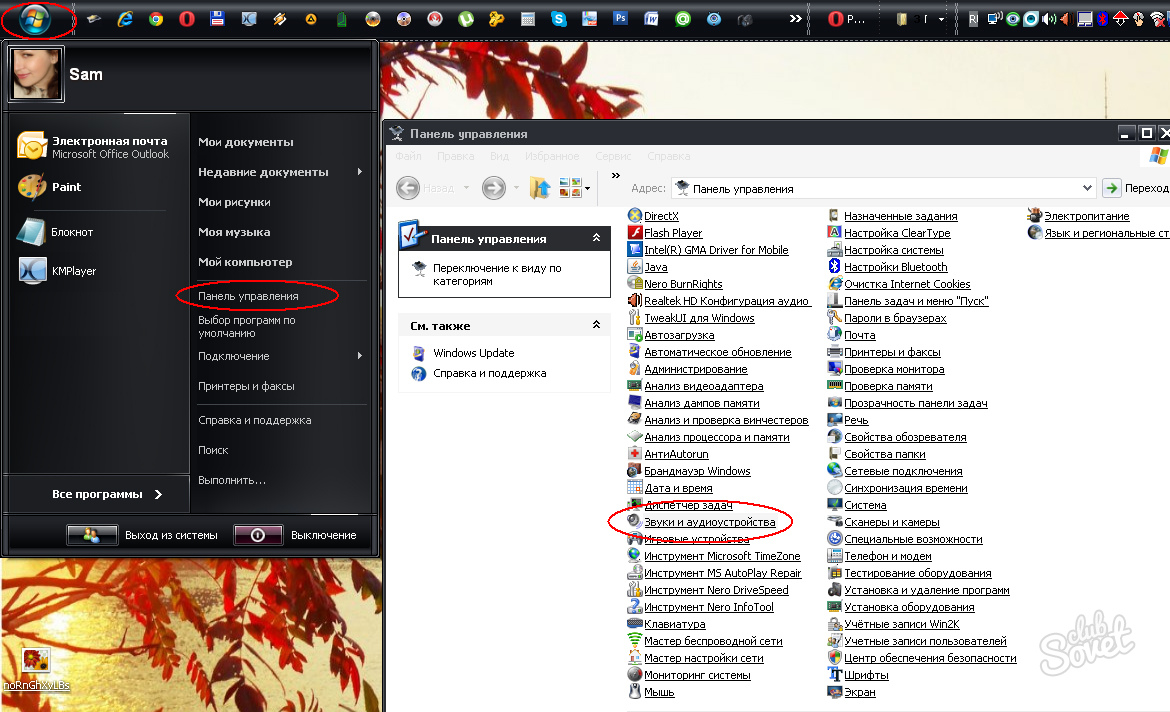
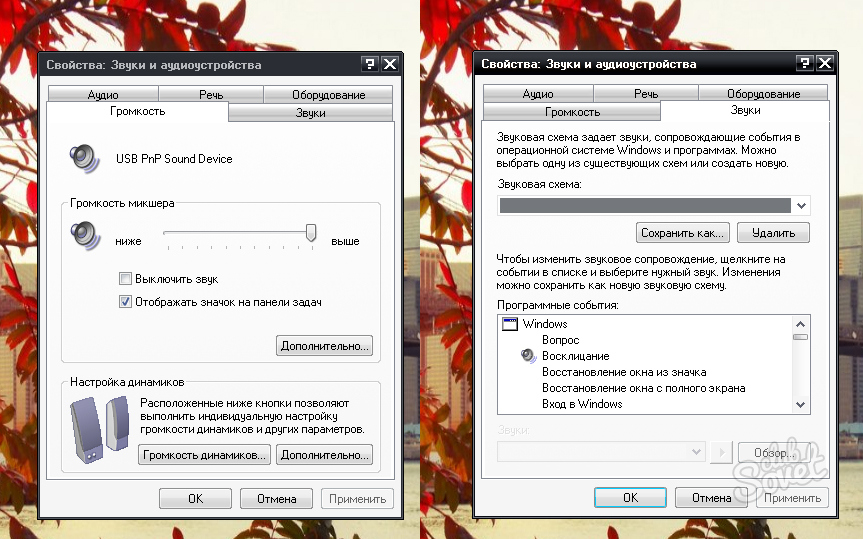


Ten podręcznik zawiera krótki przegląd systemu konfiguracji karty dźwiękowej w systemie operacyjnym Windows XP. W nowoczesnych nowszych wersjach systemu, Windows 7 i Windows 8, dostęp do panelu Sound Manager może się nieznacznie różnić. Ale kierując się logiką i zdobytą tutaj wiedzą, możesz łatwo skonfigurować kartę dźwiękową w dowolnym systemie operacyjnym.
Wstępna konfiguracja dźwięku komputer osobisty lub laptop rozpoczyna się od zainstalowania sterowników karty dźwiękowej. Oczywiście najnowsza nowoczesna System operacyjny, takie jak Windows 7, są w stanie samodzielnie określić model urządzenia dźwiękowego, niezależnie od tego, czy jest ono wbudowane, czy oddzielne, i zainstalować żądane urządzenie pomocnicze oprogramowanie. Oczywiście ta opcja nie jest odpowiednia dla posiadaczy kart dźwiękowych, które pojawiły się niedawno.
Jeśli system operacyjny nie zainstalował sterowników w tryb automatyczny, to nie rozpaczaj. Musimy zacząć od samego początku, a mianowicie, aby dokładnie zrozumieć, która karta dźwiękowa jest zainstalowana na twoim komputerze osobistym. Występują w trzech typach: 2.1, 5.1, 7.1. Na samym początku podczas instalacji specjalne sterowniki korzystając z podpowiedzi, możesz to łatwo określić. I już, w zależności od typu karty dźwiękowej, możesz zacząć konfigurować dźwięk na swoim komputerze, wiedząc, jaki dźwięk powinieneś w rezultacie uzyskać.
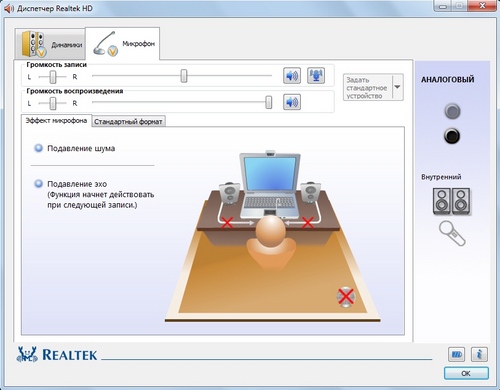
Jak skonfigurować głośniki na komputerze: instrukcje krok po kroku
Najpierw musisz wyłączyć komputer, całkowicie go odłączając. Następnie podłącz głośniki do złącz, które pasują do kolorów przewodów (zazwyczaj zielonych). Ponadto na złączu może być napisane Line Out.
Po podłączeniu przewodów musisz włączyć komputer. Następnie, niezależnie od tego, czy masz zainstalowany system Windows 7 czy Windows XP, wybierasz "Start" - "Panel sterowania" - "Dźwięk".
W menu „Dźwięk” musisz znaleźć zakładkę „Ustawienia głośnika audio”. Tam możesz wybrać poprawna lokalizacja głośniki (lewy, prawy), a także potwierdzić, że ich wygląd odpowiada wyglądowi karty dźwiękowej. Wszystkie te parametry można również łatwo skonfigurować za pomocą samouczków wideo:
Głośniki na komputerze nie działają - co robić?
Jeśli nie ma dźwięku na twoim komputerze osobistym, jest to raczej ponure. Tutaj wskazówki, jak skonfigurować głośniki na komputerze, nie pomogą. Musisz dokładnie zrozumieć naturę problemu.
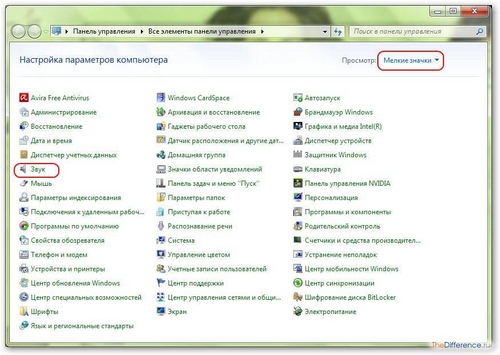
Na początek musisz wykluczyć możliwość uszkodzenia samego sprzętu - słuchawek, głośników. Aby to zrobić, możesz podłączyć je do innego źródła dźwięku. Następnie należy zwrócić uwagę na oprogramowanie (ponieważ awarie sprzętu najlepiej pozostawić specjaliście). W „Panelu sterowania” należy wybrać „Administracja” i tam znaleźć Usługa Windows audio. Powinien być w stanie „Uruchomiony”. Jeśli wszystko jest w porządku, ale nie ma dźwięku, skontaktuj się ze specjalistą. Konfiguracja dźwięku na komputerze to dość prosta i intuicyjna procedura. Jeśli jednak nie jesteś pewien swojej wiedzy, być może będziesz musiał zwrócić się o pomoc do bardziej doświadczonego przyjaciela, który pomoże ci ustawić głośniki.
Każde nowe urządzenie wymaga pewnego rodzaju regulacji, na przykład dostosowania parametrów dźwięku. Wszystkie modele, które są obecnie na rynku są wyposażone we wbudowaną kartę dźwiękową.
Z reguły cechy, jakość i zakres konfiguracji systemu dyskretnego są wystarczające dla większości zwykłych użytkowników. Miłośnicy dźwięku, którym zależy na uzyskaniu jak najlepszych wyników, kupują osobną kartę z dodatkowymi ustawieniami i funkcjami.
Niezależnie od wypełnienia urządzenia, każdy nowoczesny użytkownik powinien wiedzieć, jak skonfigurować kolumny na komputer z systemem Windows 7.
Dodatek z parametrami standardowymi
Podczas instalacji systemu Windows 7 automatycznie konfiguruje wszystkie systemy na komputerze. Jeśli z jakiegoś powodu proces został przerwany lub nie dał pożądanego rezultatu, musisz przejść do panelu „Menedżer urządzeń” i upewnić się, że niezbędne komponenty są aktywne, że wszystkie sterowniki są dostępne.
Gdy ikona obok głośników świeci wykrzyknik, oznacza, że nie ma sterowników (musisz pobrać pliki z oficjalnej strony, a następnie zainstalować je na swoim komputerze).
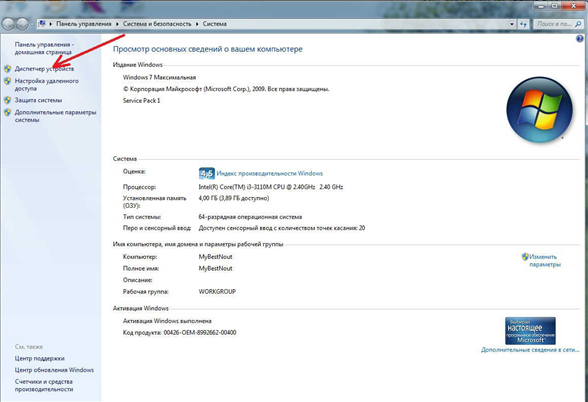
Gdy obok ikony odtwarzacza dźwięku wyświetlany jest czerwony krzyżyk, oznacza to, że urządzenie nie jest aktywne. Aby go włączyć, musisz kliknąć ikonę prawym przyciskiem myszy i aktywować pole „Włącz”. Dowodem na to, że parametry są normalne, a głośniki są włączone, jest głośnik znajdujący się w prawym rogu na dole pulpitu Windows 7.
Następnie musisz dostosować odtwarzanie muzyki na komputerze. Aby to zrobić, przejdź do menu „Start” systemu, a następnie do „Panelu sterowania”. 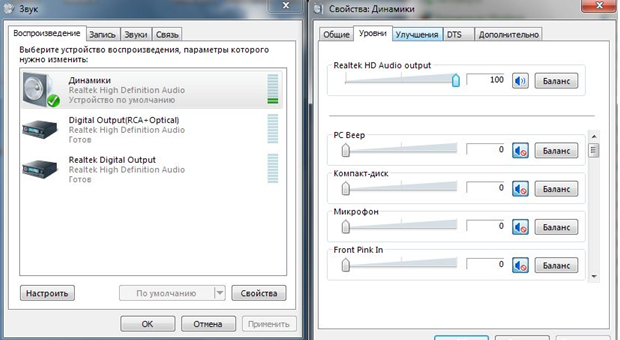
Poszukaj tutaj „Dźwięk”. Wszystkie dalsze czynności wykonywane są w tej sekcji.
Jak skonfigurować głośniki na komputerze z systemem Windows 7
W sekcji „Dźwięk” musisz znaleźć menu „Odtwarzanie” i kliknąć „Ustawienia”. Otworzy się okno, w którym możesz sprawdzić poprawny dźwięk głośników, klikając myszką na zdjęcie głośników.
Uważnie sprawdź, czy wszystkie głośniki działają prawidłowo i kliknij Dalej. Otworzy się kolejne okno, w którym musisz sprawdzić linię opcji dla szerokich i otaczających formatów (jeśli są dostępne). Potem przychodzi „następny” i „zakończony”. To jest ostatni krok i kończy normalne strojenie głośników.
Dla wygody można skalibrować efekty dźwiękowe do odtwarzania na komputerze. W tej samej sekcji „Dźwięk” w menu „Odtwarzanie” znajdź głośnik i kliknij „Właściwości”. W wyświetlonym oknie menu „Ogólne” wyświetla dostępne wejścia, a „Poziomy” dostosowuje wygodną skalę odtwarzania przez głośniki i nagrywanie mikrofonu.
W "dodatkowych funkcjach" możesz wybrać, aktywować lub usunąć niepotrzebne opcje. Po wybraniu parametrów ważne jest, aby nie zapomnieć o zapisaniu wszystkiego i kliknięciu „OK”.
Regulacja dźwięku na laptopie
Regulacja ustawień na laptopie może nieznacznie różnić się od komputera PC, ponieważ w przeciwieństwie do modelu stacjonarnego laptop ma tylko zintegrowane głośniki do odtwarzania muzyki. Pomimo różnic w wyposażeniu schemat procesu na urządzeniach jest podobny.
- Najpierw musisz przejść do menu startowego.
- "Panel sterowania".
W ostatniej sekcji wykonywane są te same czynności, co w przypadku komputera PC.
Laptopy mają nietypowy, ale wygodny klawisz „Fn” na klawiaturze. Nie jest trudno ją znaleźć, zwykle jest blisko Przyciski Windows. Uważnie przestudiuj klawiaturę, niektóre klawisze (umieszczone u góry) mają różne oznaczenia.
Aby skonfigurować, musisz znaleźć ikonę głośnika. Jeśli jednocześnie naciśniesz „Fn” i przycisk z przekreślonym głośnikiem, dźwięk na urządzeniu wyłączy się. Za pomocą podobnych klawiszy (rysowane strzałki) możesz zmienić poziom odtwarzania. W procesie dostosowania nie ma nic trudnego.
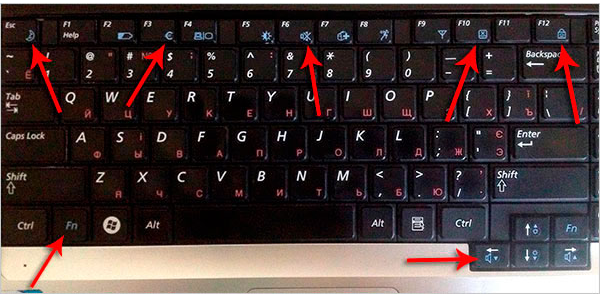
Jak programowo skonfigurować głośniki na komputerze z systemem Windows 7?
Regulacja odtwarzania na komputerze odbywa się nie tylko standardowymi metodami. Często twórcy sprzętu audio wdrażają programy specjalne- NA. Służą do dostrajania odtwarzania.
Najbardziej znaną opcją jest Realtek. Ten program służy jako standardowa opcja zaawansowanej regulacji w systemie Windows 7.
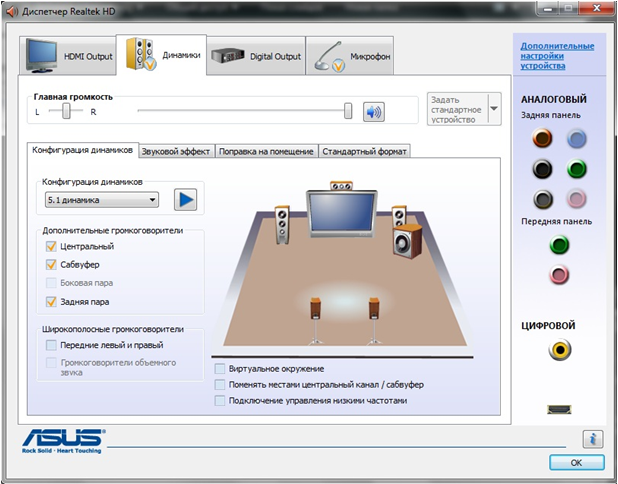
Aby otworzyć programy, wpisz „Realtek HD” w wyszukiwarce systemu i naciśnij enter. W tym oprogramowaniu wszystkie chwile są zebrane w jednym menu, aby uprościć proces. Wyświetlane są również typy wejść i aktywne urządzenia.
Głośność regulujemy przesuwając suwak, obok niego następuje zmiana balansu głośników. Wybierz dogodne parametry z dodatkowej listy, a następnie od razu wysłuchaj gotowego wyniku. Następnie przejdź do menu „Efekt dźwiękowy”.
Tutaj ogólna sytuacja jest uregulowana, aw sekcji „Korektor” wybierany jest gatunek do grania. Ostrożnie dostosuj wszystko dla siebie i zapisz wynik. Mikrofon jest konfigurowany w tym samym oprogramowaniu.
Korzystanie z takich programów znacznie upraszcza proces.
Wynik
W rzeczywistości nie ma dużej różnicy między konfiguracją laptopa i komputera PC. Wszystkie urządzenia w tym samym systemie są podobne. Cały proces przebiega w ten sam sposób, z wyjątkiem kilku niuansów.
Najwygodniejszą metodą dostosowania odtwarzania jest użycie dodatkowego oprogramowania od dewelopera. Jest zwykle instalowany wraz ze sterownikami. Zaletą takich programów jest to, że wszystko jest zebrane w jednej sekcji.
Takie podejście jest znacznie wygodniejsze. Wyszukaj żądany parametr w standardowe środki trudniejsze, zajmie to więcej czasu.
W większości przypadków nowoczesne wbudowane karty pozwalają nie zawracać sobie głowy i używać automatyczne strojenie. Daje dobry wynik odtwarzanej muzyki.
Efekt końcowy wystarcza w zupełności do większości codziennych zadań zwykłego człowieka. Większość użytkowników korzysta tylko z regulacji głośności, ale dla niektórych ważne jest, aby jakość dźwięku była na maksymalnym poziomie.
Próbują wycisnąć wszystko z urządzenia i dokonać optymalnych ustawień konfiguracji, wycisnąć ze swojego urządzenia wszystko, co mogą.
Konfiguracja dźwięku w systemie Windows 7 odbywa się za pośrednictwem panelu sterowania i obejmuje konfigurację głośników, mikrofonu, efektów dźwiękowych itp. Ustawienia dźwięku w systemie Windows 7 różnią się nieco od ustawień dźwięku w systemie Windows XP. W panelu ustawień wprowadzono istotne zmiany, nietypowe dla użytkownika, który korzystał z XP od wielu lat. Ale tak naprawdę w konfiguracji urządzeń audio nie ma nic skomplikowanego.Tak jak poprzednio, dostęp do ustawień dźwięku odbywa się poprzez panel sterowania. Na nim musisz wybrać sekcję „Dźwięk”. Otworzy się okno ustawień, którego szczegóły przeanalizujemy w tym artykule.
Okno podzielone jest na kilka zakładek.
Karta Odtwarzanie zawiera listę urządzeń odtwarzających dźwięk. Urządzenia wyłączone są oznaczone czerwoną strzałką, używaną w ten moment- zielony kleszcz. Urządzenia oznaczają tu nie tylko te, które są fizycznie podłączone do komputera, ale także takie, które w ogóle można podłączyć, czyli np. karty dźwiękowe z zainstalowanymi sterownikami.
Kliknij aktywne urządzenie i kliknij przycisk „Konfiguruj”. Teraz możesz skonfigurować wybrane urządzenie odtwarzające.
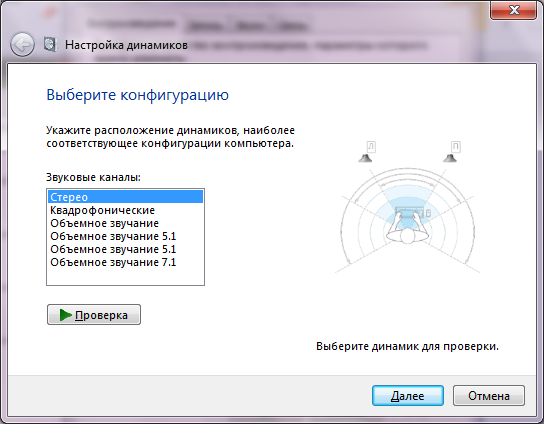
Najpierw konfiguracja głośników jest wybierana przez liczbę kanałów dźwiękowych. Jeśli używasz zwykłych głośników lub słuchawek – konfiguracja „stereo” jest tym, czego potrzebujesz. Kliknij przycisk „Dalej”. W kolejnych oknach kreatora ustawień określamy, które z głośników są szerokopasmowe, które znajdują się w parach środkowych, bocznych i tylnych itp. (dla 5.1 i 7.1).
Jeśli klikniesz przycisk Właściwości na karcie Odtwarzanie na wybranym urządzeniu dźwiękowym, otworzy się okno z dodatkowymi informacjami i ustawieniami dla tego urządzenia.

Okno właściwości również podzielone jest na zakładki. Zakładka Ogólne pokazuje złącza, przez które to urządzenie można podłączyć do komputera. Najbardziej odpowiednie dla niego złącza są podświetlone na zielono.
Zakładka „Poziomy” w oknie właściwości pozwala dostosować poziomy głośności, a „ Dodatkowe funkcje" daje dostęp do ciekawych funkcji dźwięku Systemy Windows. Tutaj możesz ustawić różne efekty dźwiękowe odtwarzanie dźwięku.

Niektóre efekty są Dodatkowe opcje, regulowany przez kliknięcie odpowiedniego przycisku (jeśli efekt nie ma regulowanych parametrów, przycisk „Parametry” jest nieaktywny).
Ustawienia na karcie „Zaawansowane” służą do określania częstotliwości próbkowania dźwięku (bitrate) i głębi bitowej. Tutaj zaufamy domyślnym ustawieniom samego systemu operacyjnego.
Wróćmy do okna ogólnych ustawień dźwięku. Przejdźmy do zakładki „Nagraj”. Tutaj dokonuje się podobnych ustawień, ale teraz dla urządzeń do nagrywania dźwięku.

Ustawienie głośnika i słuchawek to karta Odtwarzanie, ustawienie mikrofonu w systemie Windows 7 to karta Nagrywanie.
Jeśli naciśniesz przycisk „Konfiguruj” na wybranym mikrofonie, otworzy się okno ustawień rozpoznawania mowy, a Windows natychmiast poinformuje nas, że ta funkcja nie jest obsługiwana dla tego języka (rosyjski). Pozostaw przycisk „Dostosuj” w spokoju i kliknij „Właściwości”. Tutaj, podobnie jak w przypadku urządzeń odtwarzających, otwiera się okno z zakładkami. Na karcie Ogólne krótkie informacje o urządzeniu. Zakładka „Słuchaj” umożliwia podłączenie graczy, graczy itp. do wejścia mikrofonowego.

Zakładka „Poziomy” zawiera regulację głośności, a zakładka „Zaawansowane” zawiera ustawienia szybkości transmisji i głębi bitowej.
Wróćmy do głównego okna ustawień dźwięku w Windows 7 i przejdźmy do zakładki „Dźwięki”. Tutaj możesz określić schemat dźwiękowy Windows - zestaw dźwięków odtwarzanych, gdy w systemie wystąpią różne zdarzenia (ładowanie, wyjście, wylogowanie, błąd, podłączenie urządzenia itp.).

Oprócz listy gotowych schematów, możesz stworzyć własny, określając plik audio dla każdego zdarzenia, które chcesz wybrzmieć za pomocą przycisku „Przeglądaj”. Skonfigurowany schemat można zapisać (przycisk „Zapisz jako”), dzięki czemu po wprowadzeniu zmian w dźwiękach można go ponownie wczytać.
Zakładka „Komunikacja” w oknie ustawień Dźwięk systemu Windows 7 pozwala powiedzieć systemowi, aby automatycznie wyciszał lub zmniejszał głośność dźwięków, gdy używasz komputera do rozmowy przez telefon.
Więcej szczegółowe ustawienia dźwięk odbywa się za pośrednictwem panelu sterowania karty dźwiękowej, który jest instalowany wraz ze sterownikami.
Nie jest tajemnicą, że karty dźwiękowe obsługujące standard wysoka rozdzielczość Audio, potrafi nie tylko określić, do których gniazd są podłączone urządzenia, ale także odtwarzać/nagrywać równolegle kilka strumieni sygnału audio. Grzechem jest nie korzystać z tej funkcjonalności. Rzeczywiście, w naszych czasach może znacznie podnieść poziom komfortu podczas pracy z komputerem.
Załóżmy, że mamy głośniki podłączone do tylnego panelu i zestaw słuchawkowy podłączony do przedniego panelu karty dźwiękowej. I chcemy, aby przez głośniki odtwarzane były dźwięki zdarzeń systemowych i graczy, a dźwięk ze Skype'a przechodził przez zestaw słuchawkowy. Jakie korzyści nam to przyniesie? Podczas rozmowy przez Skype nie musisz pośpiesznie podłączać zestawu słuchawkowego ani wyłączać głośników, aby inni nie mogli słyszeć rozmowy.
Konfiguracja w systemie Windows 7
Aby to zrobić, musimy skonfigurować sterownik karty dźwiękowej dla niezależne przetwarzanie sygnału z przedniego i tylnego panelu,. Wykonaj następujące czynności:
Naciśnij przycisk Początek i wybierz Panel sterowania :
W panelu sterowania znajdź swojego menedżera karty dźwiękowej. W naszym przypadku to Menedżer Realtek HD :
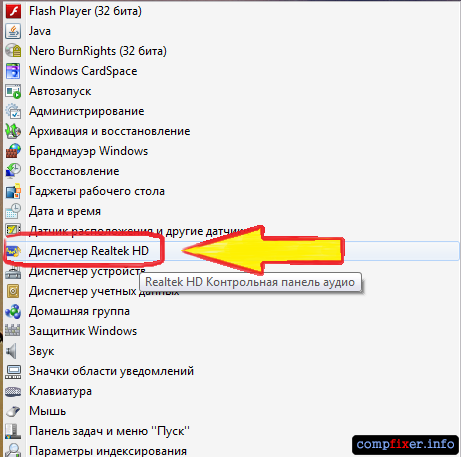
W otwartym oknie Menedżer Realtek HD Kliknij w link Dodatkowe ustawienia urządzenia :

Wybierz tryb jednoczesnego odtwarzania dwóch różne sygnały dla urządzenia odtwarzającego. Oraz tryb podziału wszystkich gniazd wejściowych rejestratora. Kliknij ok aby zapisać ustawienia:
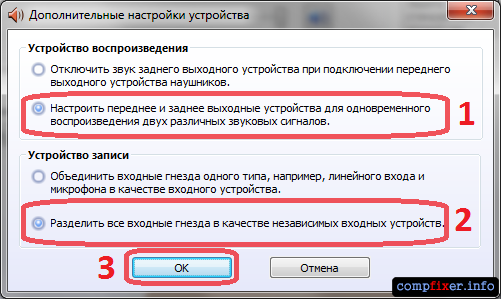
Teraz musimy skonfigurować kartę dźwiękową tak, aby wszystkie dźwięki domyślna reprodukowane przez głośniki. Kliknij prawidłowy kliknij ikonę regulacji głośności obok zegara systemowego i wybierz Urządzenia do odtwarzania:
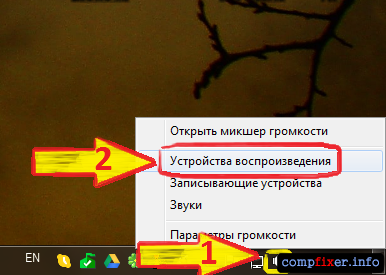
To samo okno można wywołać, klikając przycisk Początek na Panel sterowania i klikając w link Dźwięk.
W oknie Dźwięk patka Odtwarzanie nagranego dźwięku który będzie już otwarty, wybierz pozycję z listy Głośniki i naciśnij przycisk Domyślna(mianowicie sam przycisk, a nie strzałka po jego prawej stronie). Dzięki tej akcji ustawisz Głośniki Jak priorytetowe urządzenie odtwarzające, tj. wszystkie dźwięki będą domyślnie przechodzić przez głośniki. Widzieć zdjęcie:
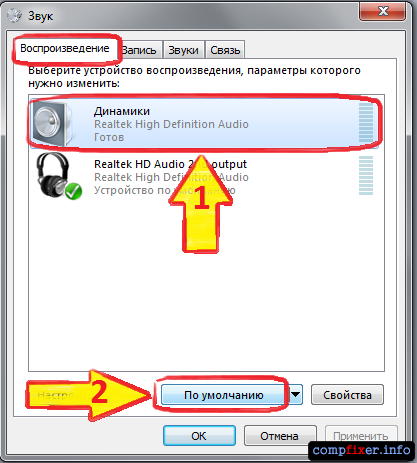
Teraz wybierz pozycję z listy Drugie wyjście Realtek HD Audio(„wyjście wtórne”, tj. wyjście na panelu przednim) i naciśnij strzałka obok domyślnego przycisku. Z rozwijanego menu wybierz Domyślne urządzenie komunikacyjne. Wskazałeś zatem, że Twój system powinien używać zestawu słuchawkowego do komunikacji:
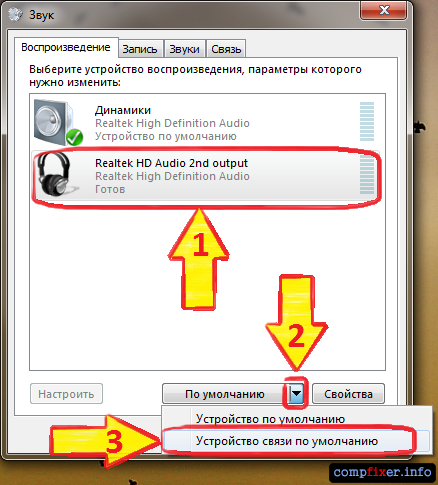
Powinno wyglądać jak na poniższym obrazku:

Teraz, gdy domyślne urządzenie odtwarzające jest ustawione, kliknij przycisk ok zamknąć okno Dźwięk.

W oknie Ustawienia wybierz sekcję Ustawienia dźwięku. Tutaj jako mikrofon do użycia musimy wybrać:
- jako aktywny mikrofon: mikrofon zestawu słuchawkowego podłączony do panelu przedniego — Mikrofon na panelu przednim (różowy):

- jako głośniki: zestaw słuchawkowy ponownie podłączony do panelu przedniego - wybierz urządzenie z listy Drugie wyjście:
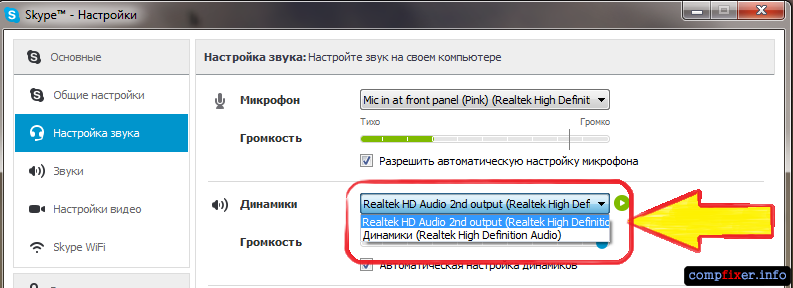
- i jako urządzenie odtwarzające sygnał połączenie przychodzące wybierz głośniki.
Notatka. Jeśli chcesz, w akapicie dzwonić Możesz także wybrać zestaw słuchawkowy. Ale w takim przypadku możesz nie usłyszeć połączenia, jeśli odejdziesz od komputera.
Powinno wyglądać jak na poniższym obrazku. Gdy wszystko jest skonfigurowane, kliknij Zapisać aby zastosować ustawienia.
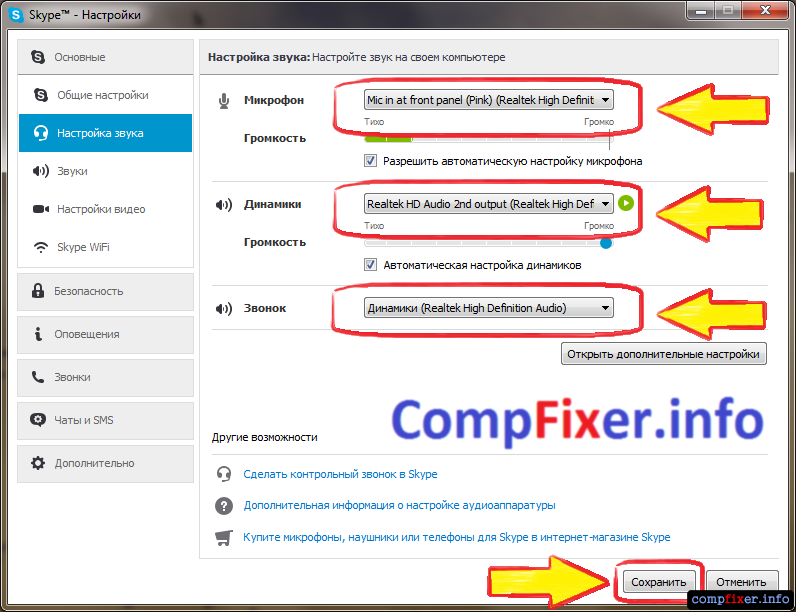
Teraz wszystkie dźwięki (muzyka, wideo, zdarzenia systemowe i dźwięki z przeglądarki) będą domyślnie odtwarzane przez głośniki, a rozmowa przez Skype zawsze przejdzie przez zestaw słuchawkowy.
Podobnie możesz wyprowadzać dźwięk z dowolnej aplikacji do żądane urządzenie, niezależnie od tego, które urządzenie odtwarzające jest aktualnie wybrane domyślnie. Na przykład w przypadku laptopa DJ-a na dyskotece bardziej logiczne jest wybranie domyślnego wyjścia dźwięku do zestawu słuchawkowego i wyprowadzenie tylko dźwięku z odtwarzacza AIMP do głośników. W takim przypadku wczasowicze nie będą słyszeć żadnych dźwięków przez głośniki, z wyjątkiem muzyki.
Konfiguracja w systemie Windows XP
Kliknij dwukrotnie ikonę Realtek w zasobniku systemowym, aby otworzyć menedżera kart dźwiękowych (w naszym przypadku Menedżer RealtekHD).
Na karcie mikser w obszarze ustawień odtwarzanie nagranego dźwięku kliknij ikonę Ustawienia:

Sprawdź pudełko Włącz odtwarzanie wielostrumieniowe.
Kliknij ok aby zapisać ustawienia:

Następnie będziesz mógł wybrać domyślne urządzenie odtwarzające. Programy, które nie mają ustawień dźwięku, będą odtwarzać dźwięk za jego pośrednictwem, a także wszystkie aplikacje, które są skonfigurowane do przesyłania dźwięku do Główny sterownik dźwięku:

W podobny sposób włączone jest nagrywanie kilku strumieni.
Kliknij ikonę Ustawienia W regionie Nagranie:

Pole wyboru Włącz nagrywanie wielu strumieni.
Kliknij ok:

