Доброго времени суток.
При установке новой Windows, как правило, система автоматически настраивает многие параметры (поставит универсальные драйвера, задаст оптимальную конфигурацию брандмауэра и пр.) .
Но так уж завелось, что некоторые моменты при переустановках Windows - автоматически не настраиваются. И, многие, кто впервые переустановил ОС, сталкиваются с одной неприятной штукой - не работоспособностью интернета.
В этой статье хочу разобрать основные причины, почему так происходит, и, что с этим делать (тем более, что вопросов относительно этой темы - всегда много) ...
1. Самая частая причина - отсутствие драйверов на сетевую карту
Самая распространенная причина, по которой нет интернета (прим. после установки новой ОС Windows) - это отсутствие в системе драйвера сетевой карты. Т.е. причина в том, что сетевая карта просто не работает...
В этом случае получается замкнутый круг: интернета нет, т.к. нет драйвера, а скачать драйвер нельзя - т.к. нет интернета ! Если у вас нет телефона с доступом в интернет (или другого ПК) - то скорее всего, вам без помощи доброго соседа (друга) не обойтись...
Обычно, если проблема связана с драйвером - то вы увидите примерно следующую картину: будет гореть красный крестик над значком сети, и надпись, что-то похожее на это: "Не подключено: нет доступных подключений" ...
В центре управления - справа будет вкладка "Изменение параметров адаптера" - ее и нужно открыть.
В сетевых подключениях вы увидите свои адаптеры, на которые установлены драйверы. Как видно на скриншоте ниже, на моем ноутбуке нет драйвера для Wi-Fi адаптера (есть только Ethernet адаптер, да и тот отключен) .
Кстати, проверьте, возможно, что у вас установлен драйвер, но сам адаптер просто выключен (как на скрине ниже - он будет просто серым и на нем будет надпись: "Отключен"). В этом случае - просто включите его, нажав по нему правой кнопкой мышки и выбрав соответствующее во всплывшем контекстом меню.
Сетевые подключения
Так же рекомендую заглянуть в диспетчер устройств: там можно будет детально посмотреть, на какое оборудование есть драйвера, а на какое они отсутствуют. Так же, если будет проблема с драйвером (например, он неправильно работает) - то диспетчер устройств помечает такое оборудование восклицательными желтыми знаками...
Чтобы его открыть, сделайте следующее:
- Windows 7 - в строку выполнить (в меню ПУСК) вставьте devmgmt.msc и нажмите ENTER.
- Windows 8, 10 - нажмите сочетание кнопок WIN+R, вставьте devmgmt.mscи нажмите ENTER (скриншот ниже).
В диспетчере устройств откройте вкладку "Сетевые адаптеры". Если вашего оборудования в списке нет - значит драйверов в системе Windows - нет, а это значит, что оборудование работать не будет...
Как решить вопрос с драйвером?
- Вариант №1 - попробовать обновить конфигурацию оборудования(в диспетчере устройств: просто щелкните правой кнопкой мышки по заголовку сетевых адаптеров и во всплывшем контекстом меню выберите нужную опцию. Скриншот ниже) .
- Вариант №2 - если предыдущий вариант не помог, можно воспользоваться специальной утилитой 3DP Net (Она весит порядка 30-50 МБ, а значит ее можно скачать даже с помощью телефона. К тому же, она работает без подключения к интернету) ;
- Вариант №3 - скачать на компьютере товарища, соседа, друга и т.д. специальный пакет драйверов - образ ISO на ~10-14 ГБ, а затем его запустить на своем ПК. Таких пакетов "гуляет" много по сети, лично я рекомендую Driver Pack Solutions;
- Вариант №4 - если ничего из предыдущего не получилось и не дало результаты, рекомендую искать драйвер по VID и PID.
А вот так будет выглядеть вкладка, когда драйвер для Wi-Fi адаптера будет найден (скрин ниже) .
Если не удается подключиться к сети после обновления драйвера...
В моем случае, например, Windows отказывалась искать доступные сети и после установки и обновления драйверов - все так же выдавалась ошибка и значок с красным крестиком .
Далее мастер неполадок автоматически начнет устранять проблемы, связанные с недоступностью сети и консультировать Вас по каждому шагу. После того, как была нажата кнопка "Показать список доступных сетей" - мастер устранения неполадок настроил сеть соответствующим образом и все доступные Wi-Fi сети стали видны.
Собственно, остался последний штрих - выбрать свою сеть (или ту сеть, от которой у вас есть пароль для доступа), и подключиться к ней. Что и было сделано...
Ввод данных для подключения к сети... (кликабельно)
2. Отключен сетевой адаптер / Не подключен сетевой кабель
Еще одной частой причиной отсутствия интернета является отключенный сетевой адаптер (при установленном драйвере). Чтобы это проверить, нужно открыть вкладку сетевые подключения (где будут показаны все сетевые адаптеры, которые установлены в ПК и на которые есть драйверы в ОС) .
Купили новенький ноутбук или собрали компьютер, установили Windows и… Что дальше? Зашли на рабочий стол, а там только Корзина. Даже если вы купили ноутбук с уже установленной Windows, дальше все равно нужно настраивать и устанавливать другие программы. Зачем? Чтобы повысить работоспособность вашего устройства.
У всех должен быть список программ, которые нужно ставить сразу после установки операционной системы. Вот я подготовил свой список. Программы ниже подходят к любой версии Windows (XP, 7, 8 или 10). Но, прежде всего, нужно разобраться с драйверами.
Для тех у кого пиратская версия! Первым делом отключаете Брандмауэр и Центр обновления Windows — они находятся в панели управления. Затем активируете Windows.
1. Драйвера
Драйвера (дрова) — это программы, которые отвечают за подключение и правильную работу устройств в компьютере или ноутбуке. Например: веб-камера не будет работать без определенного драйвера, монитор будет искажать изображение (растягивать, использовать не то разрешение), не будет Wi-Fi и т.д.
Первым делом нужно проверить, что установлено, а что нет. У многих стоят пиратские версии Windows, также много людей покупают ноутбуки с DOS (без установленной операционной системы) и потом ставят пиратки. Та и когда чистый лицензионный Windows — все равно нужно ставить драйвера. Во всех случаях нужно ставить драйвера 🙂 Сначала проверьте, какие установлены, а какие нет, для этого: ПКМ по ярлыку «Мой компьютер» > «Свойства» > «Диспетчер устройств» .
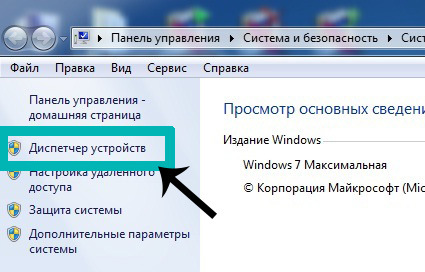
Если у вас все драйвера установлены, то будет такая картина.
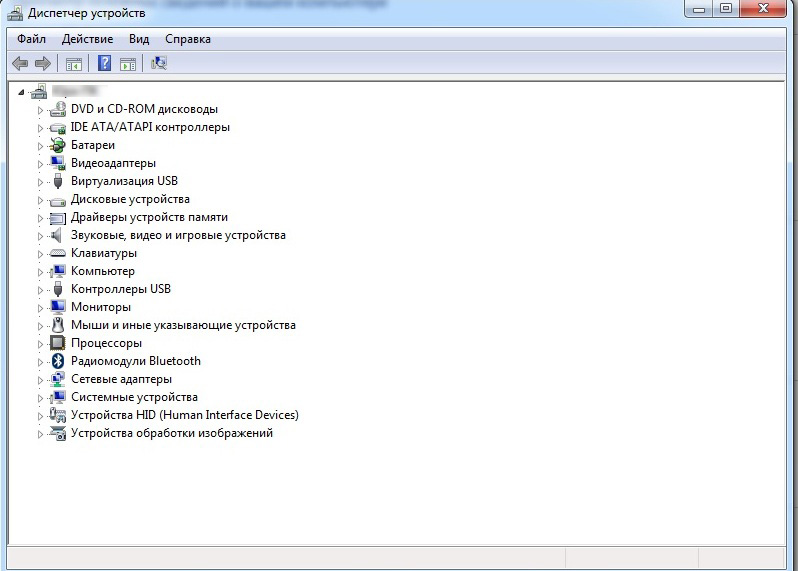
Если же какой-то драйвер не установлен, то возле него появится желтый восклицательный знак.
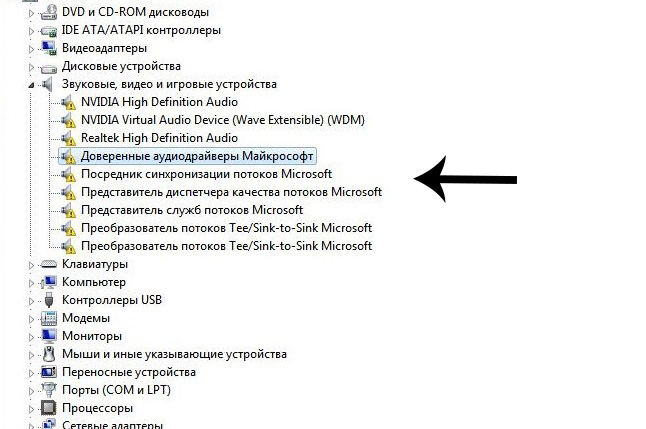
Есть три способа установки драйверов:
с официального сайта производителя. Например, если ноутбук ASUS, то искать нужно на сайте asus.com ;
с диска, который поставлялся в комплекте (если таков был);
с помощью Driver Pack Solution.
Некоторые драйвера могут автоматически устанавливаться стандартные, что нам не нужно. Например, драйвер на видеокарту может установиться стандартный и тогда она будет работать не в полную силу, что и скажется на графике в играх или при работе в серьезных фото или видео редакторах.
Самый лучший способ установки драйверов – загружать с диска (если был в коробке) или с официального сайта. Каждый драйвер устанавливается по отдельности. Диск в комплекте, как правило, имеет драйвера только для одной версии Windows. Самое лучшее и оптимальное решение — зайти на официальный сайт производителя, найти в меню «Поддержка» драйвера, выбрать свою версию Windows и оттуда уже устанавливать. В таком случае, вы получите максимальную эффективность и производительность от вашего устройства. Правило: всегда скачивайте и устанавливайте драйвера с официального сайта производителя.
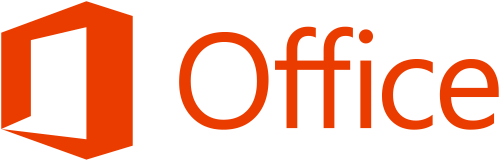
3. Антивирус
Для его установки нужно настроить соединение с Интернетом или подключиться к Wi-Fi (благо, сейчас у многих дома есть). Если же Интернета по каким-то причинам нет, то тогда нужно скачать антивирус на флешку у друга и устанавливать уже с нее.
Насчет антивирусов. Есть платные и бесплатные. Лидеры среди платных — антивирусы от Kaspersky, Eset, Dr. Web . Среди бесплатных — Comodo, Avira, Avast . У меня стоит бесплатный Comodo Internet Security , который полностью справляется со своими функциями. Если есть лишние деньги – покупайте платный антивирус на год. Но защита должна быть обязательно.
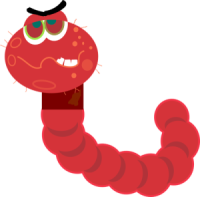
4. Браузер
Google Chrome, Opera или Mozilla. Одного из них и скачиваете с Майкрософтовского Internet Explorer и устанавливаете браузером по умолчанию. Лично я устанавливаю Chrome .

5. Архиватор
Есть WinRar, WinZip (платный) и 7-zip (бесплатный). Всегда ставлю 7-zip , читает все форматы, проблем никаких не было.

6. Кодек
Нужен для корректного воспроизведения видео и аудио форматов (чтобы можно было смотреть любой фильм или видео в любом формате). Скачать можно , он бесплатный. В комплекте с кодеком идет проигрыватель MPC-HC (Media Player Classic Home Cinema). Есть конечно стандартный проигрыватель от Windows, но он, если честно, вообще ни о чём.
10. Flash Player
Flash Player . Отвечает за воспроизведение анимации, видео, графики в Интернете (в том же Ютубе) и за возможность играть онлайн-игры. Если у вас браузер Google Chrome, то это скачивать не нужно.
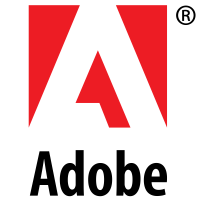
11. Daemon Tools
Daemon Tools – программа-эмулятор CD/DVD дисководов (формат .iso ). Имитирует наличие диска в дисководе при его отсутствии. Активно используется геймерами для установки пиратских версий игр. Если вы намерены играть игры – обязательно нужно скачать. + некоторые программы также устанавливаются через эмуляторы.
Отвечает за графику, видео и 3D. Особенно актуально в играх. Есть разные версии.
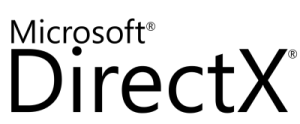
Дополнительно
А сейчас еще парочку интересных программ для продвинутых пользователей.
Adobe Photoshop . Самый мега супер-пупер редактор фото и не только. Если поискать в Интернете, то можно найти и установить бесплатно.
![]()
Free Studio . Набор программ для конвертации разных файлов (например, с видео формата .avi в формат .mp4 ), записи экрана монитора, быстрого редактирования видео и аудио, скачивания видосов с YouTube и фоток с Instagram. Очень полезный наборчик.
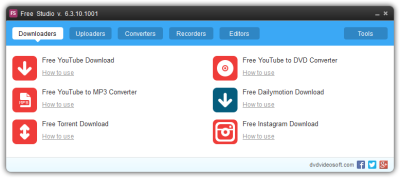
Picasa . Удобная программа для просмотра и быстрого редактирования фотографий. Уже прекращена поддержка и не выпускаются новые версии, но для тех, кто привык и кому нравится эта программа — оставил ссылку.
(14 оценок, среднее: 5,00 из 5)
Если у вас после переустановки Виндовс не работает интернет, то в большинстве случаев причины может быть 2:
- При переустановке удалились драйвера (чаще всего).
- Провайдеры сами блокируют интернет, думая, что это несанкционированный доступ в сеть с другого компьютера под вашим логином.
Во втором случае нужно связаться с провайдером по телефону, и техническая поддержка за 1 минуту все решит. В первом случае нужно прочитать нашу статью.
Причины «пропажи» драйверов могут быть следующие:
- Диск форматировался, устанавливалась новая ОС, а драйвера для вашего железа не входят в стандартный набор Windows.
- Была установлена сборка Windows, в которой кто-то специально отключал «лишние» по его мнению стандартные драйвера.
Исключаем железные проблемы
После переустановки Windows не работает интернет? Для начала проверьте железо, посмотрите на сетевую карту сзади системного блока:
Индикаторы сетевой карты горят, всё ОК.
- Если лампочка горит, значит, с железом все ОК.
- Если не горит – сетевая карта не работает либо повреждён кабель.
Как проверить беспроводное железо Wi-Fi:
- Посмотрите, чтобы модуль связи был активен: светодиод Wi-Fi на клавиатуре ноутбука либо индикатор сети в трее (у часов Windows).
- Работа 3G-модема тоже определяется мигающим светодиодом.
Наиболее простое решение
- Использовать диск с драйверами. Он у вас должен остаться после покупки ПК, чаще всего это диск от материнской платы, в которую встроена сетевая. Просто установить драйвера для сетевой карты или программы для Wi-Fi.
- Произвести поиск драйверов в интернете с другого компьютера. 1) если ноутбук, то введите в поиск его название, например, «Ноутбук Lenovo M3070 драйвера»; 2) если настольный ПК, введите в поиск название материнской платы, и ищите драйвера на сетевую карту.
Из интернета лучше качать дайвера и прочее системное ПО с сайтов производителей, оно там обязательно есть.
Как настроить интернет на Windows 7
Перед тем как настраивать интернет, желательно убедиться, что установлены все драйвера на сетевые устройства (модем, сетевая карта). Если вы не разбираетесь в этом, и не хотите забивать голову, то можно попробовать сразу, вдруг заработает. Способ для тех, у кого нет роутера (подключение напрямую по кабелю от провайдера).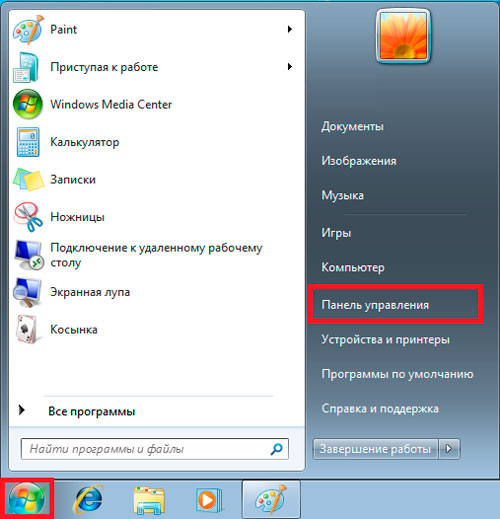
Зайдите в панель управления.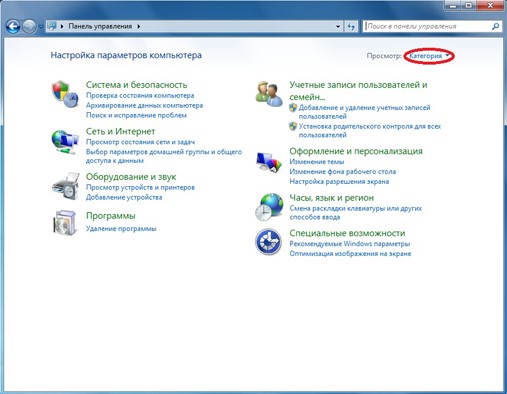
Выберите вид «Категория».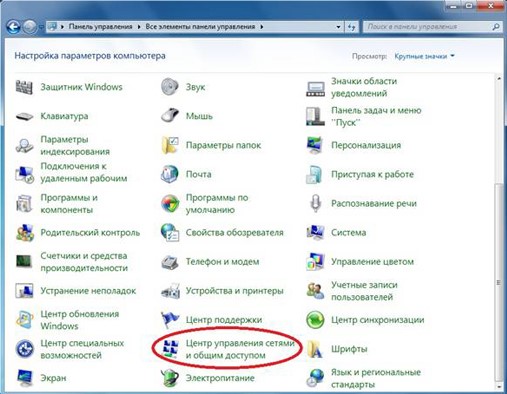
Далее «Центр управления сетями и общим доступом».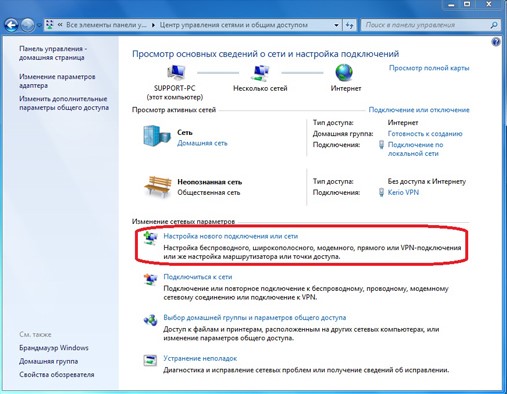
Потом ссылка «Настройка нового подключения или сети».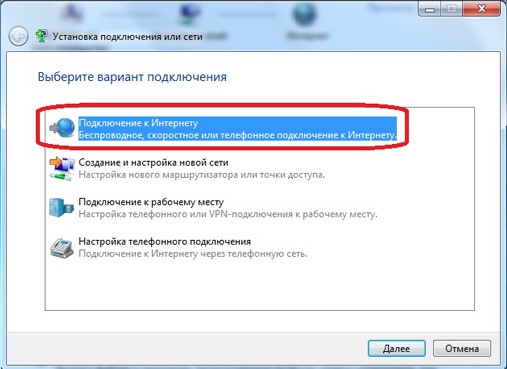
Появляются варианты способов подключения к интернету. Если у вас ADSL подключение, тогда выбирайте первый пункт: «Подключение к Интернету». В случае с 3G «Настройка телефонного подключения». Чаще всего первый вариант, его рассмотрим далее.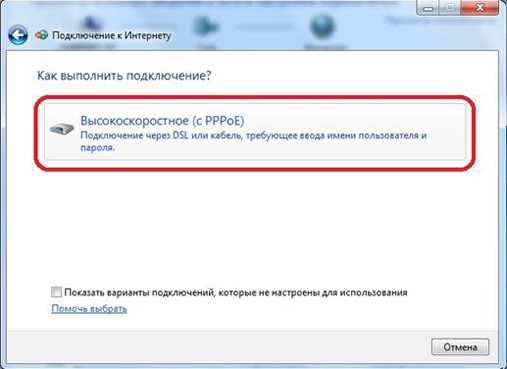
Появляется ещё окно, нажмите на «Высокоскоростное (с PPPoE)». При настройке 3G здесь будет выбор модема.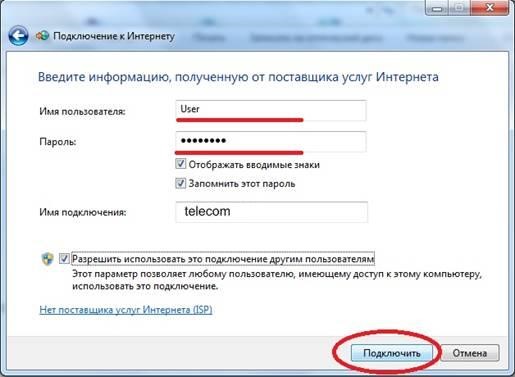
Введите логин и пароль от интернета. Для пользователей 3G появится доп. поле «Набираемый номер». После вписывания данных нажмите «Подключить».
Если все драйвера установлены, устройства работают и логин правильный, то появится «Подключение к Интернету готово к использованию».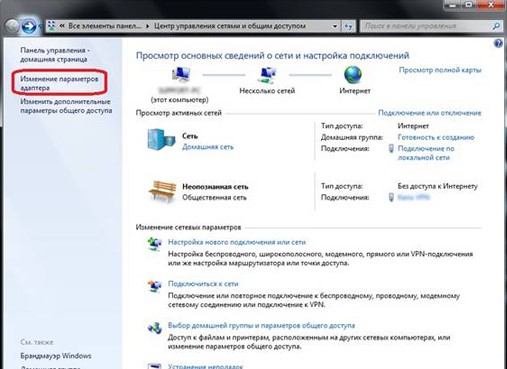
После этого можно создать ярлык на рабочем столе для подключения к интернету. В Панели управления, найдите «Центр управления сетями и общим доступом», после чего «Изменение параметров адаптера». Нажмите правой кнопкой мышки на только что созданном соединении, выберите «Создать ярлык».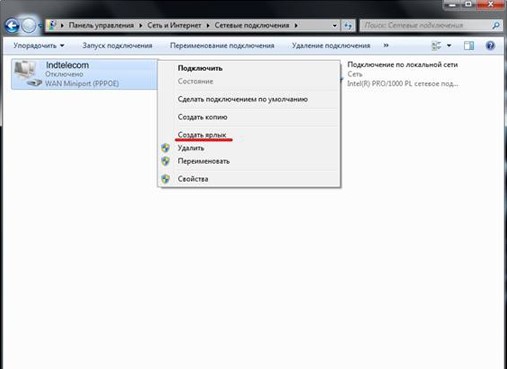
Владельцам роутера
Тем, у кого интернет подаётся через роутер, не нужно ничего настраивать. Чаще всего сразу после переустановки ОС интернет подключается сам, ведь все настройки хранятся в самом роутере. Если сети нет – ваша задача найти драйвера для сет. карты или Wi-Fi.
Если у вас USB-модем
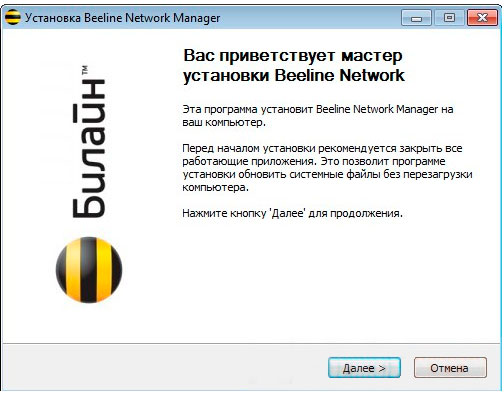
- USB-модем подключается к компьютеру в горячем режиме. Это значит, что вы включаете компьютер, ожидаете полной загрузки ОС, и лишь потом вставляете USB-модем.
- Подождите чуть-чуть. Должно появится уведомление операционной системы про новое оборудование.
- После этого всплывёт окно с возможностью установить программу для работы с USB-модемом.
Обычно операторы мобильного интернета предоставляют услугу с автонастройкой и динамическим IP. Вам делать ничего не нужно, но бывает, что необходимо вручную настраивать подключение. Тогда обратитесь к документации, а если её нет, то свяжитесь с технической поддержкой провайдера.
Подготовка к переустановке Windows
Видеоролик как пользоваться программой:
Кроме этого рекомендуем заранее проверить наличие под рукой дисков с драйверами. Также читайте , а именно раздел про сохранение данных. Вы узнаете, как сохранить список используемых на старой ОС программ, чтобы легко найти именно то, что нужно.
Сегодня мы поговорим с вами о том, что же делать после переустановки Windows 7. Как настроить интернет в данной операционной системе? Что нам может потребоваться? Сколько времени занимает данный процесс? Обо всем этом мы сегодня и поговорим. Начнем, пожалуй, с того, что обсудим некоторые моменты по подготовке к процессу.
Готовимся
Что же, если вы не знаете, что делать после переустановки Windows 7, как настроить интернет так, чтобы он начал нормально работать, то давайте разбираться в этом непростом вопросе.
Первым делом нам потребуется оборудование для выхода во Всемирную паутину. Сейчас это может быть что угодно - от USB-модема до самого обычного ADSL-модема. Для каждого устройства существует собственный способ настройки. Именно их мы сегодня и разберем.
Кроме того, если вы думаете, что делать после переустановки Windows 7, как настроить интернет так, чтобы он нормально работал, то придется запастись временем и терпением. Довольно часто в операционной системе могут происходить сбои и неполадки, мешающие нормальной работе и замедляющие процессы настраивания оборудования. Так что давайте попробуем с вами теперь приступить к действиям.
Подготовка системы
Вы не знаете, как подключить интернет после переустановки Windows 7? Стоит не только подготовиться самостоятельно, но еще и правильно подготовить операционную систему. Это поможет свести риск возникновение сбоев и неполадок к минимуму. Особенно после "чистой" установки на компьютер.
Что для этого нужно? Установить драйверы для всего подключенного оборудования. За исключением модема, разумеется. С ним мы поработаем чуть позже. Вместо этого возьмите все диски с драйверами, которые у вас есть видеокарта, и так далее) и поочередно установите их на компьютер. После проведения данной процедуры не забудьте перезагрузиться.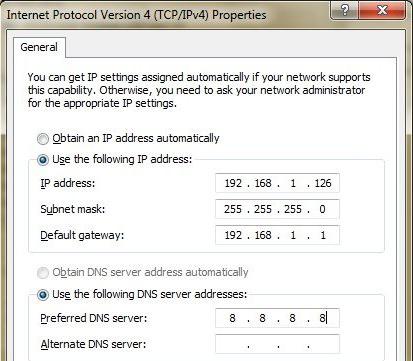
Вот теперь мы можем думать, что делать после переустановки Windows 7. Как настроить интернет? Сделать это довольно легко, если знать, с чего начинать. Попробуем с вами разобраться с более "древним" оборудованием, а затем начнем переходить к новшествам.
ADSL-модем
Итак, мы приступаем с вами к наиболее распространенному подключению ко Всемирной паутине. Кроме того, рассматриваемый сейчас способ считается самым старым. Он подразумевает подключение через ADSL-модем.
Не знаете, как проходит после переустановки интернета? Нам придется первым делом подключить оборудование к компьютеру. Для этого воткните все провода в соответствующие гнезда на "коробке", а один конец "главного" проводочка следует засунуть в компьютер. Его подключают в специальный разъем на сетевой карте (перепутать невозможно). После этого можно включать компьютер и приступать к работе.
Нам потребуется установить драйверы на оборудование. Это осуществляется при помощи установочного диска, который, как правило, идет в наборе с оборудованием. Готово? Тогда зайдите в "Панель управления", а затем - в "Сеть и интернет". Там найдите "Центр управления сетями и общим доступом", а потом выберите в низу окна "Создать новое подключение".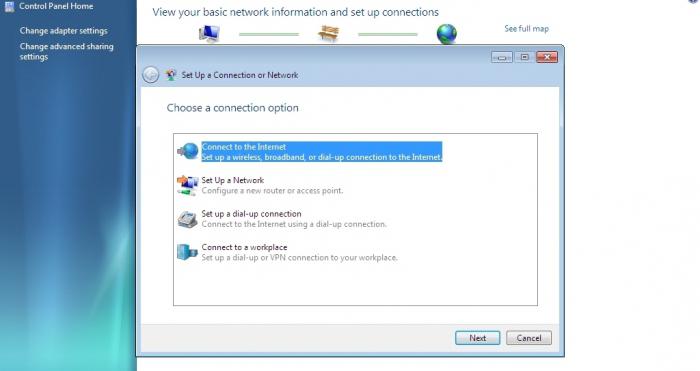
Если у вас нет интернета после переустановки Windows 7, то можно продолжать наши действия. В появившемся окне следует выбрать "Подключение к а затем "Нет, создать подключение". Используйте "Мое подключение к интернету VPN". Потом кликните на "Отложить настройку интернета", введите IP-адрес в "Интернет-адрес". Назовите как-нибудь подключение, придумайте пароль и сохранитесь.
Вернитесь в "Центр управления сетями". Вы увидите, что появилось новое подключение. По нему следует щелкнуть правой кнопкой мышки и выбрать "Свойства". Будем работать во вкладке "Безопасность". Тип подключения выберите "Туннельный протокол", а в качестве шифрования данных - "Подключиться даже без шифрования".
Думаете, как подключиться к интернету после переустановки Windows 7? Перейдите во вкладку "Сеть". Отметьте галочкой "Протокол интернета версии 6 (TCP/IPv6)" и сохранитесь. Снова перейдите в "Свойства подключения". Теперь в разделе "Сеть" нажмите на свойства "Протокола интернета версии 4" и введите в появившемся окне ip-адрес и (их вам должен был сообщить провайдер). Остальные поля оставьте пустыми. Сохраните изменения. Вот и все.
USB
Вы еще думаете, что делать после переустановки Windows 7, как настроить интернет для нормальной работы за компьютером при помощи USB-модема? Как правило, от вас не требуется практически никаких действий.
Начать стоит с подключения модема (с заранее вставленной в него СИМ-картой) к вашей "машине". Лучше всего присоединить оборудование в то гнездо, где будет удобнее его доставать. После этого потребуется установить драйверы и специальную программу для работы с модемом. Для этого можно или использовать прилагающийся диск, или немного подождать - установка, как правило, происходит автоматически после присоединения оборудования.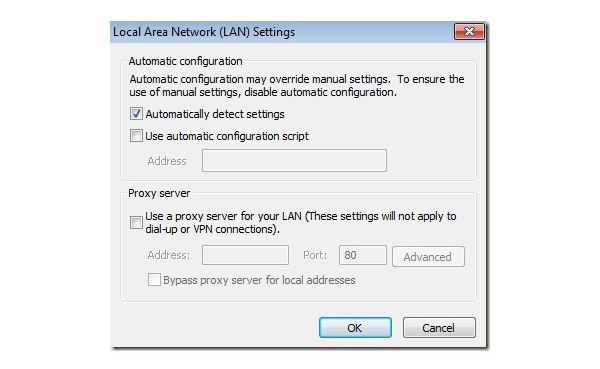
После того как процесс завершится, мы сможем войти в программу-менеджер, ввести логин и пароль (номер телефона и выданный вам пароль), а затем благополучно использовать подключение к интернету. Как видите, ничего сложного.
USB-роутер
А вот и еще один довольно интересный метод, позволяющий пользоваться интернетом. Это использование USB-роутера. С ним проблем, как правило, возникает чуть меньше, чем с портативными модемами.
Для начала вставьте в оборудование СИМ-карту и аккумулятор. Зарядите "машинку" с помощью специального зарядного устройства, а затем подключите его проводом к USB-разъему. Включите оборудование и установите на него необходимые драйверы. Они прилагаются в комплекте с "симкой" и роутером.
Теперь от вас потребуется дождаться установки специального менеджера для входа в Сеть. После того как процесс завершится, вы сможете благополучно пользоваться интернетом. Достаточно будет набрать логин и пароль, предварительно включив сам роутер. Вот и все дела. Как видите, ничего сложного или особенного.
Wi-Fi
Если же вы заметили, что у вас нет интернета после переустановки Windows 7, но имеется подключенный ко Всемирной паутине компьютер с Wi-Fi оборудованием, то не беспокойтесь: вы вполне можете быстро вернуть себе доступ.
![]()
Для этого потребуется наличие Wi-Fi на сетевой карте. Если данной возможности нет, то можно купить специальную антенну для данной затеи. Установите драйверы на оборудование, а затем кликните по маленькой шкале в трее. Там выберите вашу сеть и нажмите "подключиться". При надобности введите пароль несколько раз. Спустя некоторое время вы увидите, как шкала стала заполняться, а компьютер выдаст сообщение об успешном подключении. Можно пользоваться интернетом.
Некоторые пользователи не знают, что делать дальше. А точнее – как настроить Windows 7 после переустановки. Лично у меня имеется привычка или, точнее сказать, план действий, который уже на автомате выполняется после очередной переустановки операционной системы. Поэтому, если не знаете, что делать после установки Windows, тогда, возможно, эта статья будет для Вас крайне полезной.
В качестве примера показано, как осуществляется настройка Windows 7 после установки. Хотя аналогичные действия можно выполнить и на Windows 10, 8, 8.1.
В первую очередь необходимо проверить активацию Windows. Для этого нажимаете ПКМ на значке «Мой компьютер» и открываете «Свойства». Появится новое окно – прокручиваете его вниз и смотрите поле «Активация Windows».
Здесь может быть всего 2 варианта: либо операционная система активирована, либо нет. В последнем случае будет написано, что срок действия Windows составляет 30 дней. И в течение этого периода Вам надо его активировать.
Код продукта указан на диске или на специальной карточке, если вы купили ПК с установленной ОС. Если покупали цифровую копию Виндовс, тогда ищите код в электронном сообщении.
Установка драйверов
Обычно Windows 7 самостоятельно находит и устанавливает драйвера на интернет, звук и т.д. Но не всегда. Поэтому, если у Вас нет доступа к интернету или звука – найдите их на оф. сайте производителя.
Владельцам ПК проще: обычно вместе с компьютером в комплекте имеются диски. И Вам достаточно лишь вставить их в дисковод и установить то, что нужно.
Как узнать, какие драйвера стоят, а какие нет? Для этого переходите: Пуск – Панель управления – Диспетчер устройств.

Возле неопознанных устройств, для которых Windows 7 не нашла драйвера, будут стоять желтые восклицательные значки. То есть, в данном случае Вам их нужно найти и поставить самостоятельно.
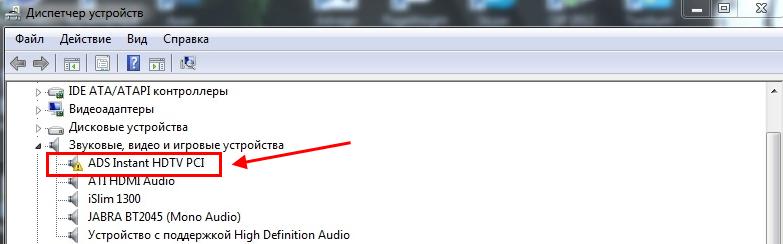
И еще один нюанс, который нужно знать. На видеокарту Windows 7 ставит стандартный VGA-драйвер. Но для нормальной работы он не подходит. Поэтому, Вам нужно найти последнюю версию его на официальном сайте производителя.
Если не знаете, какая у Вас видеокарта, тогда рекомендую ознакомиться – ?
Отключение автоматического обновления Windows 7
Эту функцию я отключаю в первую очередь. Во-первых, она раздражает, поскольку обновления выскакивают чуть ли не каждый день. Во-вторых, мне это не нужно.
За последние 4 года Windows 7 работала отлично: никаких сбоев и глюков не было, вирусов тоже. И это – полностью без обновлений. Поэтому в плане безопасности ПК все нормально, и никакие уязвимости и дыры меня особо не волнуют.
Отключать эту функцию или нет – решайте сами. Здесь каждый пользователь определяет на свое усмотрение, нужно ему это или нет.
Важный пункт для владельцев ноутбуков. Хотя и на компьютере тоже можно настроить план электропитания.
По умолчанию установлен вариант «Сбалансированный». Если компьютер игровой, или наоборот – слишком слабый – можно включить режим «Высокая производительность». Для продления времени работы ноутбука от батареи существует вариант «Экономия энергии». Но производительность в таком случае будет снижена.
Также здесь можно настроить, когда отключать дисплей и переводить компьютер в спящий режим. Для этого заходите Пуск – Панель управления – Электропитание.

И в новом окне нажимаете на строку «Настройка плана электропитания» и выбираете нужный вариант (также здесь можно выбрать «Никогда»).
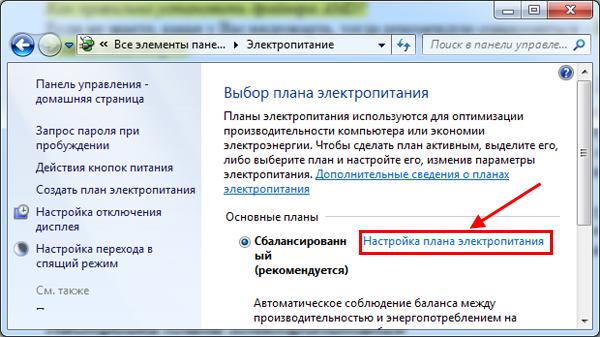
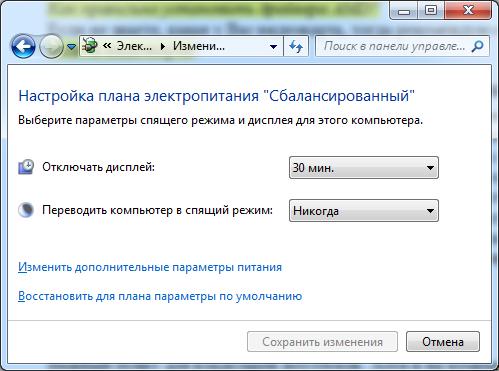
После этого необходимо настроить Windows 7:

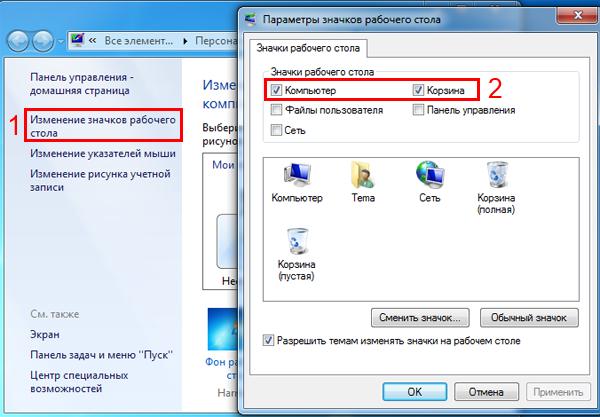
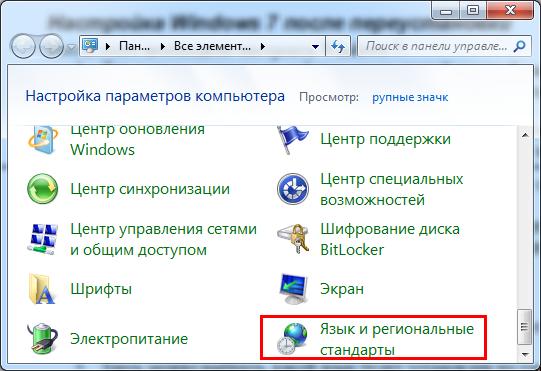
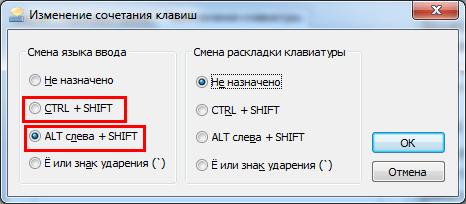
Вот таким образом можно настроить Windows 7 после переустановки. Но это еще не все. Остался еще один важный пункт.
Установка программ
После того как первичная настройка Windows 7 была выполнена, нужно поставить программы. В первую очередь – антивирус. Также Вам может понадобиться:
- новый браузер;
- видео и аудиоплеер;
- пакет Microsoft Office;
- видео и аудиокодеки и пр.
Вот теперь все. Вы смогли настроить Windows после переустановки, и сейчас он выглядит гораздо красивее. Да и работает шустрее. Как видите, настройка операционной системы осуществляется несложно.
А если вдруг решите опять ее переустановить, то теперь Вы уже знаете, что делать после установки Windows 7, верно?
P.S. После настройки Windows и установки всех программ рекомендуется создать образ рабочей версии операционной системы. Чтобы в случае чего Вы смогли быстро ее восстановить. Сделать это можно с помощью специальных программ или
