Многие пользователи после покупки первого компьютера долгое время довольны приобретением, пользуются и радуются. Однако, со временем аппетиты операционных систем, браузеров, игр и программного обеспечения растут, и владелец системного блока сталкивается с нехваткой ОЗУ. Возникает естественный вопрос — как увеличить оперативную память компьютера. Подобная необходимость возникает, когда в процессе работы или игры пользователь начинает сталкиваться с системными сообщениями о нехватке памяти. Например,
Проверьте вентиляционные отверстия компьютера, чтобы определить, пыль их и что тепло или вентиляция не гарантированы.
- Пример на рисунке 1 для вентиляционного отверстия ноутбука.
- Пример на рисунке 2 для вентиляционного отсека рабочего стола.
Определяем нужный тип оперативной памяти
Рисунок 2 Пылевой отсек для вентиляции на передней панели рабочего стола. Извлеките все источники питания: отсоедините адаптер переменного тока, извлеките аккумулятор или отсоедините шнур питания от настольной системы.
- Выключите компьютер.
- Используйте сжатый воздух для продувки пыли из вентиляционных щелей.
![]()
Как добавить оперативной памяти
На самом деле, ничего сложного в поиске ответа на вопрос, как добавить озу, нет. Это простая операция, которую может выполнить человек который хотя бы немного разбирается в компьютерных комплектующих и имеет «прямые» руки. Чтобы добавить оперативную память в компьютер, необходимо выяснить, какой объём ОЗУ в системном блоке установлен в данный момент, возможно ли увеличение объёма.
В безопасном режиме найдите симптомы
В безопасном режиме ненужные приложения и драйверы не загружаются. Это помогает исключить программное обеспечение как причину ухудшения производительности. Кроме того, в этом режиме фон рабочего стола не отображается. Это нормально и не требует устранения неполадок, так как при возврате в нормальный режим он возвращается в нормальное состояние.
Увеличение физической памяти
Внимание: при входе в безопасный режим ваша антивирусная программа будет отключена. Будьте внимательны при подключении к сети или Интернету, пока ваша антивирусная программа отключена. Чтобы включить безопасный режим, выполните следующие действия.
- Запустите компьютер.
- Войдите в систему как администратор или пользователь с правами администратора.
Как расширить оперативную память на компьютере
Чтобы выяснить, возможно ли расширить на компьютере оперативную память, необходимо проделать определённые действия. Однако, следует помнить, что перед изменением компьютера необходимо полностью отключить питание системного блока.
Оперативная память чувствительна к статическому напряжению и может выйти из строя из-за обычного разряда статического электричества, так что во время установки дополнительной ОЗУ на компьютер следует избегать одежды, предметов, способных накапливать статические заряды.
Увеличьте распределение виртуальной памяти
Если проблема не возникает в безопасном режиме, проблема, вероятно, связана с драйвером или программным обеспечением. В этом случае следуйте инструкциям в разделах 6 и 7 ниже, чтобы устранить проблему с уменьшенной производительностью системы. Увеличение объема виртуальной памяти может увеличить производительность системы, если у вас достаточно свободного места на диске.
Оптимизация параметров производительности оптических эффектов
Перейдите на вкладку «Дополнительно» и нажмите кнопку «Изменить». Вы можете выбрать опцию «Выбрать эффективность», чтобы удалить все оптические эффекты или выбрать параметр «Пользовательский» и вручную включить и отключить параметры в зависимости от ваших предпочтений Чем больше эффектов активируется, тем медленнее производительность системы.
- Начните выбирать меню «Свойства системы».
- Система.
- Откроется окно «Свойства системы».
- В разделе «Производительность» нажмите кнопку «Настройки».
- Откроется окно «Параметры производительности».
Выяснить текущий объём оперативной памяти
Это можно сделать, кликнув правой кнопкой мыши по значку «Мой компьютер» и выбрав пункт контекстного меню «Свойства». Windows покажет объём оперативной памяти, установленный в системе. Кроме этого, данное окно покажет, какая операционная система установлена — 32 или 64 бит. 32-х битные ОС не видят объём ОЗУ более 4ГБ. Кроме того, даже при установке 4ГБ ОЗУ в 32-разрядной Windows пользователю может быть доступно 3,75ГБ, 3,5ГБ или 3ГБ оперативной памяти, так как часть адресного пространства зарезервирована для работы видеокарты и прочих комплектующих с периферией.
Так что, оперативной памяти много не бывает!
Регулярно обновляйте свои драйверы, чтобы в полной мере использовать ваше оборудование и программное обеспечение. Драйверы для чипсетов Видеодрайверы Аудио драйверы Сетевые драйверы Прошивка жесткого диска Другие драйверы. Попробуйте обновить каждый из этих драйверов отдельно, а затем перезагрузите компьютер, чтобы убедиться, что проблема не устранена в системе.
Удаление, переустановка и обновление программного обеспечения
Если ваш компьютер аварийно завершает работу или работает медленно при запуске определенного приложения, попробуйте полностью удалить приложение, переустановить его и затем посетить веб-сайт поставщика программного обеспечения, чтобы обновить программное обеспечение до текущей версии.
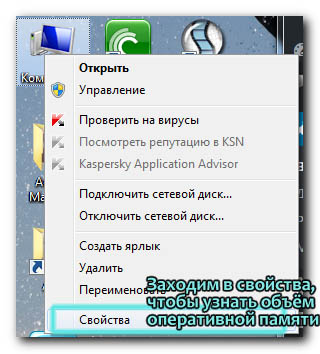
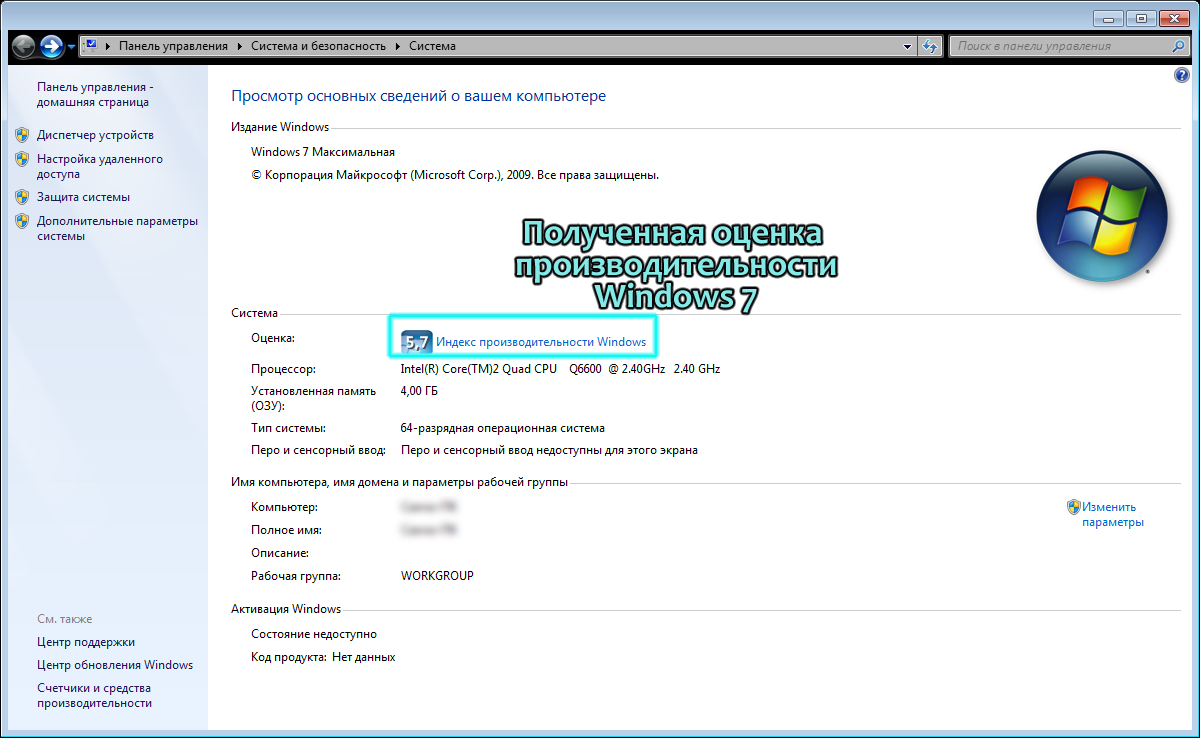
Какой тип оперативной памяти поддерживается. Какая ОЗУ установлена сейчас

Внимание! Перед удалением приложения обязательно создайте важные данные. Кроме того, убедитесь, что у вас есть необходимый носитель и ключ продукта для переустановки программного обеспечения. Если вы не уверены, обратитесь к поставщику программного обеспечения перед деинсталляцией.
Выполнение планового технического обслуживания
Выполняйте периодические задачи обслуживания на вашем компьютере для поддержания максимальной производительности. Кроме того, проверьте системные файлы и папки на вашем компьютере, используя средство проверки системного файла. Чтобы запустить системный верификатор файла, выполните следующие действия.
Использовать восстановление системы
Чтобы получить доступ к этой функции и использовать ее, выберите «Восстановление системы» по следующей ссылке.Сколько оперативной памяти поддерживает материнская плата
Второй этап, выяснить, какой объём оперативной памяти поддерживается материнской платой. Материнские платы возрастом от 3-х лет в большинстве своём поддерживают не более 8ГБ ОЗУ. Современные материнки рассчитаны на установку до 32ГБ ОЗУ, что отвечает современным тенденциям развития компьютерной техники. Кроме того, на старых материнских платах может быть отграничение по объёму одного модуля ОЗУ — 2 или 4ГБ. Подробную информацию относительно модели Вашей материнской платы можно найти на сайте производителя или специализированных тематических ресурсах.
Переустановите операционную систему
Если система все еще терпит крах или замедляется, и описанные выше шаги по устранению неполадок не помогли решить проблему, может возникнуть проблема с операционной системой. Внимание: переустановка операционной системы приведет к потере всех данных на компьютере.
Поэтому невозможно изготовить совместимые модули. Сначала проверьте, что вы используете правильные модули для своего ноутбука. После того, как вы подтвердите правильность модулей для своего компьютера, выполните следующие действия. Перед установкой модулей выключите компьютер, извлеките аккумулятор и отсоедините шнур питания. При установке модулей прочно закрепите их в гнезде, а затем надавите на них, чтобы зафиксировать их на месте. Если компьютер все еще не запускает или не распознает память, попробуйте установить модули в разных слотах, если это возможно. Установите аккумулятор и шнур питания и запустите компьютер. . Сначала проверьте, что вы используете правильные модули для своего настольного компьютера.
Подробную информацию предоставляют специальные программы, например, Aida64 и Everest.
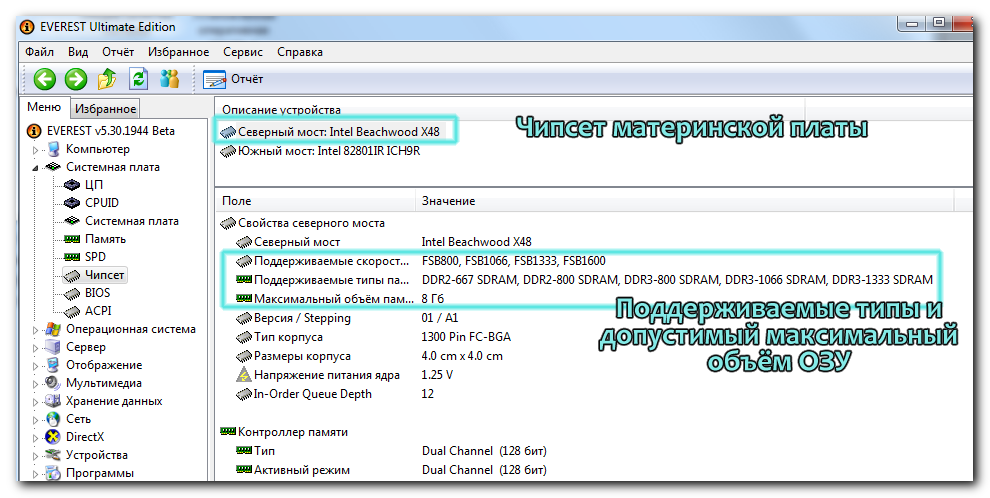
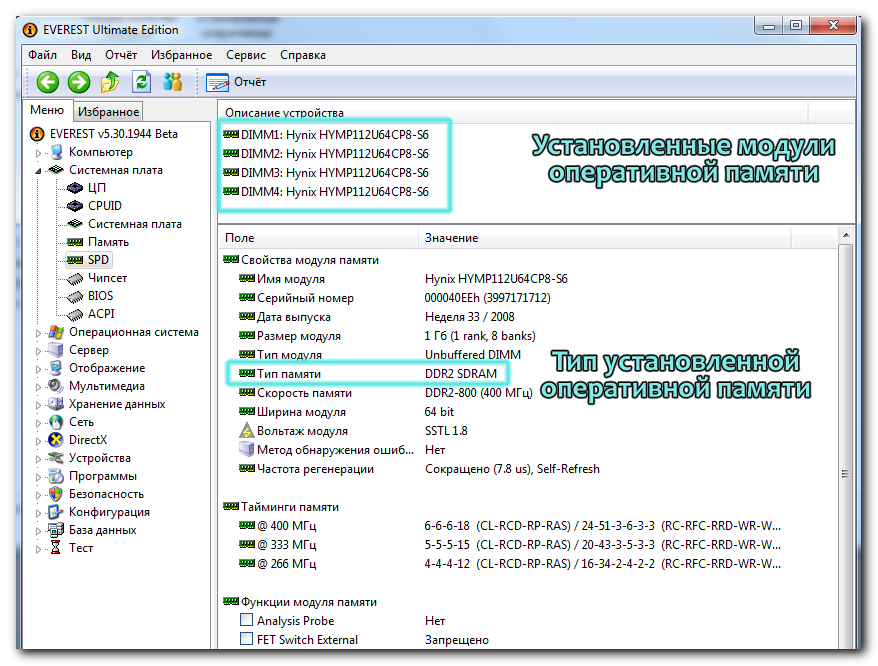
Как добавить оперативную память в компьютер
Что даёт нам эта информация? А даёт она вот что. Мы увидели, что в данном компьютере материнская плата поддерживает ОЗУ типа DDR2. Максимальный допустимый объём ОЗУ — 8ГБ. На материнской плате установлено 4 модуля памяти 1ГБ каждый. Все 4ГБ доступны пользователю, так как установлена Windows 7 64-бит. В данном случае, чтобы увеличить объём ОЗУ, необходимо заменить модули памяти с 1ГБ на 2ГБ (модули объёмом 4 и 8ГБ этой моделью материнской платы не поддерживаются — инф. с сайта производителя).
Увеличение памяти в Android-системах
Вставьте модули памяти; не забудьте установить модуль максимальной емкости в первом слоте, а остальные модули - в порядке убывания. Чтобы обеспечить правильную установку модулей памяти, выровняйте вырез модуля с выступом в гнезде, а затем плотно вставьте его в модуль, чтобы вставить его в гнездо до тех пор, пока удерживающие крючки не войдут в зацепление и не удерживают модуль.
- Выключите компьютер и отсоедините шнур питания.
- Убедитесь, что все кабели на вашем компьютере подключены правильно.


Вопрос:
Доброе утро. Подскажите пожалуйста как мне подобрать подходящую модель оперативной памяти для компьютера с целью добавления объема?
Это позволит вам одновременно запускать больше программ или процессов и более требовательные программы памяти. Может быть улучшение производительности, если первоначальный объем установленной памяти недостаточен для программ и процессов, для которых вы используете свой компьютер.
Для настольных компьютеров выключите компьютер, отсоедините шнур питания и откройте корпус. Обратите внимание: модуль большей емкости должен быть установлен в первом слоте, а другие модули в порядке убывания емкости в следующих слотах. Следуйте инструкциям на рисунке 1, чтобы удалить модули памяти. Нажимайте удерживающие зажимы до тех пор, пока модуль не выйдет из гнезда. Закончите извлечение модуля из гнезда.
Иван
Рано или поздно, с проблемой увеличения объема оперативной памяти сталкивается практически каждый пользователь ПК. Все дело в том, что ежедневно любой активный пользователь сталкивается с работой более десятка программ игр и приложений, которые обновляются в режиме онлайн, и каждое обновление улучшает используемую утилиту, делая ее более удобной и защищенной от воздействия вирусов.
Чтобы установить новый модуль памяти, следуйте рисунку. В случае с ноутбуками имейте в виду, что перед извлечением или установкой модулей памяти вы должны выключить компьютер, извлечь аккумулятор и отсоединить шнур питания. После установки модуля снова вставьте аккумулятор и подключите шнур питания. Компьютер должен также получать электричество через кабель, а не только аккумулятор.
Он управляет большинством основных операций компьютера и выполняет функцию запуска компьютера и инициализации аппаратного обеспечения. Модули, продаваемые в наборах, специально подобраны для использования на двух - и трехканальных материнских платах. Хотя технологии с двумя и тремя каналами находятся на самой материнской плате, модули памяти должны быть установлены парами или трио для правильной работы двух - и трехканальных функций. Наилучшие результаты получаются, если используются идентичные модули, входящие в комплект, поскольку материнская плата будет иметь доступ ко всем модулям памяти в виде одного места с более высокой пропускной способностью.
Но у каждой медали есть две стороны, так и в этом случае: с каждым обновлением, программа становится более требовательна к системным ресурсам. Вот и получается, что вроде бы ничего нового и ресурсоемкого не закачивал, а со временем, оперативки стало не хватать. В этой публикации мы расскажем вам о том, как увеличить ОЗУ на компьютере, с помощью замены планок памяти.
В большинстве случаев, если компьютер совместим с более низкой частотой, он будет использовать модули на этой частоте, если модули имеют правильный тип. Но не забывайте, что работа на более низких частотах зависит от компьютера, и нет гарантии, что она может быть достигнута во всех случаях.
Подводный камень — падение производительности SSD
В очень сухих зонах сам воздух становится частью механизма электростатического накопления, когда есть воздушный поток, проходящий через изолированную поверхность. Не допускайте, чтобы высокий уровень влажности приводил вас к ложной уверенности, и остерегайтесь проблем коррозии с межсоединениями и другими электрическими интерфейсами. Чтобы лучше понять, используйте этот пример, если ей нужно найти адрес, не ищет несколько «резиденций», они идут прямо в правый «дом». Это влияет на производительность процессора, потому что это заставляет процессор работать быстрее, выполняя предварительный поиск сохраненной в нем информации.
Что такое ОЗУ (RAM) и сколько ее нужно
ОЗУ – оперативное запоминающие устройство, состоящее из микросхем памяти, которые используются ПК для хранения данных из запускаемых программ и приложений. Если говорить своими словами, то во время запуска любой программы, процессор считывает данные с более медленного устройства – жесткого диска и помещает в более быстрое устройство – оперативную память. Именно поэтому чем больше вмещается данных в «оперативку» тем быстрее запускаются и работают приложения на вашем ПК.
В конце концов, что такое виртуальная память?
Однако виртуальная память выполняет тот же процесс, что и барабан, медленнее. Согласно тому, что он считает нужным для своих нужд. Но если вы хотите увеличить размер файла подкачки, выполните следующие действия. Проверьте объем оперативной памяти на вашем компьютере.
Напечатайте в панели управления меню «Пуск» пункт «Система доступа и безопасность» и нажмите «Система». На этом экране отобразится требуемая информация об оборудовании. Теперь, когда мы знаем, какое количество бара доступно, перейдем к следующему шагу.
Частота ОЗУ определяется частотой процессора и системной платы. Материнская плата поддерживает планки памяти строго определенного стандарта, которых на сегодняшний день используется три: DDR; DDR2; DDR3. Более старые стандарты, такие как SIMM, DIMM и CDRAM практически полностью вышли из обихода, да и DDR уже используется только на устаревших компьютерах.
Настройка виртуальной памяти. На том же экране, где отображается эта информация. Перейдите в раздел «Дополнительные параметры системы» и перейдите на вкладку «Дополнительно», на вкладке «Производительность» выберите «Настройки». В новом окне выберите «Дополнительно».
В разделе «Нестандартный размер» поместите результат вычисления, выполненного в шаге. В двух вариантах, начальном размере, максимальном размере. Таким образом, ваш компьютер будет иметь 80% с оптимизированной системой и тем самым будет легче и быстрее.
Зачем ставить одно и то же значение для начального и максимального размера? Однако файлы не нужно изменять, и это уменьшит количество фрагментов. Мир компьютеров скрывает много тайн. Является ли количество, прямо пропорциональное производительности системы? Что еще более важно: слишком медленная память или меньше памяти? Правда в том, что, как и все, что связано с компьютерами, это зависит.
Все стандарты памяти между собой несовместимы. Если вы после прочтения этой статьи, не уверенны в собственных силах, лучше обратитесь к специалистам нашей компании по . Они безошибочно определят модель и объем необходимой оперативной памяти, приобретут и установят в ваш компьютер.
DDR2 — это уже более современный тип памяти, работающий на более высокой частоте, чем DDR.Несмотря на «современность» этого стандарта, он также уже практически полностью вытеснен более прогрессивной ОЗУ DDR3.
Объем оперативной памяти не может быть бесконечной и ограничивается физическим местом в ПК, требованиями материнской платы и операционной системой. Теперь следует узнать, какой тип памяти поддерживает ваша «материнка» и на сколько можно увеличить ее объем.
ОС Widows может распознать строго определенное количество RAM. Это не значить, что нельзя поставить больше оперативки. Можно, но распознано будет именно столько, сколько позволит операционная система. 32-разрядная ОС Widows поддерживает 4 ГГБ ОЗУ; 64-разрядная ОС Widows поддерживает работу 128 ГГБ RAM. Посмотреть разрядность установленной на вашем ПК операционной системы можно комбинацией клавиш win+ Pause или зайдя в свойства системы.
Материнская плата, как мы ранее писали, поддерживает увеличение ОЗУ только до определенного предела, который можно выяснить в инструкции к системной плате или на сайте разработчика. Для этого нужно:
- Обесточить системный блок.
- Вскрыть корпус.
- Найти номер модели системной платы.
- Ввести модель «материнки» в поисковую строку браузера и посмотреть ее спецификацию на сайте производителя. Также в интернете по запросу можно скачать инструкцию к материнской плате и узнать из нее, какой она поддерживает объем RAM.
Прежде чем закрыть корпус вашего ПК посмотрите, сколько слотов выделено для «оперативки» и сколько занято. Если слотов всего два, и они заняты, то для увеличения емкости RAM придется делать замену планок в сторону увеличения памяти. Если есть свободные слоты, то придется докупить недостающий объем.
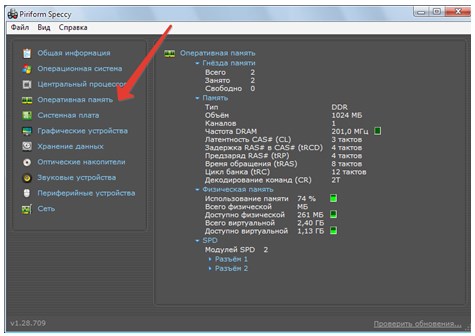 Можно узнать, тип RAM, сколько ее установлено и модель материнской платы не вскрывая корпус системного блока, воспользовавшись бесплатной утилитой Spessy. При запуске эта программа сканирует конфигурацию вашего ПК. Открыв вкладку «Оперативная память» можно узнать все о том, сколько и какой ее у вас установлено. Во вкладке «Системная плата» вы найдете все о вашей материнке.
Можно узнать, тип RAM, сколько ее установлено и модель материнской платы не вскрывая корпус системного блока, воспользовавшись бесплатной утилитой Spessy. При запуске эта программа сканирует конфигурацию вашего ПК. Открыв вкладку «Оперативная память» можно узнать все о том, сколько и какой ее у вас установлено. Во вкладке «Системная плата» вы найдете все о вашей материнке.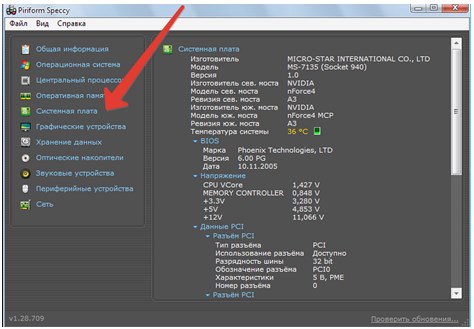
Технология установки или на что обратить внимание
После того как вы узнали сколько и какой RAM можно установить в ПК, идите в магазин компьютерных комплектующих с этими данными. Идеальным вариантом будет, если вы возьмете для примера с собой планку памяти. Для этого, обесточьте ПК, откройте корпус системного блока, отведя в сторону замки, удерживающие планку ОЗУ, выньте её из слота.
На любом модуле памяти есть своеобразная защита — замок. Замком на модуле RAM называют специальный вырез со стороны контактов. Он должен совпадать с замком на самом слоте. Для каждого стандарта «оперативки», свой замок, поэтому другой модуль установить не получиться. Кроме того, при покупке модулей памяти не забудьте про характеристики, которыми она должна обладать. Наиболее важные: латентность, задержка, предзаряд и время обращения. На модуле памяти это выглядит в виде маркировки, например: 3-4-4-8.
Теперь вы знаете: как выбрать память для компьютера, сколько ее увидит операционная система и допустимый объем для материнской платы. Теперь осталось только заменить модули на более емкие. Для этого:
- Обесточьте ПК.
- Раскройте корпус системного блока.
- Освободите старые модули от фиксации в слоте, раздвинув защелки по бокам каждой планки памяти.
- Выньте планку из слота.
- Сориентируйте новый модуль относительно замка в слоте.
- Аккуратно, с небольшим нажимом вставьте планку ОЗУ до щелчка.
- Соберите корпус и включите ПК.
Теперь проверьте, увидела ли операционная система увеличение объема RAM, нажав комбинацию клавиш win+Pause. Во вкладке общие в блоке система вы увидите новые цифры. Можно выполнить проверку добавления оперативной памяти не дожидаясь загрузки операционной системы, войдя в меню BIOS.
Из нашего небольшого урока вы узнали, как повысить ОЗУ своего компьютера. Мы надеемся, что теперь с заменой модулей памяти у вас не возникнет никаких проблем.
