Иногда после установки различных многочисленных программ и мучительных настроек системы можно получить следующую картину. При нажатии правой кнопки мыши на любом ярлыке или в свободном месте каталога или рабочего стола выскакивает сообщение об ошибке explorer.exe и папка просто закрывается, возможно кратковременное исчезание всех ярлыков с рабочего стола.
Когда вы используете девятый пользовательский цвет, первый из них удаляется из списка. Использование свойства цвета должно быть ограничено подсветкой определенных сегментов или серии внутри диаграммы. Если вы хотите покрасить весь график, вместо этого используйте свойство цветовой комбинации.

Контроль цветовой комбинации применяет согласованный цвет ко всем сегментам диаграммы, поэтому в первой серии используется первый цвет цветовой комбинации, второй - второй цвет и т.д. окраска автоматически обновляется, когда серия добавляется или удаляется. Раздел. Например, параметр «Условное форматирование» позволяет покрасить положительные и красные отрицательные значения в зеленый цвет. 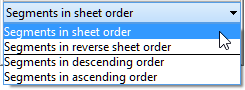
Сегментные сегменты управления конкретно определяют сегменты, содержащиеся в диаграмме. Если опция «Сегменты по умолчанию» находится в порядке таблицы, сегменты сортируются в той же последовательности, что и в электронной таблице.
Почему это происходит и как это исправить?
Explorer.exe отвечает за большинство того, что вы видите и с чем взаимодействуете в операционной системе. Он управляет графическим интерфейсом пользователя, отображает активные задачи, позволяет запускать программы, и реализует интерфейс ОС Windows через систему управления файлами. Windows автоматически попытается перезапустить этот процесс если он по каким-либо причинам выключился. Возникшая ошибка является результатом неправильных настроек системы или конфликтов установленных программ с данным процессом.
Если вы выберите Сегменты в обратном порядке таблицы, последний набор в таблице данных появится в верхней части диаграммы и в первом наборе данных в нижней части диаграммы. Если сегменты в порядке убывания, все категории сортируются так, что наибольший сегмент каждой категории находится на базовой линии, а остальные сегменты сортируются вниз. Если сегменты в порядке возрастания, напротив, сегмент с наименьшим числовым значением будет находиться на базовой линии.
В результате сортировки сегменты одного и того же набора данных и один и тот же цвет будут отображаться в разных категориях в разных местах. 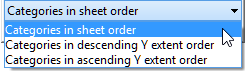
Контроль порядка сортировки применяет определенный порядок к категориям, содержащимся в диаграмме. По умолчанию Категории в порядке таблицы, категории сортируются в той же последовательности, что и в электронной таблице.
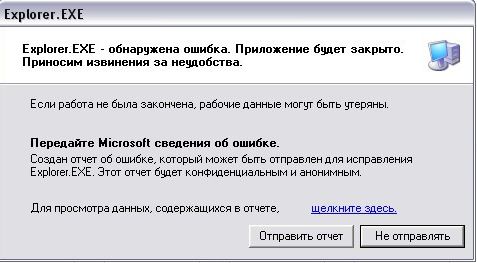
Для начала попытайтесь вспомнить, какие изменения вносились в компьютер до появления глюка: что устанавливалось, что обновлялось, что корректировалось. Попробуйте удалить последние изменения или по возможности сделайте откат до более ранней точки. Но есть и другой путь:
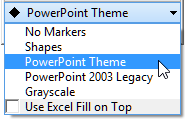
Сочетание контрольных индикаторов применяет согласованные индикаторы к точкам данных в диаграммах дисперсии. Индикаторы автоматически обновляются, когда данные, группы и серии добавляются или удаляются. Контроль комбинации индикаторов должен быть предпочтительным для управления формой индикатора при добавлении индикаторов, соответствующих полной диаграмме рассеяния.
Эти цвета, а также определения символов всегда выводятся из цветов и шрифтов по умолчанию в файле презентации. Чтобы настроить параметры шрифта по умолчанию, просто измените схему слайд-шоу. На ленте перейдите в меню «Просмотр». В группе «Основные виды» нажмите «Слайд-шоу». На левой панели, на которой показана схема слайда и другая компоновка с возвратом, выберите схему слайдов. Имейте в виду, что при открытии представления слайд-шоу вы выбираете тип макета текущего слайда, а затем прокручиваете вниз до начала и выбираете шаблон слайда без повторного ввода.
Для решения проблемы нам понадобится маленькая программа….
Если этот метод Вам ничем не помог, не отчаивайтесь, есть еще способы. Итак, теперь нам понадобится утилитка ShellExView, которую можно скачать бесплатно с официального сайта . Запускайте программулину и поехали:
1) Сделайте сортировку по столбцу Type (щелкните мышкой на названии столбца). Вас будут интересовать записи, где Type = Context Menu (Контекстное меню), а в столбце File Extensions есть звездочка
2) Отключайте записи по очереди, начав с расширений, не принадлежащих Microsoft. Отключение выполняется щелчком правой кнопкой мыши - Disable Selected Items или клавишей F7.
Отрегулируйте шрифты заполнителя тела в соответствии с вашим бизнес-дизайном. Чтобы настроить настройки цвета по умолчанию, просто измените цветовую схему презентации, перейдя по ее настройкам и настроив цвета в соответствии с вашим бизнес-дизайном. На ленте перейдите в «Дизайн». В группе «Темы» нажмите «Цвета». В раскрывающемся списке выберите «Создать новые цвета темы».
В группе «Варианты» нажмите кнопку «вниз» в правом нижнем углу. В этом случае всплывающее меню можно вызвать, перемещая мышь, удерживая нажатой правую кнопку. Вы также можете использовать меню панели инструментов, чтобы определить размер его кнопок и отображаться ли они как значки, текст или и то, и другое. Если панель закладок видна, щелчок правой кнопкой мыши по любому из ее пустых полей отобразит меню панели закладок, которое позволяет вам указать положение панели и как элементы отображаются - либо как текст, значок, либо и то, и другое.
Можете начать с тех расширений, на которые больше падает подозрение. Чаще всего это CmdLineExt.dll
3) Отключив запись, проверьте работу проводника
В моём случае проблемным оказалось «расширение оболочки, обеспечивающее доступ к ресурсам»
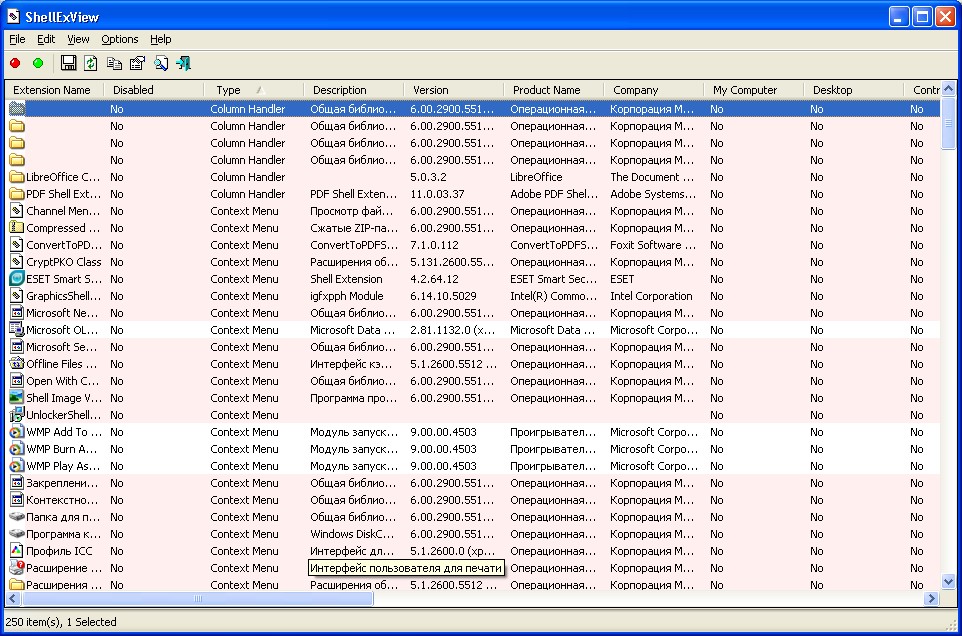
Если же метод оказался бесполезным можно попробовать утиллиту восстановления
Щелчок правой кнопкой мыши по любому пустому полю на поверхности обзора отобразит меню, которое включает в себя навигационные команды, такие как: «Вверх», «Назад», «Вперед» и «Обновить». Это самая полезная функция. Щелчок правой кнопкой мыши по имени или значку любого файла или каталога не только «маркирует» этот объект, но также отображает меню, позволяющее вырезать, перемещать, копировать или удалять объект по-разному, добавляя его в закладки, открывая его программа по вашему выбору, подозрение в содержании, переименование, тип файла или свойство.
в командной строке (Win+R - cmd - OK) введите sfc /scannow и нажмите Enter.
Надеюсь, эти советы Вам пригодились. Пишите комментарии, делитесь с друзьями и подписывайтесь на новые статьи (форма подписки слева)
В сегодняшней статье, я постараюсь показать как изменить меню правой кнопки мыши, другими словами контекстное меню. Мы каждый раз нажимая на любой файл, программу правой кнопкой мыши — видим контекстное меню, и не всё, что там предлагается — нам нужно. А иногда чего-то не хватает, согласитесь, если вы часто отправляете документы в какую-то папку — будет удобнее добавить в контекстное меню «отправить …», два нажатия и файл там где нужно.
Макросы - это последовательности событий, которые можно воспроизвести для облегчения повторяющихся задач. Они также могут использоваться для воспроизведения длинных или сложных последовательностей. Вы также можете использовать функцию повтора макросов, а также запускать и повторять макрос всегда, пока не решите его остановить. Макросы клавиатуры и мыши являются взаимозаменяемыми.
Запись двух или более событий одновременно
Вы можете запускать или редактировать их из любой из двух программ. Вы можете записывать такие события, как нажатия клавиш, щелчки мышью и паузы между действиями. Вы не можете захватывать движения мыши или действия, выполняемые макросами, назначенными для переназначения ключей. В списке Доступные макросы убедитесь, что выбран новый макрос. Событие будет разделено на три других события: непрерывное нажатие кнопки, задержка во времени и отпускание кнопки.
Изменить существующие макросы
Отменить макрос во время воспроизведения. Включить повтор макроса.- Нажмите «Создать новый макрос».
- Пустой макрос будет создан и добавлен в список макросов.
- В поле «Имя» введите имя нового макроса.
- Нажмите в редакторе и введите макрос.
- Введите первое событие.
- Щелкните правой кнопкой мыши выбранное событие и выберите «Разделить».
- Нажмите между двумя отдельными событиями.
- Введите второе событие.
- В списке ниже кнопки, которую вы хотите переадресовать, выберите «Макро».
- В списке Доступные макросы выберите макрос, который вы хотите изменить.
- Нажмите «Редактор», измените макрос или введите новые события.
- Нажмите кнопку, назначенную макрокоманде.
- Нажмите макрокоманду, назначенную макросу, или запустите другой макрос.
- В редакторе макросов выберите макрос из доступных макросов.
- Щелкните значок редактора макросов.
- Включить повтор.
Рассмотрим три способа как :
— данный способ пригодится только тем кто хочет убрать что-то из контекстного меню;
— можно не только удалять лишнее, но и добавлять нужное действие в меню;
— только чтобы убирать лишнее с контекстного меню.
Первый способ :
Чтобы изменить меню правой кнопки мыши, нам понадобиться утилита ShellExView. Почему она? Все очень просто: эта утилита весит 80Кб, проста в использовании, и позволяет с легкостью править контекстное меню.
Переключение повторяемого макроса
Например, если вы открываете свой веб-браузер при повторении макроса в игре, макрос перестает повторяться. Если вы нажмете кнопку, назначенную для запуска повторяющегося макроса, а затем нажмите кнопку, назначенную для другого макроса, повторяющийся макрос остановится.
- Повторяемый макрос не включает паузу в конце последовательности.
- Если вы хотите добавить перерыв, вы можете сделать это в окне редактора.
Скачать ShellExView можно ( , ), да, она на английском языке, можно русифицировать, но мы постараемся разобраться так. Скачав программу, запускаем ее, первую минуту она сканирует систему, потом заходим в Options — Filter By Extension Type
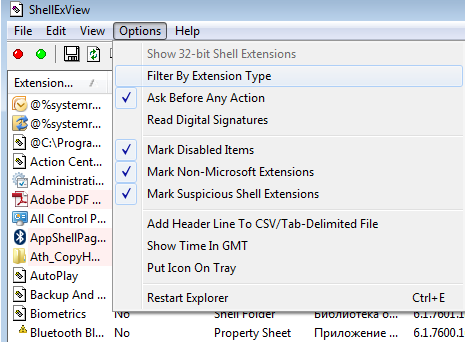
выбираем контекстное меню, нажимаем «ок»
Простейшие способы сделать это. В том же меню вы также можете поместить приложение в «Начальный экран», то есть в меню «Метро» меню «Пуск». Он откроет файл, содержащий ярлык, просто скопируйте его на рабочий стол. . Обычно это говорит о том, что требуемый компонент отключен от системы.
Чтобы включить компонент, выполните следующие действия. Откройте панель управления и откройте раздел «Программы и компоненты». В этом случае вы можете попробовать следующий метод для устранения ошибки. Запустите командную строку с правами администратора.
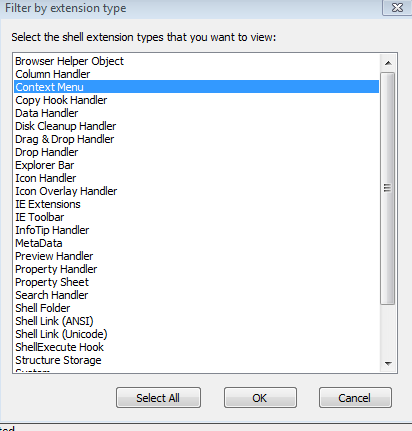 \
\
Смотрим, что нам не нравится, выделяем его и нажимаем красный кружочек, на вопрос «уверены ли вы» (правда там на английском), вы нажимаете да. После перезагрузки меню правой клавиши мыши — будет изменено, если вы хотите, что-то вернуть назад — заходите опять в эту программу, выделяете нужную ф-ию и нажимаем зеленый кружочек.
Второй способ изменить контекстное меню:
Здесь всё еще проще, и мы можем добавить в меню правой кнопки мыши — нужное. Скачиваем утилиту (чтобы скачать нужно нажать слово Download). Распаковываем архив, в нем две папки х86 и х64, заходим и запускаем программу в зависимости от того какая у вас операционная система (как это узнать расписывать не буду, запустите программу, если она напишет ошибку, значит запускать нужно с другой папки).
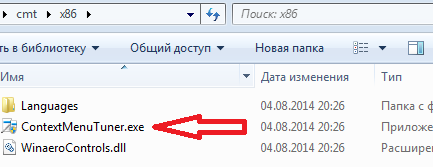
читаем лицензию, если вы понимаете английский, и нажимаем «I Agree»
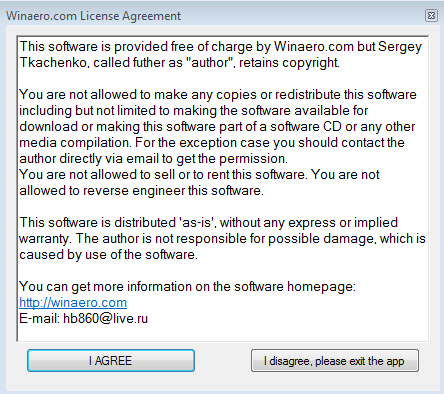
в открывшемся окне выбираем settings, в открывшемся окошке выбираем язык русский
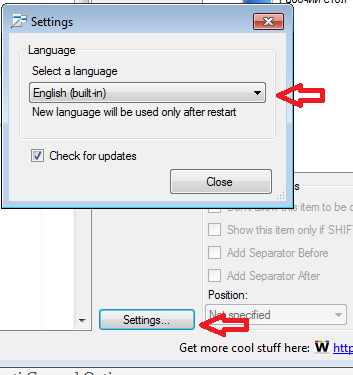
Перезаходим в программу, второй раз она откроется на русском языке
![]()
С левой стороны список функций которые вы можете добавить, с правой стороны куда добавлять. Также с левой стороны можно выбрать «добавить свой пункт» и выбрать действие, программу, которую вы хотите видеть при нажатии правой клавиши мыши на каком-то файле.
Третий способ:
C помощью CCleaner можно . Да, добавить какое-то действие в меню правой кнопки у нас не выйдет, но за то можно с легкостью удалить какой-то пункт из данного меню. И программа CCleaner универсальная, в отличии от предыдущих, в ней можно чистить компьютер от временных файлов, лишнего хлама, менять автозагрузку, исправлять реестр, удалять программы, играться с автозагрузкой разных приложений. Почитать подробнее — . Здесь удалять из контекстного меню просто:
1. Нажимаем => ищем в верхних закладках Контекстное меню
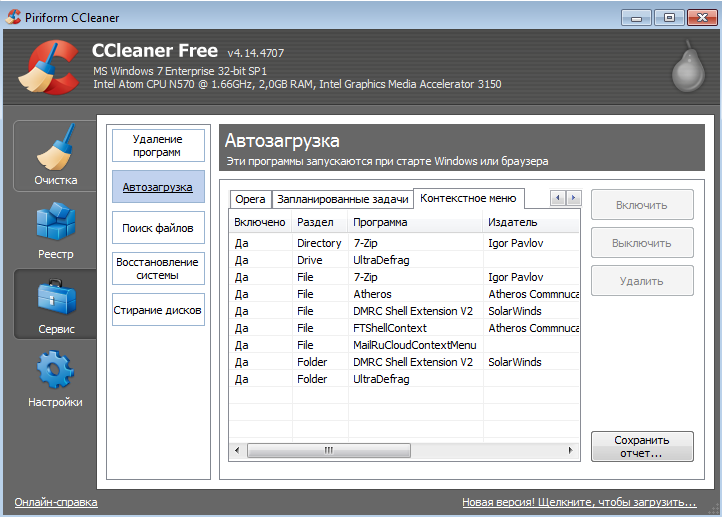
2. Выбираем в списке то, что вы хотите отключить из меню правой кнопки мыши => нажимаем В ыключить (можно нажать удалить, но в этом случаи сложно будет вернуть, если вы уберете лишнее, а так сейчас выключили, потом зашли включили).
Как видите Ccleaner вещь простая и нужная, всего два действия и вы изменили контекстное меню.
Все, три способа изменения меню правой кнопки мыши — мы рассмотрели. Удачи вам 🙂
