Сегодня интернет настолько прочно вошел в нашу жизнь, что невозможно даже вообразить, как мы обходились без него ранее. У некоторых людей с помощью глобальной сети проходят деловые переписки, оформляются сделки купли-продажи, а кто-то просто общается со своими родными и близкими, которые живут очень далеко. Много полезного принёс в нашу жизнь интернет, это глупо отрицать. Но порой для выполнения требуемых задач необходима соответствующая скорость соединения. Именно тогда к нам на помощь приходит высокоскоростное подключение.
В наше время пользователи уже забыли, что такое медленный интернет
Конечно, сегодня мало кто пользуется интернетом с низкой скоростью приёма и передачи данных. Однако есть те, кто только подключился к какому-либо провайдеру и ему необходимо знать, как создать высокоскоростное подключение к интернету в Windows. Рассмотрим процесс создания соединения на примере трёх самых популярных сегодня версий «Окон». Прежде всего, важно отметить, что настройки роутера или маршрутизатора должны быть установлены заранее. А последующие операции помогут вам получить доступ к имеющейся сети.
Windows 7
В седьмой версии операционной системы от Microsoft сделать такое подключение очень просто:
- Заходим в меню «Пуск», расположенное на нижней панели задач. Нам нужно будет зайти в «Панель управления».
- В разделе «Изменение сетевых параметров» начните установку нового соединения. Жмём «Далее».
- Компьютер спросит вас о том, как вы хотите произвести подключение. В трёх вариантах выбора нас интересуют первые два (беспроводной тип и проводной). Во втором хоть и написано «высокоскоростное», это не значит, что беспроводное не может таковым являться. Всё напрямую зависит от установленного провайдером кабеля и скоростью, которую он предоставляет. Теперь, соответственно вашему соединению (Wi-Fi роутер или прямой кабель), выберите нужный тип подключения.
- В списке доступных сетей кликайте по нужному и при необходимости введите пароль. Готово!
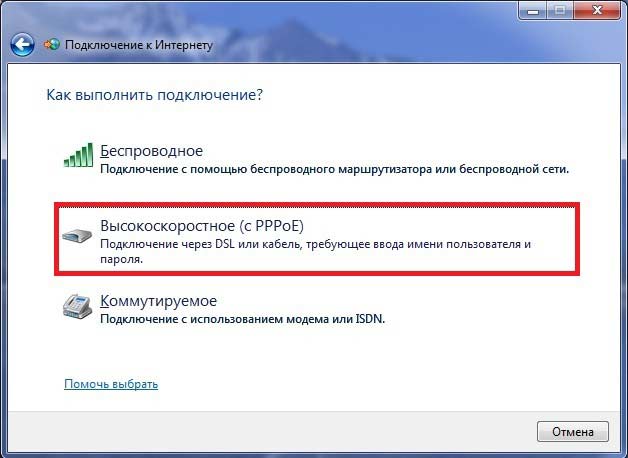
Windows 8
Теперь давайте посмотрим на этот процесс, выполненный в рамках минималистической версии Windows 8.
- Всё так же запускаем «Панель управления».
- В категории «Сеть и интернет» имеется специальный центр управления, в который нам необходимо зайти.
- В разделе «Изменение сетевых параметров» начните установку нового подключения. Жмём «Далее».
- Соответственно вашему соединению (Wi-Fi-роутер или прямой кабель), выберите нужный тип подключения .
- В списке доступных сетей кликайте по нужному и при необходимости введите пароль.
Как вы заметили, процесс ничем не отличается от предыдущего. Разве что меню «Пуск» больше нет в восьмой версии операционной системы. Потому придётся немного попотеть, выполняя первый шаг.
Windows 10
В новейшей версии ОС компании Майкрософт процесс создания высокоскоростного соединения ничем не отличается от предыдущих. Ведь она сделана в лучших традициях «Окон», совместив при этом красивый дизайн. Можно смело следовать любой из вышеописанных инструкций.
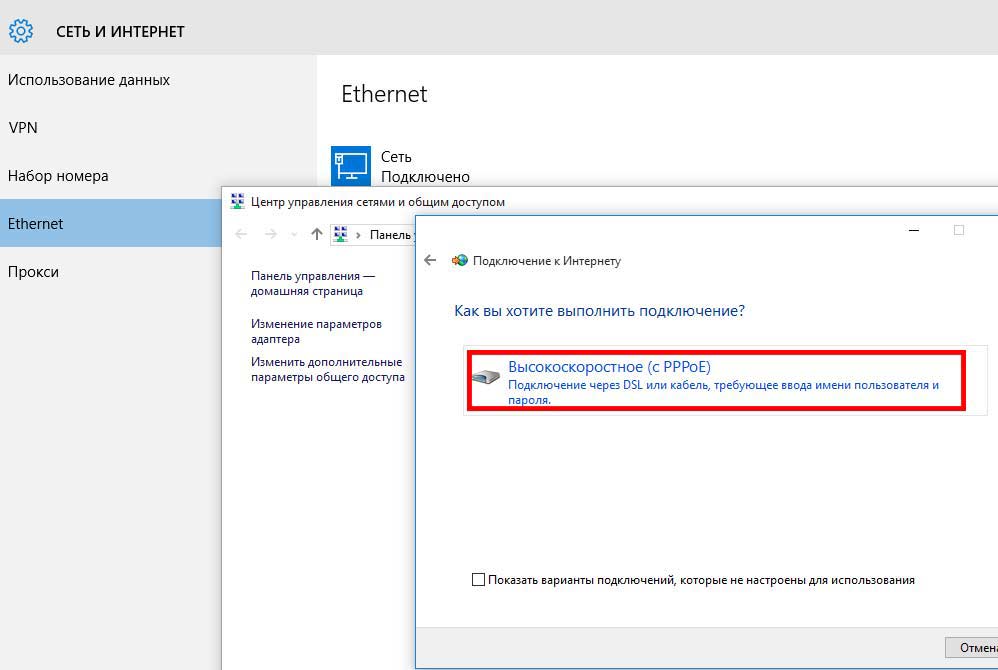
1. Нажмите кнопку «Пуск», затем «Панель управления».
2. Выберите «Сеть и Интернет».
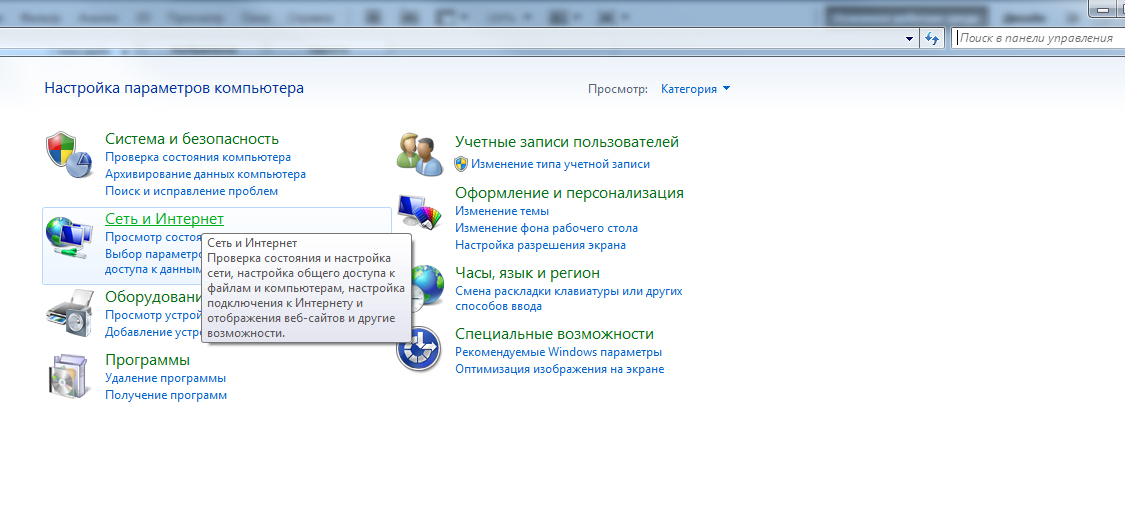
3. Выберите «Центр управления сетями и общим доступом».
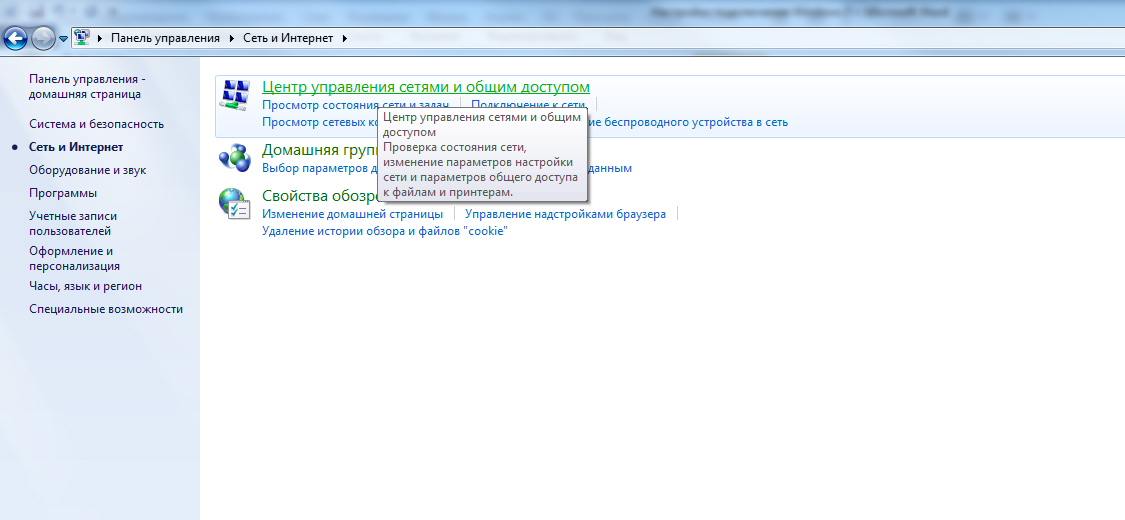
4. Выберите пункт «Настройка нового подключения или сети».
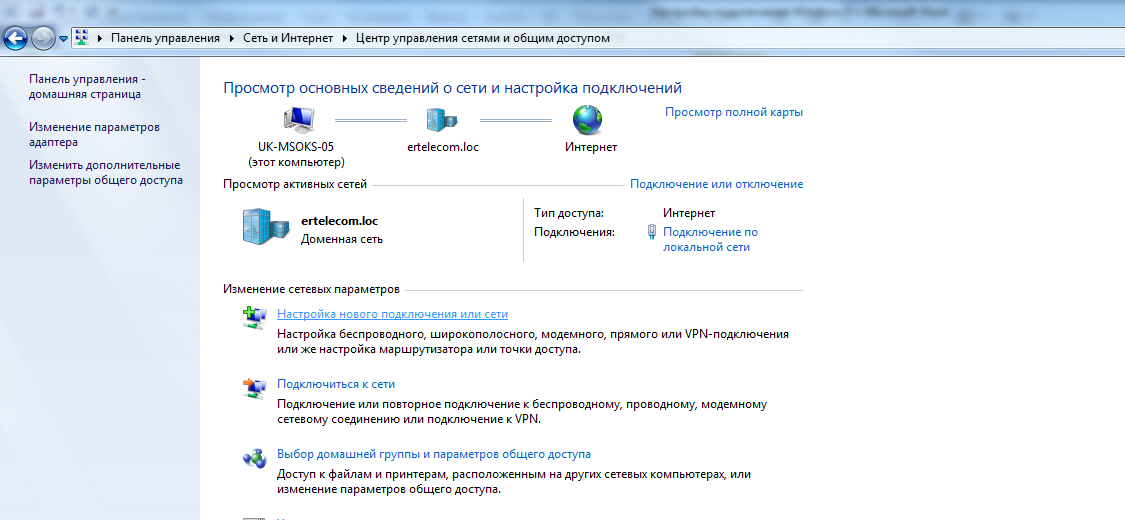
5. Выберите пункт «Подключение к Интернету».
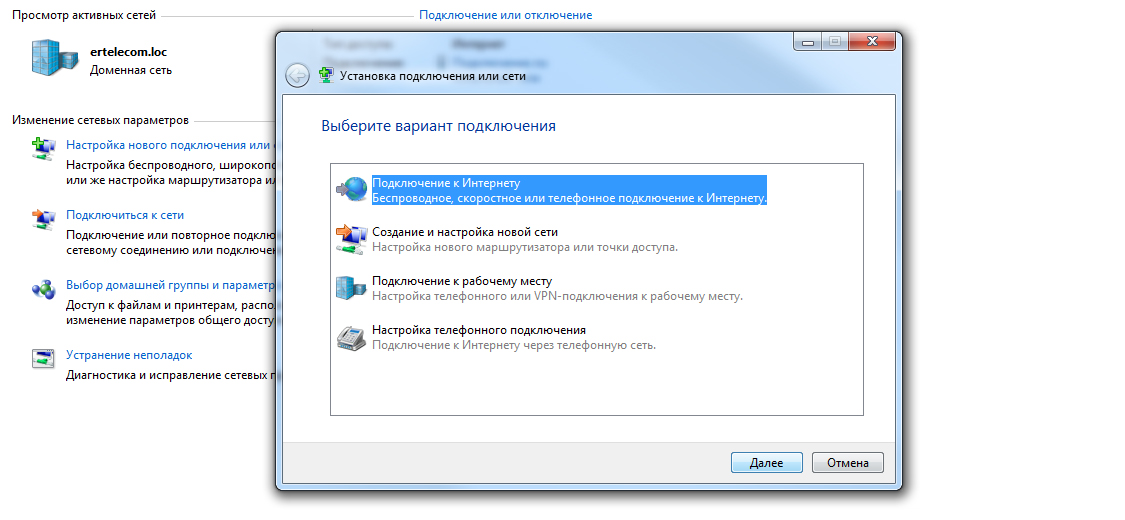
6. Далее - «Все равно создать новое подключение» - «Высокоскоростное (с PPPoE)»:
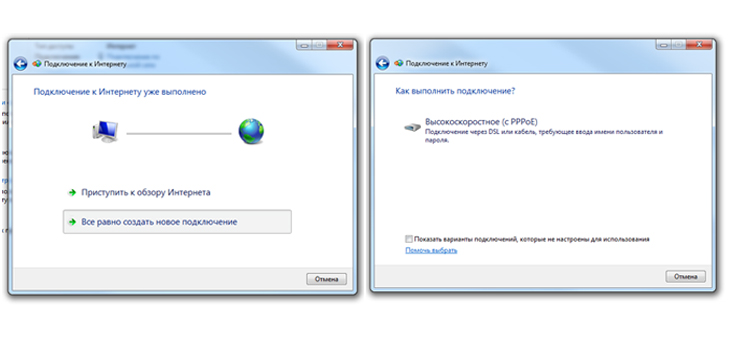
7. Далее введите в соответствующие поля:
Имя пользователя - логин Дом.ru
Пароль - пароль Дом.ru
Имя подключения - Дом.ru
Установите галки в пунктах «Отображать вводимые знаки», «Запомнить этот пароль», нажмите «Подключить».
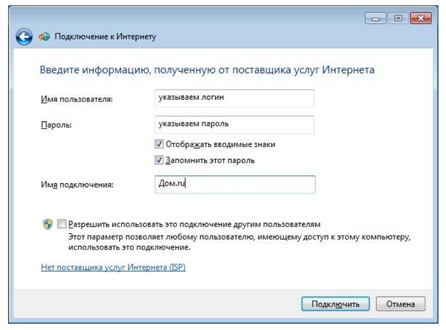
8. Дождитесь сообщения об ошибке, выберите пункт «Все равно создать подключение».
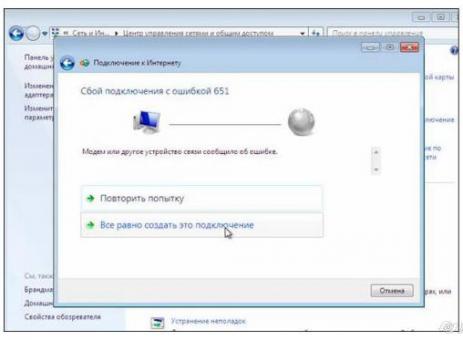
9. Дождитесь сообщения о том, что подключение готово к использованию, далее нажмите клавишу «Закрыть».
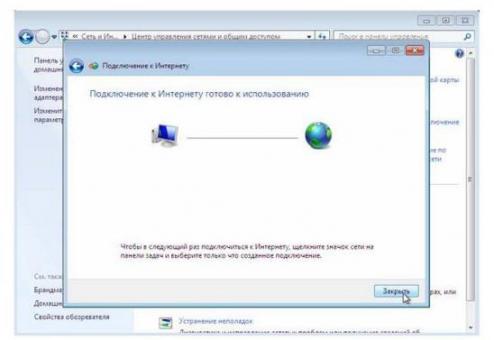
10. Добавьте ярлык созданного подключения на «Рабочий стол»: выберите «Изменение параметров адаптера»:
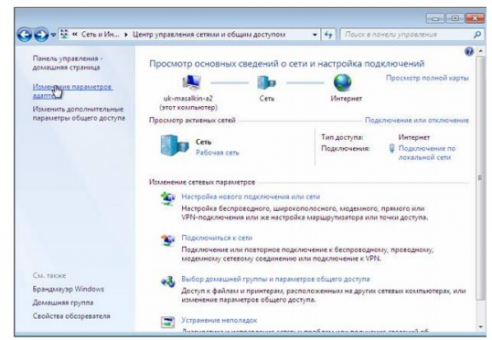
11. Правой клавишей мыши откройте контекстное меню, выберите пункт «Создать ярлык».
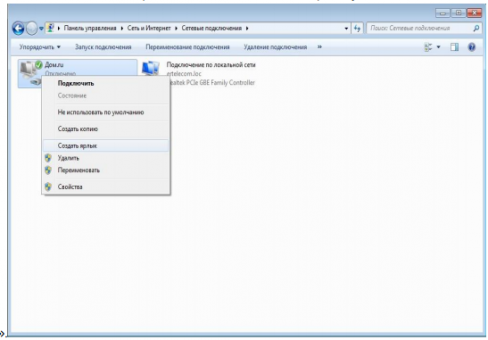
12. В дополнительном окне выберите ответ «Да».
Добрый день, в данной статье я расскажу Вам, как правильно настроить высокоскоростное PPPoE соединение в Операционной системе Windows 7. Точнее покажу, как это делается на практике!
По большому счету, настраивается такое соединение очень просто, но почему-то с каждым днем наблюдается все больше и больше поисковых запросов связанных с настройкой высокоскоростного PPPoE соединения в операционной системе Windows 7. Поэтому я и решил разместить данный пост на своем блоге, чтобы у моих читателей владеющих «Семеркой», всегда было руководство по настройке под рукой.
Настройка
1. Нажмите кнопку «Пуск» , затем «Панель управления»
2. Выберите «Сеть и Интернет» .
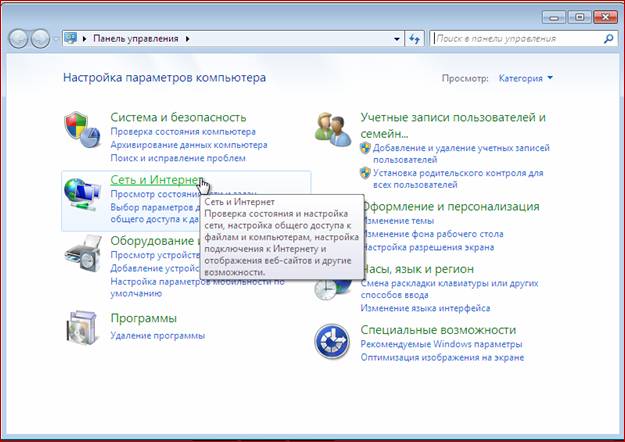
3. Выберите «Центр управления сетями и общим доступом» .
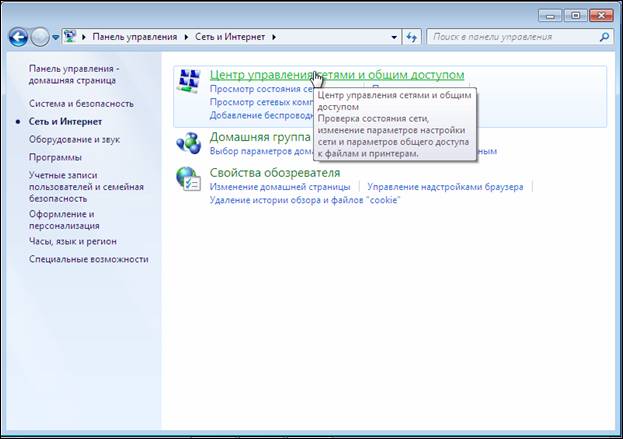
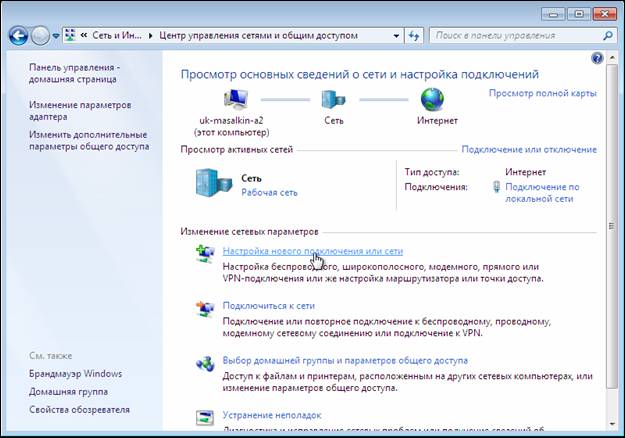
5. Выбираем «Подключение к Интернету» и жмакаем «Далее» !
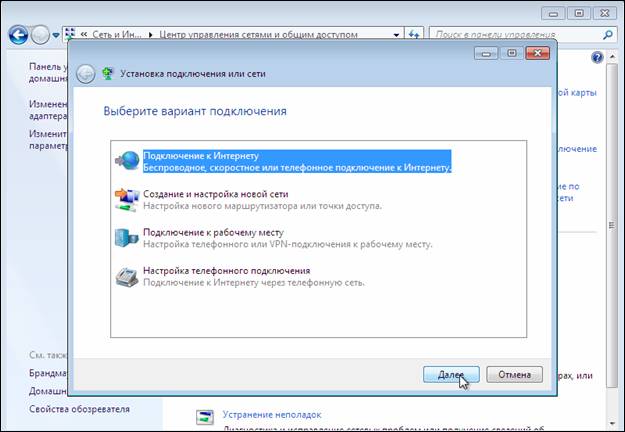
6. «Все равно создать новое подключение» , жмакаем «Далее» .
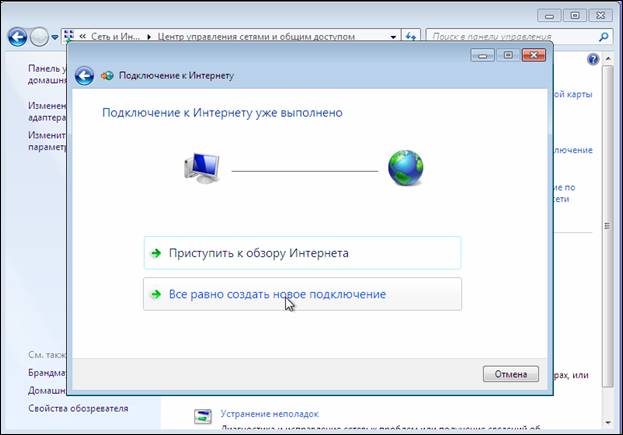
7. «Высокоскоростное (с PPPoE)» .
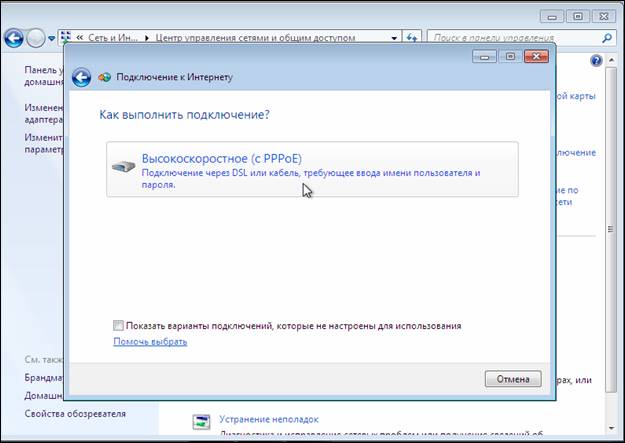
8. Вводим в соответствующие поля:
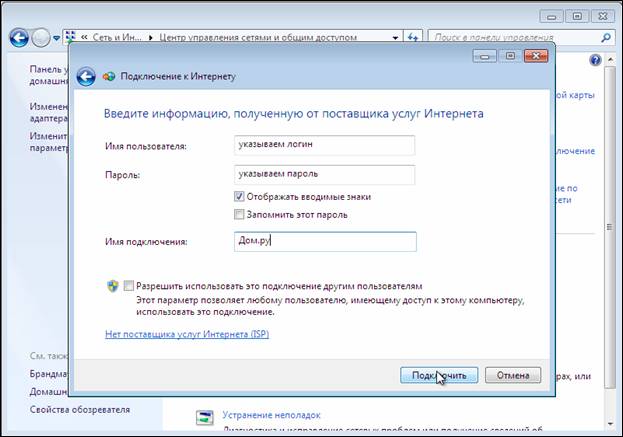
- Имя пользователя: вводим свой Логин, к примеру adm-1256 (выдает провайдер)
- Пароль: Ввводим свой Пароль, к примеру JkVcjmt (также выдает провайдер)
- Имя подключения: Вводим тут любое имя на ваш выбор для подключения
Установите галочки в пунктах «Отображать вводимые знаки» , «Запомнить этот пароль» , чтобы не ошибиться, после чего нажмите «Подключить» .
9. Нажимаем - «Пропустить» .
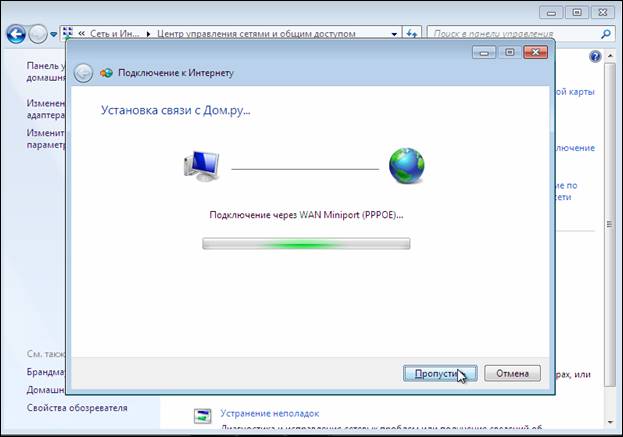
10. Выбираем пункт - «Все равно создать это подключение» .
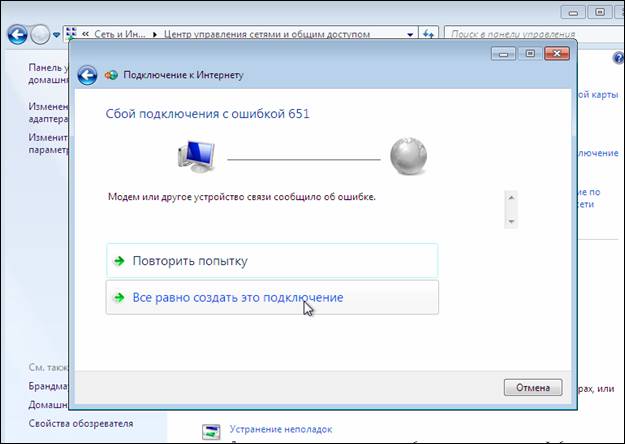
Вот в принципе и все. Конец! Возникнут какие-то вопросы? Обязательно пишите в комментариях блога.
