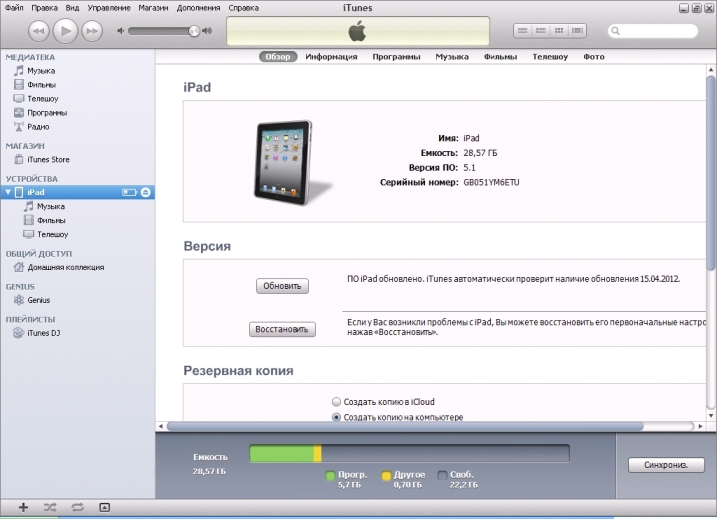Редко кто из счастливых обладателей iPad сталкивается с такой проблемой, как невозможность включения устройства или его перезагрузка. Еще сложнее - переустановка системных программ. Покупая продукт Компании Apple, многие из нас уверены, что такого просто не может произойти. Ведь Компания зарекомендовала себя как надежный и проверенный временем поставщик различных видов технических устройств и систем.
Но оказывается, иногда случается так, что Ваш любимый Ipad перестал реагировать на кнопку включения (выключения). Конечно, Вы имеете право сразу же обратиться в сервисную компанию. А может быть, попробуем во всем разобраться сами?
Не включается Айпад, что делать?
Итак, для начала нужно выяснить причину, по которой это произошло. Но, обо всем по порядку.
Во-первых, попробуйте зарядить аккумуляторную батарею Вашего устройства в течение двадцати минут, как советует компания Apple. Ведь очень часто, мы просто не замечаем элементарного - разрядилась батарея. Чаще всего, при этом на экране нашего Ipad появляется индикатор разрядки батареи красного цвета, но иногда, планшет сразу выключается. Обязательно проверьте, чтобы источник питания был действующим, это может быть: розетка, действующий кабель, USB порт, ноутбук или стационарный компьютер. Как только положенное время ожидания истечет - попробуйте включить устройство. Все должно работать, как и прежде.
Во-вторых. Если Вы установили твик из Cydia или попросту сделали джейлбрек, Ваше устройство может дать сбой. В этом случае, Вы можете увидеть на экране фирменный логотип компании Apple, иными словами - не включается Айпад, но горит яблоко. А так же, на экране может появиться просьба о подключении или подсоединении к iTunes. Вообще, беспричинные сбои в работе данной продукции возникают довольно редко, всему есть какое-то логическое объяснение.

В этом случае, Вам навряд ли поможет нажатие на кнопку включения устройства или подзарядка аккумуляторной батареи. Этим проблему не решить.
Мы предлагаем воспользоваться следующим советом: нажмите на кнопку включения (выключения) и кнопку возврата в главное меню.
Внимание: кнопки должны быть нажаты единовременно и удерживаться вместе. Далее, нужно подождать порядка десяти или пятнадцати секунд. Эта манипуляция должна помочь, устройство загрузится и станет работать, как ни в чем не бывало.
Данная рекомендация поможет не только возобновить работу iPada, но и работу IPhona. Не забудьте, что при выполнении данных действий Ваш гаджет ни в коем случае не должен быть подключен к компьютеру, так как Вам не нужно, чтобы устройство начало обновление системных программ. Но если все-таки это произошло, не стоит переживать, в таком случае - просто отключитесь и проделайте выше описанную процедуру (нажатие кнопок) еще раз.
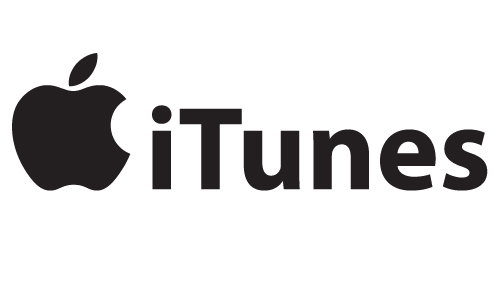
В-третьих, в случае, если Вы использовали перечисленные способы, а Ваш iPad так и не включается, предлагаем прибегнуть к наиболее рискованному варианту возвращения к жизни Вашего устройства. А проще говоря, попробуйте самостоятельно, с помощью незаменимого приложения iTunes, восстановить операционную систему.
Делать мы это будем таким образом:
- Обязательно, при покупке планшета или смартфона, в упаковке есть кабель USB. Данный кабель подключаем к компьютеру. Не забудьте проверить на компьютере наличие программы iTunes. В противном случае - сначала устанавливаем эту программку.
- Теперь загружаем программу iTunes. После этого кликаем клавиши Contrl и S, сбоку выбираем тип нашего устройства. Проваливаемся в папку Обзора.
- На Ipade нажимаем кнопку возврата в главное меню и главную кнопку включения. Удерживаем их порядка 10 секунд.
- Ждем предложения системы о восстановлении операционки iOS.
Еще раз повторимся, данный вариант достаточно рискованный. А это значит, что только Вы несете ответственность за свое устройство и за проделанные манипуляции с ним.
Что делать, если у Вас сломалось отверстие для зарядного устройства
Если Вы заметили, что Ваш Айпад не включается и не заряжается, и все другие, возможные причины (неисправность кабеля, отсутствие электричества и т.д.) Вы исключили, это может быть свидетельством того, что у Вас неполадки с разъемом зарядного устройства. Возможно, оно всего лишь загрязнено. Тогда решить проблему просто: почистить его. Но, если в Ваш планшет попала вода, будет немного сложнее. И если Вы решите исправить эту неприятность сами, а не идти в сервисный центр, предупреждаем, что это очень опасно! Т.к. жидкость, которая попала в устройство, может испортить плату. И, как следствие, планшет может сломаться навсегда, придётся покупать новый. В любом случае, даже ремонт Вам выйдет “в копеечку”.

Все же решились бороться сами? Тогда разбираете планшет, оставляете его на просушку в течении двух, а возможно, и трех дней. Но подчеркиваем еще раз, лучше не экспериментируйте, а несите гаджет в сервис.
Айпад не включается и горит яблоко, что делать?
Это довольно распространенная проблема. Случается такое вследствие сбоя системы программного обеспечения или же при неисправностях деталей. В первом случае, нужно обратиться к программе iTunes и перепрошить систему. Во втором случае, не обойтись без мастера, который поможет решить проблему. Не включается Айпад и не горит яблоко? В любом случае, отчаиваться не нужно. Со спокойной душой, осознавая, что Вы сделали все от Вас зависящее, отвезите Ваш планшет к профессионалам своего дела, специалистам сервиса, которые помогут Вам решить проблему.

Если же один из предложенных нами вариантов сработал, и помог Вам реанимировать устройство - это здорово! Но Вас все равно может мучить вопрос о том, что же произошло, почему не включался iPad и не повторится ли это опять. Профессионалы советуют не переживать, ведь возможно, причина в том, что на устройстве заполнена оперативная память. А это не является показанием к тому, что необходимо немедленно обратиться в сервис. Можно решить проблему самому.
Для хозяина «яблочного» устройства самая большая неприятность - вечно светящееся на дисплее «яблоко» или вообще «чёрный экран». Аппарат вошёл в бесконечный цикл загрузки или не включается вовсе. Зачастую это является следствием неисправности материнской платы гаджета и помочь сможет только сервисный центр.
Но в то же время, многие из ошибок можно исправить не выходя из дома, программно или при помощи несложных подручных средств. Нужны недорогие инструменты, компьютер, свободное время и внимательность. А также необходим доступ к магазину запчастей, где, возможно, придётся купить вышедшие из строя компоненты. Как говорят в рекламных слоганах - «Зачем больше платить?».
Итак, давайте разберёмся, какие проблемы могут быть, когда Айфон или Айпад сам выключается, почему горит яблоко и гаснет на моделях 4, 4s, 5, 5s, 6, 6s, что делать в таких случаях.
Почему не включается Айфон: ставим диагноз
Внешне сходные симптомы могут быть следствием совершенно разных неисправностей. Правильный диагноз - 90% успеха, поэтому ниже мы подробно разберём возможные варианты поломок.
Не включается
Устройство не может включиться, а причин этому несколько:
Айфон не включается, горит «яблоке» и гаснет
На экране светится белое «яблоко» либо непрерывно, до разрядки батареи, либо устройство циклически перегружается каждые несколько минут. Это может происходить по следующим причинам:

Как устранить проблемы
Все неисправности традиционно делятся на проблемы с железом и программным обеспечением. Для исправления программных ошибок нам понадобится USB-кабель и компьютер.
Для лечения железа список будет существенно шире:
- Присоска диаметром 4–5 см. Можно купить дорогую, в радиомагазине, а можно дешёвую, и тех, которыми в ванной комнате мыльницы к стене крепят. Работать они будут одинаково.
- Паяльник, бескислотный флюс и тонкий припой.
- Комбинированный прибор (тестер), можно самый недорогой.
- Набор часовых отвёрток.
- Универсальное зарядное устройство «лягушка»
- Спирт, лучше изопропиловый.
- Кисточка со щетиной средней жёсткости. Кромку её нужно подрезать, чтобы была ровной.
- Если зрение у вас не очень - обязательно увеличительное стекло на подставке.
- Коробка для крепежа и мелких деталей, незахламленный стол и яркая лампа.
Глубокий разряд аккумулятора
Заблокированный в результате экстремального разряда контроллер батареи не даст зарядить её штатными методами.
Поэтому, для устранения проблемы нужно будет вскрыть устройство, демонтировать батарею, проверить её. Если батарея в работоспособном состоянии - зарядить при помощи универсального зарядного устройства. Как это сделать, попробуем разобраться на примере iPhone третьего поколения, так как именно с ними работы будет больше всего.
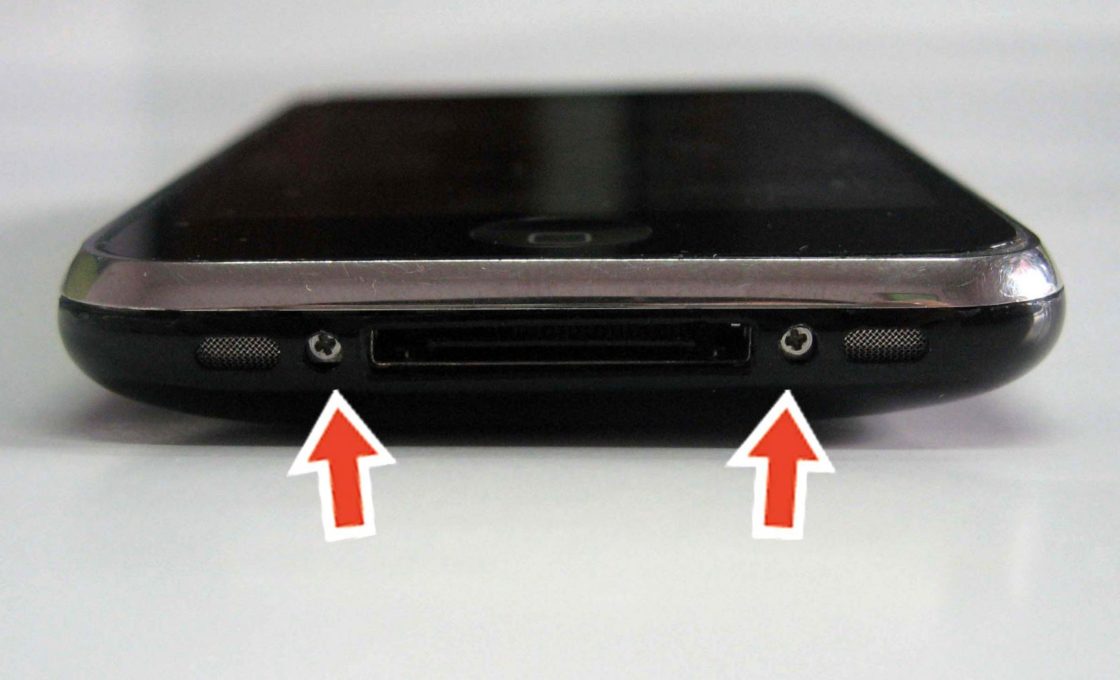
Не работает кнопка включения
Кнопка включения состоит из двух элементов: плёночный выключатель и пластмассовый толкатель, именно он торчит из корпуса и вы нажимаете на него пальцем. Когда между толкателем и кнопкой скапливается достаточно грязи - толкатель не может достать до кнопки и iPhone не включается. Вначале попробуем размыть скопление грязи при помощи спирта, медицинского или изопропилового. Ни в коем случае не берите для этой операции водку, туалетную воду, очиститель стёкол. В этих жидкостях помимо спирта содержится изрядная доля воды, она останется внутри аппарат и послужит причиной коррозии.

Разъем подключения кабеля не функционирует
Причиной этой неисправности может быть или загрязнение разъёма или повреждение контактов в нем. Чтобы устранить неполадку, нужно сделать следующее:

Аккумулятор вышел из строя и нуждается в замене
Самая простая поломка - достаточно разобрать iPhone и заменить аккумулятор на новый. Купить батарею можно в одном из множества интернет-магазинов, торгующих запчастями для мобильных телефонов.
 Аккумуляторная батарея iPhone5
Аккумуляторная батарея iPhone5
Если не обращаться в сервисный центр - шансы приобрести оригинальную батарею для замены равны нулю. Покупая аккумулятор, обязательно проверьте его на герметичность, отсутствие вздутия и коррозии. Если есть возможность - проверьте напряжение при помощи тестера.
Устройство висит на «яблоке» после сброса на заводские настройки
Эта проблема чаще всего встречается у аппаратов, купленных с рук или в интернет-магазинах, которые торгуют техникой б/у. Большая часть iPhone, привезённых из-за рубежа для перепродажи - контрактные устройства операторов мобильной связи. Чтобы такой iPhone смог работать с любым оператором - ему необходимо разблокировать радиомодуль. Эту процедуру продавцы делают сами, ведь они позиционируют аппарат, как Neverlock, то есть работающий с любыми SIM-картами. Но не все сообщают покупателю, что такое устройство нельзя обновлять через iTunes или сбрасывать на заводские настройки - результатом будет «кирпич» с белым яблоком на экране.
Чтобы вернуть iPhone в нормальное рабочее состояние, нужно сделать следующее:

iPhone находится в режиме DFU
Самостоятельно выйти из режима DFU устройство сможет только разрядив батарею до нуля. Если вы не хотите ждать столь продолжительное время - можно решить эту проблему программно:
При помощи iTunes
- Подключаете устройство к компьютеру и запускаете iTunes.
- Ждёте, когда iTunes распознает iPhone в режиме восстановления.
- Одновременно нажимаете на устройстве кнопки «Домой» и «Питание» и ждёте перезагрузки iPhone.
При помощи программы TinyUmbrella
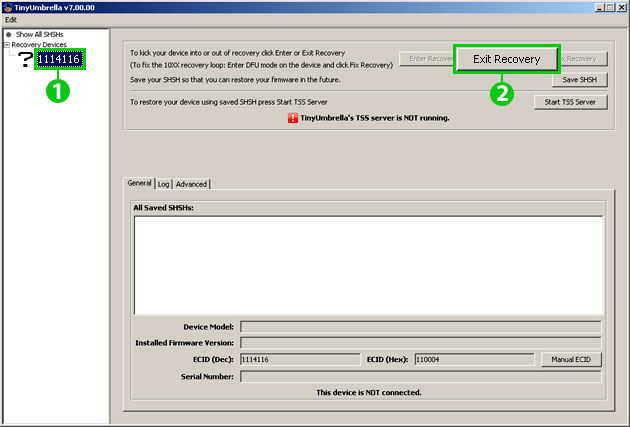
Amat victoria curam - победа любит подготовку. Эта крылатая фраза в равной мере подходит и для устранения неполадок в «яблочных» устройствах. Посещайте тематические ресурсы в сети. Изучите теоретическую часть, подготовьте рабочее место, запаситесь нужными расходниками и ваш iPhone обязательно оживёт!
Если же удача вам не улыбнулась или поломка оказалась слишком серьёзной - всегда можно обратиться к волшебникам сервисного центра.
Мобильный девайс под названием iPad 2, 3, 4 или другой модели – отличная альтернатива обычному ПК. Поскольку он является продуктом всемирно известной Apple, в качестве сомневаться не приходится. Однако и с ним случаются неприятности, когда не включается iPad либо при включении на экране светится яблочко. Сегодня как раз поговорим об одной из них. Речь пойдет о различных зависаниях. Например, светящееся или мигающее яблоко может свидетельствовать о серьезных поломках «начинки» девайса. И даже если планшетник перезагрузится и включится, нередко символ «яблочной» компании продолжает гореть на экране.
Если ваш планшетник вдруг перестал реагировать на дотрагивания до сенсорного дисплея, а также на нажатия клавишных элементов – все это говорит о зависаниях. Решение такого рода проблем будет зависеть от причин, их вызвавших. Прочитав статью до конца, вы узнаете, как справиться с любой неисправностью.
Причины зависания iPad
Самые распространенные факторы – это:
1 Разряжение батарейки до 0%. Если ваш планшетник вдруг перестал включаться – подсоедините его к источнику питания. Возможно, причина проблемы кроется как раз в этом. Как правило, заряда iPad хватает для высвечивания пустого элемента. Однако случается, что помимо черного экрана юзер не видит совершенно ничего. Процесс заряда должен длиться не менее 20-ти минут. После этого нужно попробовать выполнить включение девайса. Если на дисплее отобразится красная батарея – значит, планшетник разрядился, и процесс следует продолжить. Если изменений не наблюдается, можно попробовать сменить источник питания. Допустим, включить аппарат в другую розетку либо сменить зарядный элемент. 2 Проблемы с операционкой. Вы знаете, что аккумулятор заряжен, но планшетник все равно не включается. Что делать в такой ситуации? Нередко бывает, что после обновления или установки программок без лицензий возникают подобные сбои. Чтобы исправить положение, попробуйте в одно время зажать элементы Home и Power, и удерживать в течение 12-15 минут. Далее требуется включить планшетник кнопкой Power. Если на дисплее всплывет яблочко, значит, проблема устранилась. Планшетник вскоре включится. Если простая операция перезагрузки девайса не разрешила проблему – выполните переустановку операционки. Делать это лучше при помощи iTunes. 3 Поломки элементов «начинки» iPad. Это еще одна из распространенных причин зависаний «яблочных» планшетников. Здесь решение проблемы юзеру не под силу, требуется серьезный ремонт. 4 Неисправности с кнопкой включения. Случается так, что этот элемент выход из строя и перестает срабатывать. Выявить эту проблему нетрудно – нужно просто подсоединить девайс к зарядке. Если на дисплее всплывет индикатор, можно быть уверенным, что элемент не в порядке. 5 Разъем для зарядки сломался. Определить эту неисправность гораздо труднее, чем все остальные. А все потому, что при подсоединении на 100% разряженного планшетника к зарядке совершенно ничего не произойдет. Правда, не стоит исключать вероятность, что контакта нет из-за засорения разъема. Здесь решение проблемы будет простым, и заключается в прочистке отверстия. 6 Попадание жидкости. Если внутрь корпуса девайса попала жидкость, он может перестать включаться. В такой ситуации юзер может сделать попытку исправить все самостоятельно. С этой целью нужно разобрать корпус аппарата и дать ему высохнуть. Но помните, что эта операция рискованная, поскольку может произойти окисление платы. Ремонт в подобном случае будет дорогим, а может быть гаджет будет безнадежно испорчен. Гораздо разумным решением будет сдача планшетника в сервис для очистки элемента. Причем сделать это нужно будет как можно оперативнее. 7 Короткое замыкание. Это еще одна из наиболее часто встречающихся причин, почему планшетник не желает включаться. Однако многим юзерам сам факт таких происшествий в iPad кажется невероятным. Хотя при неправильном обращении это вполне возможно. Чаще всего замыкания происходят вследствие применения поддельных зарядных элементов. Обычно в этих случаях электрические импульсы выводят из строя некоторые части гаджета. Единственно верное решение здесь – замена вышедших из строя элементов. 8 iPad не включается горит яблоко и гаснет. Скорее всего, здесь «вина» лежит на программном обеспечении. Поэтому решение проблемы будет состоять в перепрошивке девайса с помощью iTunes. И еще один фактор, способный привести к такой неприятной ситуации – неисправность деталей «начинки» планшетника. Здесь юзеру придется обратиться к специалисту. Своими силами решать проблему крайне рискованно.Устраняем проблему зависания
1 Если ваш планшетник перестал проявлять себя при дотрагиваниях до его дисплея, следует выполнить его закрытие в принудительном порядке:- Щелкнуть и придерживать кнопочный элемент «Сон/Пробуждение» до всплытия красного бегунка, а затем отпустить.
- Не выполняя перемещения бегунка, нажать и удерживать элемент Home (примерно 7-10 секунд).
- Девайс перейдет к домашнему дисплею. Если такового не случилось – требуется выполнение перезагрузки.
- Выключить планшетник, придерживая элемент «Сон/Пробуждение», до всплытия бегунка красного цвета.
- Провести пальцем по этому элементу для отключения гаджета.
- Для повторного включения – удерживать кнопку, которую мы использовали на первом шаге, до высвечивания символики Apple.
- В одно время прижимаются кнопочные элементы «Сон/Пробуждение» и «Домой».
- В таком состоянии их оставляют на 12-15 секунд.
- Подсоединить планшетник через шнур USB к ПК/ноутбуку и заряжать минут 10.
- Выполнить запуск.
- Если на дисплее всплывет картинка красной батарейки, следует заряжать девайс до того момента, пока не возникнет возможность его обычного запуска.
- Подсоедините планшетник к ПК/ноутбуку и произведите запуск iTunes.
- Если в программке ваш девайс обнаружится, следует щелкнуть по элементу восстановления. Если же он не определится, требуется принудительно ввести его в восстановительный режим.
Теперь вы знаете, что делать при зависаниях второго айпада, когда на экране всплывает горящее яблочко, или любой другой модели планшетника. В большинстве случаев требуется перезагружать «яблочные» девайсы. Эта простая операция вполне способна справиться с 90% проблем. Но если iPad завис на яблоке либо мигает яблоко на дисплее – ситуация требует более серьезного подхода. Если горит яблоко не переставая на iPad, и девайс благополучно перезагружается, это не всегда решает проблему. Как поступить, если яблоко на дисплее упорно висит или моргает в течение долгого времени – читайте далее.
Если мигает яблоко: что делать?
Здесь рекомендация будет однозначной – нужно выполнить восстановление планшетника через DFU. Этот режим обычно применяется для восстановления операционки «яблочных» девайсов, когда иные методы оказались безрезультатными.
DFU следует применять, когда:
- Планшетник не включается.
- Девайс не восстанавливается обычными методами.
- Аппарат не желает заряжаться.
Запомните! Операция, проведенная через DFU, безвозвратно сотрет всю информацию, хранящуюся в памяти iPad. Поэтому позаботьтесь о backup заранее.
Для ввода планшетника в названный режим, следует проделать такие шаги:
1 Во-первых, оставить аппарат подсоединенным к зарядке минут на 5 – не менее. После подсоединить шнур USB к ПК/ноутбуку и осуществить запуск iTunes. Если девайс не обнаружится на автомате, нужно перейти к последующему этапу. 2 Во-вторых, в одно время щелкнуть и придерживать кнопочные элементы Home и Power (в течении секунд 8-10-ти), а затем последнюю кнопку отпустить. 3 В-третьих, первый элемент продолжать удерживать до всплытия в окошке утилиты сообщения о том, что нужный режим активирован. На все это может потребоваться до 30-ти секунд.Внимание! Если что-то пошло не так, и DFU не появился, дисплей ничего не отобразит. Нередко юзеры пишут на форумах, что я включаю режим по всем правилам, но он нив какую не хочет включаться.
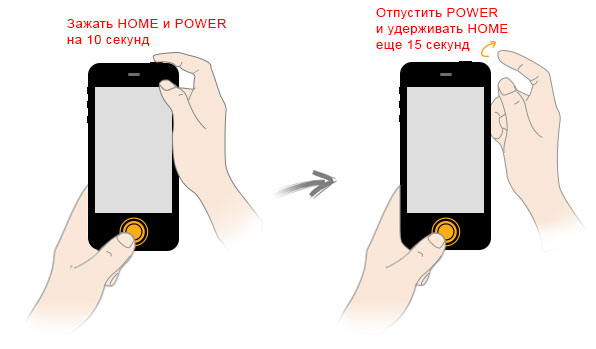
Если утилита не выдала информацию о DFU либо на дисплее что-либо высвечивается – значит, при подсчете времени произошла оплошность. Требуется выполнить новую попытку и теперь уже применить секундомер.
Когда, наконец, все получится, можно восстанавливать операционку на iPad. С этой целью применить элемент восстановления, который присутствует в iTunes.
Если же юзер передумал и желает покинуть DFU, следует отсоединить шнур от айпад и зажать кнопочные элементы Home и Power секунд на 8-12. После этого операция перезагрузки девайса должна будет осуществиться на автомате.
Приветствую вас, уважаемые пользователи и несомненно, счастливые обладатели iPad – планшетного компьютера от компании Apple на базе операционной системы iOS (на момент написания статьи крайняя версия – восьмая). Если вы являетесь счастливым обладателем какого либо гаджета от компании Apple, например iPad (2,3, Mini, Air), то, скорее всего вы уже привыкли к его стабильной и надежной работе и для вас тот факт, что гаджет не включается, заводит в тупик.
Те люди, кто ни когда не пользовались планшетными компьютерами отличными от iPad (2,3, Mini, Air), наверное, и не знают , что в процессе эксплуатации устройства могут возникнуть какие-либо сложности или проблемы, например устройство не включается.
В сегодняшней статье мы с вами разберем ситуацию, когда не включается iPad (2,3, Mini, Air). Т.е. устройство при нажатии кнопки “включить” ни как не реагирует и даже яблоко на стеклянном, черном экране не горит.
Столкнулись с такой ситуацией? Не спешите впадать в панику и искать отвертку, чтобы (2,3, Mini, Air), я, вообще, категорически вам не советую самому разбирать планшетный компьютер при возникших проблемах, исправить ситуацию вы не сможете, а вот еще хуже можете сделать. Более, того есть не включается iPad (2,3, Mini, Air), то эта проблема в девяносто девяти процентах случаев может решиться, буквально, за пять минут . Ниже я расскажу вам, какие действия для этого нужно предпринять.
Способ 1
Я, конечно, предполагаю, что сейчас будет много недовольных возгласов, но, поверьте мне - описанное ниже действие является первым, что нужно предпринять в ситуации, когда ваш планшетный компьютер iPad (2,3, Mini, Air) невозможно включить. Возможно, у него просто закончился заряд батареи. Если вы еще не пробовали данный способ “реанимировать” ваше устройство, то сделайте это прямо сейчас – подключите ваш планшетный компьютер к розетке.
Если данный метод не помог и устройство не включается, переходим к более тяжелой артиллерии .
Способ 2
Следующий шаг, который нужно предпринять для реанимации вашего Apple устройства (по сути, данным способом можно вернуть к жизни не только планшетный компьютер iPad (2,3, Mini, Air), но и смартфон iPhone) – нажать и держать две кнопки одновременно: кнопка включения/выключения устройства и кнопка “Домой” (круглая кнопка внизу внутренней стороны Apple устройства) . Зажмите и держите нажатыми эти две кнопки одновременно не менее десяти секунд. Если по прошествии этого времени яблоко не горит, то переходите к следующему способу заставить iPad работать.
Если яблоко загорелось, то все в порядке (гаджет включается), и ваш планшетный компьютер iPad или смартфон iPhone через определенное количество времени (несколько секунд) заработает.
Способ 3
Если и предыдущие способ не помог и устройство все равно не включается, тогда воспользуйтесь более радикальным методом, а именно восстановлением операционной системы iOS при помощи программы iTunes. Делается это очень просто, следуйте шагам описанным ниже :
- Подключите ваше устройство (планшетный компьютер iPad или смартфон iPhone) к персональному компьютеру с помощью USB кабеля, данный кабель должен идти в комплекте с Apple устройством;
- На том компьютере, к которому вы подключаете устройство должна быть установлена программа iTunes. Если данной программы на вашем персональном компьютере нет, тогда вам нужно ее установить. Сделать это можно по этой ссылке - http://www.apple.com/itunes/ ;
- Запустите программу iTunes, далее нажмите сочетание клавиш CTRL+S и в появившемся боковом меню выберите ваше устройство. Перейдите на вкладку “Обзор”, теперь на вашем Apple устройстве зажмите кнопки: домой и включение/выключение. Не отпускайте кнопки около десяти секунд;
- Далее, в программе появиться окошко в котором вам предложат восстановить операционную систему iOS.
Внимание: восстанавливая операционную систему на своем устройстве, вы действуете на свой страх и риск, автор данного материала не несет ответственности за ваши действия .
Способ 4
Если ни один из предложенный способов вам не помог, тогда остается только одно – отнести вашей устройство в сервисный центр.
На сегодня это все, надеюсь теперь ваш iPad (2,3, Mini, Air) или iPhone включается без проблем .
Владельцы планшетников от Apple настолько уверены в качествесвоих девайсов, что даже не мыслят об их поломках. Внезапно возникшие сбои часто ввергают юзеров в ступор.
Если не включается iPad Air или не работает интернет – не паникуйте. Это еще не означает, что гаджет сломался. Возможно, планшет просто «завис» из-за программных сбоев, которые случаются довольно часто.
В этом обзоре рассмотрим все причины таких ситуаций и выясним, что делать, если айпад не включается.
Не включается айпад: зарядка
Если iPad не включается, источник проблемы может скрываться в низком уровне заряда батарейки. Это первое, что следует проверить. В таком состоянии использовать все функции девайса не представляется возможным, не лучится даже выйти в интернет.
Глубокая разрядка нередко приводит к тому, что iPad не включается вовсе либо отключается через несколько секунд после запуска. Поэтому первое, что должен сделать юзер при возникновении подобной проблемы – поставить аппарат на зарядку, причем на длительный период. За 4-6 часов планшет хорошо подпирается энергией и, скорее всего, новая попытка включить его будет успешной.
Допустим, вы подзарядили планшетник, но он снова не работает, и в интернет выйти не получается. В такой ситуации осуществите проверку работоспособности самого зарядного элемента. Оно может не поставлять нужно количество тока, тем самым препятствуя нормальному подзаряду батарейки. Даже если поставить планшет на длительный период на заряд, при такой поломке это ничего не даст. Чтобы проверить работоспособность элемента – испытайте его на ином iPad или iPhone. Также вы можете подсоединить к планшетнику другую зарядку или попробовать осуществить процесс через порт USB.
Если вы убеждены, что всего пару часов назад батарейка была полной, все равно поставьте девайс подзаряжаться. Возможно, в течение этого непродолжительного периода гаджет разрядился до 0%, поэтому он не может быть включённым. Здесь решить проблему проще простого – ваш iPad просит зарядки, никаких серьезных поломок «начинки» нет.
Выполняем Reset
Обычные ПК, а потом – ноутбуки появились гораздо раньше планшетников. Опытные юзеры, ежедневно много часов проводящие за компьютерами, прекрасно знают, что в случае «зависаний» техники нужно щелкнуть по «Reset». В случае с ноутами, этот элемент отсутствует, и требуется нажать и придерживать элемент питания. Через некоторый период времени техника отключится, и ее можно будет заново запустить.
Но что делать, если такая неприятность случилась с планшетником? Следует отправить его на перезагрузку в принудительном режиме. Еще требуется позаботиться, чтобы вся информация внутри памяти сохранилась в целостности. Поскольку элемента «Reset» на iPad, как на ноутбуке, тоже нет. будет действовать иначе. А именно – прижмем кнопки питания и «Home». В таком состоянии нужно находиться 8-12 секунд и ожидать, пока планшетник на дисплее не отобразит надкусанный фрукт. Это будет означать, что девайс начал перезагружаться. После завершения операции Pad начнет работать нормально.
Обращаем ваше внимание, что этот метод не приводит к стиранию пользовательской информации. Однако регулярное формирование backup все-таки не помешает. Сделать копию можно через интернет, воспользовавшись «облаком» или iTunes.
Восстанавливаем iPad
Вы – обладатель iPad 2, mini или любой другой версии популярного планшетника от Apple? И с вашим девайсом, долгие месяцы работающим как часы, случилась неприятность? Он не включается и никак не реагирует на все ваши действия? Возможно, это обусловлено серьезной программной поломкой. Она-то и препятствует нормальному функционированию системы. Нередко даже Reset здесь не помощник. Как же быть? Следует попытаться выполнить восстановление планшетника. И если операция пройдет удачно, он вернется к исходному состоянию.
С целью восстановления операционки действуете по такому алгоритму:
- Выполните отключение iPad (дисплей гаджета должен стать черным).
- Подсоедините девайс к ПК/ноутбуку и осуществите запуск утилиты айтюнс.
- Зажмите на планшетнике элемент питания и Home, ожидайте 8-12 секунд.
- Продолжайте удерживание все той же кнопки еще секунд 10.
После завершения операции, при помощи того же тюнса, будет выдано оповещение, что обнаружен аппарат, подсоединенный в восстановительном режиме. А дальше программка начнем операцию реанимирования операционки через закачку прошивки. После окончания операции планшетник выполнит перезагрузку и включится. Конечно, если на борту иные поломки отсутствуют.
Описанный метод – кардинальный, поскольку стирает всю информацию из памяти гаджета. Поэтому прежде чем его применять, выключит девайс, сформируйте актуальную версию backup.
Теперь вы знаете, как включить девайс, если система не загружается и внутри аппарата что-то сломалось. После операции восстановления операционка благополучно загрузится. Конечно, если поломка была серьезной, одной этой процедурой не обойтись.
Попадание жидкости внутрь аппарата
Бывают ситуации, когда вторая модель iPad (или любая другая) не включается, а экран показывает яблочко, а после этого - погаснет. Иногда яблоко моргает, в других случаях пользователь наблюдает что-то мигающее. Что предпринять в такой ситуации? Нередко причиной проблемы становится попадание капелек жидкости внутрь аппарата. И если вы точно знаете, что такое произошло с вашей техникой – немедленно отправляйтесь в ремонтную мастерскую. Здесь гаджет обязательно разберут, прочистят и высушат, а после – произведут проверку работоспособности.
Только не следуйте рекомендациям по самостоятельной чистке. Так вы только нанесете непоправимый вред своему планшетнику. Этот вид работ можно доверить только специалистам. Они же помогут вам разрешить другие задачи - по исправлению поломок и восстановлению нормальных функций iPad.
Такое поведение планшетника, когда на экран демонстрирует яблочко, а после гаснет, может наблюдаться и при иных видах неисправностей. Например, при окончании ресурса батарейки.

Если iPad не включается и не заряжается
Да, иногда случается такая неприятность, хотя и не очень часто. Однако выявить причину этого довольно легко. Трудность может быть вызвана:
- Общей неисправность девайса, тогда похода в ремонтную мастерскую не избежать.
- Выходом из строя батарейки – и это снова повод наведаться в сервис, ведь эти элементы меняют только здесь.
- Поломкой зарядки либо шнура. Проведите проверку этих аксессуаров и при необходимости купите новые.
Таким образом, самостоятельно можно выполнить только последний названный шаг – проверить исправность некоторых элементов. Во всех остальных ситуациях придется обратиться к профессионалам, а не думать, что делать самостоятельно.
Ремонт дома или в сервисе: что лучше?
Что делать, если iPad 3 не включается (речь может идти и о другой модели - iPad 4, 1,2, айпад мини, Эйр). На форумах на разных ресурсах вы найдете десятки советов по разрешению этой проблемы. Однако почти все они не несут практической пользы, а иногда даже вредны.
Разборка корпуса на айпаде – непростой трудоемкий процесс, требующий специальных знаний и навыков. Особенно что касается ремонтных работы в электронных микросхемах – здесь требуется опыт.

В противной ситуации пользователь просто уничтожит свой девайс или стоимость ремонта окажется слишком высокой. Поэтому лучше отдать технику в надежные руки специалистов. А обладателю планшетника лучше ограничиться проверкой работоспособности названных узлов.
В это статье были рассмотрены распространенные причины, почему не включается планшет модели Аир или любой другой. Мы выяснили, что если девайс не включается – лучше не рисковать и отнести аппарат в ремонт. Не спешите приобретать новую технику, в большинстве случаев планшет можно починить. Возможно, вы просто ввели гаджет в энергосберегающий режим и забыли об этом? Поэтому дисплей пребывает в погашенном состоянии, а вы находитесь в заблуждении, что он в режиме выключения.