Здравствуйте, уважаемые читатели! В этом уроке мы с Вами рассмотрим средства восстановления системы и архивация данных. Я уже не однократно говорил, что операционная система Windows 7 отличается высокой надежностью, стабильностью, защищенностью, и поэтому в работе возможны сбои, зависания. А вы знаете, как восстановить систему WIndows?
Однако это случается достаточно редко, но все же от различного рода сбоев в самой системе никто не застрахован. Если происходят какие-либо неполадки в системе, это в первую очередь связано с конфликтом оборудования или устройств.
Например, при установке какого-либо оборудования на компьютер система начинает распознавать его, запрашивает драйвер для управления этого устройства. Если установка оборудования происходит некорректно, это все сказывается в работе компьютера. Вы спросите, конечно, а как же установить все корректно и чтобы одно другому не мешало? Я Вам отвечу, что при установке какого-либо оборудования придерживайтесь нескольких правил:
1. Устанавливая оборудование, проверьте в руководстве по установке на совместимость работы с Вашей операционной системой.
2. При установке оборудования используйте драйвера, которые имеют цифровую подпись Microsoft.
Также могут возникать неполадки из-за программ. Нередко бывает такие ошибки, которые возникают в системе, сказываются на работе компьютера. Самое неприятное, когда из-за сбоев, ошибок, в системе теряется важная информация для нас. Это могут быть офисные документы, презентаций, и.т.д., в общем, все те документы, которые представляют для нас высокую значимость. Вследствие чего возникает вопрос, как же восстановить работоспособность компьютера? Существуют различные программы по восстановлению данных, сторонние фирмы предлагают восстановить работоспособность системы за определенную плату.
Изучив данный урок, Вы сами научитесь восстанавливать работоспособность Вашего компьютера, а также научитесь создавать архив данных в случае утери данных при сбое.
Что же вообще такое восстановление системы? — спросите Вы!
Восстановление системы предполагает собой возврат системы в предыдущее рабочее состояние. То есть, другими словами, работаете Вы за компьютером, сидите, печатаете или слушаете музыку, играете и.т.д., а система Windows записывает все выполняемые вами команды и создает определенный контейнер состояний. На каждый определенный момент времени создаются так называемые контрольные точки восстановления системы , в которых сохраняется предыдущее состояние системы. Дальше думаю понятно, если произошел сбой Windows, то система возвращается ранее сохраненному состоянию, то есть ранее созданной контрольной точки. Следует отметить, что возврат к предыдущему состоянию не влечет за собой потери ранее созданных файлов.
Многие пользователи при появлении серьезных сбоев в Windows XP предпочитают ампутацию: форматирование диска и полную переустановку ОС. Однако столь простой и радикальный хирургический метод не годится, если в системе установлено и настроено много важных программ, переустановка которых невозможна или обойдется слишком дорогой ценой. В этом случае требуется глубокая диагностика Windows.
У каждого типа сбоя Windows XP своя собственная причина, а потому, хоть и известны вполне однозначные рецепты избавления от самых распространенных проблем, для устранения большинства «глюков» невозможно выработать какой-то универсальный метод «лечения». Конфигурация каждой операционной системы, программного обеспечения, драйверов и оборудования уникальна, и чаще всего выяснить причину возникшей проблемы возможно только тщательно препарируя железные и программные внутренности конкретного компьютера. Если сбой не сопровождает ОС прямо с момента ее установки, а появился в какой-то определенный момент (после установки очередной программы или драйвера, изменения настроек Windows, сбоя питания), то избавиться от него легко, достаточно удалить проблемное приложение, либо восстановить реестр или даже все содержимое жесткого диска из резервной копии. Помогут в этом не только стандартная System Restore, но и более интересные программы, например, Norton Ghost (www.symantec.com),Ashampoo Uninstaller (www.ashampoo.com), WinRescue XP (www.superwin.com). Разумеется, это возможно, если пользователь не брезговал профилактикой и регулярно пользовался подобными программами, что совсем не сложно, кстати говоря. Например, полный бекап системного NTFS-раздела объемом 10 Гб в Norton Ghost занимает всего минут 10 (неразумно отводить ОС весь объем диска).
Если же нет возможности ни восстановить систему «малой кровью», ни полностью ее переустановить, то придется самостоятельно искать причину сбоя. Для достижения успеха в столь неблагодарном и нудном деле рекомендуется следовать такой технологии:
Предварительный этап
- Перед началом диагностики сделайте резервную копию реестра, конфигурационных файлов или всей системы, чтобы не получить в результате экспериментов еще большие проблемы. Обязательно запоминайте все свои дальнейшие действия, чтобы в случае неполадок их можно было легко отменить.
- Удалите все временные файлы, очистите кэш браузера, Корзину, Журнал, очистите папку Program Files Internet Explorer Plugins с плагинами IE (для их восстановления сделайте резервные копии). Очистите папки, из которых производится автозапуск скриптов MS-Office (типа Documents and Settings ПОЛЬЗОВАТЕЛЬ Application Data Microsoft Excel Xlstart, Documents and Settings ПОЛЬЗОВАТЕЛЬ Application Data Microsoft Word Startup), удалите шаблон normal.dot, используемый MS-Office. Очистите папки Windows Downloaded Program Files, Documents and Settings ПОЛЬЗОВАТЕЛЬ NetHood, Documents and Settings ПОЛЬЗОВАТЕЛЬ PrintHood, Documents and Settings ПОЛЬЗОВАТЕЛЬ Recent. Удалите файлы autorun.inf со всех локальных дисков.
- Проверьте систему несколькими свежими антивирусами и программой Ad-Aware (www.lavasoft.de), просканируйте жесткий диск утилитами типа ScanDisk, Norton DiskDoctor (с обязательным включением тестирования записи). Проверьте системные файлы с помощью утилиты System File Checker (команда SFC /SCANNOW) и восстановите поврежденные библиотеки из дистрибутива Windows или Service Pack.
- Обновите систему: помимо последнего сервис-пака (если он уже установлен, переустановите) установите все свежие «заплатки» на сайте Windows Update (windowsupdate.microsoft.com, учтите только, что некоторые патчи сами могут быть источником проблем). Обновите (переустановите)Internet Explorer (www.microsoft.com/windows/ie/download/default.htm) и виртуальную машину JAVA от Microsoft (www.microsoft.com/java/vm/dl_vm40.htm). Обновите DirectX, используя для этого redist-дистрибутив (объем около 25—30 мегабайт, а в названии файла присутствует слово «REDIST»: DX90b_Redist.exe). Иногда оказывается полезным сначала удалить Internet Explorer или DirectX, а потом поставить его заново — для этого можно использовать утилиту XPLite (www.litepc.com).
Поиск готового решения
- Тщательно изучите документацию к сбойной программе или плате расширения, быть может, в ней имеются какие-то специальные указания. Посетите также сайт разработчика сбойной программы или устройства — возможно, служба техподдержки производителя знает о проблеме и предлагает загрузить какой-нибудь патч.
- Если сбой сопровождается сообщениями об ошибках (например, ошибками STOP на синем экране), то запишите их точное содержание и зайдите на сайт технической поддержки Microsoft (search.support.microsoft.com/search/?adv=1). На основе сообщения об ошибке необходимо сформулировать запрос для поисковой системы (для максимальной эффективности поиска попробуйте формулировать запрос несколькими разными способами). Найти решение в базе данных Microsoft — самый быстрый способ устранения сбоя. Если в базе Microsoft нет сведений о вашем сбое, то запустите специализированную утилиту поиска в Интернете, например, Copernic (www.copernic.com) или Search Plus (srchplus.chat.ru) и также попытайтесь найти в Сети и в технических конференциях UseNet материалы по схожим проблемам. Либо воспользуйтесь русскими и зарубежными поисковиками типа Yandex, Yahoo или Google.
- Учтите только, что если в вашей системе включен режим автоматической перезагрузки при сбоях, то сообщение «синего экрана смерти» отображаться не будет. Поэтому в меню Control Panel — System — Startup and Recovery — Settings заранее снимите флаг Automatically restart.
- Для получения максимальной информации о произошедшем сбое обратитесь также к системному журналу ошибок — Event Log (Computer Management — Event Viewer, «Управление компьютером» — «Просмотр событий»). Документация по большинству кодов событий Event ID присутствует на сайтах Microsoft Events and Errors Message Center (www.microsoft.com/technet/support/ee/ee_advanced.aspx) и www.eventid.net . Кое-что можно выжать из системного дебаггера Dr.Watson, которого можно вызвать из окна программы System Information.
- Включите в Windows XP режим отправки сообщений об ошибках в Microsoft: Control Panel — Advanced — Error reporting — Enable Error Reporting (Панель управления — Дополнительно — ????). Вы будете смеяться, но отмечены случаи, когда после отправки разработчикам сведений о произошедшем сбое, пользователю приходил ответ с конкретным решением проблемы.
- Загляните на сайты, посвященные всенародной борьбе со сбоями Windows, например на techadvice.com , jsiinc.com, mdgx.com ,www.aumha.org ,labmice.techtarget.com — на них вы найдете ссылки на статьи, посвященные устранению многих распространенных сбоев.
- Посетите популярные веб-конференции и конференции UseNet посвященные операционным системам, программному обеспечению и компьютерному оборудованию. Предельно подробно сформулировав описание сбоя своей системы (и не забыв указать ее версию!), указав точное содержание сообщения об ошибке и описав конфигурацию своей системы, попробуйте попросить помощи других пользователей — возможно, кто-то уже сталкивался с аналогичной проблемой и знает ее решение, либо может подсказать направление дальнейших поисков.
Проверка настроек
- В Панели Управления проверьте все настройки системы и оборудования — установите все параметры в положение «По умолчанию». В частности, отмените ограничения размера файла подкачки, проверьте, достаточно ли места на диске, а в настройках переменных окружения временно укажите более короткий путь к папке TEMP (например, C:TEMP). Даже в настройках клавиатуры установите по умолчанию английский язык. Проконтролируйте также все установки в опциях используемых приложений.
- Верните в исходное состояние настройки в реестре и в конфигурационных файлах user.ini, system.ini сделанные с помощью утилит-твикеров. Проверьте установки в файлах autoexec.nt, config.nt, _default.pif. Запустите поиск в реестре по слову «Policies» и удалите все параметры в найденных разделах (кроме отвечающих за политики электропитания разделов PowerCfg, а также раздела HKEY_LOCAL_MACHINE SOFTWARE Microsoft Windows CurrentVersion Internet Settings TemplatePolicies, содержащего шаблоны политик безопасности IE) — возможно, сбой — всего лишь следствие ограничения прав пользователя. Тщательно проверьте текущие настройки политик безопасности в Редакторе групповых политик Group Policy Editor (GPEDIT.MSC).
- Верните в исходное — Default — состояние настройки в BIOS, поэкспериментируйте с разными опциями CMOS Setup, например, отключите режим DMA для дисков, измените тайминги памяти, отключите все интегрированные устройства, включите «дыру» в районе 15 мегабайта памяти. Отключите в CMOS Setup все, что касается управления питанием, в том числе ACPI. Либо наоборот — включите все эти опции, если они отключены. Аналогично поэкспериментируйте с параметром PnP OS Installed и USB Legacy Support. Обновите BIOS. И откажитесь от разгона: разгон — главный враг Windows XP!
Система и программы
- Запустите утилиту msconfig.exe и отключите все программы из автозагрузки. Попробуйте также поэкспериментировать с режимом Selective Startup — возможно, некорректная запись затаилась в system.ini или win.ini, другом рудиментарном конфигурационном файле. С помощью msconfig удобно проверить и системные сервисы, например, сравнив список запущенных сервисов с другим ПК, на котором подобного сбоя не наблюдается. Хорошее описание назначения сервисов Windows XP, которое поможет узнать изначальный и рекомендованный статус их настройки в разных версиях Windows, вы найдете по адресу www.blackviper.com Попробуйте отключить ненужные сервисы, например, WEB Client, а также проверьте зависимости сервисов, используя оснастку «Сервисы».
- Попытайтесь вспомнить, после каких действий появился сбой. Удалите несколько программ и драйверов, которые устанавливались последними — возможно какая-то из них вызывает сбой системы или конфликтует с другими программами и оборудованием, вызывая их сбои. Удалите все программы, которые были созданы более двух лет назад и с тех пор не обновлялись. Удалите антивирусы и другой тесно интегрирующийся с системой софт. Обязательно используйте специализированный деинсталлятор типа Ashampoo Uninstaller, причем и при установке и при удалении программ — только так можно полностью очистить систему от всех следов удаляемой программы или драйвера! Кроме того, анализ лога деинсталлятора позволяет узнать, какие файлы на диске и какие параметры в реестре изменялись при установке программы — нередко для устранения сбоя достаточно изменить неверно измененный параметр в реестре. При переустановке программ и драйверов попробуйте не только самую свежую версию (обратите внимание, что к некоторым программам регулярно выходят патчи-обновления), но и более старую — нередко она оказывается более стабильной. Попробуйте переустановить сбойное приложение в другую директорию, с более коротким именем.
- Для устаревших программ попробуйте установить специальный режим совместимости. Для этого создайте ярлык к программе, войдите в его свойства и на вкладке «Совместимость» (Compatibility) в пункте «Запустить программу в режиме совместимости» (Run in emulation mode) выберите режим совместимости с другим типом Windows. Кроме того, используйте набор утилит Application Compatibility Toolkit (www.microsoft.com/windows/appcompatibility/default.mspx), предназначенный для значительного расширения возможностей и ручной настройки этого режима.
- Попробуйте запустить сбойное приложение под учетной записью администратора. Если программа работает только под ней, то из-под учетной записи Администратора найдите в ветви реестра
- HKEY_LOCAL_MACHINE SOFTWARE раздел с настройками нужной программы и щелкните на нем правой кнопкой мыши. Выберите в появившемся меню команду «Разрешения» («Permissions») и установите полный доступ на эту ветвь реестра для пользователя или группы пользователей, которым разрешается с ней работать. Найдите также в ветви HKEY_CURRENT_USER раздел, соответствующий сбойной программе и сделайте его экспорт в REG-файл. Войдите теперь в систему под именем обычного пользователя и импортируйте этот REG-файл обратно в реестр. Иногда избавиться от подобного сбоя можно, если удалить свою учетную запись (и весь профиль пользователя) и затем создать ее заново.
- Попробуйте найти и исправить ошибки в реестре с помощью программы типа Norton WinDoctor. Найденные ошибки следует исправлять только в ручном режиме, анализируя каждую из них. Для этого надо попробовать выяснить, к какой программе или системной настройке относится ошибочная запись в реестре, просмотрев в RegEdit ту ветвь, о которой сигнализирует WinDoctor — по названиям файлов, параметров или по прописанным путям несложно установить приложение, породившее ошибку. Попробуйте использовать и другие диагностические утилиты, например, такие как DirectX Diagnostic Tool из состава Windows, она осуществит проверку файлов DirectX, драйверов, настроек некоторых устройств. Некоторые простые сбои устраняет программа Tweak UI, для этого в ней предусмотрена вкладка «Repair».
- Некоторые проблемы Windows XP устраняются, если восстановить главную загрузочную запись жесткого диска (MBR) командой «fdisk /mbr» после запуска ПК с дискеты Windows 98 (это нужно для последующей перезаписи идентификатора диска), либо используя команды консоли восстановления «fixboot» и «fixmbr». Загрузите ПК с дискеты Windows 98/Me с поддержкой NTFS (для этого используйте программу NTFS for DOS Pro) или диска ERD Commander (www.winternals.com) и удалите файл PAGEFILE.SYS. ERD Commander, вообще говоря — прекрасная программа, являющаяся своего рода LiveCD для Windows XP. Она позволяет устранить множество проблем и получить доступ к настройкам ОС, даже если сама Windows не загружается в режиме защиты от сбоев. Проверьте наличие ошибок в boot.ini и текущие права доступа к файлам и папкам: группа пользователей «System» и «Administrators» должна иметь полные права доступа к корневой директории системного диска и к файлу виртуальной памяти PAGEFILE.SYS.
- Проследите в момент появления сбоя за различными системными событиями, запросами и обращениями к реестру с помощью специальных программ мониторинга. Анализируя обращения к реестру можно, например, определить, какие параметры из реестра запрашиваются программой непосредственно в момент возникновения сбоя — возможно, какой-то из них отсутствует или имеет некорректное значение. А с помощью анализа обращений к файлам легко понять, в каких файлах находятся настройки сбойной программы, а какие необходимые ей файлы отсутствуют. В этом помогут утилиты от компании SysInternals (www.sysinternals.com): Registry Monitor — анализ обращений к реестру, File Monitor — мониторинг обращений к файлам, DllView — информация о библиотеках, используемых текущими процессами, OpenList — сведения обо всех открытых файлах, PortMon — обращения к портам, TCPView — информация о соединениях по протоколу TCP. Отображение информации о всех запущенных программах лучше всего удается программе TaskInfo (www.iarsn.com). Она же покажет, сколько ресурсов центрального процессора потребляет каждое приложение. А выяснить причину затора, возникающего при загрузке, можно с помощью известной диагностической утилиты BootVis (www.microsoft.com/whdc/hwdev/platform/performance/fastboot/BootVis.mspx,однако Microsoft ее более не распространяет, поэтому пользуйтесь поиском). Проверьте также систему комплексным диагностически-информационным пакетом SiSoft Sandra или AIDA32 (www.aida32.hu/aida32.php).
- Удалите лишние шрифты, отключите все счетчики производительности, удостоверьтесь, что на диске отсутствуют папки и файлы с очень длинными именами или расширениями (220 знаков и более), не используйте в работе с программами очень длинные параметры командной строки (220 знаков и более).
Оборудование
- Обновите все драйверы всех устройств (или удалите и поставьте заново драйверы проблемного устройства, а также драйвер устройства, к которому оно подключено), в особенности — драйверы чипсета: Intel Chipset Software Installation Utility и Intel Application Accelerator (support.intel.com/support/chipsets/driver.htm) либо VIA-4-in-1 (http://www.viaarena.com/?PageID=66, плюс прочие драйверы и патчи от VIA, такие как VIA IRQ Routing Miniport Driver, VIA IDE Miniport driver и другие, в зависимости от конфигурации системы). Проверьте наличие специальных патчей и обновлений на сайтах производителей оборудования, а главное — материнской платы.
- Проверьте исправность оборудования, правильность установки перемычек на нем, протестируйте его с помощью таких утилит, как Memory Test, CPU Stability Test и им подобных. Проверьте всё, вплоть до батарейки, напряжения блока питания и качества крепления материнской платы — никаких спонтанных замыканий или ненадежных контактов нигде не должно быть!
- Временно замените все модули памяти — именно она является тем устройством, которое сбоит чаще всего. Если это невозможно, то попробуйте ограничить ее объем, например, первыми 64 мегабайтами. В Windows XP для этого удобно использовать утилиту MSCONFIG.EXE: параметр MAXMEM в файле boot.ini. Попробуйте более мощный блок питания, как ни странно, нехватка мощности очень часто является причиной сбоев Windows.
- Проверьте температуру и работоспособность устройств охлаждения всех компонентов системы, даже чипсета (на радиатор чипсета можно даже установить специальный вентилятор). Заземлите ПК, установите сетевой фильтр или источник бесперебойного питания. Проверьте качество телефонного кабеля, сетевого кабеля, электрической разводки.
- Удалите все дополнительные устройства из ПК (кроме жесткого диска и видеокарты, хотя, иногда помогает и замена видеокарты), даже внутренний динамик-пищалку, после чего в режиме защиты от сбоев, используя диалог «Свойства Системы» («System Properties») удалите их драйвера и посмотрите — не пропал ли сбой. Если пропал, то по очереди устанавливайте устройства обратно, каждый раз повторяя процедуру, обычно приводящую к появлению сообщения об ошибке — возможно, имеет место какой-то аппаратный конфликт и таким способом вы либо выявите его источник, либо система заново распределит ресурсы и сама его устранит.
- Установите проблемное устройство в другой PCI-слот, в свойствах системы и утилите System Information (Program Files Common Files Microsoft Shared MSInfo msinfo32.exe) проверьте отсутствие конфликтов. Очень хороша для получения сведений о системе программа SiSoftware Sandra. Если ACPI отключен, попробуйте переназначить вручную конфликтующие прерывания (или еще и другие ресурсы, например, каналы DMA или диапазоны I/O). Попробуйте заменить проблемное устройство на точно такое же, либо на устройство другой марки — возможно, просто виноват бракованный экземпляр или смена производителя платы расширения устранит конфликт. Для дисков попробуйте другой шлейф, вместо 80-жильного шлейфа попробуйте 40-жильный и наоборот, проверьте правильность установки перемычек Master/Slave, переставьте диск на другой шлейф, установите для него в CMOS Setup либо режим автоопределения, либо задайте его параметры явным образом, либо установите для него «NONE». Не подключайте на один шлейф с проблемным диском другие устройства.
- Загляните в свойства проблемного устройства — возможно, там имеются настройки, использование которых устранит сбой, например, для диска отключите или включите режим DMA. Если компьютер не загружается, то доступ к этим меню попытайтесь получить из Режима Защиты от Сбоев (Safe Mode).
- В случае проблем с драйверами загрузите ПК в режиме защиты от сбоев, в Диспетчере Устройств удалите проблемное устройство (а также все несуществующие в реальности принтеры и устройства, даже джойстики) и после загрузки ОС в обычном режиме установите самый свежий драйвер. Впрочем, иногда более старый драйвер оказывается и более стабильным, попробуйте разные версии. Учтите, что устранению сбоя иногда способствует использование вместо перезагрузки полного выключения ПК и последующего его включения через несколько минут обесточенного простоя. Если сбой имеет какое-то отношение к сети, то в свойствах Сети удалите все сетевые компоненты и после перезагрузки поставьте все необходимое заново. Удалите все принтеры, если с ними есть проблемы, и тоже после перезагрузки переустановите их драйвера. Удалите все драйверы, не сертифицированные для Windows XP, проверить подписи системных файлов поможет утилита File Signature Verification, вызываемая из окна программы System Information. Если драйвер установился неудачно, то используйте либо загрузку последней удачной конфигурации (вызывается в загрузочном меню Windows), либо в свойствах системы сделайте откат к предыдущей версии драйвера.
Дело плохо
- Переустановите Windows поверх предыдущей инсталляции, все файлы при этом восстановят свои исходные версии, однако при этом сохраняются основные установки в реестре, поэтому, если причина сбоя в неверных параметрах реестра, то такая переустановка, возможно, ничего не исправит. В ряде случаев можно непосредственно перед установкой из режима защиты от сбоев в диалоге «Свойства Системы» («System Properties») удалить все оборудование, чтобы Windows заново переустановила все драйвера. Попробуйте также разные диски с дистрибутивом ОС — возможно, исходный диск поврежден.
- Полностью стерев папки Windows, Program Files, System Volume Information и Recycler (либо переразбив и отформатировав диск), установите Windows «по-голому». Возможно, более работоспособной окажется Windows 2000 или Windows 98. Иногда требуется отформатировать диск специальной утилитой от производителя винчестера для полного его обнуления. В ряде случаев, например, после некорректной работы программ типа Partition Magic, для устранения сбоя необходимо разбить диск заново с помощью стандартного Fdisk.
Восстановление системы после сбоев
Современные операционные системы довольно устойчивы к сбоям и, как правило, стабильность системы тем выше, чем меньше изменений вносится в систему в процессе работы. Однако все же приходиться вносить изменения в конфигурацию операционной системы (установка нового ПО, обновление системы или драйверов, изменение системных параметров и компонент), в результате Windows может отреагировать неадекватно. Поэтому важно делать регулярные резервные копии, которые могут пригодиться при восстановлении системы. В данной статье рассматривается то, какие возможности имеет Microsoft Windows Server 2003 по восстановлению после различных сбоев.
Обычно, процесс загрузки в операционной системе разделен на несколько частей:
инициализация, работа загрузчика, загрузка ядра, регистрация. Соответственно, если проблемы возникают на какой-либо из этих фаз, то операционная система не может выполнить успешную загрузку.
В Windows присутствуют различные средства восстановления, которые вы можете использовать для восстановления работоспособности Windows. Это Безопасный Режим (Safe Mode), Консоль Восстановления (Recovery Console) и Диск Аварийного Восстановления (Automatic System Recovery). Для выбора этих режимов необходимо войти в меню дополнительных вариантов загрузки, для этого во время загрузки системы нажать клавишу F8. (экран 1.)
Использование Последней Удачной Конфигурации ( Last Known Good Configuration)
Если проблема возникла сразу после изменения настроек системы (как правило, после установки нового драйвера), следует воспользоваться загрузкой Windows в режиме Последней Удачной Конфигурации (Last Known Good Configuration).
Этот режим восстанавливает информацию реестра и настройки драйвера, которые были использованы, когда система последний раз успешно загружалась.
При этом, восстанавливается только ветвь реестра HKLM System CurrentControlSet и поэтому не решаются проблемы, вызванные повреждением или потерей системных разделов или файлов.
Если удалось загрузить Windows в режиме Последней Удачной Конфигурации, то последние изменения, которые были сделаны в системе, скорее всего и были причиной, препятствующей корректному запуску. Удалите или выполните обновление сбойной программы или драйвера, затем загрузитесь в обычном режиме.
При загрузке в Безопасном Режиме (Safe Mode) Windows загружает только драйвера и службы, которые необходимы для работы. Необходимо использовать этот режим для решения проблем, вызванных ошибками в драйверах, сбойными программами или службами, которые запускаются автоматически. Загрузившись в этом режиме, отключите или удалите некорректно работающий компонент, который препятствует загрузке Windows.
Если компьютер не смог загрузиться в безопасном режиме, следует воспользоваться Консолью Восстановления (Recovery Console). Если же и Консоль Восстановления не помогает, то скорее всего проблемы с оборудованием. Удалите новое оборудование и попробуйте загрузить компьютер в обычном режиме.
В том случае, если загрузка в Безопасном Режиме была выполнена успешно, то необходимо определить причину возможного сбоя в процессе загрузки. В операционной системе имеется несколько инструментов, которые могут в этом помочь.
Выполните вход под учетной записью с правами администратора системы и просмотрите журналы событий (eventvwr. msc). Необходимо провести анализ журнала системы и журнала приложений на наличие предупреждений и сообщений об ошибках (экран 2.). Обращайте внимания на источники событий.
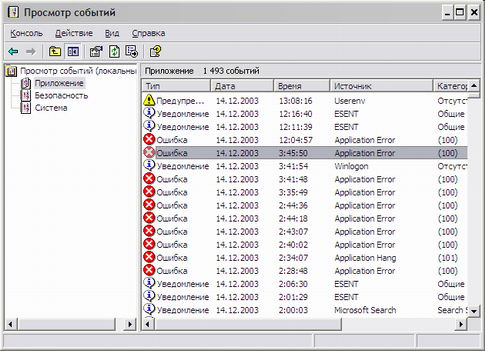
Программа просмотра Сведений о Системе (msinfo32. exe) выводит различную информацию об оборудовании, системных компонентах и программном окружении. Для начала воспользуйтесь этим средством для определения сбойных устройств и возможных конфликтов между ними. В дереве консоли выберите Компоненты и далее Устройства с неполадками. Также проверьте наличие конфликтов в разделе Аппаратные ресурсы. Если проблемное устройство обнаружено, отключите, перенастройте или попробуйте обновить используемый им драйвер. Для отключения устройства и драйверов используйте Диспетчер Устройств из оснастки АдминистрированиеУправление Компьютером. Если конфликтов оборудования не обнаружено, просмотрите раздел Программная среда – Автоматически загружаемые программы (экран 3.). Попробуйте запретить программы, загружаемые автоматически, и перезагрузите компьютер. Для настройки запрета воспользуйтесь программой Настройки Системы (Msconfig.exe), если после запрета загрузка проходит нормально, разрешайте по одной автозагрузку программ. Если и это не помогло, воспользуйтесь режимом Диагностического Запуска, который можно установить в программе Настройки Системы (экран 4.).
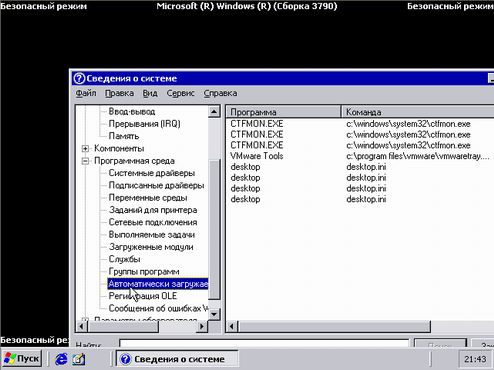

Просмотрите файл журнала загрузки – % Systemroot% Ntbtlog. txt и отметьте те драйвера устройств и службы, которые не были загружены в Безопасном Режиме. Возможно, это поможет в выявлении проблемного компонента.
Использование Консоли Восстановления Microsoft Windows ( Recovery Console)
Консоль Восстановления это набор средств командной строки, способных помочь восстановить Windows в том случае если компьютер не может выполнить загрузку. Доступ к Консоли можно запустить двумя способами: с загрузочного CD Windows Server 2003 (экран 5.) или если Консоль Восстановления была уже установлена на компьютере. Консоль следует запускать в том случае, если ни Режим Последней Удачной Конфигурации, ни запуск в Режиме Восстановления положительного эффекта не дали.

Что можно выполнить в этом режиме:
-
1. получить доступ к локальным дискам;
2. разрешать или запрещать драйвера устройств или служб;
3. копировать файлы с установочного диска или съемных носителей (обратное копирование запрещено);
4. создать новый загрузочный сектор и новую основную загрузочную запись (MBR) . Это может потребоваться при сбое загрузки с существующего загрузочного сектора.
Консоль Восстановления препятствует неавторизованному доступу к разделам, требуя ввести пароль локального администратора системы (экран 6.). Для доменных контроллеров этот пароль задается на этапе работы мастера DCPROMO или при помощи команды ntdsutil. exe с дальнейшим выбором режима «Set DSRM Password».

Для того чтобы вывести на экран все доступные команды Консоли Восстановления наберите в командной строке help (или help < command> для получения справки по конкретной команде).
Прежде чем начать работу с командами проверьте состояние вашего жесткого диска. Для этого воспользуйтесь командой chkdskF / R . В том случае если chkdsk не может получить доступ к вашему диску, выполните проверку всех кабельных соединений и переключателей на вашем диске.
Если chkdsk не может исправить проблемы с жестким диском, то ваши файловая система или основная загрузочная запись возможно повреждены или недоступны. Попытайтесь использовать команды Fixmbr и Fixboot для восстановления, в противном случае придется создать разделы заново и переформатировать жесткий диск или обратиться в компании, которые занимаются восстановлением жестких дисков.
Кроме того, невозможность использования Безопасного Режима для загрузки системы может быть обусловлена повреждением системного реестра Windows или загрузочных файлов. Загрузочные файлы (Ntldr, Ntdetect.com, Boot.ini, Ntbootdd.sys – для контроллеров SCSI, bootfont.bin – для локализованных версий Windows), расположенные в корне системного раздела, могут быть восстановлены из каталога i386 на установочном дистрибутиве Windows Server 2003. Файлы системного реестра, каждый раз после создания копии Состояния Системы, копируются на системный раздел в каталог % Systemroot% Repair. Используя Консоль Восстановления можно восстановить поврежденные файлы реестра из этого каталога в исходный - % Systemroot% system32 config. Не забудьте предварительно сохранить текущие файлы в другой каталог перед выполнением этой процедуры восстановления. После этого реестр Windows будет содержать информацию, которая была на момент выполнения последнего копирования Состояния Системы. Изменения в системе, начиная с этого момента, будут после восстановления потеряны. Если резервное копирование ни разу не производилось, то в каталоге Repair будет содержаться копия данных сделанная после непосредственно после установки Windows.
Однако не во всех проблемах виновна операционная система и иногда сбой в загрузке возникает еще до начала самой загрузки. Например, если какой-либо другой раздел Вы пометите по ошибке как «активный», не будет содержать файлы загрузки операционной системы (а скорее всего так оно и будет), компьютер не запустится. В этом случае при помощи Консоли Восстановления необходимо вернуть метку активного раздела системному разделу. Для этого следует воспользоваться командой diskpart . Предварительно необходимо выбрать ваш системный раздел с файлами запуска (параметры select disk < n> и select partition < m> - где n, m номера, удовлетворяющие соглашениям об именовании ARC), после чего воспользуйтесь параметром active, чтобы пометить его как активный (экран 7.).
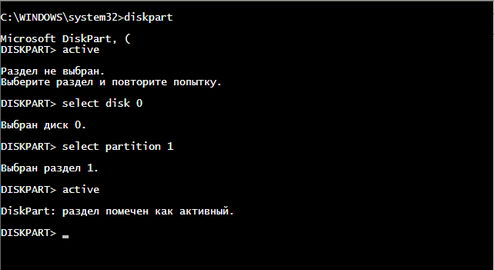
Если же проблемы возникают уже после выбора загружаемой операционной системы, то это свидетельствует о потере файлов операционной системы.
Использование Аварийного Восстановления Системы
Как бы то ни было, существует вероятность выхода из строя сервера. Режимы загрузки сервера, такие как Безопасный Режим и Последняя удачная конфигурация могут помочь восстановить систему. Однако, резервные копии Аварийного Восстановления Системы (АВС) должны быть включены в регулярный план по обслуживанию вашего сервера как последняя возможность восстановления Windows.
АВС выполняет восстановление системного раздела и Состояния Системы, необходимых для запуска и работы компонент Windows Server 2003.
Как восстанавливать систему из набора АВС?
Чтобы иметь возможность восстановить систему после сбоя, используя Аварийное Восстановление Системы необходимо выполнить следующие шаги.
-
1. Перед началом процедуры восстановления у Вас должно быть:
-
a. созданная заранее дискета АВС;
b. созданный заранее носитель с архивом системного раздела;
c. компакт диск с дистрибутивом;
d. если в системе используется контроллер дисковых массивов или накопителей, то необходимо иметь драйвер для него на отдельной дискете.
3. Если есть дополнительный драйвер, упомянутый на первом шаге, нажмите клавишу F6 чтобы его использовать в процессе инсталляции.
4. Нажмите клавишу F2, когда режим установки предложит это сделать внизу экрана.
Вставьте в дисковод АВС дискету, которую Вы должны были создать раннее (экран 7.). После чего следуйте указаниям на экране.
Важно понимать, что набор АВС не восстановит ваши файлы данных. Этот резервный набор восстанавливает только компоненты Windows и программы, которые были установлены в системные каталоги. Также желательно чтобы восстанавливаемый сервер имел такое же оборудование и конфигурацию диска, как и у исходного сервера.
Использование Восстановления Вашей установки Windows
В том случае, если Вы не создали заранее набор АВС, то использовать его для восстановления не представляется возможным. Отрицательный результат запуска системы через Последнюю Удачную Конфигурацию или Безопасный Режим может быть обусловлен потерей каких-либо системных файлов Windows. Тогда следует попробовать восстановить вашу поврежденную инсталляцию Windows Server 2003, запустив установку Windows с компакт диска. Для этого выполните следующую последовательность действий.
- Выполните загрузку с компакт диска Windows Server 2003 с CD- ROM или DVD- ROM.
- Если есть дополнительный драйвер для дисковых накопителей, нажмите клавишу F6 чтобы его использовать в процессе инсталляции.
- После запуска процесса установки выберите режим «Приступить к установке Windows» (Start Windows Setup) и нажмите ENTER для продолжения. Не нужно выбирать режим использования Консоли Восстановления. И подтвердите принятие лицензионного соглашения.
Затем процесс установки начнет поиск установленных версий Windows на ваших локальных дисках. Если предыдущая установка Windows найдена не была, то, возможно, возникли проблемы непосредственно с физическим диском. Если предыдущая установка была определена, то процесс установки Windows попытается восстановить ее. Из предложенных вариантов выберите вашу установку операционной системы Windows Server 2003 и нажмите клавишу R (для продолжения без восстановления нажмите ESC). Для восстановления системы просто следуйте указаниям на экране. Во многих случаях восстановление существующей установки Windows может помочь вернуть работоспособность вашему серверу. После восстановления необходимо обязательно выполнить Просмотр Журналов событий и определить, какие компоненты или доступ к каким ресурсам не были восстановлены.
Восстановление из резервной копии
Самым последним вариантом является восстановление из резервной копии, которую вы обязательно должны были делать регулярно на работающей системе. Для ее использования необходимо установить новую копию Windows. Если локальный диск является работоспособным, то удаляем существующий системный раздел и создаем новый (при этом размер нового раздела должен быть не менее чем у прежнего). Устанавливаем новую копию Windows Server 2003 на тот же самый раздел, где размещалась Windows ранее. После этого можно приступить к восстановлению из резервной копии.
Имейте в виду, что когда выполняется установка Windows Server 2003, то не производится запрос на изменение каталога установки по умолчанию. Каталог по умолчанию будет WINDOWS. Это ограничение обходится в следующих случаях: если каталог Winnt уже существует, если выполнять автоматическую установку с указанием параметра " TargetPath=…" в файле ответов или путем выбора нового каталога в Дополнительных параметрах при запуске программы winnt32. exe из уже установленной копии операционной системы.
Воспользуйтесь следующими вариантами для установки Windows в альтернативный системный каталог % SystemRoot%:
Выполните автоматическую инсталляцию, с использованием файла ответов. Автоматическая установка позволяет определить установочный каталог, при помощи параметра " TargetPath= NAMEWINDIR". Этот способ возможно использовать даже при установке и компакт диска Windows Server 2003. Используя Блокнот, создайте файл Winnt. sif, содержащий следующие параметры и сохраните его на дискету. Убедитесь в том, что файл называется именно Winnt. sif и не имеет добавочного расширения. txt.
-------
UnattendMode=GuiAttended
OemPreinstall=No
TargetPath=WINNT
; где WINNT – это название вашего старого каталога
unattendedinstall= yes
msdosinitiated =0
Выполните загрузку с компакт диска, при этом дискета с файлом ответов должна находиться в дисководе. Программа установка Windows воспользуется параметрами файла ответов и создаст имя системного каталога, указанное в параметре "TargetPath" вместо каталога WINDOWS.
Или можно использовать загрузочный диск Windows 95 или Windows 98 чтобы создать раздел FAT или FAT32 на новом системном/загрузочном разделе и, затем, создать каталог WINNT. Выполните загрузку с компакт диска Windows Server 2003. Когда программа установки обнаружит каталог WINNT и спросит вас перезаписать его или нажать клавишу ESC для ввода другого имени. Не забудьте выполнить преобразование FAT в файловую систему NTFS.
Невозможность указания установочного каталога в процедуре установки из командной строки обычно значения не имеет, до тех пор, пока не возникнут проблемы с системным разделом или пока вы не переформатируете исходный раздел и переустановите Windows. Для того чтобы иметь возможность восстановить систему из резервной копии Вы должны установить Windows Server 2003 в системный каталог с тем же именем, который он имел в исходной системе и только затем выполнить восстановление поверх новой копии Windows.
Почему это является важным для нас? Программа Архивации (ntbackup. exe) может восстановить данные из резервной копии в альтернативное местоположение, но это не относится к восстановлению Состояния Системы, а именно оно поможет вернуть работоспособность системы. К тому же если ваш системный каталог не носил имя WINDOWS, то нельзя будет выполнить полное восстановление без переустановки Windows Server 2003 в каталог с исходным названием. Например, обычно подобная ситуация возникает если предыдущая копия Windows 2000 Server находилась в другом каталоге (WINNT) перед ее обновлением до Windows Server 2003, в результате чего было сохранено старое название каталога.
После успешной установки Windows Server 2003 в каталог со старым названием воспользуйтесь Программой Архивации (ntbackup. exe) для выполнения полного восстановления системы (включая Состояние Системы) с последней резервной копии. Обязательно необходимо воспользоваться Дополнительными параметрами и указать режим «Замены существующих данных» для восстановления файлов, уже имеющихся на компьютере. Это обеспечит восстановления всех файлов из вашей резервной копии, в противном случае при совпадении имен файлов архива и файлов новой копии системы - файлы из архива восстановлены не будут (экран 9.).

При восстановлении Состояния Системы доменного контроллера, который являлся единственным в домене, необходимо обязательно установить дополнительный параметр «При восстановлении реплицируемых наборов данных помечать восстановленные данные как основные для всех реплик» (экран 10.). В этом режиме будет построена новая база данных для службы Репликации файлов (ntfrs) из данных, расположенных в каталоге SYSVOL только этого контроллера домена. Если производится восстановление одного из нескольких ДК, то упомянутый параметр указывать не нужно.
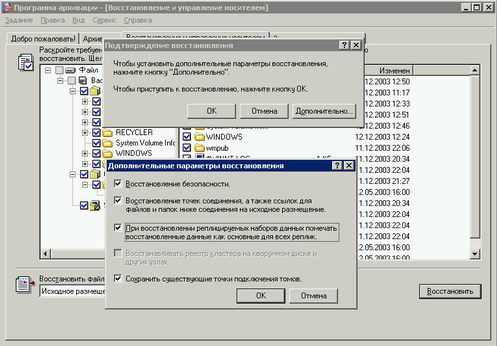
Если проблема не решилась…
В том случае, если ни один из перечисленных шагов не решил проблему, следует воспользоваться сайтами службы поддержки продуктов Microsoft для поиска решения.
- Searchable Knowledge Base
(http://support.microsoft.com/default.aspx?pr=kbinfo&)
– Поиск технических статей поддержки. Задайте критерий поиска,
характеризующий вашу проблему или номера ошибок в системных
журналах.
Frequently Asked Questions (http://support.microsoft.com/default.aspx?scid=fh;RID;faqs) – Просмотр типовых вопросов по продуктам.
Microsoft Product Support Newsgroups (http://communities.microsoft.com/newsgroups/default.asp?icp=GSS&slcid=us) – Новостные группы, используемые для обмена опытом между пользователями продуктов и специалистами Microsoft (Most Valuable Professionals - MVPs).
Software and Updates (http://www.microsoft.com/downloads/search.asp) – Поиск программного обеспечения и обновлений в Центре Загрузки Microsoft.
Search Event ID messages (http://eventid.net/search) – поиск описаний ошибок и сообщений системы и рекомендации по решению возникающих проблем.
Форумы обмена опытом (http://forum.oszone.net/) – русскоязычные конференции по операционным системам.
Подготовка системы к восстановлению
Теперь, зная режимы и методы восстановления, осталось сделать все возможное, чтобы восстановления прошло легко и непринужденно. К сбоям в системы нужно относиться как к неизбежному и «ожидать» их. Быть во всеоружии. Итак, как неприятности поджидают нас при выходе из строя оборудования или повреждении компонентов системы.
Важным моментом является создание отказоустойчивой конфигурации с самого начала. Повышайте стойкость системы к отказам:
-
используйте RAID массивы для хранения системных данных, это защитит их
от сбоев жесткого диска. Есть возможность реализовать RAID массивы
программным методом, не используя дорогие аппаратные контроллеры.
Подробнее об этом смотрите встроенную справку Windows:
использование Источника Бесперебойного Питания (ИБП) позволит серверу корректно завершить работу при сбое электропитания:
имейте в резерве все то оборудование, которое возможно выйдет из строя (даже блоки питания):
использование кластеров обеспечит избыточность и отказоустойчивость даже в случае выхода из строя одного из узлов. Однако все это достигается за счет высокой стоимости.
Выполняйте резервное копирование
Регулярное резервное копирование Windows и Состояния Системы это хороший задел для восстановления. В том случае, если вы не используете RAID массив, а ваш системный диск вышел из строя, то Windows можно будет восстановить из резервной копии. При этом потребуется сначала установить новую копию Windows Server 2003 перед восстановлением из архива. Создайте запланированное задание по архивации Состояния Системы и системного раздела на ленты или сетевые общие папки. Кроме того, желательно выполнять копирование всех локальных каталогов, предоставленных в общий доступ (дистрибутивы можно исключить из задания архивации). Это необходимо для того, чтобы после восстановления из полной резервной копии все общие папки по-прежнему были доступны для клиентов сервера. Для сопоставления локальных папок с общими папками из командной строки воспользуйтесь командой net share .
Создавайте наборы Аварийного Восстановления Системы
В то время как Microsoft Windows NT и Windows 2000 использовали дискету аварийного восстановления для спасения системы в случае отказа, Windows Server 2003 создает для этого Наборы Аварийного Восстановления Системы (АВС). Для этого следует запустить Мастер создания аварийного восстановления системы (экран 11.) из Программы Архивации (ntbackup. exe). Потребуется пустая дискета 1,44 МБ, на которую будут сохранены информация об архиве, о конфигурации диска (основного или динамического) и данные, необходимые для выполнения процедуры восстановления, а также какой-либо носитель данных архива (лента, ZIP диски и т.п.) (экран 12.).

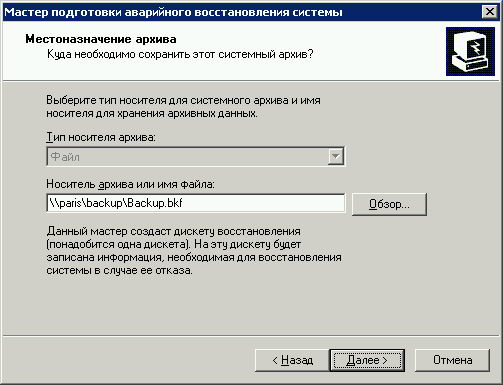
В набор будет включено Состояние Системы, системные службы, а также файлы, связанные с компонентами операционной системы (точнее системный раздел будет полностью) (экран 13.). Поэтому я не рекомендую создавать на системном разделе какие-либо собственные каталоги, желательно размещать их на отдельных разделах. Данные с других разделов должны включаться в ежедневные и недельные задания по резервному копированию сервера (сразу включайте Состояние Системы в ваши копии). Размер файла архива обычно составляет не менее 1,4 ГБ. После создания набора АВС вы должны хранить вместе дискету и носитель АВС, поскольку, чтобы иметь возможность воспользоваться носителем резервной копии вам будет нужна именно эта дискета. Дискета АВС не является загрузочной, она должна быть использована только для объединения набора восстановления с основного носителя.
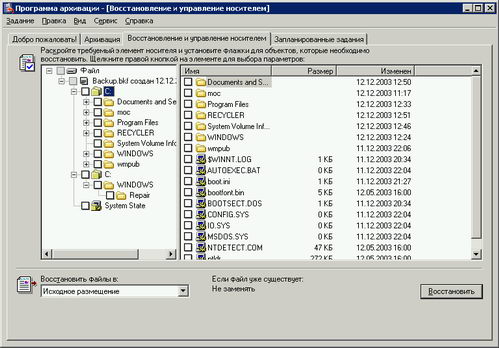
Наборы Аварийного Восстановления выполняются Программой Архивации только в интерактивном режиме. Нельзя создать запланированные задания по их созданию. Рекомендуется создать Набор АВС сразу после установки и первоначальной настройки Windows и хранить его (не затирая). Это обеспечит начальную точку восстановления в будущем. К тому же архив, сделанный при помощи Мастера Аварийного Восстановления Системы, может быть использован для ручного восстановления после установки новой копии Windows.
Установите Консоль Восстановления
Консоль Восстановления можно использовать для того, чтобы вернуть способность загружаться Windows. Хотя Вы можете запустить Консоль Восстановления непосредственно загрузившись с установочного компакт диска Windows Server 2003, намного более удобным является установка Консоли в меню выбора вариантов загрузки Windows. Чтобы установить Консоль Восстановления, откройте меню «Пуск» - «Выполнить» и наберите d: i386 winnt32. exe / cmdcons , где d – буква вашего привода CD- ROM. (экран 14.)

Создайте дискету для запуска Windows
Загрузочная дискета может помочь в том случае, если были потеряны файлы запуска Windows. Она не является каким-то универсальным средством запуска для каждой машины Windows Server 2003. Однако, если у вас стандартная конфигурация нескольких компьютеров, то эта дискета будет работать для всех машин с одинаковым разбиением на разделы и дисковыми контроллерами у загрузочного диска Windows. Для создания такой дискеты следует скопировать на пустую и отформатированную дискету следующие файлы: Ntdetect. com, Ntldr, boot. ini (а также файл bootfont.bin для локализованных систем и Ntbootdd.sys для контроллеров SCSI). Эти файлы расположены в корне системного/загрузочного раздела (по умолчанию, они имеют атрибут «скрытый»).
Соглашения об именах ARC
Понять как жесткие диски и разделы именуются для вашей системы, к сожалению, не совсем простая задача. Для обеспечения универсального соглашения об именах на различных платформах, Microsoft использует особые обозначения для всех дисков и разделов. Эти обозначения носят название ARC (сокращение от Advanced RISC Computing) – это основное соглашение об именах, которое используется и на платформе Intel и на RISC системах.
Соглашение описывает тип адаптера и его номер, номер диска, номер rdisk и номер раздела на диске:
(x)disk(y)rdisk(z)partition(n)
< adaptertype > – может быть SCSI , multi или сигнатура контроллера. Используется multi для любых не SCSI контроллеров, и для SCSI контроллеров, которые используют BIOS – как большинство контроллеров, на процессорах Intel .
(x) – это номер контроллера, начинающийся с нуля. Если < adaptertype > является сигнатурой, то (x) будет 8-ми символьным кодом диска.
(y) – номер SCSI устройства для дисков на SCSI контроллере. В случае использования multi это значение всегда будет нулевым.
(z) – для SCSI устройств всегда будет нулевым, или просто порядковым номером диска на контроллере для multi , нумерация также начинается с нуля.
(n) – номер раздела на конечном диске. Отсчет начинается с единицы, а ноль зарезервирован для неиспользуемого пространства.
Подводя итоги
Отказ обязательно произойдет, поэтому готовьтесь к нему соответственно. Подготовьте процедуру (схему) восстановления вашей системы и составьте описание основных компонент сервера и его настроек (размеры разделов, файловые системы, роли сервера, пароли доступа администратора и режима восстановления, установленное ПО и т.п.). Когда грянет гром и начинается суматоха, как это обычно бывает во время сбоев, люди часто забывают важные шаги и принимают ошибочные решения. Стандартные процедуры обеспечат последовательность действий без необходимости принятия решений на месте.
Загрузочный сектор раздела - часть раздела жесткого диска, содержащая сведения о файловой системе диска и короткую программу на машинном языке, предназначенную для загрузки операционной системы.
Основная загрузочная запись - первый сектор на жестком диске, с которого начинается процесс загрузки компьютера. Основная загрузочная запись содержит таблицу разделов для диска и небольшой исполняемый код, называемый основным загрузочным кодом
RAID массивы - методика стандартизации и классификации отказоустойчивых дисковых систем. Существуют различные уровни RAID с различными сочетаниями производительности, надежности и стоимости.
Прежде всего, напомню, что я опираюсь на личный опыт, а у вас, уважаемый читатель, он может быть свой. Здесь будет описано несколько самых простых известных мне способов восстановления ОС Windows XP (на глобальность решения проблемы статья не претендует). Если вам не подходит любой описанный здесь способ восстановления — пользуйтесь своим собственным. Здесь мы затронем стандартные механизмы восстановления системы и не будем подробно останавливаться на восстановлении с помощью альтернативного софта — это особая тема для другого опуса. Для начала рассмотрим наиболее частые случаи, которые могут привести к внезапным ошибкам и сбоям в работе ПК вообще. Здесь есть несколько возможных вариантов:
— Внезапное обесточивание работающей системы (отключение электроэнергии в квартире).
— Случайное нажатие кнопки RESET на корпусе ПК при его работе.
— Любой программный сбой (аварийное завершение какой-либо программы, неверная ее деинсталляция, ошибки в работе ОС, компьютерный вирус и т.д.). — Выход из строя компьютерного железа (в том числе по вине землетрясения, урагана, удара молнии и т.д.).
— Человеческий фактор, или, говоря простым языком, “кривые верхние конечности пользователя” (удаление файлов ОС самим пользователем, некорректное изменение параметров реестра, загрузочных файлов, библиотек и т.д.). Это часто случается с начинающими пользователями. Я понимаю, что любопытство — не порок, но удалять или изменять различные фалы ради забавы — типичное развлечение среднестатистического начинающего юзера. Если водитель хочет хоть как-то обезопасить себя на случай возможной аварии автомобиля, он страхует его (т.е. проводит предварительную подготовку на случай “А вдруг…”).
Как известно, для восстановления ОС после ее “падения” пользователю как правило также необходимо заранее произвести некоторую подготовку, дабы не оказаться у разбитого корыта. В противном случае при первом же сбое операционной системы вы окажетесь абсолютно беспомощными что-либо сделать. При этом первым желанием у вас, как правило, будет полная переустановка всей ОС. Но зачем это делать, если можно попытаться переустановить работоспособность той, что уже установлена?! Вот этим-то мы и займемся. Теперь рассмотрим несколько известных мне вариантов воскрешения Windows из мертвых.
Способ 11
Для начала пользователю следует уяснить для себя одну очень важную вещь: в любом случае всегда проще восстановить работоспособность упавшей ОС из ее резервной копии, чем проводить восстановление самостоятельно, копаясь в файлах или реестре. А потому давайте усвоим первый урок: с самого начала, сразу после установки и настройки ОС (или в любое другое время), следует сделать ее резервную копию. Для этого в самой системе Windows
уже заложены практически все нужные средства. Воспользуемся встроенной системой архивации и восстановления Windows XP
для создания ее резервной копии. Система архивации и восстановления находится по следующему пути: Пуск -> Все программы -> Стандартные -> Служебные -> Архивация данных. При первом запуске система восстановления явится вам в ипостаси мастера архивации. Снимите галочку напротив “Запускать всегда в виде мастера” — ни к чему это — сами все сделаем. Сняли галочку? Теперь закрываем мастер и снова открываем “Архивацию данных” по вышеуказанному пути. Должно появиться окно вида, указанного на рис. 1.
Переходим на закладку “Архивация”. Здесь вашему вниманию будут представлены все реальные и виртуальные диски системы, System State, название будущего резервного архива с его местоположением, а также заветная кнопочка “Архивировать”. Для начала архивации делаем следующее:
— Находим диск, на котором у вас установлена сама Windows XP
(его буквенное обозначение вы уже должны знать). Если читатель все делал так, как я ранее писал в статье “Настройка компьютера с нуля”, то это, скорее всего, будет диск D (вообще-то это не важно — у вас в этом качестве может быть любой другой диск). Открываем этот диск и помечаем галочками следующие папки: Do*****ents and Settings, Program Files и Windows. — В корневом каталоге рядом с дисками находим пункт System State и также ставим напротив него галочку.
Таким образом мы пометили для резервного архивирования саму систему, ее загрузочные файлы, реестр, системные библиотеки и другие важные файлы. — Переходим к меню “Носитель архива или имя файла”. Нажимаем на кнопку “Обзор” и выбираем место для хранения будущего резервного архива восстановления на диске. Также выбираем имя будущего архивного файла восстановления (он будет иметь расширение *.bkf). Учтите, что места для файла должно быть оставлено предостаточно (не менее 500 Кб, а лучше около 1 Мб) — в противном случае процесс резервирования может остановиться на самом интересном месте. Это и есть самый главный недостаток такого метода восстановления — получаются слишком большие резервные копии. — Нажимаем кнопку “Архивировать”. Появится окно следующего вида (см. рис. 2)..
Еще раз жмем кнопку “Архивировать”, откидываемся на спинку кресла и ждем, пока система создаст файл резервного восстановления. Продолжительность этого процесса зависит от количества установленных программ и производительности вашего компьютера.
Итак, файл создан и размещен в указанном вами месте (кстати, постарайтесь его запомнить). Теперь в любое время при проявлении системой “выкрунтасов” вы сможете запросто восстановить нормальную работоспособность системы. Правда, восстановить работоспособность системы таким способом (вернее, исправить возникшие в ее работе ошибки) можно только при еще загружающейся системе. Это является, конечно же, большим минусом такого способа восстановления, однако для нас важен результат, а не процесс. Если Windows XP еще способна загрузиться в обычный или безопасный режим (для этого необходимо нажать F8 при загрузке), то система резервного восстановления нам поможет вернуть ее к жизни. Для этого нужно будет проделать следующие операции:
— Заходим в “Архивацию данных”. Переходим по следующему пути: Пуск -> Все программы -> Стандартные -> Служебные -> Архивация данных и выбираем пункт меню Сервис -> Мастер восстановления. Появляется мастер восстановления, который поможет нам произвести возвращение системы к тому виду, в котором она пребывала в момент создания резервного файла восстановления. Кликаем по кнопке “Далее” и в левом окне выбираем нужный файл, из которого будет произведено восстановление, и все его вложения помечаем галочкой. Жмем “Далее”. В следующем окне кликаем по кнопке
“Дополнительно”, в появившемся окне выбираем дополнительные параметры восстановления: “Восстановление в исходное размещение”, “Заменить существующий файл”.
— Кликаем по кнопке “Восстановить” и ждем, пока процесс восстановления не завершится.
— Перезагружаем систему и наслаждаемся ее нормальной работой.
Таким нехитрым образом вы сможете в любое время восстановить нормальное функционирование еще работающей Windows XP после неудачной
установки/удаления какой-либо злополучной программы или другого программного сбоя. Однако мной были замечены некоторые минусы такого метода восстановления: операционная система все же иногда зависала, могли подвисать и установленные программы, изредка тормозилась или останавливалась работа Explorer.exe. По-видимому, здесь сказывается некорректное восстановление точек соединения файлов программ и самой ОС.
Систему восстановили. Это, конечно, хорошо, но как же быть, если Windows XP
все же не загружается?! В этом случае нам поможет второй вариант восстановления.
Способ 2
Для удобного восстановления этим способом мы и устанавливали Windows 98
(номер пройдет, если, конечно же, основная система на FAT32, а не на NTFS). Хотя теоретически этот метод подойдет и при работе из-под MS DOS
, но из-под Windows 98
все сделать будет куда проще и быстрее. Надеюсь, Windows 98
еще работает без проблем? Вот и ладушки! Для восстановления неработающей системы в будущем нам нужно на прижизненной версии Windows XP
скопировать некоторые файлы в папку резервного восстановления, а затем в случае краха системы вернуть их обратно. Назовите эту папку, к примеру, “Резервная” и создайте в ней еще несколько папок с указанными ниже названиями, предварительно скопировав туда нижеуказанные файлы. Итак, приступим:
— Создаем саму папку “Резервная”, например, в корне диска С.
— В ней создаем еще одну папку с названием “С_” и копируем туда с диска С следующие файлы: BOOT.INI, BOOTFONT.BIN, BOOTLOG.PRV, BOOTSECT.DOS, CONFIG.SYS, CONFIG.DOS, MSDOS.SYS, IO.SYS, NTDETECT.COM, NTLDR, COMMAND.COM, AUTOEXEC.BAT. Как вы уже догадались, название папки будет означать ту директорию, из которой следует копировать указанные файлы и куда все содержимое папки следует копировать из-под Windows 98
в случае отказа основной рабочей системы. При этом следует просто заменить те файлы, которые имеются на диске, их копиями, хранящимися в папке. В некоторых случаях подобные операции помогают восстановить работоспособность системы.
— По аналогии в “Резервной” папке создаем еще одну и называем “D_WINDIWS_SYSTEM 32”. Копируем в нее файлы WPA.DBL, WINLOGON.EXE, WINLOGON.BAK по указанному в названии папки адресу. В этих файлах хранятся коды и механизмы активации вашей Windows XP
.
— В папку с названием “D_WINDIWS_SYSTEM 32_CONFIG” копируем файлы реестра: SAM, SECURITY, SOFTWARE, DEFAULT, SYSTEM. При их восстановлении изменится конфигурация системы в то состояние, в котором она пребывала в момент нормальной работы. А лучше, если позволяет место на жестком диске, просто скопируйте сюда все содержимое вышеуказанной папки. Теперь в случае отказа системы мы грузимся в Windows 98
и просто заменяем версии существующих файлов ОС Windows XP
на только что скопированные нами их резервные версии. В ряде случаев это должно помочь, но, как показывает практика, не всегда (поможет при проблемах с реестром, а также в случае изменения загрузчика Windows XP
). Вообще-то советую применять для защиты от "падения" ОС первый и второй описанные способы вместе — так будет гораздо надежнее (поскольку предназначение у описанных методов разное).
Способ 3
В Windows XP
можно сделать так называемую загрузочную дискету. Для этого заходим на сайт по указанному адресу и загружаем: сайт. Однако не думайте, что созданные нами загрузочные дискеты будут аварийными — они в принципе предназначены только для установки операционной системы на компьютеры, не поддерживающие загрузку с компакт-диска. При загрузке компьютера с установочных дисков Windows XP
будут автоматически загружены драйверы привода компакт-дисков и начнется установка операционной системы. Вот и все! Однако в этом случае горю можно помочь, вызвав так называемую Консоль восстановления (более подробно ознакомиться с данным методом можно по вышеуказанной ссылке).
Способ 4
Сразу предупрежу, что восстановление работоспособности системы с помощью Консоли восстановления — менее удобный способ, чем описанные мной ранее. Неумелое обращение Консолью может еще более усугубить и без того веселенькую ситуацию (как говорится, не совсем подходит для новичков). Но раз такой способ есть, поговорим и о нем. С помощью Консоли восстановления можно запускать и останавливать службы, форматировать диски, считывать и записывать данные на жесткий диск (включая диски, использующие файловую систему NTFS), а также выполнять некоторые другие задачи администрирования. Консоль восстановления обычно используется, когда требуется восстановить систему, копируя файлы с дискеты, компакт-диска или раздела жесткого диска на любой раздел винчестера, либо если требуется изменить параметры службы, мешающей правильной загрузке компьютера. Консоль восстановления может быть запущена двумя способами:
— с установочного компакт-диска Windows XP
;
— с дистрибутива ОС на жестком диске (теперь понятно, почему я советовал ранее не удалять сразу после установки дистрибутив Windows XP
?). Чтобы установить консоль восстановления с СD-диска, необходимо в Windows XP
вставить установочный CD-диск в привод для компакт-дисков и нажать кнопку Пуск, выбрав затем команду Выполнить. Затем следует ввести следующую команду: E:i386winnt32.exe /cmdcons, где Е — буква дисковода компакт-дисков. Для установки Консоли восстановления с жесткого диска нужно выполнить следующие действия: Пуск -> Выполнить, набрать D:distrXPi386winnt32.exe /cmdcons, где D:distrXP — в данном случае расположение установочного дистрибутива Windows XP
на диске. После запуска Консоли восстановления нужно будет выбрать установленную операционную систему (если на компьютере установлены две или несколько систем) и войти в нее, используя пароль администратора. Если введенный пароль окажется правильным, мы сможем загрузиться в интерфейс командной строки. Из нее путем набора определенных команд можно попытаться восстановить систему. С помощью основных команд, предоставляемых консолью, можно совершать простые действия вроде смены текущей папки или ее просмотра, а также более сложные — например, восстановление загрузочного сектора. Для получения справки по командам консоли восстановления нужно ввести слово “help” в командной строке консоли. Вот наиболее важные из команд Консоли восстановления: перезапись реестра — copy; вывод на экран списка системных служб и драйверов — listsvc; отключение определенной службы — disable (включение — enable); восстановление загрузочных файлов — fixboot; восстановление Master Boot Record — fixmbr. О правильном использовании этих команд и верном написании их синтаксиса можно писать довольно много и долго. Проще и понятнее будет, если пользователь самостоятельно почитает о них в Справочной Службе Windows XP
. Для этого вызовите Справочную Службу и введите в окне “Поиск” словосочетание “Консоль восстановления” и выберите нужный раздел справки для чтения.
Если вы все же являетесь счастливым обладателем “упавшей” Windows XP на диске с файловой системой NTFS, то ни Windows 98 , ни тем более MS DOS самостоятельно не смогут помочь вашему горю. В этом случае вам понадобится программа NTFSDOS Pro (самостоятельно поищите ее по rambler и скачайте — может понадобиться), которая умеет читать и записывать NTFS-файлы на диске из-под DOS , либо программа NTFS from floppy (www.ntfs.com/boot-disk.htm). В любом случае пользоваться Консолью восстановления новичку я советую в последнюю очередь. Кроме описанных в статье “подручных” способов восстановления операционной системы, конечно же, можно пользоваться разработками стороннего софта. Но это уже, как говорится, совсем другая история…
В конце статьи для начинающих пользователей опишу несколько простых правил, пользуясь которыми вы сведете к минимуму необходимость заниматься восстановлением системы вообще:
1. Никогда не удаляйте/перемещайте/изменяйте те файлы на диске, предназначение которых вам неизвестно (или те, которые не вами созданы).
2. Не изменяйте файлы папки Windows
на винчестере (это же относится к загрузочным файлам в корне загрузочного диска — BOOT.INI и др.).
3. Не изменяйте параметры настроек Реестра, если их значение вам неизвестно точно.
4. Не перезагружайте систему без особой надобности (только после полного зависания) кнопкой RESET — для этого есть более цивилизованные способы перезагрузки.
5. Не устанавливайте софт, если вы не уверены в том, что он вообще вам нужен (особенно подозрительного происхождения и неясного предназначения). Помните: чем больше программ было установлено/переустановлено/удалено, тем больше различных записей, изменений и дополнительных библиотек было внесено в Реестр. А это на его работе положительным образом никак не отразится. Отсюда следует некорректная работа Windows
.
6. Удаляйте все программы не просто удалив директорию с телом утилиты из папки Program Files, а через меню Пуск -> Панель управления -> Установка и удаление программ либо запустив файл программы Uninstall.exe. При этом, помимо самой программы, будут удалены все записи, произведенные ею в Реестре.
7. В случае сбоя системы (кратковременного зависания, подтормаживания, некорректной работы) постарайтесь найти причину этого явления. Вспомните, какие программы вы намедни устанавливали, какие настройки вносили в реестр, какие службы отключали.
8. Установите хороший файрволл. Работа в Интернете станет гораздо безопаснее.
9. По возможности старайтесь постоянно патчить свою операционную систему постоянными обновлениями и свежими драйверами к установленному оборудованию.
10. Не пожалейте 30 условных енотов и приобретите хотя бы самый дешевый источник бесперебойного питания для своего ПК. Этим вы обеспечите постоянство его электропитания и предупредите выключение при случайном отключении света в квартире. ИБП поможет вам аварийно завершить работу без внезапного отключения компьютера.
И в завершение: универсальных способов восстановления ОС, равно как и универсальных способов рыбалки, пока еще никто не придумал — слишком уж много причин может быть виной падения операционной системы. Если у вас ничего не выйдет, не расстраивайтесь: у вас всегда есть в запасе универсальный вариант — просто переустановить ОС. Если вас заинтересует переустановка операционной системы, пишите — возможно, будет продолжение темы. Спасибо за внимание. До новых встреч.
Ряд пользователей операционной системы Windows (особенно это касается пользователей достаточно архаичной Windows XP) могут столкнуться с ситуацией, когда при попытке загрузки операционной системы появляется сообщение об ошибке . Перезагрузка компьютера в такой ситуации обычно ничего не даёт, и что делать дальше в данной ситуации человек не знает и не представляет. В этом материале я расскажу, что делать с ошибкой Error loading operating system, познакомлю читателя со списком причин, вызывающих данную проблему, а также поясню, как её исправить.
Обычно ошибка Error loading operating system возникает при включении компьютера, когда последний пробует загрузить операционную систему (наиболее часто – Windows XP). Перед пользователем возникает чёрный экран с одной строкой «Error loading operating system» (в переводе – «ошибка загрузки операционной системы»), и далее попросту ничего не происходит. Перезагрузка компьютера обычно приводит лишь к повторению указанной ситуации.
Причины ошибки Error loading operating system могут быть следующими:

При включении ПК также могут появляться иные тексты с ошибками, несколько из них я уже описал на СделайКомп.ру:
- Что делать, если после загрузки только чёрный экран на или .
Как исправить ошибку загрузки операционной системы
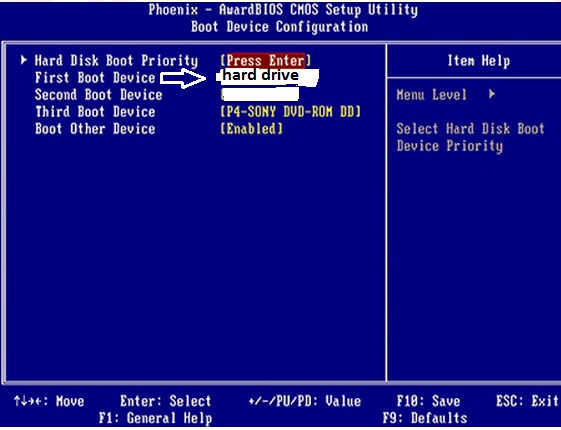
chkdsk /P/R
и нажмите ввод. Дождитесь окончания процесса, введите exit для выхода и перезагрузите ваш компьютер. Часто это помогает в вопросе о том, как пофиксить ошибку Error loading operating system;

- Исправляем загрузочный опционал ОС . Как и в предыдущем случае входим в консоль восстановления с помощью клавиши «R», прописываем номер нужной нам ОС (обычно это 1). Затем поочерёдно вводим следующие строки, не забывая нажимать на Enter после каждой команды:
Fixmbr
Fixboot
После этого вновь набираем exit для выхода и перезагружаем наш компьютер.
В более современных, нежели Windows XP, операционных системах (например, Windows 7) действует другая похожая команда — Bootrec. Наберите нижеизложенные данные команды в командной строке, не забывая нажимать на «Enter»:
bootrec /FixMbr
bootrec /FixBoot
bootrec /ScanOs
bootrec /rebuildBcd
затем перезагрузите ваш ПК.
- Также можно попробовать обновить ваш БИОС , это может оказаться достаточно эффективным в решении рассматриваемой проблемы.
Как использовать специальный диск для восстановления системы
В решении проблемы Error loading operating system нам также могут помочь специальные диски для аварийного восстановления вашей операционной системы. К примеру, я бы рекомендовал Easy Recovery Essentials – универсальный, мощный и автоматизированный продукт для восстановления работы ОС Windows от XP до Windows 10. Сама программа распространяется в образе загрузочного диска, который необходимо записать на «болванку» и использовать при появлении загрузочных проблем на вашем компьютере.
При загрузке с такого диска достаточно выбрать опцию «Automated Repair » (автоматическая починка), затем определиться с нужным для восстановления диском, и вновь нажать на «Automated Repair» внизу. Всё остальное программа сделает сама, а на выходе обычно пользователь получает стабильно работающую систему. И хотя указанный продукт имеет платную основу, но он того стоит.
