У владельцев usb носителей нередко возникают проблемы с подключением их к устройствам под управление разных ОС. Часто это связано с установленной на флешке файловой системой. Данная статья поможет разобраться в плюсах и минусах систем управления информацией на внешних накопителях.
Как разобраться в плюсах и минусах систем управления информацией на внешних накопителяхОписание файловой системы
Основным параметром, которым характеризуется внешний или флешка, является установленная на нем . Она предназначена для управления размещением и хранением информации. Основным ее параметром является размер кластера, который характеризует минимальный объем памяти, выделяемый для хранения файлов. Так, если записываемый файл весит 1 байт, а кластер 1024 байт, то свободного места будет занято 1024 байт. Поэтому важно правильно выбрать размер кластера выбрать при или другой ФС. Размер кластера при форматировании флешки в ntfs варьируется от 512 байт до 64 Кб.
Совет: если записываются мелкие файлы, то и размер кластера выбирается минимальный. В случае использования флешки для хранения видео или музыки необходимо применять большой формат кластера.
Иногда ОС поддерживают работу с одной файловой системой, но, как правило, могут использовать несколько альтернативных. Рассматриваемый параметр обеспечивает перевод хранимых данных в двоичный формат, поддерживаемый операционной системой устройства, к которому подключается флешка. Значит, при форматировании накопителя в файловую систему вы определяете круг устройств, где он сможет считываться, ведь даже магнитола имеет управляющую ОС.
Вкаком формате форматировать флешку, чтобы была возможность считывания информации с нее на всех терминалах, весьма актуаленНа данный момент существует множество ФС, как разработанных для работы с конкретными устройствами, так и более универсальных, например exfat или ntfs, применяемых в большом спектре ОС. Многие люди в наше время имеют по несколько компьютеров, планшетов и иных цифровых устройств, которые работают под управлением различных ОС. И вопрос о том, в каком формате форматировать флешку, чтобы была возможность считывания информации с нее на всех терминалах, весьма актуален. Для решения этой проблемы требуется знание совместимости файловых систем носителей с различными ОС. Об этом пойдет речь в следующей части статьи.
Совместимость
В настоящее время в России часто используются fat32 или ntfs для флешки. Это связано с тем, что файловая система ntfs установлена на устройствах под управлением Windows, а fat32 – старый формат для тех же компьютеров. Несколько реже применяются ФС заимствованные от Линукс и Мак ОС, так как и количество абонентов обладающих устройствами под управлением таких операционок меньше.
Важно понимать, что ОС разных производителей по умолчанию обычно не работают с файловыми системами конкурентов или иметь ряд ограничений по манипуляциям с ними. Рассмотрим ограничения совместимости для разных ОС:
- Флешки в формате NTFS доступных только для считывания информации в Мак ОС Х.
- Носители в формате HFS+ и EXT не считываются устройствами под управлением Windows.
- Линукс поддерживает все популярные файловые форматы либо по умолчанию, либо имеет бесплатные дополнительно устанавливаемые компоненты для работы с ними.
- Игровые консоли, например, Xbox или Playstation могут только считывать информации с флешек.
Кроме того, как выбрать жёсткий диск или флешку для своих нужд, вы сможете определить с помощью приведенной ниже таблицы, которая обобщает данные о совместимости ОС и ФС.
| Windows XP | Windows 7/Vista | Mac OS Leopard | Mac OS Lion/Snow Leopard | Ubuntu Linux | Playstation 3 | Xbox 360 | |
| NTFS | + | + | Только чтение | Только чтение | + | — | — |
| FAT32 | + | + | + | + | + | + | + |
| exFAT | + | + | _ | + | с пакетом ExFat | — | — |
| HFS+ | — | _ | + | + | + | — | + |
| EXT2, 3 | — | _ | — | — | + | — | + |
Важно: данная таблица показывает совместимость только при базовой комплектации ОС. Для той же Виндовс существует программное обеспечение, позволяющее взаимодействовать с форматами, изначально не поддерживаемыми.
Как видно из таблицы все популярные операционные системы поддерживают FAT32. Так как этот формат существует очень давно, но у него есть один большой минус – ограничение размеров файлов и томов. На носителях с этим форматом не получится хранить и переносить файлы большого объема. Более подробно об ограничениях форматов будет рассказано далее.
Ограничения размеров файлов
Прежде чем форматировать флешку в fat32 или ntfs следует знать об существующих ограничениях в размерах записываемых файлов:
Максимальный объем файла для NTFS больше чем существующие носители, а вместимость одного раздела может достигать 16 Eb.
Размер файла для FAT32 4 Gb, а раздел не может превышать объем 8 Tb.
Переделы для файла в exFAT больше, чем накопители, имеющиеся в продаже, а для раздела — 64 Zb.
HFS+ позволяет хранить данные в файла объемом большем, чем размеры существующие диски, объем тома достигает 8 Eb.
Форматы EXT2, 3 поддерживают 16Гб файл и том вместимостью 32 Tb.
ПОСМОТРЕТЬ ВИДЕО
Таким образом, современные форматы по всем параметрам выигрывают у устаревшего FAT32, но уступают по совместимости с операционными системами. Альтернативой может служить файловая система exfat, которая поддерживается большинством ОС и не имеет ограничений по объемам файлов и при выборе exfat или fat32 стоит руководствоваться конкретной ситуацией – что важнее размеры файлов или кроссплатформенность.
Наименование файловой системы FAT - File Allocation Table отражает используемый в ней метод хранения данных в виде «таблицы размещения файлов». При повреждении этой таблицы вся информация, занесенная в компьютер, будет утеряна.FAT32 не поддерживает работу с логическими разделами жесткого диска, объем которых превышает 2 Тб. Размер сохраняемого файла не может быть более 4 Гб, что слишком мало для современного пользователя.
Главная характеристика файловой системы - это стабильность ее работы. При использовании FAT32 очень часто возникает ошибка, связанная с неверно записанными данными о наличии свободного места.
Файловая система - это структура хранения файлов и папок, которая обеспечивает доступ к данным, записанным на жесткий диск.
Эта ошибка возникает при сбое в процессе копирования, перемещения или удаления документов и связана с тем, что Windows не успевает зафиксировать новые данные. Исправить положение можно только при полной проверке жесткого диска с использованием специальных программ.
Еще одним серьезным недостатком FAT32 является быстрая фрагментация жесткого диска, которая не только замедляет работу, но и может привести к полному падению файловой системы.
В настоящее время FAT32 чаще всего используется при форматировании флеш-накопителей. Выбирать ее при установке Windows следует в том случае, если вам необходимо создать мультизагрузочную конфигурацию с использованием Windows XP Professional и ОС, требующей FAT. В большинстве случаев лучше устанавливать Windows в раздел NTFS.
Файловая система NTFS
В отличие от FAT32 все данные о расположении и атрибутах файлов хранятся в скрытом от действий пользователя системном файле. Такой способ хранения более надежен и обеспечивает защиту данных при сбоях в системе. Размер дискового пространства в системе NTFS практически неограничен.Система NTFS дает возможность управлять доступом к файлам и папкам, то есть позволяет указать, кто из пользователей имеет право работать с конкретным документом и какие действия он может выполнять.
Windows XP Professional позволяет преобразовывать раздел FAT в файловую систему NTFS без потери данных при помощи команды Convert.
Кроме того, NTFS позволяет шифровать данные на диске с использованием системы шифрования Microsoft (EFS). Файлы остаются зашифрованными при их перемещении и переименовании. Степень защиты вполне достаточна для рядового пользователя. NTFS дает возможность установить дисковые квоты и ограничить место на жестком диске, занятое документами определенного пользователя.
Система NTFS имеет собственный алгоритм сжатия, не снижающий производительность. Сжатие можно применить как к файлам и папкам, так и к целым дискам. Сжатые файлы NTFS занимают меньше места и могут быть прочитаны или записаны любым приложением Windows или MS-DOS без предварительной распаковки.
Еще одно нововведение в NTFS - точки монтирования. С их помощью можно определить различные папки, не связанные между собой как один диск. Это дает возможность собрать в одном месте разрозненную информацию, находящуюся в системе. Реализовать все возможности WindowsXP позволяет только файловая система NTFS.
Здравствуйте читатели моего сайта сайт, хотел вам рассказать про существующие и новые файловые системы , а так же помочь правильно её выбрать . Ведь выбор зависит от скорости работы, комфортности и здоровья, т.к. когда компьютер зависает, тормозит, не думаю что вам это нравится и правильно влияет на нервы 🙂
Что же такое файловая система и для чего она нужна?
По-простому говоря, это система, которая служит для хранения файлов и папок на жестком диске или на другом носителе, флешке, телефоне, камере и т.д. А так же для упорядочивании файлов и папок: перемещения их, копирования, переименования. Так что за все ваши файлы отвечает эта система, вот почему она так важна.
Если выбрать неправильно файловую систему ваш компьютер может некорректно работать, зависать, виснуть, медленно поступать информация, а ещё хуже возможна порча данных. Это хорошо если не системных, а то появится . А ещё самое главное что если ваш компьютер будет тормозить по этой причине, никакие чистки от мусора так и не помогут!
Виды файловых систем?
Многие файловые системы ушли уже в прошлое, а какие-то держатся на последнем издыхании, т.к. современные технологии растут и растут с каждым днем и вот уже на подходе совсем новая файловая система за которой может и будущее ! Давайте посмотрим с чего все начилось.
Fat 12
Fat — file allocation table в переводе таблица размещения файлов . Сначала файловая система была 12 разрядной, использовала максимум 4096 кластеров. Разрабатывалась она очень давно, ещё в времена DOS и использовалась для дискет и небольших накопителей объемом до 16 мб. Но на замену пришла более усовершенствованная fat16.
Fat 16
Эта файловая система содержала уже 65525 и поддерживала диски размеров 4.2 Гб, в то время это было роскошью и по этому на то время она хорошо справлялась. Но размер файла не мог превышать 2гб, да и по экономичности не самый лучший вариант, чем больше объем файла, тем больше кластер занимает места. По этому объем более 512 мб использовать не выгодно. В таблице показано сколько занимает размер сектора в зависимости от величины носителя.

Хоть на то время система и справлялась, но в дальнейшем появился ряд недостатков:
1. Нельзя работать с жесткими дисками более 8 Гб.
2. Нельзя создавать файлы более 2 Гб.
3. Корневая папка не может содержать более 512 элементов.
4. Невозможность работать с разделами дисков более 2 Гб.
Fat 32
Современные технологии не стоят на месте и со временем и системы fat 16 стало не хватать и на замену пришла fat 32 . Эта система уже могла поддерживать диски размером до 2 терабайт (2048 гигабайт) и уже экономично использовать дисковое пространство за счет кластеров меньшего размера. Из плюсов ещё то что нет ограничений по использованию файлов в корневой папке и более надежна по сравнению с предыдущими версиями. Но самый большой минус для настоящего времени, то что файлы могут повреждаться и хорошо что это не приведет к . И второй главный минус, что сейчас файлы превышают размер более 4 Гб, а система не поддерживает больший объем одного файла. Что зачастую возникают вопросы у пользователей почему я не могу скачать фильм размером в 7гб, хотя на диске свободно 100гб, вот и вся проблема.
По этому минусов и здесь хватает:
1. Файлы объемом более 4 Гб система, не поддерживает.
2. Система подвержена фрагментации файлов из-за чего система начинает тормозить.
3. Подвержена повреждением файлов.
4. На настоящий момент уже существуют диски более 2 Тб.
NTFS
И вот на замену пришла новая система ntfs (New Technology File System) что в переводе файловая система новой технологии , в которой убраны ряд недостатков, но и минусов хватает. Эта система является последней утвержденной, не считая новой, о которой я расскажу чуть ниже. Система появилась ещё в 90х годах, а утверждена в 2001 году при выходе windows xp и используется по сей день. поддерживает диски размером до 18 Тб, круто да? И при фрагментации файлов скорость теряется не так заметно. Безопасность уже достигла хороших высот, при сбое, повреждение информации маловероятна.
Минусы и здесь будут:
1. Потребляемость оперативной памяти, если у вас оперативной памяти меньше 64 мб, то ставить не рекомендуется.
2. При остатке 10% свободного места на жестком диске система начинает заметно тормозить.
3. Работа с малым объемом накопителя может быть затруднена.
Новая ReFS
Совсем новая файловая система ReFS (Resilient File System) в переводе отказоустойчивая файловая система, разработанная для новой операционной системы Windows, за которой может быть и будущее! Со слов разработчиков система должна быть необыкновенно надежной и в скором после доработки, будет поддерживаться на остальных операционных системах. Вот таблица, различий:
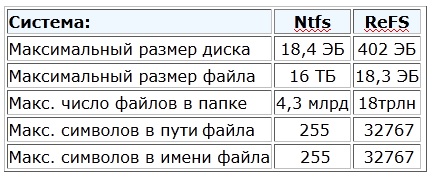 Как видно, новая система поддерживает большие объемы дискового пространства, так и большее количество символов в пути и имени файла. Система обещает быть более безопасной в которой должно быть минимум сбоев из-за новой архитектуры и другим способом записи журнала. Пока видны конечно одни плюсы
, но на сколько это правда пока не известно. После полного утверждения возможно появится и ряд минусов
. Но пока это остается ещё загадкой. Будем надеяться что новая файловая система принесет нам только положительные ощущения от неё.
Как видно, новая система поддерживает большие объемы дискового пространства, так и большее количество символов в пути и имени файла. Система обещает быть более безопасной в которой должно быть минимум сбоев из-за новой архитектуры и другим способом записи журнала. Пока видны конечно одни плюсы
, но на сколько это правда пока не известно. После полного утверждения возможно появится и ряд минусов
. Но пока это остается ещё загадкой. Будем надеяться что новая файловая система принесет нам только положительные ощущения от неё.
Какую же файловую систему выбрать?
На хорошо производительный компьютер лучше ставить Ntfs , она подойдет производительнее и безопаснее для этих целей. Не рекомендуется ставить на компьютеры у которых объем жесткого диска менее 32ГБ и оперативной памяти 64 Мб. А старушку fat32 можно ставить на флешки с небольшим объемом, т.к. производительность может быть выше. И ещё один момент, что отформатировав флешку для телефона, цифровой камеры и других электронных устройств в формате ntfs у вас могут быть ошибки, т.к. некоторые устройства могут не поддерживать ntfs или же тормозить с ней и выдавать сбои. Так что перед форматированием убедитесь какая файловая система лучше для вашего устройства.
Существуют и другие виды файловых системы, например для Линуксов XFS , ReiserFS (Reiser3) , JFS (Journaled File System) , ext (extended filesystem) , ext2 (second extended file system) , ext3 (third extended filesystem) , Reiser4 , ext4 , Btrfs (B-tree FS или Butter FS) , Tux2 , Tux3 , Xiafs , ZFS (Zettabyte File System) , но это совсем другая история…
В процессе установки Microsoft Windows XP, Vista, 7, 8 у пользователей нередко возникает вопрос: какую файловую систему выбрать для раздела, в который будет установлена Windows? Если вам необходимо быстрое решение данной проблемы, то совет будет довольно простым: NTFS обеспечивает существенно большую безопасность и компактность хранения данных. Вместе с тем, при использовании NTFS вы лишаетесь возможности получить доступ к дисковому разделу в режиме MSDOS, например загрузившись с аварийной дискеты; кроме того, если В1 данном разделе хранились зашифрованные данные, при полном крушении системы они, скорее всего, будут безвозвратно утеряны.
В случае с FAT 32 вы в любой момент сможете изменить хранящиеся в данном разделе файлы и папки, запустив компьютер с загрузочной дискеты DOS, но данная файловая система чуть менее надежна в случае отказа ОС или аппаратного сбоя и относится к свободному дисковому пространству чуть более расточительно. Так что в каждом случае файловую систему следует выбирать, исходя из ваших текущих потребностей. Если же вам необходима более подробная информация об обоих стандартах, она изложена далее. Хранение данных на дисках современных компьютеров осуществляется в соответствии с так называемой кластерной архитектурой. Давайте попытаемся разобраться, что это такое. Прежде всего, существует общепринятая логическая структура диска, предназначенная для физической адресации дисковых устройств, которая включает в себя понятия цилиндра (дорожки) и стороны (головки) диска. Например, используемая в настоящее время спецификация P-CHS позволяет адресовать на аппаратном уровне 65 535 цилиндров и 16 головок, что составляет 136 Гбайт информации. Каждый цилиндр (дорожка) дробится на определенное количество секторов — небольших участков дискового пространства, непосредственно предназначенных для хранения данных.
Размер одного сектора составляет 512 байт. Обратиться к какому-либо конкретному сектору можно либо по его индивидуальному номеру, либо по комбинированному номеру, состоящему из номера головки (стороны), номера цилиндра (дорожки) и номера сектора на этой дорожке. Однако адресация дискового пространства по принципу "головка — дорожка - сектор" с объективной точки зрения неудобна: объемы жестких дисков постоянно растут, в связи с чем операционным системам требовалось бы все больше времени для выполнения процедур поиска и считывания/записи информации по отдельным секторам диска. Именно тогда появилось понятие кластера — состоящего из нескольких секторов дискового пространства, воспринимаемого операционной системой как единое целое. Иными словами кластер — это минимальный объем дискового пространства, в котором операционной системой могут быть записаны какие-либо данные. Физический размер кластера и количество составляющих его секторов зависят от совокупного объема раздела диска, исключение здесь составляет разве что файловая таблица NTFS, о которой мы побеседуем несколько позже. Зависимость размера кластера от размера дискового раздела показана Записываемый на диск файл большого объема также разделяется на некоторое количество составляющих, каждая из которых помещается в собственный кластер вместе со сведениями о том, где система должна искать "продолжение" файла. При загрузке программ или считывании какого-либо документа головка винчестера последовательно проходит требуемые кластеры диска, "собирая" считываемую информацию в оперативной памяти воедино. Согласно характеристикам алгоритма записи данных на диск, внутренней архитектуре, а также механизму их размещения, различается несколько видов файловых систем. Microsoft Windows XP поддерживает несколько типов файловых систем, среди которых можно перечислить следующие:
- FAT (FAT 16) — файловая система, наиболее подходящая для большинства дисков, работающих не только с Windows XP или Windows 2000, но и с операционными системами семейства Windows более ранних версий, а также с платформами MS-DOS и OS/2. При форматировании дисков большого объема, например винчестеров, этот режим становится недоступен, если объем диска превышает 2 Гбайт;
- FAT 32 — усовершенствованная версия файловой таблицы FAT, позволяющая работать с жесткими дисками объемом до 32 Гбайт, а также хранить информацию на диске более компактно за счет меньшего размера кластера. FAT 32 распознается операционными системами Windows 95 OSR2, Windows 98, Windows ME, Windows 2000 и Windows XP. ОС Windows 3.1, 3.11, Windows NT 4.0 и ранние версии Windows 95 не смогут работать с диском, содержащим разделы FAT 32, или загрузиться с дискеты, использующей эту таблицу размещения данных;
- NTFS — файловая система, специально разработанная для ОС семейства Windows NT. Позволяет использовать возможности ограничения доступа, шифрования, компрессии и восстановления утраченной информации. Форматировать разделы жесткого диска или дискеты в формате NTFS можно только тогда, когда на вашем компьютере не используется никакая другая операционная система, кроме Windows XP или Windows 2000. Все остальные ОС не смогут обратиться к созданному Windows XP разделу NTFS или загрузиться с дискеты, использующей эту таблицу размещения данных. Файловая система NTFS по умолчанию устанавливает размер кластера равным 512 байт, что позволяет располагать данные на диске более оптимально, в то же время пользователь может настроить размер кластера. Максимальный размер кластера, который можно установить, составляет 64 Кбайт. Теоретически, NTFS открывает возможность адресовать дисковые разделы объемом до 16777 216 Тбайт, однако эта возможность все еще остается абстрактной, поскольку на сегодняшнее время не существует физических носителей, способных хранить такие объемы информации. В разделе, отформатированном под NTFS,1 содержатся две копии таблицы размещения файлов, которая в данной файловой системе носит название MFT (Master File Table), причем поврежденные данные в основной таблице восстанавливаются из резервной копии автоматически. Более того, информация в раздел NTFS записывается путем передачи управления записью/чтением не драйверу диска, а драйверу ввода-вывода NTFS, который с использованием системного кэша, управляемого собственным менеджером (Cache Manager), копирует массив данных в виртуальную память, а оттуда уже передает информацию драйверу диска, который перенаправляет ее контроллеру. Вся эта процедура фиксируется в специальном системном журнале, который используется системой в случае возникновения ошибок чтения/записи. Таким образом, NTFS обеспечивает надежность хранения данных на диске: в случае возникновения сбоев при сохранении, копировании, удалении или перемещении папок или файлов уничтожаются только данные, хранящиеся в виртуальной памяти или системном кэше, вся записанная на диске информация остается в полной сохранности. Безусловно, столь усложненный алгоритм работы с данными имеет и несколько серьезных недостатков: во-первых, обмен информацией с разделами NTFS происходит в несколько раз медленнее, чем с разделами FAT, во-вторых, использование NTFS требует, чтобы при запуске системы было загружено несколько дополнительных драйверов и сервисов, которые занимают оперативную память и при недостаточном ее количестве могут замедлить работу компьютера. Помимо прочих полезных свойств, NTFS позволяет шифровать хранящиеся на диске данные и сжимать отдельные файловые объекты, причем компрессия производится таким образом, что пользователь может продолжать работать со сжатыми файлами как с обычными. Этот подход позволяет заметно сэкономить дисковое пространство. И наконец, NTFS «умеет» напрямую работать с кодовыми страницами Unicode (UTF-8), что позволяет назначать файловым объектам имена в любой национальной кодировке, не изменяя всякий раз кодовую страницу вручную. В Microsoft Windows XP используется файловая система NTFS 5.0, которая претерпела ряд функциональных изменений по сравнению с NTFS 4. Во-первых, в NTFS 5 наконец появилась давно ожидаемая пользователями функция квотирования, хорошо знакомая пользователям UNIX-подобных операционных систем. Квотирование означает, что каждому пользователю компьютера, имеющему в Windows XP собственную учетную запись, администратор может назначить максимальный объем дискового пространства, которое тот может использовать. Таким образом, перед администратором компьютера открывается возможность гибко управлять дисковыми ресурсами своей системы, не допуская «засорения» диска большими массивами неактуальной информации. Квотирование доступно не только применительно к пользователям не присоединенного к сети компьютера, но и к пользователям локальной сети, причем создаваемые ими файлы могут располагаться не в одной папке, а на всех доступных дисках в произвольном порядке: в данном случае квота будет определяться исходя из их совокупного объема. Еще одно важное свойство Windows XP, появившееся в данной ОС благодаря обеспечиваемой ею поддержке файловой системы NTFS 5, — это поиск файлов по названию учетной записи, с помощью которой они были созданы. Данная функция может быть очень полезна в случае, если на вашем компьютере работает более одного пользователя, а на дисках хранятся большие объемы информации. При использовании на одном компьютере нескольких различных ОС необходимо очень осторожно выбирать размещаемые в дисковых разделах файловые системы. Разобраться в том, какие системные платформы умеют работать с поддерживаемыми Windows XP файловыми системами.
Ещё несколько лет назад не каждый имел в своём распоряжении цифровые накопители, поэтому пользователей совершенно мало интересовали вопросы, связанные с файловыми системами NTFS или FAT32 для флешки. Однако в настоящее время цифровые носители активно используются для различных современных гаджетов. Никто не представляет себе мобильного устройства без карты памяти, поскольку без неё не удастся сохранять любимую музыку , фото, сделанные лично пользователем.
От выбора файловой системы зависит дальнейшая работа с накопителем.
Переносить важный контент с одного компьютера на другой также достаточно просто, если иметь в наличии цифровые накопители. Кстати, такой распространённости способствует ещё и доступная стоимость цифрового продукта. Многие используют флешку, совершенно не проявляя интереса, в какой файловой системе форматировать флешку, как часто совершать такой процесс.
Конечно, если крайне редко использовать съёмные носители, при этом скорость записи и считывания не будет провоцировать «щипания» нервишек, может быть, действительно, и не стоит обременять себя излишней информацией. Если же ваша профессиональная деятельность и ли творческое начало нуждается в активном использовании флешки, тогда вам полезно знать, в какую файловую систему форматировать флешку.
Если вы впервые соприкасаетесь с таким понятием, как форматирование флешки , что это такое, какой разновидности отдать предпочтение, очень важно разобраться заранее, чтобы впоследствии совершать правильный выбор. Теоретические познания, как отформатировать флешку, безусловно, важны, но лучше сразу же приступить к одновременному сочетанию теоретических познаний и практических действий.

Для этого совершенно нелишним будет ознакомиться с отличительными характеристиками файловых систем, на основании которых можно будет принять решение, как лучше форматировать флешку в FAT32 или NTFS. Полезно также ознакомиться с недостатками и преимуществами FAT32, exFAT или NTFS, которые хорошо заметны при практическом использовании цифровых накопителей.
Особенности FAT32
Разработчиком FAT32 является Microsoft. Большинство цифровых накопителей, точнее, карт памяти, которые используются в фотоаппаратах, мобильных устройствах, планшетах и прочих современных гаджетах, поставляются потребителю в файловой системе FAT32. В связи с этим легко понять, что главным преимуществом FAT32 для флешки является её отличная совместимость. По этой причине можно даже не тревожиться по поводу работоспособности накопителя, отображения записанного на нём контента на любом устройстве.
К сожалению, на этом преимущества FAT32 завершаются. Если вам потребуется записать достаточно объёмный материал, увы, но лучше от такого накопителя всё-таки отказаться или предварительно отформатировать флешку, что это значит, мы поможем тоже разобраться. Акцентируем ваше внимание, что такая известнейшая компания, как Transcend, специализирующаяся на производстве флешек, всегда их сопровождает именно в формате FAT32.

Особенности NTFS
Обратите внимание, в каком формате находится ваш жёсткий диск . NTFS - хороший формат для него, согласно мнению большинства опытных пользователей и специалистов. Это значит, что, если у вас установлен не этот формат, тогда постарайтесь исправить этот промах. При этом многие пользователи пребывают в заблуждении, полагая, что переформатировать жёсткий диск без потери данных просто невозможно.
К счастью, это совершенно не так. Достаточно кликнуть по меню «Пуск», найти параметр «Выполнить», запустить его, а в строке открывшегося окна прописать «convert d: / fs:ntfs».
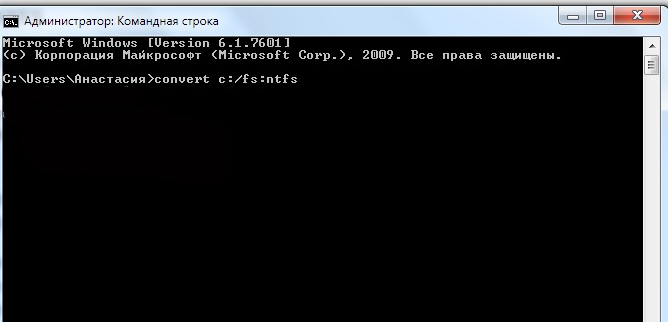
Буква «d» обозначает имя локального диска, который вы решили отформатировать. Если вам нужно преобразовать ещё какой-то локальный диск, используйте эту же самую фразу, но только букву «d» замените на соответствующую. Сложно, быть может, кому-то поверить, но это, действительно легко, при этом ни один документ не будет потерян.
Итак, после выявления таких преимуществ NTFS, многие могут ринуться форматировать всё подряд. Отвечая на вопрос окружающих, в каком формате лучше форматировать флешку, вы будете однозначно утверждать, что в NTFS. Мы, конечно, не будет сдерживать ваших порывов, но всё-таки порекомендуем узнать ещё некоторые подробности этой ФС. На внешних накопителях, к числу которых относится и флешка, такая ФС может вести себя иногда достаточно специфически.
По причине такой своеобразности может даже активно пощипать нервишки неподготовленным пользователям. В частности, как только вы поставите задачу скопировать на цифровой носитель определённый контент, система сразу же приступит к выполнению такой задачи, но она предварительно включить механизм кэширования, а уж только потом непосредственное копирование на сам носитель.
Визуально пользователь будет наблюдать достаточно высокую скорость копирования, которая впоследствии может упасть до предельного минимума. Конечно, когда совсем нет времени, а система указывает большой временной интервал, требуемый для завершения операции копирования, пользователь может начать нервничать. На самом деле время, требуемое для копирования одинаково при любом формате, просто на экране оно может вот так хитро отображаться.
Ещё одним наиважнейшим преимуществом NTFS является её невероятная надёжность, благодаря которой ФС удаётся выдерживать многократный reset. Это обеспечивается за счёт ведения журнала. К сожалению, это явное преимущество оборачивается другой печальной стороной, по причине которой флешка будет быстрее изнашиваться.
Особенности exFAT
В настоящее время, задаваясь вопросом, какую выбрать файловую систему для флешки, можно рассмотреть ещё один новый вариант - exFAT. Такой формат можно рассматривать, как нечто среднее между NTFS и FAT32. Разработчикам удалось применить преимущества уже используемых ФС, исключая их недостатки. Если рассмотреть только возможности такой файловой системы, можно сразу понять, что она является идеальным вариантом для карт памяти телефонов и флешек.

Единственным минусом, который может остановить пользователя от принятия такого решения, является то, что exFAT не распознаётся операционными системами Windows XP и более ранними версиями. Также они могут быть не считаны бытовыми проигрывателями, музыкальными центрами и прочими устройствами.
Существует, конечно, возможность, «подружить» Windows XP с exFAT, но для этого потребуется первоначально установить специальные драйвера, которые ещё следует найти, поскольку готовых вам «на блюдечке» их никто не предоставит.
