Для многих пользователей очень важно сохранить годами накопленную информацию. Каждый раз, как только iphone подключается в компьютеру, программа автоматически создает резервную копию. Где она хранится и как посмотреть все данные, давайте узнаем подробнее.
Синхронизация данных телефона с программой iTunes позволяет автоматически создавать копию данных устройства, это так называемый резерв, чтобы у пользователя была возможность при утере информации с телефона восстановить все данные. Бывает и такое, что после переустановки системы на ноутбуке или компьютере, все данные стираются. Чтобы такого не произошло, необходимо научиться копировать все файлы или делать резервную копию, но сначала нужно знать, где она создается, чтобы иметь возможность скопировать ее на другой носитель.
Где хранится резервная копия Iphone
В копии всех файлов хранится вся информация с телефона, начиная от контактов и закладок браузера, которым вы пользуетесь, посещая интернет-странички, до записей, фото и видеоматериалов. Потерять все данные, особенно если они очень важные, не хочется, поэтому при синхронизации нужно научиться отыскивать всю информацию. Это сделать не трудно, рассмотрим 2 варианта, учитывая разные операционные системы устройств.
Как отыскать копию айфона на МАС 0S Х:
- зайти в папку «Пользователь»;
- прописать имя, если оно еще не присвоено;
- далее пройти в папку «Библиотека».
На этапе входа в папку «Библиотека» (она скрытая), чтобы ее увидеть, необходимо проделать такой путь: открываем «Finder», нажимаем вверху вкладку «Перейти», жмем альт (клавиша на клавиатуре) и созерцаем нужную папку. Затем просто в нее переходим. Далее двигаемся по такому пути: «Application Support» — «MobileSync» — «Backup», и ищем нужную информацию.
Как найти резервную копию Iphone в Windows XP
Если вы пользуетесь другой операционной системой, то маршрут поиска таков:
- папка «Документы и настройки»;
- «Имя пользователя»;
- папка «Application Data»;
- папка «Apple Computer»;
- папка «MobileSync»;
- папка «Backup».
Если операционная система на вашем устройства установлена другая – Виста или 7 Windows, то путь поиска резервной копии немного отличается: «Пользователь», «Имя пользователя», «Дата», «Roaming», «Apple Computer», «MobileSync», «Backup».
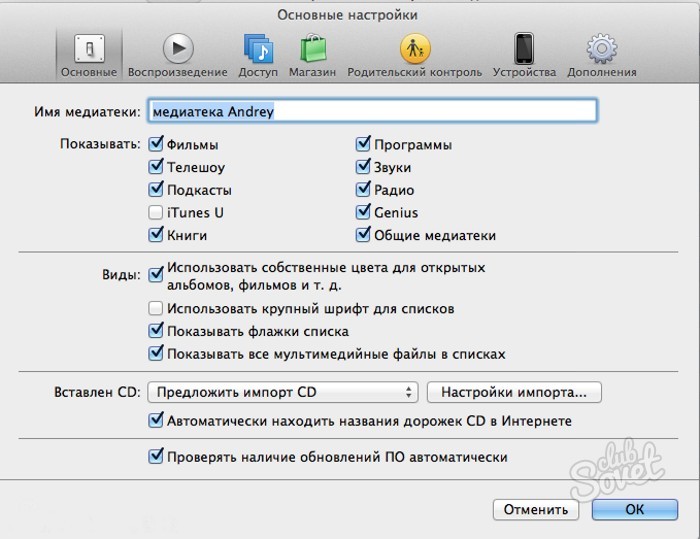
Легкий путь поиска резервной копии Iphone
Кто не любит долгие поиски, предлагаем облегченный вариант – запасную копию информации можно отыскать в программе iTunes.
Как это сделать:
- Открываем iTunes.
- Заходим в настройки программы.
- Откроется новое окно, нужно перейти в меню «Устройства».
- В открывшемся окошке высветится вся информация обо всех копиях с телефона, которые хранятся в памяти компьютера. Вы можете также отследить их по дате создания.
- Вы можете их только удалить. Ни перенести всю информацию, ни скопировать все с этой программы невозможно.
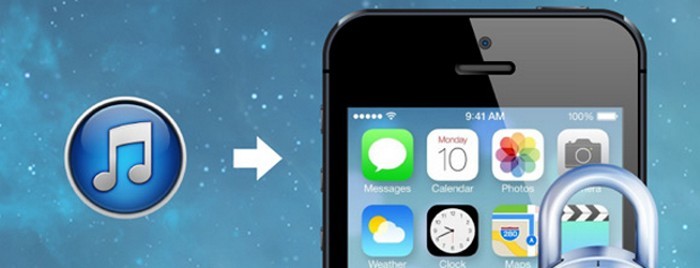
Как найти резервную копию Iphone в облаке iCloud
Есть и еще один вариант, при помощи которого можно отыскать резервную копию телефона в облачном сервисе аpple. Для этого нужно зайти на сайт iCloud.com и ввести свой пароль, а также логин в этом браузере.
Перед вами появится следующая информация:
- данные почты (если ящики бесплатные, то можно получить доступ к своей информации);
- информация по контактам, календарям, напоминаниям (если в устройстве заранее была поставлена «птичка»);
- если имеется почта на облачном сервисе, то будет предоставлена информация и по синхронизации заметок;
- синхронизация документов;
- поиск айфона. На карте показывается, где в данный момент находится ваш телефон (функция позволяет отследить устройство, если айфон украден или потерян).
В облачном сервисе нет папки «резервной копии», поэтому скопировать копию или использовать нужную информацию нельзя. Можно только удалить программы, которые не используются, восстановить свой айфон из созданной резервной копии при первом запуске устройства. Программа спрашивает, восстановить телефон из копии или нет. Если ввести свои данные (пароль и логин), то так можно восстановить данные на телефоне из резервной копии.
Главный недостаток резервного копирования – пользователи вспоминают о нем слишком поздно. Например, когда iPhone уже сломан или украден. Надеемся, что эта статья станет для вас своевременным напоминанием.
В устройстве, которое вы держите в ладонях, содержится целая жизнь – переписки с возлюбленными, ценные фотографии, рабочие документы и контакты, проектная информация. Все это живет в наших iPhone или iPad, а многие при этом даже не задумываются о резервном копировании данных.
Существуют различные способы создания резервных копий. Одни требуют некоторого внимания, другие же совершенно автоматически. Выбирайте из списка ниже.
1. Как создать резерную копию iPhone и iPad с помощью iTunes
Использование iTunes для резервного копирования и синхронизации данных является простой и сложной процедурой одновременно. Если вы выполняете синхронизацию регулярно и на протяжении долгого времени не меняете ни компьютера, ни библиотеки iTunes, все будет работать прекрасно.
Просто подключите iPhone к компьютеру для старта синхронизации и резервного копирования данных контактов, SMS, приложений, музыки, фотографий и видео. iTunes позволяет отслеживать, какие именно данные будут синхронизироваться. Профессиональный совет: Включите синхронизацию через Wi-Fi с экрана своего устройства в iTunes. Тогда вам не придется подключать iPhone для резервного копирования. Просто периодически нажимайте в iTunes кнопку создания резервной копии, а iPhone автоматически выполнит это действие.
Недостаток этого способа заключается в том, что iTunes – сложная программа, требующая хлопот. Так, устройство iOS может быть синхронизировано только с одной библиотекой iTunes. Если по каким-либо причинам она повредится или Mac окажется утерянным, вам придется начинать все заново. Фактически вы потеряете все данные iPhone или iPad, в таком случае этот способ не имеет смысла.
В то же время iTunes остается единственным, но оттого не менее прекрасным способом создания периодических полномасштабных зашифрованных локальных резервных копий.
2. Как создать резервную копию iPhone и iPad с помощью iCloud
Определенно стоит оплатить хранилище iCloud. Бесплатных 5 GB оказывается недостаточно даже для копирования данных телефона, не говоря уже о фотографиях. Всего за 0.99$ в месяц можно получить 50 GB облачного пространства – этого в большинстве случаев достаточно для хранения резервной копии данных устройства вместе с изображениями.
Аргумент в пользу резервного копирования данных через iCloud – безупречность этого сервиса. После первой активации ваш iPhone или iPad, находясь на зарядке, будет создавать резервные копии и сохранять их в облако каждую ночь. Например, в случае потери телефона субботним днем вся «жизнь» телефона вплоть до ночи пятницы будет готова к восстановлению.

iCloud может создавать резервные копии для:
- Истории покупок в AppStore и iTunes
- Фотографий и видео (если не включена функция iCloud Photo Library)
- Настроек, заданных на устройстве
- Данных приложений
- Домашнего экрана и организации приложений
- Тестовых сообщений и iMessage
- Рингтонов
- Медицинской информации
- Настроек HomeKit.
Для запуска синхронизации через iCloud откройте меню «Настройки», выберите «iCloud» и в меню «Резервная копия» включите опцию «Резервная копия в iCloud». В разделе «Фото» включите медиатеку iCloud.
Резервное копирование с помощью iCloud защищает от потери всю важную информацию, содержащуюся на iPhone или iPad. Также iCloud автоматически обновляет данные во время ночной зарядки телефона.
Такой способ создания резервной копии iPhone или iPad прекрасно подойдет пользователям, считающим iTunes чересчур сложной программой, но в то же время придерживающимся официального пути сохранения данных.
3. Как создать резервную копию iPhone и iPad с помощью альтернативных приложений
Вы могли привыкнуть к ручному подходу Android при синхронизации и резервном копировании данных. Похожие приложения существуют и для iPhone с iPad.
При помощи программы вроде iMazing и AnyTrans вы можете экспортировать и импортировать данные типа музыки и фотографий в любое время. Вы также можете экспортировать отдельные темы в iMessage и сохранять их при помощи стороннего приложения. iTunes не позволяет делать такие вещи.
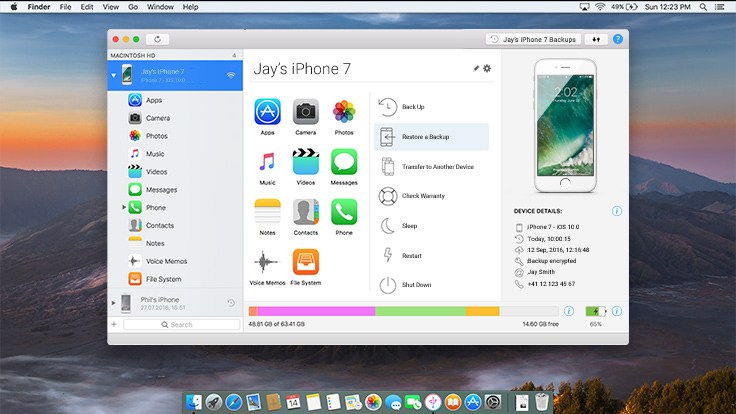
Если вы не хотите использовать iTunes и не можете сохранить резервную копию на iCloud из-за проблем с интернет-соединением, просто купите одно из этих приложений примерно за $30. Периодические стабильные резервные копии этого стоят. Кроме того, эти навороченные приложения предлагают то, что не может iTunes - например, экспорт и импорт отдельных чатов в iMessage и WhatsApp, экспорт медиа и многое другое.
4. Отдельные резервные копии для разных приложений.
Возможно, вы устали от iTunes и не хотите делать тяжеловесную полномасштабную резервную копию.
Если вы не против того, что вручную устанавливать и настраивать приложения на каждом новом iPhone или iPad, вы можете попробовать делать резервные копии разных видов содержимого в разных местах.
Такие вещи, как данные приложений Health и iMessages, придётся сохранять в iCloud - других методов не существует.
Но в том, что касается фотографий и прочего, вы можете избрать другой подход. Используйте Google Photos или Dropbox для автоматического резервного копирования всех ваших фото. Если вы пользуетесь Apple Music или Spotify, вы сможете загрузить всю свою музыку на новое устройство в любой момент.
Держите свои файлы и прочие документы в Dropbox, чтобы не потерять их. Приложение Office автоматически копирует документы на Microsoft OneDrive.
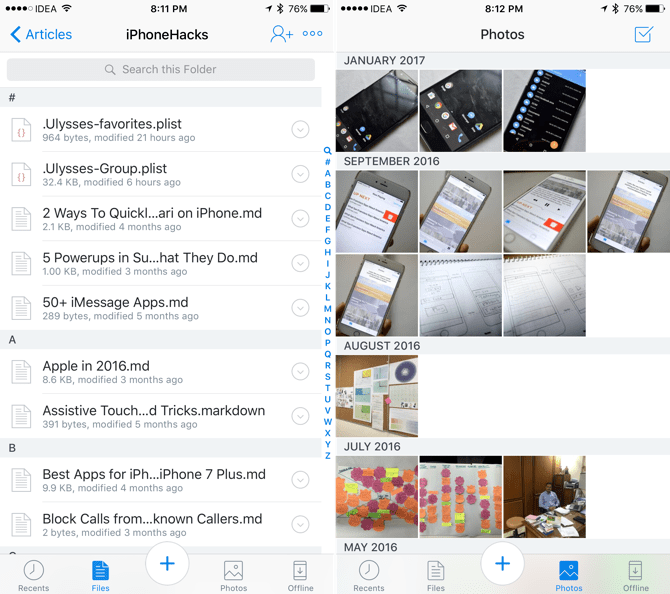
Проделайте это для каждого важного приложения, которое вы используете и вам больше никогда не потребуется синхронизация через iTunes.
Когда вы начинаете использовать новые приложения, убедитесь, что они предлагают надёжный механизм облачной синхронизации, резервного копирования и ручного экспорта данных.
Не пренебрегайте резервным копированием
Вне зависимости от выбранного способа, вам действительно следует делать резервные копии. Мобильные устройства играют большую роль в жизни современного человека, поэтому постарайтесь не потерять даже малой части данных.
Как вы делаете резервные копии на iPhone и на Mac? Поделитесь своим методом в комментариях ниже.
Если вы нашли ошибку, пожалуйста, выделите фрагмент текста и нажмите Ctrl+Enter.
Далеко не все знают, что такое бекап, зачем он нужен, не говоря уже про то, как создать резервную копию Айфона . Это достаточно большая проблема, так как в случае утраты, поломки, форматирования телефона важные данные будут просто утеряны. Сохранять информацию, надеясь лишь на одно устройство нельзя, тем более что технологии позволяют себя обезопасить от различных чрезвычайных ситуаций, связанных с потерей данных. Помимо восстановления важной информации бекап позволяет вернуть работоспособность системы, то есть произвести откат к тому месту, где была создана точка восстановления.
Стоит ли выполнять резервирование?
Некоторые считают, что резервная копия Айфон на компьютере – это моветон, утверждая, что сколько они пользовались устройством никаких проблем, не возникало. Пусть так, но не всем так везёт, а перестраховаться лишним не будет.
Нужно прояснить, что резервная копия, если пояснить более просто – все данные, находящиеся на устройстве, перенесённые на ПК или на облако. Не стоит беспокоиться, на облачных хранилищах всё шифруется и риск прочтения информации сводится к 0.

Бекап, он же резервная копия, служит для того, чтобы в любой непонятной ситуации вернуть утраченные данные. Восстановление требуется чаще всего при:
- Утрате Айфона. Он может быть потерян как вследствие кражи, оплошности владельца или поломки устройства. Если есть копия ОС гаджета переживать не нужно, можно взять другой Айфон и восстановить на него данные;
- Проблемы с операционной системой. Иногда iOS показывает себя не с лучшей стороны и может случиться какой-либо сбой, например, прерывание установки обновления. Иногда смартфон просто перестаёт реагировать на действия пользователя. Панику поднимать не стоит, если есть бекап, достаточно восстановить систему и скопировать данные;
- Приобретение нового устройства. Зачем всё переносить вручную по Bluetooth, если можно одним махом восстановить данные на другом устройстве.
Что содержится в бекапе?
Резервная копия Айфон 5s или любой другой модификации устройства включает в себя:
- Установленные настройки;
- Персональные данные использования программ, приложений и параметры их работы;
- История SMS переписок. Можно даже сохранить iMessage, но для этого потребуется использовать одинаковую SIM-карту в обоих устройствах;
- Персонализация рабочего стола;
- Информация из утилиты «Здоровье»;
- Все медиа файлы;
- Данные о покупке приложений в сервисах Apple;
- Настройки в HomeKit;
- Музыка на вызов.
Таким образом копированию подвергаются не сами приложения, а лишь их данные о работе, иначе размер бекапа был бы весомым.
Разобравшись с базовыми нюансами можно переходить к вариантам выполнения процедур.
Многие владельцы iPhone сталкивались с ситуацией, когда на их мобильном устройстве терялись данные. Такое возможно, если произошел сбой, глюк либо по причине невнимательности пользователя. Первые два варианта исключаются. Простым пользователям, которые очень редко на свой телефон устанавливают программы, игры, сбой программы не грозит. В таком случае можно обойтись без бэкапов. Но если вы являетесь активным пользователем, тогда во избежание неудачных экспериментов стоит сделать копию данных айфона. Резервная копия iPhone поможет сохранить все важные данные кроме игр, приложений, которые были установлены, также закаченной музыки, видео, рингтонов.
Два способа создания копии:
1. На устройстве с помощью iCloud;
2. На ПК, используя iTunes.
Копия данных прямо с телефона.
Как сделать резервную копию iPhone прямо с вашего устройства?
Открыв настройки аппарата, найдите “Копирование в iCloud”, установите данную функцию. Каждый раз, когда вы будете подключать iPhone к интернету, копия данных будет автоматически создаваться.
1. На своем телефлне зайдите в Настройки, откройте iCloud, “Хранилище и копии”;
2. Запустите “Копирование в iCloud”;
3. Когда данная функция будет подключена, вы сможете самостоятельно создавать резервную копию. Стоит лишь нажать “Создать копию”.
На iPhone имеется до 5 Гб свободного места, этого будет вполне достаточно для резервного копирования.
Резервная копия данных на компьютере.
Данные могут также находиться на жестком диске ПК. Тогда доступ к копии iPhone будет даже, когда компьютер не подключен к интернету. Вы достанете из резервной копии всю необходимую вам информацию, если iPhone вдруг потеряется либо поломается. Вы легко и быстро сможете восстановить iPhone из резервной копии.
Для создания бэкапа iPhone на компьютер:
1. Подключаем к ПК свое устройство, после чего запускаем iTunes;
2. Открываем “Файл”, ищем “Устройство”, затем нажимаем на “Создать резервную копию”. Место сохранения — локальный диск, даже если вы указали iCloud, как хранилище.
Провести процесс копирования данных iPhone можно и по-другому.
1. Для этого необходимо зайти в iTunes, отыскать настройки синхронизации устройства.
2. Открываем “Раздел резервные копии”, нажимаем “Автоматическое создание копий”.
3. Дальше нужно выбираем “Этот компьютер” и щелкаем на надпись “Создать копию сейчас”.
Где найти резервные копии?
Если ваш компьютер работает на базе Mac, то копия данных iPhone скопировалась в папку, которую можно найти так: открываем папку Библиотека, затем в Application Support выбираем MobileSync, и просматриваем резервную копию в папке Backup.
С базой Windows XP компьютер сохраняет копию данных в папке, которую ищем следующим образом: открываем Documents and Settings, затем ищем папку с именем пользователя, проходим в Application Data, Apple Comruter, находим MobileSync, открываем копию данных iPhone в Backup.
А если на персональном компьютере установлен Windows 7, 8 или Vista, тогда отыскать резервную копию можно следующим образом: папка Пользователи, а именно открываем папку Имя пользователя, AppData, находим Roaming, заходим в Apple Computer, MobileSync и в конце Backup.
Вам теперь известно, где хранятся резервные копии iPhone, при необходимости вы сможете быстрее их найти.
Наверняка, каждый более-менее разбирающийся iOS-пользователь, понимая насколько трудным порой бывает процесс восстановления личных данных (контактов, учетных записей, календарей), первым делом заботится о надежном их резервном копировании.
Для чего все это нужно?
В Ваших руках современное мобильное устройство с огромным множеством функций. Это устройство, будь то iPhone или iPad создано для того, чтобы сделать Вашу жизнь проще. На протяжении всего дня, Вы часто обращаетесь к нему: совершаете звонки, добавляете новые контакты, делаете важные заметки, используете напоминания в календаре, сохраняете закладки в браузере или попросту играете в игры. Это далеко не все, на что способно Ваше iOS-устройство.
Со временем, Ваш iPhone или iPad становится хранилищем важнейшей информации, которую Вы накопили за долгие месяцы или годы. Сотни контактов, заметок, настроенных календарей, закладок и сохранений в играх… Неправда ли, эта информация очень дорога Вам?
К сожалению, в нашей жизни имеют место и неприятные неожиданности, из-за которых мы зачастую вынуждены расстаться с нашими устройствами.
Так вот, горечь утраты гаджета будет еще сильнее, если вместе с ним Вы потеряете все личные данные, находящиеся в устройстве, собранные по крупицам за многие месяцы или годы. Купить новый девайс иногда намного проще, чем восстановить драгоценные личные данные.
Чтобы этого не случилось, и Вы максимально спокойно отнеслись к расставанию с любимым устройством, необходимо периодически прибегать к резервному копированию личных данных.
Как мы уже отметили Выше, существует сохранения личных данных, путем создания резервных копий. О том, мы рассказывали в одной из наших статей, о сохранении данных на устройстве с джейлбрейком при помощи утилиты iLex Backup Вы можете узнать . Также, весьма полезным может оказаться и стороннее приложение , которое обладает поистине огромными возможностями.
Как создать резервную копию в iCloud на iPhone, iPad или iPod Touch
iCloud – стандартный облачный сервис, доступный на всех устройствах Apple с прошивкой iOS 5 и выше. С помощью iCloud Вы можете настроить автоматическое сохранение данных практически любого приложения, установленного на iOS-устройстве.
1.
Зарегистрируйте Apple ID. Аккаунт Apple ID можно зарегистрировать прямо на устройстве или в iTunes. .
2.
Откройте стандартное приложение Настройки
на Вашем iOS-устройстве и перейдите в раздел iCloud
.
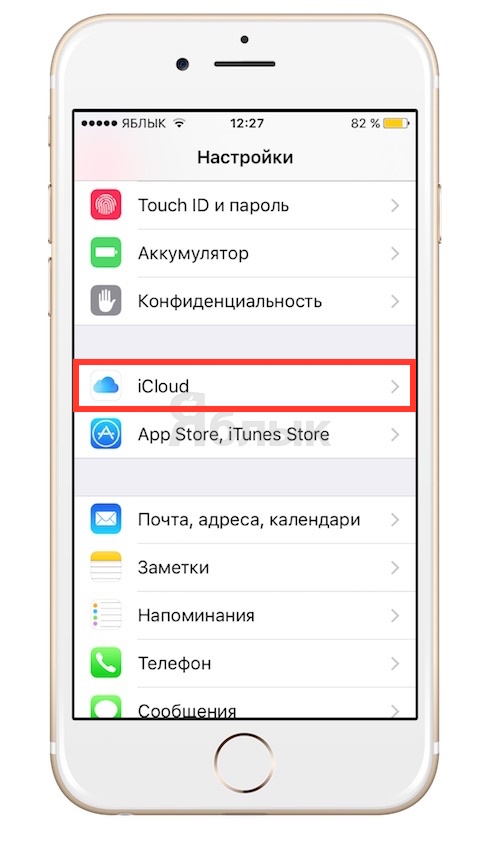
3.
Введите данные Вашей учетной записи (Apple ID), зарегистрированные в пукте 1
.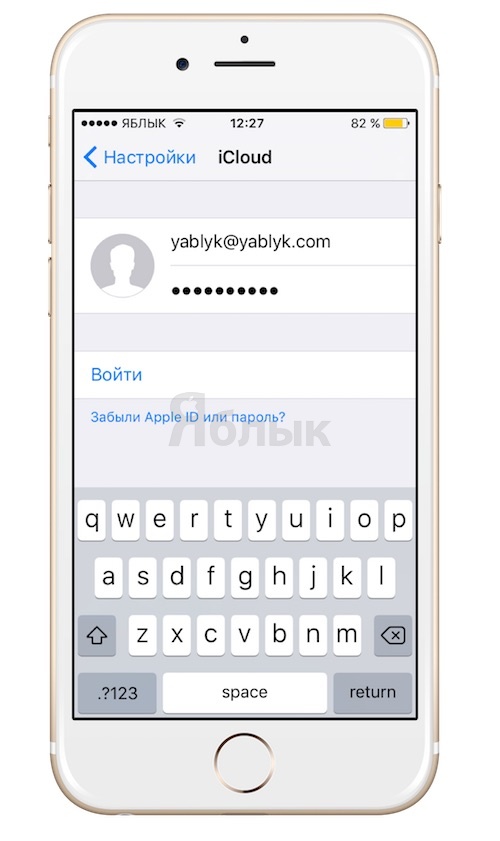
4.
Выберите пункт Резервная копия
.
 5.
Активируйте пункт ““.
5.
Активируйте пункт ““.
 Резервная копия будет автоматически создана, если iOS-устройство подключено к источнику питания и подключено в сети Wi-Fi. Нажатие на кнопку Создать резервную копию
приведет к немедленному созданию резервной копии.
Резервная копия будет автоматически создана, если iOS-устройство подключено к источнику питания и подключено в сети Wi-Fi. Нажатие на кнопку Создать резервную копию
приведет к немедленному созданию резервной копии.
Просмотреть созданную резервную копию можно будет по пути Настройки -> iCloud -> Хранилище -> Управлять .

Как выбрать приложения, данные которых сохраняются в резервной копии iCloud, вы можете прочитать .
