Особых секретов в добавлении учетных записей в клиент Outlook 2016 нет. Если вы пользователь корпоративной почты, всегда поможет системный администратор, или параметры автоматически настроятся через ActiveSync, едва вы введете логин и пароль. Для пользователей публичных бесплатных сервисов тоже обычно нет проблем — подробные инструкции доступны на сайтах почтовых провайдеров. Однако, как всегда есть нюанс… устаревшие инструкции и несовпадения графических интерфейсов.
IMAP, SMTP и брат их SSL
Конкретный пример с Yandex почтой для Outlook 2016. На сайте доступны инструкции для Outlook Express (с картинками) и для Microsoft Outlook (описывается версия 2010). Самая ключевая деталь — порты для IMAP и SMTP, а так же включение SSL для каждого из этих протоколов. Это уже четвертый этап настройки и именно тот момент, где вы можете допустить механическую ошибку, особенно если ориентируетесь на инструкцию для Outlook Express, где поля IMAP и SMTP в интерфейсе программы изменены местами (!).
Второй важный нюанс — вы сначала должны выбрать SSL из ниспадающего списка и только потом указать порт. Иначе, при каждом выборе типа шифрования номер порта будет сбрасываться (!!) на 25. Это уже вполне очевидная ошибка дизайнера интерфейса Outlook.
Настройки серверов Yandex для Outlook 2016
Пункт настройки в Outlook 2016 который вам нужен для Yandex называется «Протокол POP или IMAP». Нужно заполнить адреса серверов:
- сервер входящей почты - imap.yandex.ru
- сервер исходящей почты (SMTP) - smtp.yandex.ru
Далее кнопка «Дополнительные настройки». Сначала включаем галочку в пункте «SMTP-сервер требует проверки подлинности», а затем самое важное и ответственное — вкладка «Дополнительно» в Outlook 2016 для почты Yandex (включая почту для доменов). Проверьте ее визуально перед нажатием кнопки ОК и все получится с первого раза!
- включить SSL > указать IMAP-порт - 993
- включить SSL > указать SMTP-порт - 465
Настройки серверов Gmail для Outlook 2016
Все действия по настройке почты Gmail аналогичны настройкам Yandex, отличаются только сервера входящей и исходящей почты:
- сервер входящей почты — imap.gmail.com
- сервер исходящей почты (SMTP) — smtp.gmail.com
Не стоит забывать, что с недавнего времени если, у вас еще не установлена двухфакторная аутентификация на Gmail, необходимо разово включить в настройках пункт «доступ для ненадежных приложений». А раз уж вы и так вынуждены будете посетить настройки аккаунта, логичнее и проще всего сразу включить многофакторную аутентификацию и настроить все, включая Outlook, за пару минут.
Настройки серверов Mail.ru для Outlook 2016
Тут вас ждет приятная новость — делать ничего не нужно. Учетка Mail.ru добавится сама, без лишних танцев, через мастер добавления учетной записи. Вам потребуется только ввести адрес почты и пароль.
Настройка корпоративного аккаунта Office 365 / Exchange
Это, пожалуй, самая простая из всех задач, доступная даже ребенку. Все учетки Office 365 настраиваются автоматически, через диалог добавления нового аккаунта. Вы вводите алиас@домен.ru и пароль от почты (или от входа в компьютер на Windows), далее почтовый клиент автоматически получает настройки с сервера Microsoft или сервера вашей организации. Почта готова к использованию! Если вы настраиваете телефон на Windows Mobile, Android или iOS — выберите в начале диалога профиль Exchange/Office365 и сделайте аналогичные действия, все должно получится быстро и без затей.
Адрес доступа к корпоративной почте через web-интерфейс выглядит примерно так (вставьте вместо example свой корпоративный адрес сайта):
- https://exchange.examplе.ru/owa
- https://examplе.ru/owa
- http://exchange.examplе.ru/owa
- http://examplе.ru/owa
Web-почта и мультифакторная авторизация
Или вот сюжет — вы пользуетесь web-почтой Outlook в браузере (не важно на каком из доменов, @hotmail, @live, @outlook) и давно уже настроили «мультифакторную авторизацию», она же «двухшаговая проверка», она же 2FA или 2SV. Настроили и забыли, а теперь потребовалось добавить этот аккаунт в клиент Outlook 2016. Нюанс в том, что в клиент не нужно вводить пароль от почты и подтверждающий код из SMS. Вводить нужно «Пароли приложений» который предварительно создать.
- Открываем браузер
- Заходим на https://account.live.com/proofs/Manage
- Полностью авторизуемся там логином, паролем и кодом подтверждения
- Переходим в пункт «Пароли приложений» > «Создать новый пароль приложения»
- Если такого пункта меню как «Пароли приложений» нет, зачит вы не полностью включили 2FA в своем аккаунте Outlook
- Копируем этот новый пароль и именно его вводим в Outlook 2016
Причем пароль приложения вам потребуется ввести два раза, сначала в интерфейсе Outlook, а затем во всплывающем окне Windows (и галочка «Запомнить»), далее перезапустить сам почтовый клиент. Из официальной инструкции Microsoft это совершенно не очевидно, а сам пример дан для Outlook версии 2010. Плюс смешение в кучу понятий Outlook (сервис web-почты) и Outlook (приложение Office).
Для почты Gmail ситуация совпадает с инструкцией выше, но пароль нужно получать по адресу https://security.google.com/settings/security/apppasswords . В пароле 16 знаков разделенных на экране на группы по 4 символа. Обратите внимание, что в клиент Outlook 2016 вам нужно вводить пароль слитно, без пробелов. Еще лучше если вы скопируете его через буфер обмена (пробелы исчезнут сами). Настройка почты Google через пароли приложений не требует дополнительных действий на стороне Outlook 2016.
Для настройки Яндекс почты в Outlook, у вас уже должен быть зарегистрированный электронный ящик в Яндексе или своем подключенном к сервису домене. Если почта у вас уже есть – можно приступать к настройке Outlook.
1)
Запускаем Outlook
2.1)
Если программа до этого момента не запускалась, то откроется окно первоначальной настройки Outlook (для версий 2007, 2010, 2013 и 2015)
. В котором необходимо нажать кнопку – «Далее», и в следующем диалоге «Учетные записи почты» выбрать положительный ответ – «Да» и также нажать – «Далее».
2.2)
А если мастер настройки Outlook не открылся, а просто запустилась программа, то необходимо в меню – «Файл», щелкнуть на пункт – «Добавить учетную запись».
3) На следующем этапе – «Автоматическая настройка электронной почты» выбираем нижний пункт – «Ручная настройка …» и переходим дальше.
4) В окне – «Выбор служб» выбираем – «Протокол POP и IMAP», именно по ним работает Яндекс почта, как и большинство почтовых сервисов.
5.1)
Основное окно настройки Яндекс почты в Outlook, от правильности введенных в нем данных, будет зависеть работоспособность почтовой программы. Поэтому будьте предельно внимательны
!
Заполняем все как на картинке:
Пояснение к параметрам, по порядку:
- Имя владельца почтового ящика или название компании, оно будет подставляться в поле отправитель, рядом с обратным адресом.
- Полный адрес Яндекс почты.
- Протокол, по которому будет происходить взаимодействие с сервером, Яндекс рекомендует использовать более новый IMAP для синхронизации почты.
- Сервер для получения входящей почты – «imap.yandex.ru » (либо – «pop.yandex.ru», если используется соответствующий протокол в 3 пункте).
- Сервер для отправки писем, всегда – «smtp.yandex.ru ».
- Логин Яндекс почты (все до @yandex.ru) либо полный электронный адрес вашего домена, настроенного на работу с сервером Яндекса («[email protected]»).
- Тут все понятно, пароль от ящика.
- Если убрать эту галочку, то при каждой отправке и получении писем, будет выпадать окно ввода пароля.
Затем переходим на последнюю вкладку – «Дополнительно» и указываем порты для почтовых серверов – «993 » и «465 » соответственно, а также выбираем – «SSL » шифрование:
Если настройка Яндекс почты в Outlook прошла правильно, то в окошке тестирования учетной записи появятся зеленые галочки, и после закрытия этого окна вы увидите сообщение – «Все готово»
Спонсор конкурса - бесплатные инструменты для сеошника
С развитием почтовых систем, многие пользователи интернета обзавелись электронной почтой и, зачастую, не одной. Поэтому, для удобства многие начинают пользоваться специальными программами. Например, Microsoft Outlook. Благодаря этой статье вы узнаете, как правильно произвести её настройку на примере двух наиболее популярных сервисов – Яндекс.Почте и Mail.ru.
Описание и функциональность программы
До начала настройки почты, пользователю надо понять, что такое Microsoft Outlook?
MS Outlook – программа, объединяющая в себе функции почтового менеджера, органайзера, календаря, записной книжки и менеджера контактов.
Как настроить почту Outlook?
Разобравшись в функционале и поняв, что это за программа MS Outlook, перейдём к настройке почты Yandex в Outlook. Рассмотрим синхронизацию почты с тремя версиями Outlook – 2003/2007 (в которых настройки схожи) и 2010.
Версии 2010
После запуска Outlook 2010:
Все дальнейшие действия проводятся в текущем окне. Если у вас установлена версия 2010 года, то переходите к .
Версии 2003/2007
В версии Outlook 2003/2007 это окно открывается немного по-другому:
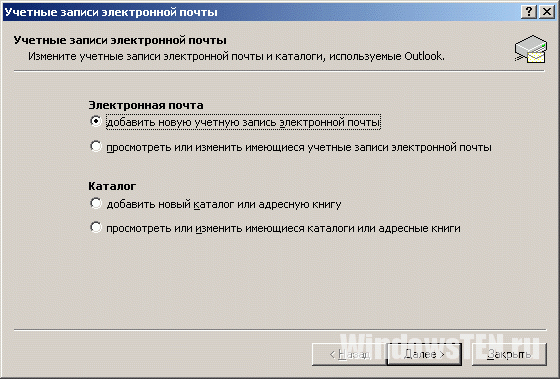
Дальнейшие настройки в обеих версиях одинаковые (за малыми исключениями) и меняются только в зависимости от выбранного протокола (IMAP и POP3).
Совет! Нет принципиальной разницы, какой тип протокола вы выберите, но учитывайте, что настройки программы для них разные!
Яндекс.Почта
Найдя необходимое окно, перейдём к настройке программы. Разберём по пунктам:
- В первой графе предлагается ввести имя, то есть имя автора письма, отображаемое при просмотре адресатом.
- Во второй графе введите адрес, который вы зарегистрировали (в данном случае, на Yandex.ru).
- Тип записи (он же протокол) отображается только в версии 2010, поскольку в 2003/2007 мы уже выбрали его в предыдущем шаге. Выбрать можно любой, но от этого зависит настройка следующих пунктов.
- Сервер входящей почты настраивается, исходя из протокола: IMAP – imap.yandex.ru, POP3 – pop.yandex.ru.
- Сервер исходящей почты для обоих типов одинаковый — smtp.yandex.ru.
- Пользователь – сам введётся по заполнению второй графы.
- Пароль – пароль, установленный вами на сайте (в данном случае, на Yandex.ru).
В MS Outlook 2010 уберите проверку «Учётки», чтобы не проверять до завершения настройки программы.
Переходим в «Другие настройки»:
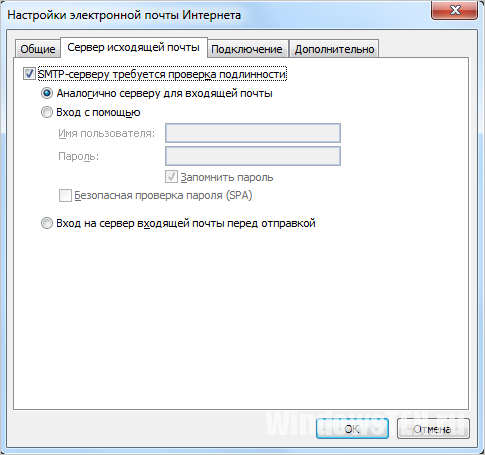
Настройка Mail.ru
Много пользователей Рунета используют в качестве почты не «Яндекс», поэтому обделить их вниманием нельзя. Популярный сервис в России – Mail.ru. Настройка Outlook для Mail.ru очень похожа на Yandex, за исключением пары деталей.
Изменения:
- сервер входящей почты: imap.mail.ru или pop.mail.ru;
- сервер исходящей почты – smtp.mail.ru;
- изменения в графе «Пользователь».
Важно! После введения адреса, в поле «Пользователь» заполнится автоматически. В отличие от Яндекс.Почты, у Mail.ru при регистрации предлагаются разные домены, поэтому вам надо ввести почту полностью самостоятельно.
В остальном, настройка Mail.ru в Outlook совпадает с настройкой Яндекс.Почты.
Если у вас возникли вопросы по настройке почты . Укажи с чем возникла сложность, чтобы мы смогли помочь.
Всем привет! В многих статьях, я напоминаю о том, что бы Вы не забыли подписаться на обновления через RSS или на получение новых статей на почту. Сегодня, я хотел бы акцентировать Ваше внимание на электронной почте, а именно, на приложения для обработки E-mail.
Как правило, пользователи зарегистрировав почту на каком либо сервисе, продолжают использовать ее заходя на сайт и вводят постоянно логин и пароль, а если таких 3 почти, например gmail, yandex, mail.ru, то это занимает не малую часть свободного времени. Представляете сколько времени и нервов Вы сохраните если сможете проверить всю почту с помощью 3 кликов мышки.
В этой статье, я хочу вам рассказать, как пользоваться программой, в которой можно собрать все Ваши почтовые ящики, от разных сервисов, в одном месте. Таких программ на самом деле очень много: Outlook, The Bat, Thunderbird и т.п... Удобством, использования таких приложений, является возможность иметь доступ к нескольким почтовым ящикам, и пре этом не придется вводить логина и пароль на каждый из них.
Сейчас, я покажу как создать и настроить E-mail, на почтовом клиенте. Как пример я воспользуюсь приложением Outlook , которое идет вместе с Microsoft Office.
Как настроить Outlook
Итак, открываем наш почтовый клиент — Outlook, значком на рабочем столе или в меню “Пуск”. У меня он в разделе Microsoft Office. Появится окно с приветствием, где жмем «Далее», потом Outlook спросит Вас, действительно ли Вы хотите настроить подключение к учетной записи электронной почты, или возможно просто случайно зашли в это приложение. Но мы здесь не случайные гости, поэтому отмечаем «Да» и переходим дальше.
В окне автоматической настройки учетной записи, почта может подключится и настроится самостоятельно. Но только в тех случаях, когда есть свой почтовый сервер. Как правило — это практикуется в различных организация где есть своя сеть, домен и настроенный exchange.
Ну, а мы с Вами будем настраивать всё вручную, для этого в нижней части окна отмечаем ручную настройку и переходим далее.
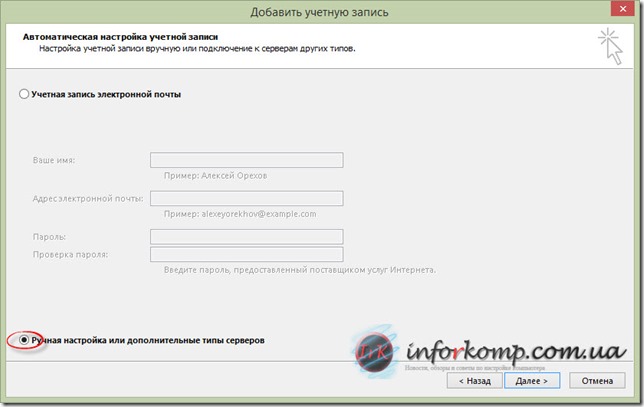
Выбираем «Протокол POP или IMAP» и нажимаем «Далее»
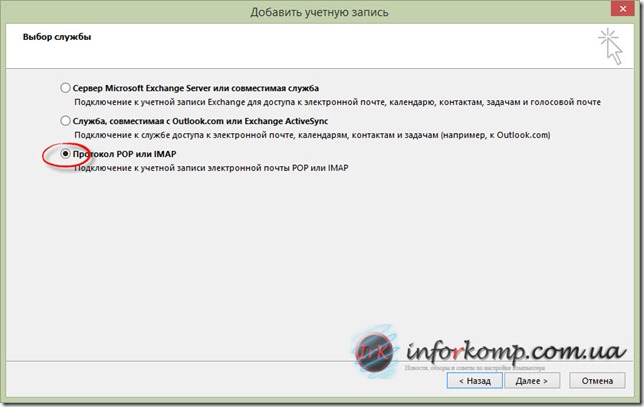
Вот, мы подошли к самому главному окну в этой настройке. Начнем вводить параметры учетной записи:
- Вводим имя пользователя;
- Адрес электронной почты, которую мы хотим подключить;
- Тип учетной записи ставим IMAP, тогда наша вся почта будет хранится на сервере (В POP3 письма хранятся локально на компьютере);
- Сервер входящей почты, как правило первое слово mail.домен.com (mail.itgroup.com, – если это рабочая почта или с хостинга; в онлайн серверах название сервера выглядит так imap.gmail.com или imap.mail.ru )
- Сервер исходящей почты, такое же как и во входящей (в онлайн ресурсах отличается: smtp.gmail.com и smtp.mail.ru )
- Вводим имя пользователя ещё раз, только теперь с полным доменом. У меня это .
- Последний пункт это наш пароль на почту.
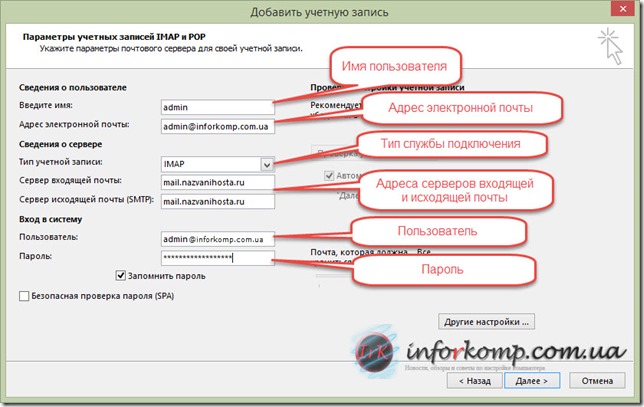
Если Вы все ввели, не спешите нажимать на кнопку «Далее». Зайдите в «Другие настройки» и в вкладке «Сервер исходящей почты» поставите галочку на «SMTP серверу требуется проверка подлинности». Это нужно для того, что бы мы смогли отправлять почту с нашего ящика.
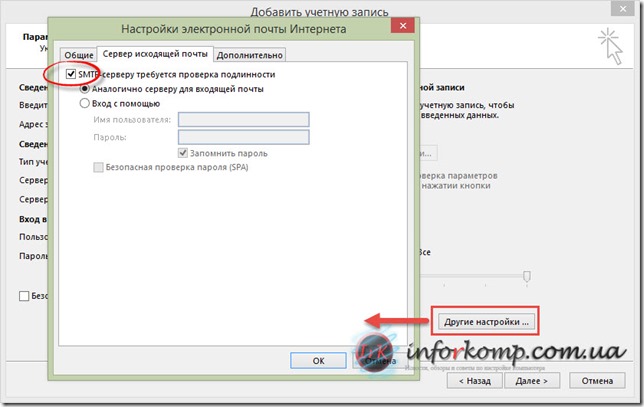
Увидев перед собой такое окно, Вы успешно настроили и подключили почтовый ящик к Outlook.

Для проверки Outlook прислал нам тестовое сообщение, если у Вас тоже появилось, значит все работает.

Настройка ящика Gmail (Mail.ru и т.д.) в Outlook
Хотел бы, ещё показать наглядный пример, как должно выглядеть окно настройки при подключении почты с онлайн сервиса. Как пример, я взял почтовый ящик Gmail. Для настройки повторяем все действия до окна, где начинаем вводить параметры учетных записей.
Вот, примерно так, должно выглядит окно настройки при подключение к Google. В основном, главное изменение заключается в серверах входящей и исходящей почты.
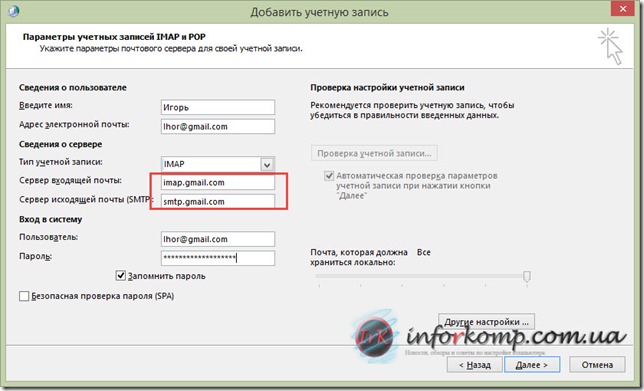
При подключении остальных почтовых ящиков из онлайн ресурса мы меняем только домен сервера. Например: Mail.ru: Сервер входящей почты: imap.mail.ru , а исходящей: smtp.mail.ru .
Как видите в настройке Outlook, нет ничего сложного, главное не запутается в адресах исходящего и входящего сервера. Возможно, не все получится с первого раза, но разобравшись и попробовав данный способ отслеживания своей почты, Вы поймете, что это действительно очень удобно. Но если у Вас все таки появятся вопросы по настройке, оставляйте их в комментариях. Всем удачи, пока.
