Купил я себе недавно Bluetooth наушники, и решил написать небольшую инструкцию, как подключить их к ноутбуку, или компьютеру, на котором установлена Windows 10. На самом деле, там все очень просто. И если все хорошо, то процесс подключения занимает меньше минуты. Но бывают случаи, когда что-то не получается. Например, не удается включить Bluetooth в Windows 10, компьютер не видит беспроводные наушники, не проходит соединение, не воспроизводится звук и т. д. Поэтому, я в этой инструкции покажу, как соединить Блютуз наушники с компьютером. А если у вас что-то пойдет не по плану, появится какая-то ошибка, или возникнут другие проблемы, то вы описывайте свой случай в комментариях. Всем постараюсь помочь.
В Windows 10 работа с Bluetooth организована намного лучше, чем в предыдущих версиях. Сама система практически всегда автоматически находит и устанавливает драйвер Bluetooth адаптера, понимает какое устройство вы подключили к компьютеру, и как с ним "общаться". После подключения своих наушников JBL E45BT к ноутбуку ASUS по Bluetooth, я понял, что хоть что-то в Windows 10 работает стабильно.
В настройках устройств воспроизведения я все настроил таким образом, что после отключения питания наушников, звук автоматически идет на колонки. А после включения наушников, буквально через пару секунд они автоматически коннектятся с ноутбуком и звук идет на наушники. То есть, один раз настроил подключение, и в дальнейшем наушники подключаются автоматически. Об этом я так же напишу в конце статьи. Возможно, вам пригодится эта информация.
Что нужно для подключения Bluetooth наушников к компьютеру или ноутбуку?
Есть несколько нюансов:
- Если у вас ноутбук, то в нем скорее всего есть встроенный Bluetooth адаптер. Это очень просто проверить, посмотрев характеристики вашего ноутбука. Все что вам нужно, это установить драйвер на Bluetooth адаптер, если Windows 10 не установила его сама. Чаще всего драйвер устанавливается автоматически. В параметрах, в разделе "Устройства" у вас должна быть вкладка "Bluetooth и другие устройства". Более подробно об этом я писал в статье: .
- Если у вас стационарный компьютер (ПК), то Блютуз на нем скорее всего нет. Хотя, если не ошибаюсь, на некоторых новых материнских платах есть встроенный адаптер. Если его нет, то подключить наушники не получится. Но решение есть, можно купить USB Bluetooth адаптер. Он подключается в USB-порт компьютера, устанавливается на него драйвер (автоматически, с диска в комплекте, или с интернета) , и можно подключать свои Bluetooth наушники к ПК. Цена на такие адаптеры невысокая. Примерно, как пачка хороших чипсов 🙂
Ну и конечно же нам нужны сами наушники, которые могут подключатся по Блютуз соединению. Об этом обычно написано на упаковке, в характеристиках и т. д.
Подключаем Блютуз наушники к Windows 10
Думаю, лучше сделать все пошагово. Так будет более понятно, да и мне проще писать инструкцию.
1 Сначала нужно включить Bluetooth на нашем ноутбуке, или ПК. Если он еще не включен. Если включен, то на панели уведомлений должен быть синий значок. А если его нет, то можно открыть центр уведомлений и включить его, нажав на соответствующую кнопку.
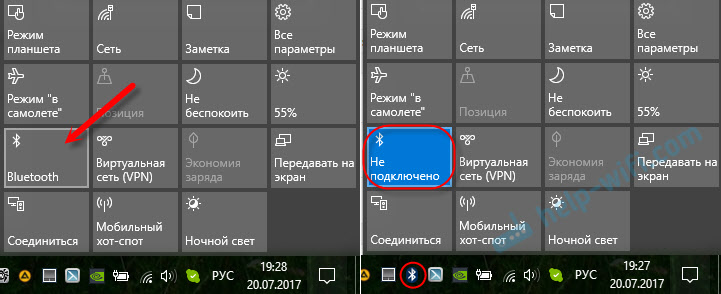
Но это можно не делать, а сразу переходить в параметры и активировать его там.
2 Откройте Пуск и выберите "Параметры". Там перейдите в раздел, который называется "Устройства". Смотрите скриншот.

3 На вкладке "Bluetooth и другие устройства" включаем беспроводной адаптер (если он отключен) , и нажимаем на "Добавление Bluetooth или другого устройства".

4 Включите наушники. Индикатор должен мигать синим цветом (это значит, что они доступны для поиска) . Если не мигает, то возможно, наушники подключены к другому устройству. Отключите их. Или найдите на корпусе кнопку со значком "Bluetooth" и нажмите на нее (возможно, нужно нажать и подержать) . Все зависит от конкретной модели.

5 В окне на компьютере выбираем "Bluetooth" и в списке доступных устройств должны появится наши наушники. Просто нажмите на них.

Должен быть статус "Подключено", или "Подключенный голос, музыка".

6 Наши наушники так же появляться в списке подключенных устройств. Если нажать на них, то можно отключится, или подключится, а так же удалить их. Потом можно заново подключить, как я показывал выше.

После включения питания наушников, они должны автоматически подключатся к компьютеру. У меня так, без каких-то дополнительных настроек. А вот звук может автоматически не идти на наушники. Его нужно переключать в управлении устройствами воспроизведения. Сейчас я расскажу как это исправить. Сделать так, чтобы после включения наушников, звук с компьютера автоматически воспроизводился через них. А после отключения – через колонки, или встроенные динамики ноутбука.
Заходим в "Устройства воспроизведения".


Вот и все. Когда я включаю свои наушники, они автоматически подключаются и музыка начинает играть через них. Когда отключаю, то звучат колонки. Очень удобно.
Возможные проблемы с подключением
Давайте рассмотрим несколько частых проблем:
- Проблема: в настройках компьютера нет кнопки Bluetooth и раздела в параметрах. Решение: нужно установить драйвер на Bluetooth адаптер. Проверить, есть ли он в диспетчере устройств. Так же нужно убедится, что на вашем компьютере есть сам адаптер. На стационарных компьютерах их как правило нет. Нужно использовать внешние, которые по USB подключатся.
- Проблема: компьютер не находит наушники. Не подключаются к компьютеру. Решение: нужно убедится, что наушники включены и доступны для поиска. Индикатор на наушниках должен мигать синим цветом. Отключите их и включите заново. Так же они должны находится недалеко от компьютера. Можно попробовать подключить их к другому устройству. Например, к смартфону.
- Проблема: наушники подключены к компьютеру, но звука нет. Не воспроизводят звук. Решение: установите для них статус "Использовать по умолчанию" в настройках Windows 10. Как я показывал выше.
В некоторых случаях может понадобится установка драйверов, или программы, которую можно скачать с сайта производителя вашей Блютуз стерео гарнитуры. В моем случае не возникло никаких проблем, все работает как часы. Если у вас что-то не получается, пишите об этом в комментариях.
В этой статье поговорим о том, как подключить и настроить самую обычную гарнитуру (класса handsfree) к самому обычному компьютеру (десктоп или ноутбук - не суть важно), чтобы использовать её в качестве устройства для общения, например, в скайпе.
В качестве испытуемого образца возьмём гарнитуру , она сейчас продаётся во всех Связных и Евросетях, обеспечивает хорошее качество звука, способна проигрывать звук с двух устройств, да и вообще весьма удобна.
Далее понадобится bluetooth-адаптер для компа. Я взял Asus Bluetooth Dongle usb-bt211 v.2.1+edr. Удовольствие не из дешёвых, стоит раза в 2 выше, чем китайские разноимённые аналоги.
Характеристики адаптера:
- Тип - USB 2.0
- Передача - до 3Мб/сек
- Расстояние - до 100м на открытом пространстве
- Профили - AV (A2DP, AVCTP, AVRCP, GAVDP), BIP, DUN, FAX, FTP, HCRP, HID, HS (w/GAP), OPP, PAN, SDAP, SYNC
Настройка bluetooth-гарнитуры средствами Windows
Все действия производятся в Windows 7. Bluetooth-гарнитуру следует включить и перевести в режим поиска. В драйвере bluetooth-адаптера необходимо выбрать что-то вроде "Добавить устройство", и система должна произвести "спаривание двух устройств", после чего в Windows в Устройства и Принтеры - Устройства Bluetooth появится ваша гарнитура:Эта процедура выполняется всего один раз. В последующие подключения blutooth-гарнитуры к компьютеру Windows будет сама переключать на неё звук, если конечно в настройках она стоит устройством по умолчанию:
 |
| Устройства воспроизведения |
В микшере громкости (Win7) тоже появится ползунок bluetooth-наушников:

Аналогично дефолтовым устройством нужно будет обозначить микрофон из bluetooth-гарнитуры:

Программное подключение и отключение гарнитуры:
Как подключить беспроводные наушники?


Ну кому из нас не приходилось распутывать провода наушников? Пожалуй, только тем, кто никогда ими не пользовался! Однако сегодня на рынке появились беспроводные наушники, которые дают возможность избавиться от нудной процедуры раз и навсегда. В этой статье расскажем, как подключить беспроводные наушники.
Драйверы
Большинство наушников сегодня не требуют предварительной установки специальных драйверов и программных компонентов для коннекта. Таким образом, производители заботятся об универсальности - если наушники готовы к работе, их можно подключить и к настольному ПК, и к мобильному устройству. Если же наушники будут требовать драйверы, то вряд ли их соединение с мобильным устройством будет успешным, ведь в компьютер вставить диск с драйверами можно, а вот в смартфон или планшет - нет.
Тем не менее, некоторые наушники все же снабжаются драйверами, в таком случае перед подключением необходимо эти самые драйверы установить. Диск с драйверами всегда поставляется в коробке вместе с наушниками, но если по какой-то причине он утерян, нужные драйверы всегда можно скачать в Интернете:
- забейте в поисковую строку браузера название наушников и через пробел напишите слово "драйверы";
- изучите результаты поиска и скачайте нужный драйвер;
- проверьте скачанный файл на вирусы;
- установите драйвер, следуя подсказкам автоустановщика.
Подключение
Беспроводные наушники бывают двух типов - с приемником с USB-разъемом и модулем Bluetooth.
Подключение беспроводных наушников с USB-приемником
- Вставьте приемник в USB-разъем.
- Включите наушник.
- Подождите 15-30 секунд.
- Все! Можно начинать работу!
Как видите, все удивительно просто - задача по силам любому пользователю.
Подключение Bluetooth-наушников:
- Активируйте модуль Bluetooth на компьютере.
- Активируйте модуль Bluetooth на наушниках.
- Подождите, пока компьютер найдет сеть наушников. Название сети можно посмотреть в документации на наушники, если документация утеряна или в ней нет данной информации, скорее всего, сеть будет называться "в честь" марки ваших наушников.
- Выберите нужную сеть, нажмите кнопку "Подключить".
- В новом окне перед вами появится окошко с запросом пароля - укажите его. Пароль можно найти в документации, но если документация отсутствует, попробуйте подобрать простейший пароль, в случае неудачи придется обратиться к производителям.
- После ввода пароля подождите 10-15 секунд, пока соединение установится.
- Все! Начинайте слушать музыку!
По аналогии с данной схемой вы можете подключить Bluetooth-наушники к любому другому девайсу, снабженному модулем Bluetooth, - ноутбуку, смартфону, планшету и даже телевизору. Правда, напоминаем, если наушники требуют установки драйверов, вряд ли их удастся "подружить" с мобильным устройством.
Читайте дополнительно.
Наушники без проводов, с помощью которых происходит воспроизведение звука через Bluetooth – это гениальное и универсальное изобретение. Такие наушники достаточно просто подсоединяются к компьютеру или мобильному телефону. Вы получаете возможность с комфортом слушать любимую музыку или аудио-книги, смотреть видео ролики и так далее. Воспроизведение звука с помощью Bluetooth-наушников отличается высоким качеством, поэтому приятный досуг гарантирован. Разберемся, как правильно подсоединить данное устройство к компьютеру или телефону.
Как подключить беспроводные наушники к компьютеру
Если хотите подключить наушники к ПК и получить высококачественное звучание через гарнитуру bluetooth, то советуем вам использовать следующий алгоритм:
Смотрите видео о том, как правильно подключить bluetooth наушники к ноутбуку:
Подключение беспроводной bluetooth-гарнитуры к телефону
Через Bluetooth-наушники вы можете слушать любимые треки или смотреть фильмы на мобильном телефоне. Воспроизведение звука и в этом случае останется качественным и эффектным.

Смотрите видео о том, как правильно подключить bluetooth-гарнитуру к телефону:
Как переименовать Bluetooth-устройство
Иногда требуется сменить название беспроводного устройства. Это мероприятие выполняется быстро и просто по следующей схеме:
- Нужно открыть меню под названием «Настройки» и выбрать Bluetooth в папке «Беспроводные сети;
- Проверяем, активирован ли Bluetooth.
- В Меню выбираем необходимый раздел (Переименовать, Переименовать компьютер, Переименовать телефон).
- Вписываем новое имя устройства и подтверждаем выбор.
В процессе выбора беспроводного устройства, которое будет отвечать за воспроизведение звука, нужно ориентироваться на «внешность» гарнитуры, а также на объем функционала и солидные технические характеристики.
1. Современные Bluetooth-устройства подразделяют на два основных типа:

Каждый из нас, выбирая любые наушники, в том числе и с функцией bluetooth, обращает внимание на экстерьер устройства, то есть на его внешний вид. Сегодня можно приобрести самые необычные по форме и цвету гарнитуры. Они не только воспроизводят отличный звук, но и выгодно подчеркивают стиль и вкусы своего обладателя. Чтобы не растеряться при выборе наушников (ассортимент очень велик), лучше протестировать их на месте, примерить, оценить звучание, характеристики, ценовые различия. Практически все последние модели беспроводных наушников отличаются универсальностью, они подходят к телефону любого производителя. Но лучше проверить устройства на совместимость еще до приобретения гарнитуры.
Кроме внешних достоинств наушников с bluetooth не стоит забывать о том, что устройство должно быть максимально комфортным в использовании и иметь подходящий вес.
Если вспомнить о технических характеристиках, то нужно учитывать продолжительность работы гарнитуры. Емкость батареи, согласитесь, играет не последнюю роль. Чем меньше расстояние от наушников до телефона, тем дольше они будут функционировать. Очень удобно, когда через порт USB можно подзарядить гарнитуру. В этом случае можно не искать розетки, а просто подключиться к обычному компьютеру или ноутбуку для подзарядки.
Главная функция наушников с bluetooth – радиус действия. Проще говоря, то расстояние от мобильного телефона, в пределах которого будет постоянный и четкий прием сигнала. Часто многие производители таких наушников указывают дальность действия устройства равную 10 метрам, но на деле это не всегда оказывается правдой.
Если вы хотите получить первоклассное воспроизведение звука через гарнитуру, то перед ее покупкой обязательно ознакомьтесь с отзывами о выбранной модели и не забудьте проверить ее на месте. Обсудите с продавцом все плюсы и минусы устройства. И только после этого делайте выбор, о котором точно не пожалеете.
Инструкция
Убедитесь, что приобретаемые вами наушники имеют в комплекте устройство связи (адаптер), подключаемое к компьютеру . В зависимости от типа приемника, вмонтированного в наушники , адаптер тоже должен работать по-разному - некоторые из наушников используют для получения данных инфракрасный канал, другие - радиочастотный, третьи настроены по стандартам Bluetooth. Поэтому весьма желательно, чтобы адаптер нужного типа был бы в приобретаемом комплекте, и его не пришлось бы подбирать отдельно, рискуя купить несовместимое устройство. При этом обратите внимание на то, что многие ноутбуки имеют встроенные адаптеры Bluetooth - в этом случае вам не нужен адаптер для Bluetooth-наушников.
Подключите адаптер к соответствующему разъему компьютера. В случае, когда предполагается использование встроенного Bluetooth-адаптера, этот шаг надо пропустить. Внешние адаптеры, как правило, подключаются к USB-порту, а операционная система компьютера самостоятельно распознает каждое вновь подключенное к USB устройство и, при необходимости, устанавливает для него драйвер из собственной базы. Если по какой-либо причине ОС не сможет этого сделать , то соответствующее сообщение появится в области уведомлений панели задач. В этом случае вам будет необходимо самостоятельно установить нужный драйвер.
Используйте диск с программным обеспечением из комплекта наушников для ручной установки драйвера - вставьте его в устройство чтения оптических дисков и выберите соответствующий пункт в появившемся меню. Затем следуйте указаниям мастера установки драйвера. Если диска с драйвером нет по какой-либо причине, то найти его, как правило, можно на сайте производителя вашей модели наушников. В этом случае соответствующий файл надо скачать, при необходимости разархивировать, а затем запустить мастер установки драйвера.
Установите аккумуляторы питания в корпус наушников и включите, если соответствующий переключатель предусмотрен в вашей модели наушников. Этого может быть достаточно для начала их использования. Если же это Bluetooth-наушники , то, возможно, потребуется перевести их в режим обнаружения. При работе со встроенным в компьютер Bluetooth-адаптером, если он ранее не использовался, возможно, что его будет нужно включить механическим переключателем на корпусе ноутбука .
Использование наушников на компьютере имеет массу преимуществ. Во-первых, человек в наушниках никому не мешает звуками из колонок. А во-вторых, человек в наушниках может отвлечься от окружающей среды и сосредоточиться на своих делах. Стоит разобраться, как же подключить наушники к компьютеру.
Внимание на наушники
Большинство современных наушников, с помощью которых люди слушают музыку из Mp3-плееров, имеют штекер диаметром 3.5 мм. Данный диаметр штекера является самым распространенным в мире. Именно такие наушники могут быть подключены к компьютеру, а именно - к его звуковой карте. Прежде чем пытаться подключить их к нему, необходимо убедиться в наличии звуковой карты. Достаточно взглянуть на зад компьютера, куда подключаются провода - если там имеется блок из 4-6 разъемов под 3.5 мм.-наушники, то звуковая карта есть. А если к компьютеру ранее были подключены колонки - то вопросы по наличию звуковой карты отпадают.
Способы подключения наушников
Во-первых, через штекер. Практических проблем при этом быть не должно, лишь бы хватило длины шнура наушников. Если на передней панели системного блока нет разъемов под 3.5 мм., то с задачей будет справиться сложно, придется искать специальный удлинитель.
Во-вторых, через колонки. На многих из них имеются разъемы соответствующего диаметра, при этом и на старых моделях. Это самый надежный и безопасный способ подключения наушников. Безопасный, потому что многие бюджетные наушники не выдерживают напряжения от звуковой карты, если они были подключены непосредственно к ней, сзади компьютера. Это приводит к неисправностям как звуковой карты, так и наушников. Поэтому, перед покупкой наушников, стоит расспросить консультанта, подойдут ли они для подключения к звуковой карте.
Третий способ подключения наушников к компьютеру - bluetooth. В этом случае bluetooth-адаптерами должны быть оснащены как наушники, так и компьютер. Данный способ подключения имеет ряд преимуществ, основной из которых - возможность не зависеть от длины шнура наушников. Но тут есть свои подводные камни. Первый - ресурс аккумулятора у наушников. Не стоит забывать, что их придется постоянно подзаряжать. Второй - их дороговизна. Если человеку хочется иметь bluetooth-наушники с высоким качеством звука, ему придется приготовиться к трате денег.
Нюансы
Первый из них - разъем для подключения наушников сзади системного блока. Их как минимум 4 штуки, и все они - под 3.5 мм. Необходим разъем зеленого цвета. Именно он по-умолчанию предназначен для подключения звуковой техники, колонок, наушников.
Второй - качество самих наушников. Есть ошибочное мнение, что качество звука у них зависит от того, куда их подключать. Хорошие наушники обладают низким сопротивлением и широким спектром охватываемых частот. Такие наушники, как проводные, так и беспроводные, будут хорошо воспроизводить звук как на плеере, так и на компьютере.
Третий - качество звуковой карты компьютера. Если человек - меломан, желающий насладиться хорошей музыкой на компьютере, то, какими бы крутыми не были его наушники, хорошего звука с помощью дешевой, встроенной звуковой карты ему не добиться. Для того, чтобы качество звука было как минимум приемлемое, потребуется внешняя, подключаемая звуковая карта. Сравнивая с другими периферийными устройствами компьютера, стоимость такой карты составит около 1000 рублей.
Не всегда есть возможность пользоваться включенными колонками. Особенно проблематично включать музыку на полную громкость в вечернее и ночное время. Чтобы домочадцы могли мирно спать, а вы - мирно слушать любимых исполнителей, подключите наушники.

Вам понадобится
- Компьютер;
- Наушники;
- Элементарные знания в области компьютерных технологий.
Инструкция
Источники:
- какой вход на наушники в компьютер
Удобство подобного аксессуара обуславливается отсутствием у него каких-либо проводов. При приобретении беспроводных наушников, многие пользователи ПК сталкиваются с проблемами при их подключении к компьютеру.

Вам понадобится
- Компьютер, беспроводные наушники.
Инструкция
После того, как вы подключите оба штекера гарнитуры к разъемам компьютера, все звуки будут поступать в наушники, а все что вы говорите будет фиксировать микрофон.
Обратите внимание
Разъемы для подключения микрофона и наушников на ноутбуках обычно имеют только обозначение в виде рисунка соответствующего устройства.
Подключение беспроводных наушников к компьютеру не займет у пользователя много времени. Все, что может потребоваться для этого мероприятия - это компьютер, наушники , а также программное обеспечение, которое входит в стандартную комплектацию изделия.

Вам понадобится
- Компьютер, наушники
Инструкция
Если вы вставите USB-передатчик в свободный порт на компьютере и установите переключатель наушников в положение «ON», вы не услышите никакого звука из устройства. Это обуславливается тем, что система не опознает устройство. Для правильного распознавания наушников компьютером , вам необходимо установить соответствующее программное обеспечение. Рассмотрим детально, как сделать подключение беспроводных наушников к компьютеру.
Вставьте в дисковод диск с программным обеспечением. Данный диск вы сможете найти в комплекте поставки наушников. Когда система прочтет информацию с диска, будет запущено диалоговое окно для установки необходимого ПО. Для корректной работы наушников не изменяйте конечного пути установки драйвера – инсталляция должна выполняться в каталог по умолчанию. Для этого всегда нажимайте кнопку «Далее». В конце вам нужно будет принять условия лицензионного соглашения, после чего нажать кнопку «Установить».
Как только компьютер будет готов к работе после перезагрузки, вставьте передатчик USB в любой свободный на вашем ПК порт. За счет ранее установленного программного обеспечения система автоматически определит тип подключенного устройства. Вам только останется поставить переключатель наушников в режим «ON» и насладиться звуковоспроизведением.
Видео по теме
Наушники - одно из многих полезных изобретений человечества, которое позволяет вам громко слушать музыку, смотреть фильмы или играть в игры, в то время, как остальные отдыхают. Так как же подключить наушники к компьютеру ?

Инструкция
Как правило, наушники не нуждаются в настройке. Все, что от вас требуется, это лишь воткнуть штекер устройства в зеленое гнездо. Если там уже находится шнур (это колонки) - выньте его. Случается, что диаметр входа и выхода не совпадают, в этом случае вам потребуется переходник ("jack"-"minijack").
Если, проделав все вышеописанные манипуляции, вы все-таки задаетесь вопросом: " Как настроить наушники?", значит звука нет, и нужно искать проблему. Во-первых, важно, чтобы штекер был воткнут до упора.
Во-вторых, громкость звука, вероятно, на очень низком уровне. Кликните по иконке динамика около системных часов и выставьте максимальный уровень громкости. Проверьте, не стоит ли состояние без звука.
Если есть возможность, проверьте наушники на другом ПК. Нужно исключить вероятность фабричного брака.
Есть модели, которые имеют собственный контроль громкости. Посмотрите, не поставлен ли он на минимум.
Неисправность разъема для подключения устройства или его неточное подключение к звуковой карте - еще одна возможная причина проблемы настройки наушников . Воткните в гнездо другие наушники или колонки, чтобы проверить. Часто при сборке компьютера провода передней панели остаются неподключенными. Чтобы убедиться, так ли это, нужно шнур наушников воткнуть в гнездо на задней панели корпуса (обычное место подключения колонок). Если звук воспроизводится значит проблема в гнезде передней панели.
Если звука нет, возможно, дело в драйвере звуковой карты. Тогда следует установить драйвер. Его можно найти на диске, который шел с компьютером или видеокартой. Также возможно найти последнюю версию нужного драйвера в сети интернет.
Кстати, если наушники с микрофоном , то штекер от микрофона нужно вставить в разъем розового цвета. Далее на экране жмите "Пуск" => "Панель управления" => "Звуки и аудиоустройства". Далее в закладке "Речь" выберите настройку громкости записи и воспроизведение речи через
