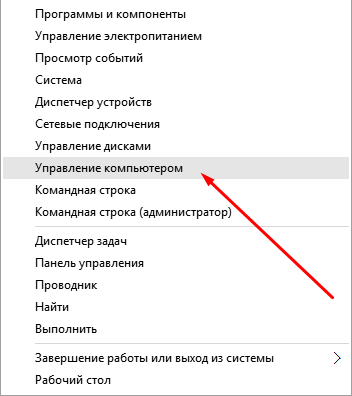Fiecare persoană, cel puțin o dată în viață, s-a confruntat cu faptul că parola unui computer, laptop, sistem de operare sau rețea socială s-a dovedit a fi pierdută sau uitată. Conform statisticilor, fiecare a 3-a parolă trebuie recuperată, iar la fiecare 10, dintr-un motiv sau altul, utilizatorul nu poate recupera. În acest articol, vom analiza cum să resetați (eliminați) parola pe Windows 10. Toate metodele descrise nu depind de contul pe care îl utilizați, ceea ce înseamnă că sfaturile noastre sunt potrivite pentru toți utilizatorii: pentru cei care folosesc un Microsoft cont și cei care au un „cont” local. Procesul descris este în multe privințe similar cu resetarea parolei pe mai vechi versiuni Windows, totuși, are unele diferențe.
Notă! Înainte de a vă reseta parola, deoarece parola curentă nu mai funcționează, vă recomandăm să încercați din nou cu atenție să introduceți parola folosind oprit y si apoi butonul Caps Lock activatîn limba rusă și engleză. În unele cazuri, acestea pași simpli Ajutor.
Resetați contul Microsoft folosind un serviciu online. Conectați-vă la Windows 10 fără parolă: într-un singur mod
Această metodă poate fi folosită atunci când trebuie să vă resetați contul Microsoft când sunteți conectat pe alt dispozitiv. În acest caz, dispozitivul de pe care sunteți conectat trebuie să fie conectat la Internet. În această situație, parola este resetată pe site-ul Microsoft în conformitate cu politica companiei. Crea Parolă Nouă poți de pe orice dispozitiv.
- Pentru a vă reseta contul, accesați pagina următoare.
- Apoi, trebuie să faceți clic pe una dintre opțiuni, în acest caz - „Nu îmi amintesc parola”.
![]()
- După aceea, trebuie să introduceți adresa de e-mail sau numărul de telefon pe care l-ați indicat în timpul procesului de înregistrare. Vi se va solicita să introduceți un captcha și apoi urmați instrucțiunile site-ului care vor fi afișate pe ecran.
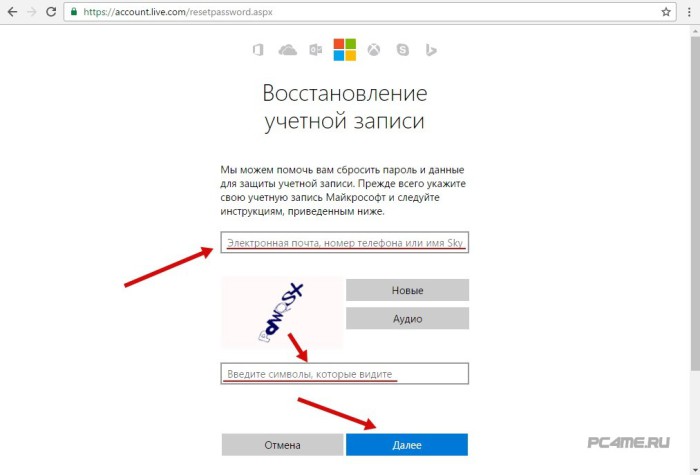
Notă!Înainte de a vă reseta contul, asigurați-vă că aveți acces la contul specificat în timpul înregistrării. Adresa de e-mail sau la telefon!
După finalizarea întregii proceduri, ne conectăm la World Wide Web folosind ecranul de blocare și introducem noua noastră parolă, care trebuie reținută.
Schimbați parola printr-un cont de administrator de computer existent. Conectați-vă la Windows 10 fără parolă: bidirecțională
Pentru a lua parola windows 10 trebuie să aveți unul dintre aceste instrumente:
- Live CD care pornește și deschide sistemul de fișiere printr-un disc special de sistem de operare (nu necesită instalare pe un PC);
- Discul sau unitatea flash folosită pentru a restaura sistemul de operare sau discul care conține sistemul de operare Windows 10.
Luați în considerare opțiunea în care avem disponibilă. Când pe ecran apare o solicitare care vă cere să selectați limba de instalare, trebuie să apăsați simultan și să țineți apăsată combinația de taste: Shift și F10 timp de câteva secunde. Cu această acțiune vei începe Linie de comanda. Apoi, scrieți următoarele comenzi în secvență:
- diskpart
- volumul listei

După introducerea fiecărei comenzi, este necesară apăsarea „Enter”.
- Toate secțiunile vor fi afișate în fereastra care apare. hard disk. Este necesar să ne amintim litera partiției în care este instalat Windows (în cele mai multe cazuri este C, dar nu întotdeauna!). Apoi introduceți comanda " Ieșire„și apăsați tasta Enter. În acest exemplu, sistemul de operare este instalat pe unitatea C, așa că această literă va apărea în descrierea ulterioară a procesului.
Introduceți următoarele comenzi:
- „mutați c:\windows\system32\utilman.exe c:\windows\system32\utilman2.exe”
- „Copiați c:\windows\system32\cmd.exe c:\windows\system32\utilman.exe”
- Și apoi scrieți comanda " wpeutilreporniți„(Repornire PC). Repornirea se poate face în orice alt mod. După repornirea computerului, trebuie să porniți în sistemul de operare instalat.

Important! Dacă utilizați orice alt instrument în locul discului de instalare, atunci trebuie, folosind metoda descrisă mai sus, să copiați în folderul „ sistem32„fișier” cmd .executabil„, salvând-o cu numele „ utilman.executabil“ .
- După pornirea sistemului, va apărea ecranul de pornire a autorizației, unde trebuie să faceți clic pe „ Abilitati speciale". Se va deschide o fereastră de prompt de comandă, în care trebuie să introduceți următoarea comandă:
“net utilizator Administrator /activ:voi s”
Notă! Cuvântul „Administrator” în sistemul de operare pentru alte limbi poate fi diferit. De exemplu, pentru versiunea în limba engleză, trebuie să introduceți cuvântul „Administrator“.

- După executarea comenzii și repornirea computerului (dacă este necesar), apare un meniu pentru selectarea conturilor. Aici trebuie să selectați un cont sub numele administratorului și să îl introduceți fără a introduce o parolă.

- Vă rugăm să rețineți că prima conectare la contul dvs. poate dura mult mai mult decât de obicei.
Setarea unei parole noi pentru contul PC
- După finalizarea autentificării, faceți clic Click dreapta faceți clic pe meniul Start și accesați Computer Management. În partea stângă a monitorului, extindeți subsecțiunea „ Utilizatori locali” și faceți o alegere - folderul „Utilizatori”. Aici trebuie să faceți clic dreapta pe numele pentru care resetam parola și să faceți clic pe „setează parola”.

- Apoi va apărea o fereastră care va conține un avertisment pe care trebuie să-l citiți cu atenție. Faceți clic pe „Continuați” dacă sunteți de acord cu avertismentul.

- Acum puteți seta o nouă parolă pentru „contul” selectat. Parola va trebui repetată de două ori și faceți clic pe „OK”.

Puteți șterge (modifica) parola Windows 10 folosind metoda descrisă mai sus numai în cazul conturilor locale. În cazul conturilor Microsoft, parola trebuie resetată prin intermediul site-ului companiei, așa cum este descris în prima metodă de la începutul articolului. A doua metodă vă permite, de asemenea, să creați un cont nou pentru un utilizator nou, conectându-vă ca administrator pentru acest computer.
Folosind ultima cale, trebuie amintit că pt funcționare stabilă sistem, este mai bine să returnați totul înapoi, așa cum era înainte de procedura de resetare a parolei. Pentru a face acest lucru, trebuie să dezactivați contul de administrator folosind linia de comandă:
“net utilizator Administrator /activ :nr”
De asemenea, trebuie să ștergeți folderul " utilman.executabil" in " Sistemul 32„, pe care l-am redenumit anterior. Astfel, puteți reveni la acces la Windows și puteți restabili starea de sănătate a computerului dvs.
Preocupările de securitate îi fac pe unii utilizatori calculator personal protejați-vă conturile cu o parolă. Poate fi chiar un laptop, care uneori este lăsat nesupravegheat într-un loc public, chiar și un cont cu drepturi largi de administrator, protejat prin parolă de copii sau utilizatori inepți de computer. Calculatorul de lucru are adesea și o parolă, iar aici nu mai este necesar să explic de ce. Desigur, ca oricare altul foarte Informații importante, parola tinde să fie uitată. Mai ales dacă ai obiceiul de a-l actualiza în mod regulat - atunci este greu să găsești o asociere bună de fiecare dată. Se poate întâmpla să ți-ai schimbat parola seara, iar dimineața să nu-ți mai amintești. Cel mai adesea acesta este cazul, pentru că de mult timp Seteaza parola degetele sunt deja introduse automat, iar proaspătul tinde să fie uitat. Oricum, parola uitata nu vă lasă să vă conectați. Acest articol vă va ajuta să îl resetați dacă nu aveți o unitate flash pentru resetarea parolei. În caz contrar, introduceți unitatea flash și faceți clic pe „Resetați parola” sub câmpul de introducere, urmați expertul.
Vă rugăm să rețineți că, dacă resetarea parolei nu ar avea niciun efect, semnificația parolei s-ar pierde complet. Dacă resetați parola, utilizatorul, de exemplu, va pierde accesul la fișierele criptate. Dacă scopul PC-ului dvs. depășește un simplu uz casnic, citește online despre toate consecințele resetării parolei care te pot afecta.
Există două tipuri de conturi în Windows 10: cont intrare Microsoftși local. Procesul de recuperare la primul este destul de simplu, așa că haideți să vorbim despre al doilea momentan. Parola intrare locală poate fi resetat în mai multe moduri. Ele diferă prin software-ul utilizat și complexitate. Ghidul nostru vă va spune despre cele mai multe calea ușoară, iar procesul de resetare va consta în două etape: obținerea accesului la sistem și resetarea efectivă a parolei unui anumit utilizator. Mai întâi, să găsim o modalitate de a vă conecta cu drepturi de administrator. După ce ați primit acces de administrator, accesați a doua parte a articolului.
Resetare parola
O procedură banală atunci când există acces la sistem. Urmați acești pași: