Pentru a face interiorul Windows 7 mai original, puteți schimba nu numai tema și designul, ci și pictogramele foldere standard, coș de reciclare, start și fișiere. Cel mai simplu mod este să profitați de capacitățile sistemului în sine, dar dacă doriți, puteți instala programe și pictograme unice de pe Internet.
Cum se schimbă pictograma de pornire pe Windows 7?
De dragul varietății, uneori doriți să schimbați pictograma de pornire în Windows, deoarece a vedea imaginea standard în fiecare zi este plictisitor. Cum să o faci pentru cei șapte?Pentru a schimba butonul de pornire, utilizați programul Windows 7 Start Button Changer. Poate fi descărcat gratuit.
Cea mai ușoară opțiune
Dacă ați descărcat programul pe computer, atunci rulați-l. Dar asigurați-vă că o faceți ca administrator. Și atunci va fi suficient să alegeți pictograma care vă place, să o înlocuiți și să vă bucurați de noul buton.Dacă totul a funcționat pentru tine, te poți opri acolo. Cu toate acestea, uneori există dificultăți, așa că va fi nevoie de mai mulți pași și va funcționa cu un fișier numit explorer.exe.
Opțiunea de a schimba fișierul explorer.exe
Mergi la disc de sistem C. Găsiți folderul Windows, deschideți-l și găsiți acolo fișierul de care avem nevoie. Se va numi explorer.exe.Click cu mouse-ul ( Click dreapta) pentru a renunța la o listă cu articole. Acolo selectăm „Proprietăți”.

Deschideți elementul „Proprietăți”, filele vor apărea acolo. Avem nevoie de Securitate. În fereastră va apărea o listă de utilizatori. Selectați grupul numit „Administratori” și faceți clic pe butonul „Editare”.

În fereastra următoare, în permisiunile pentru grup, trebuie să bifați casetele din coloana verticală „Permite” în fața tuturor elementelor din casetă. Nu uitați să aplicați modificările și să fiți de acord cu noile permisiuni.

Acum, înapoi la fila „Securitate”, trebuie să setăm suplimentar permisiunile pentru modificări. Butonul se numește „Avansat” și modificarea acestei setări va permite permisiuni speciale pentru grupul de administrator.

În fila care se deschide, selectați linia „Administratori” cu un singur clic al mouse-ului. Faceți clic pe opțiunea pentru a schimba permisiunile.
Dacă ai făcut totul corect, în coloana „Permisiune” de lângă grupul „Administratori”, vei avea drepturi „Control total”. În modul normal, în mod implicit, permisiunile sunt afișate la nivelul Citire și Execuție.
În fereastra care apare, va trebui să modificați detaliile permisiunii și pentru aceasta trebuie să faceți clic pe butonul „Schimbare”. Următoarea fereastră se va numi Element de permisiune. În coloana „Permite”, bifați toate casetele. Suntem de acord cu schimbările.

Vă rugăm să rețineți că fila Proprietar ar trebui să afișeze numele contului dvs. sau numele administratorului.
Acum avem toate drepturile de a face modificări la nivel de sistem. Lansăm Windows 7 Start Button Changer, mai întâi îl descarcăm și îl instalăm. Faceți clic dreapta pe pictogramă și rulați ca administrator.
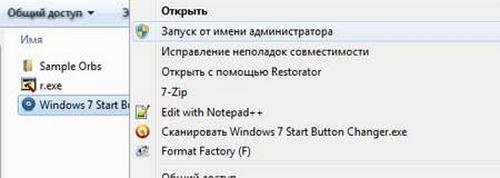
Acolo trebuie să selectați un element numit „Schimbare butonul Start”. Vom avea nevoie de un folder „Sample Orbs”. Aceasta este o arhivă specială cu un set de butoane. Alegeți care vă place cel mai mult, faceți clic pe „Deschide”.
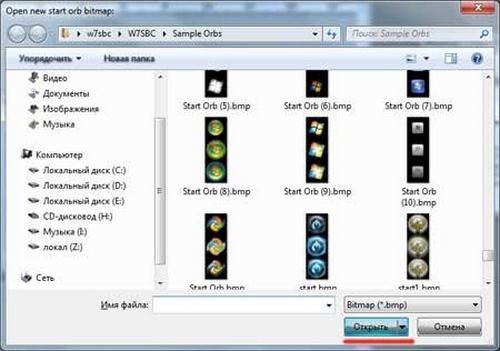
Pentru a anula modificările, trebuie doar să faceți clic pe butonul numit „Restore Original Explorer Backup” și pictograma de pornire va reveni la forma inițială.
Cum se schimbă pictograma fișierului în Windows 7?
Pentru cei care doresc să schimbe setările personale ale computerului pentru ei înșiși și să facă pictogramele fișierelor diferite, aceasta instrucțiuni pas cu pas- cel mai precis.După parcurgerea tuturor pașilor, acum puteți schimba întotdeauna pictogramele după cum doriți. Mai mult, nu ai nevoie aplicații terță parte sau programe suplimentare, ca și în cazul înlocuirii pictogramei de pornire, puteți face fără mijloace standardşapte.
Pictogramele în sine pot fi descărcate de pe Internet sau chiar comandate de la un designer dacă doriți ceva cu adevărat unic.
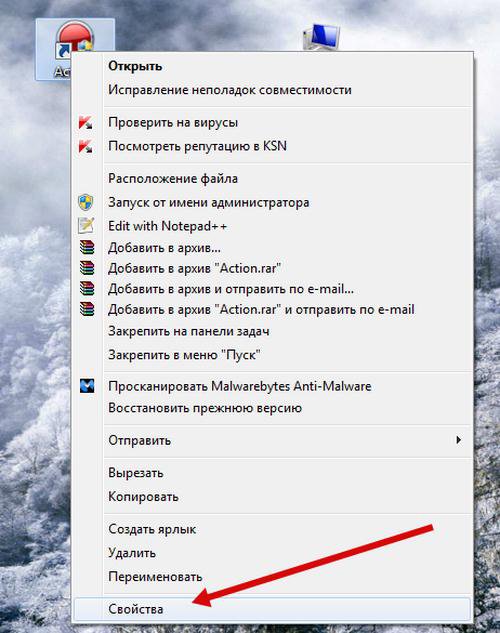
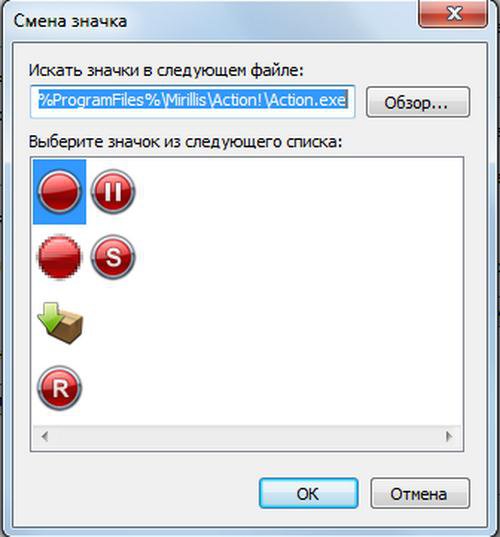
Nu uita după schimbări salvați datele făcând clic pe „Aplicați” și „OK”.
Cum să schimbați pictogramele folderului în Windows 7
Schimbarea pictogramei unui folder vă va permite să îl faceți unic prin evidențierea acestuia din rândul general. Pașii sunt destul de simpli, așa că, chiar dacă sunteți începător, vă puteți da seama cu ușurință de procedura.
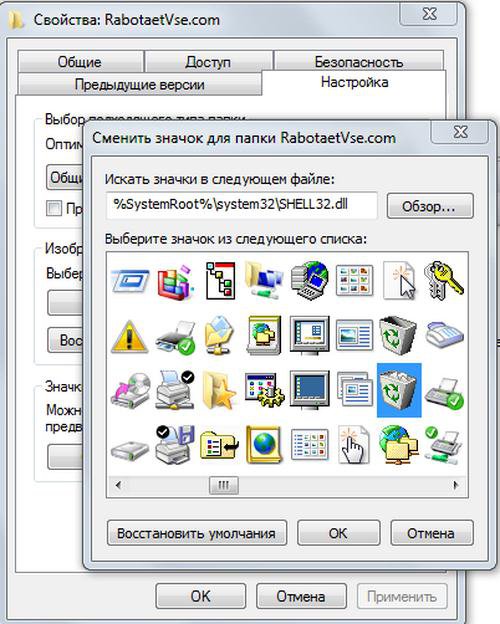
Dacă dintr-un motiv oarecare nu ți-a plăcut rezultatul, atunci poți returna totul deschizând aceeași cale: Proprietăți - Setări - Pictograma Modificare. Ultima filă are o funcție „Restaurare setări implicite”. Făcând clic pe el, veți restaura pictogramele care sunt prezente în sistem implicit.
Instalarea pictogramelor cu IconPackager
Există o altă modalitate care vă permite să schimbați pictogramele folderului cu oricare alta. Pentru a face acest lucru, puteți utiliza utilitarul convenabil IconPackager.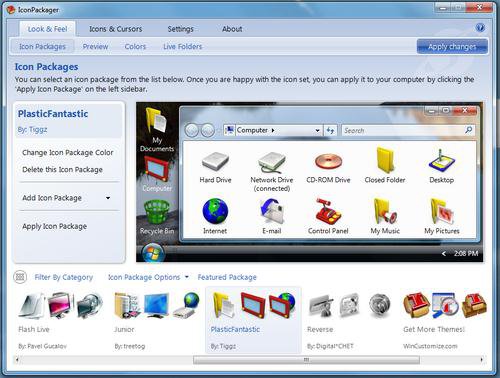
Dacă colecția dvs. nu conține pictograme pentru anumite tipuri de fișiere sau programe, pictogramele acestor obiecte vor rămâne aceleași - fără modificări.
Se întâmplă că trebuie să returnați pictogramele înapoi. În acest caz, în același program, faceți clic pe „Windows Default Icons By: Microsoft” din partea de jos a ecranului din pictogramele disponibile și aplicați regula făcând clic pe „Aplicați pachet de pictograme”.
Alte programe pentru schimbarea pictogramelor
Pentru a instala pictograme, instrumentele sugerate mai sus nu sunt întotdeauna suficiente. De exemplu, ți-a plăcut o pictogramă și este doar în extensia PNG, în timp ce instalarea pictogramelor noi necesită extensia ICO. În acest caz, două programe vor fi la îndemână:- AveIcon 2 este un program mic care poate converti fișiere cu pictograme din PNG și ICO.
- IrfanView este un utilitar care este util dacă trebuie să convertiți o întreagă colecție de pictograme simultan.
Cum se schimbă pictograma coș de gunoi în Windows 7?
Pentru a schimba pictograma coș de gunoi, sunt necesare alte operațiuni. Accesul prin „Proprietăți” nu va funcționa.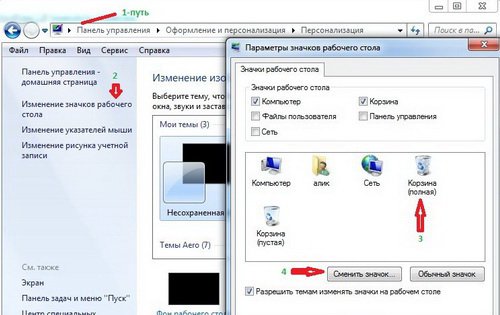
Video despre înlocuirea pictogramelor standard în cele șapte
Urmăriți o instrucțiune video vizuală despre cum să schimbați pictogramele implicite în propriile dvs.:Astfel, dacă doriți să schimbați pictogramele folderelor, fișierelor și altor obiecte în Windows 7, puteți utiliza capacitățile sistem de operare. Pictogramele pot fi descărcate de pe Internet ca pictograme individuale sau ca o întreagă colecție. Instalarea pictogramelor va dura doar câteva minute, chiar dacă le utilizați programe de la terți.
Dacă vă place să schimbați exteriorul Vizualizare Windows 7, atunci cu siguranță ar trebui să înveți despre așa ceva program util cum ar fi Windows 7 Start Button Changer.
Ce face exact Windows 7 Start Button Changer poate fi înțeles din nume: schimbă butonul din meniul Start. Întotdeauna vedem acest buton (cu excepția celor a căror bară de activități este ascunsă automat, dar nu sunt atât de multe astfel de persoane) și deranjează cel mai mult în timp.
În Windows 7, spre deosebire de Windows Vistași XP, în care totul era uman, acest buton este „cusut” în fișierul Explorer (explorer.exe) și pentru a-l schimba, trebuie să editați acest fișier de sistemîn editorul de resurse. Acesta este exact ceea ce face cu ușurință Windows 7 Start Button Changer, utilizatorul trebuie doar să apese câteva butoane, fără a căuta în tot felul de editori.
Și dacă nu te sături de acest buton? Chiar dacă acest lucru este adevărat, Windows 7 Start Button Changer va fi totuși la îndemână, deoarece pentru a fi în armonie perfectă cu tema, creatorii de teme schimbă adesea butonul Start meniul făcând modificări la explorer.exe. Și dacă versiunea explorer.exe nu se potrivește cu a ta? Și dacă aveți un sistem pe 64 de biți, iar explorer.exe este doar pentru 32 de biți? Nimic nu ar putea fi mai ușor: utilizați Windows 7 Start Button Changer și schimbați explorer.exe pentru a evita orice probleme de stabilitate.
Începând din acest moment, pe lângă explorer.exe modificat, vom adăuga butoane pentru Windows 7 Start Button Changer în arhiva cu tema, astfel încât să puteți face chiar dvs. modificări dacă versiunea explorer.exe nu se potrivește cu a dumneavoastră.
Windows 7 Start Button Changer funcționează pe Windows 7 pe 32 de biți și 64 de biți.
Mai jos vă invităm să vă familiarizați cu instructie scurta pentru Windows 7 Start Button Changer.
Să începem cu faptul că i-ați extras deja conținutul oriunde doriți.
1. Creăm un punct de restaurare a sistemului (acest lucru trebuie făcut întotdeauna cu orice intervenție în Windows din partea dvs., astfel încât să puteți întoarce cu ușurință totul la locul său).
2. Accesați folderul W7SBC, rulați fișierul .exe cu programul în numele administratoruluiși vezi această fereastră:
În stânga este butonul de pornire curent.
Vedem două inscripții: Selectați și schimbați butonul Startși . Deoarece vom schimba butonul, selectăm prima inscripție, adică. Selectați și schimbați butonul Startși selectați un buton în format .bmp, la care îl vom schimba pe cel standard.

3. Programul va crea o copie a explorer.exe original (explorer_backup_w7sbc.exe) din care ulterior puteți restaura butonul de pornire original, schimba butonul cu unul nou (creând fișierul explorer_edit_w7sbc.exe) și, în final, redenumiți acesta la explorer.exe. Aceasta va fi urmată de o repornire a procesului Explorer (nu fi surprins când ecranul panoul va dispărea sarcini).
4. La următoarea Pornire Windows 7 Porniți Button Changer în stânga, veți vedea butonul curent, în locul celui standard

5. Pentru a restabili butonul original - selectați opțiunea Restaurați copierea de rezervă originală a Explorer, așteptați fereastra de confirmare și totul va fi ca înainte.
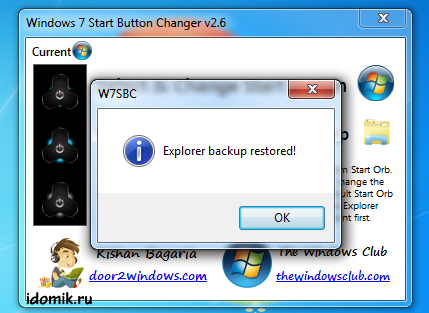
Sfaturi și „ce să faci dacă nu s-a întâmplat nimic”
• Înainte de a schimba butonul modificat cu unul nou, este mai bine să îl restaurați mai întâi pe cel original și abia după aceea să îl schimbați cu altul.
• Cel mai bine este ca programul să fie în folderul său de programe W7SBC cât mai aproape de rădăcina unității.
• Dacă întâmpinați o eroare la versiunea pe 64 de biți a sistemului de operare, faceți clic pe Continuare sau executați din nou programul ca administrator.
• Dacă butonul nu s-a schimbat: accesați folderul C:\Windows și verificați dacă grupul din care este membru utilizatorul dvs. are acces deplin la fișierul explorer.exe.
Dacă proprietățile fișierului sunt diferite față de imaginea de mai jos (ești membru al grupului de administrator)
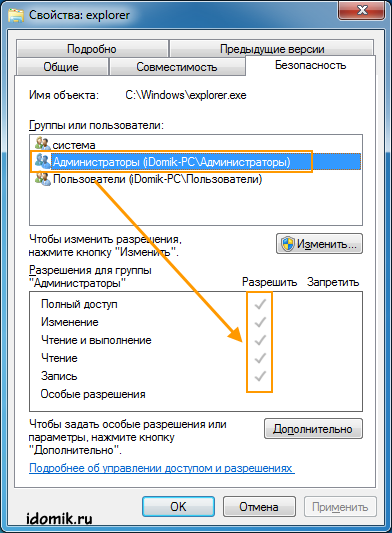
atunci trebuie să citiți articolul și să obțineți acces complet la fișier. După aceea, nu ezitați să rulați Windows 7 Start Button Changer și să schimbați butonul.
Dacă vrei să schimbi ceea ce a devenit deja obișnuit, Interfață Windows 7, de ce nu schimbați butonul de pornire? În acest articol, vă voi arăta o modalitate de a schimba pictograma standard Start cu una mai frumoasă. De asemenea, voi oferi link-uri către program și butoanele în sine.
Mai întâi trebuie să descărcați programul pentru a schimba butoanele.
Arhiva conține programul în sine și mai mult de 220 de butoane din care puteți alege oricare pentru dvs.
Dacă aveți nevoie de alte pictograme pentru Start, atunci uitați-vă sub spoiler.
Acum trebuie să te îmbraci explorer.exe drepturi de administrator.
Pentru a face acest lucru, deschideți directorul cu Windows (de obicei, acesta este c:/windows) și găsiți fișierul acolo explorer.exe.
Faceți clic dreapta pe el, selectați Proprietăți -> Securitate -> Editați -> Selectați „Administratori”
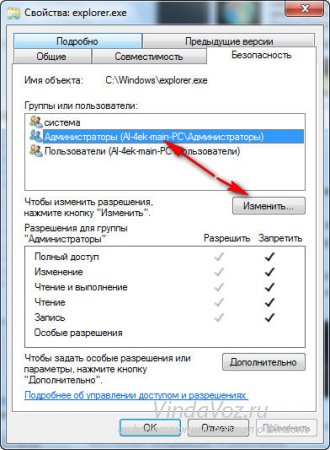
-> Bifați toate casetele de selectare sau selectați „Acces complet” -> faceți clic pe butonul aplica
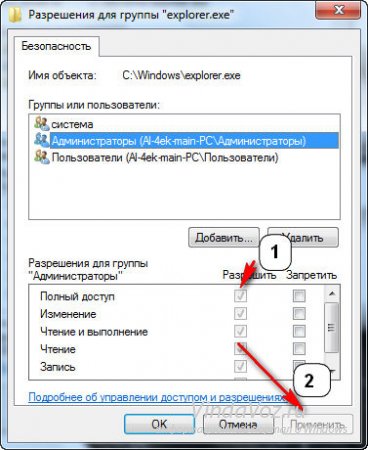
Despachetăm arhiva descărcată de pe acest site chiar la începutul articolului. Accesați folderul Win7StartButton, selectați fișier Windows 7 Porniți Button Changer v 2.6.exe și rulați programul ca administrator (clic dreapta -> Executare ca administrator)

Alege S alegeți și schimbați butonul Start, indicați imaginea în care doriți să o schimbați și faceți clic Deschis
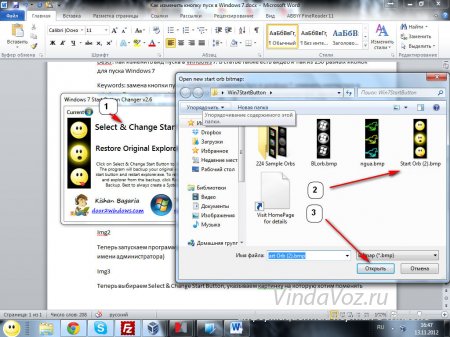
Ar trebui să iasă ceva de genul:

Sfaturi și ce să faci dacă nu s-a întâmplat nimic»
• Înainte de a schimba butonul modificat cu unul nou, este mai bine să îl restaurați mai întâi pe cel original și abia după aceea să îl schimbați cu altul.
• Cel mai bine este ca programul să fie în folderul său de programe W7SBC cât mai aproape de rădăcina unității.
• Dacă întâmpinați o eroare la versiunea pe 64 de biți a sistemului de operare, faceți clic pe Continuare sau executați din nou programul ca administrator.
• Dacă butonul nu s-a schimbat: accesați folderul C:\Windows și verificați dacă grupul din care este membru utilizatorul dvs. are acces deplin la fișierul explorer.exe.
Dacă proprietățile fișierului sunt diferite față de imaginea de mai jos (ești membru al grupului de administrator)

atunci trebuie să obțineți acces complet la fișiere și foldere în Windows 7 și Vista.
Pentru a obține rapid acces complet la fișiere și/sau foldere în Windows 7 și Vista, putem folosi două metode: folosind utilitarul TakeControl și un hack de registry. Acestea sunt cele mai simple și mai ușoare metode. Există și o metodă complet manuală, dar o vom lua în considerare într-un articol separat, deoarece. nu se va potrivi majorității începătorilor și va dura mult mai mult timp decât aceste două metode.
Atenţie! Dezactivați UAC (Control cont de utilizator) și rulați sub un cont de administrator. După ce obțineți acces complet, puteți activa UAC și puteți accesa site-ul dvs cont utilizator.
I.TakeControl
Să începem de la foarte calea ușoară- Utilitarul TakeControl de la dezvoltator.
1. Descărcați utilitarul TakeControl (nu este necesară instalarea) și extrageți conținutul arhivei.
2. Rulați-l, faceți clic pe Adăuga, adăugați fișiere pentru care trebuie să schimbați proprietarul și să obțineți acces complet.
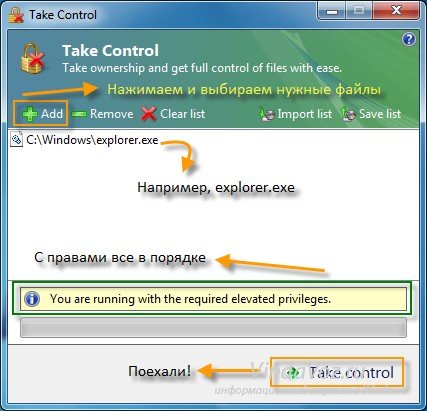
Deoarece avem drepturi de administrator, programul va arăta că totul este în ordine ( Rulați cu privilegiile ridicate necesare) și puteți schimba proprietarul.
Dacă drepturile nu sunt suficiente, programul vă va spune despre asta ( Ai nevoie de privilegii ridicate. Alegeți „Rulați ca administrator)
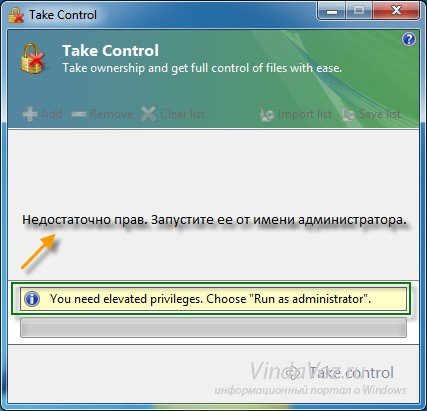
3. Faceți clic preia controlul, devenind astfel proprietarul fișierelor de mai sus și obținând acces deplin la acestea.
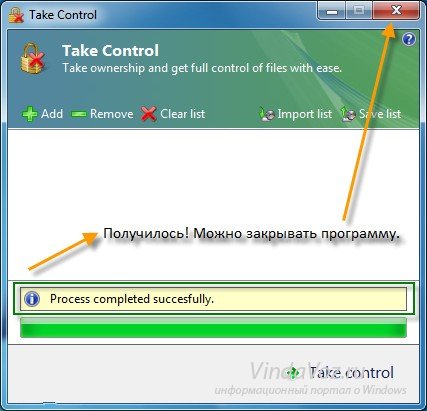
4. Dacă rezultatul din imagine se potrivește cu al tău, atunci totul a funcționat. Aveți acces complet la fișierele de care aveți nevoie.
De asemenea, o modalitate foarte simplă. Configurat pentru versiunile Windows în rusă și engleză. Dacă Windows-ul dvs. a fost livrat inițial într-o altă limbă (ucraineană, belarusă, kazahă etc.), atunci utilizați TakeControl sau scrieți în comentarii, vom adapta hack-ul de registry la versiunea dvs. de sistem de operare.
1. Descărcați un set de fișiere .reg (există trei dintre ele: unul pentru instalarea versiunii ruse, altul pentru instalarea versiunii în limba engleză și al treilea pentru ștergere).
2. Extrageți-le în orice loc (de exemplu, în folderul Documente) și rulați (fă dublu clic) AddRus.reg pentru a instala versiunea rusă sau AddEng.reg pentru a instala engleza.


Suntem de acord cu modificările da" și " O.K»).
Atenţie! Instalați versiunea în limba rusă numai dacă dvs Versiunea Windows a fost inițial în rusă. Dacă a fost engleză și ați instalat mai târziu limba rusă (LIP sau MUI), atunci utilizați versiunea în engleză, altfel nimic nu va funcționa.
3. După aceea, dacă țineți apăsată tasta Shift și faceți clic dreapta pe fișierul dorit sau folder, va apărea o nouă opțiune „Deveniți proprietar” pentru versiunea rusă și „Preluați proprietatea” pentru versiunea în limba engleză, făcând clic pe care vă veți deveni proprietarul fișierelor selectate și veți obține acces deplin la acestea.

Această metodă este foarte utilă și poate fi utilă destul de des, așa că nu vă grăbiți să o ștergeți. Dar dacă tot decideți să-l ștergeți, rulați fișierul Remove.reg și sunteți de acord cu modificările („Da”, apoi „OK”).
Atenţie! Pentru a înlocui explorer.exe (și orice alt fișier de sistem) cu un fișier nou, asigurați-vă că îl redenumiți mai întâi, altfel nimic nu va funcționa. Este mai bine să-l redenumiți în explorer.exe.backup, astfel încât veți ști întotdeauna că aceasta este o copie a explorer.exe original (sau orice alt fișier de sistem) și în acest caz îl puteți returna fără probleme.
După aceea, nu ezitați să rulați Windows 7 Start Button Changer și să schimbați butonul.
Imaginea butonului Start se află în fișierul Explorer.exe din secțiunea BITMAP (Bitmap). Resurse de la 6801 la 6812. (pentru a schimba, aveți nevoie exact de: 6801, 6805, 6809)
unu . Obținem acces complet și drepturi la fișier
unu . Dezactivați control parental dacă nu este făcută.
2. Și așa, fiind în C: Windows, faceți clic dreapta pe fișierul explorer.exe și selectați elementul Proprietăți ---> Securitate ---> Avansat
3 . Mai departe Proprietar ---> Modificare, selectați fie numele contului dvs., fie admin faceți clic pe Aplicare, apoi OK și din nou OK.
patru . Acum selectați Permisiuni, selectați intrarea căreia i-am acordat drepturi de proprietar și faceți clic Schimbați permisiunile din nou, selectați intrarea căreia i-am dat drepturi de proprietar și faceți clic pe Modificare, puneți toate casetele de selectare și apăsați pe OK apoi pe Aplicare, va apărea o fereastră, faceți clic pe Da și acum din nou OK și în ferestrele rămase OK.
Puteți obține permisiuni folosind
2. Deschideți-l în Restaurator () și schimbați cele trei resurse de mai sus
3 . Salvați fișierul editat, redenumiți-l, de exemplu, în Explorer 2.exe
patru . Prin Task Manager, închideți Explorer (procesul explorer.exe).
5
. Manager de activități > Sarcină nouă, accesați folderul C:/Windows, găsiți Explorer.exe și faceți o copie a acestuia(puteți redenumi doar în Explorerold.exe, caz în care puteți întoarce totul la locul său)
6. Redenumiți Explorer 2.exe în Explorer.exe și rulați-l
7. Tot
Înlocuirea automată a butonului de pornire
Pentru început, efectuăm primul paragraf al articolului, care este puțin mai înalt (obținem acces complet și drepturi la fișier)
unu . Descărcați programul (Citiți nota de mai jos).
2. Rulați-l și apăsați butonul „Schimbați orb”
3 . Aleg deja butonul gataîn format bmp, jpg, gif sau png și apăsați butonul „start Explorer”.
Notă: Dacă utilizați programul „Windows 7 Start Orb Changer”, nu ați putut instala butonul și, în schimb, vedeți un gol - utilizați programul
În Windows, puteți schimba aspectul, temele, fundalul desktopului, ecranele de întâmpinare și comenzile rapide. Dar schimbați designul butonului de pornire prin setări standard este interzis. Afișează implicit sigla Win. Și dacă doriți să vedeți o imagine diferită în meniul principal? Singura opțiune este să utilizați programe terțe, deoarece sistemul de operare în sine nu oferă instrumentele necesare. Aflați cum să schimbați butonul Start în Windows 7, ce utilități sunt potrivite pentru aceasta și cum să le utilizați.
Imaginea meniului principal este legată de serviciul de sistem„Explorer.exe” (nu confundați cu numele browserului). Noua pictogramă nu ar trebui să afecteze Win. Dar totuși aceasta este o modificare a fișierelor OS. Și este mai bine să creați un punct de restaurare. Dacă ceva nu merge bine, puteți returna setările care erau înainte de instalarea pictogramei.
- Faceți clic pe butonul „Start”.
- Accesați „Panou de control”.
- Meniul „Sistem” din categoria „Sistem și personalizare”.
- Paragraful " Opțiuni suplimentare". El are dreptate.
- Fila Protecție sistem.
- Butonul de creare.
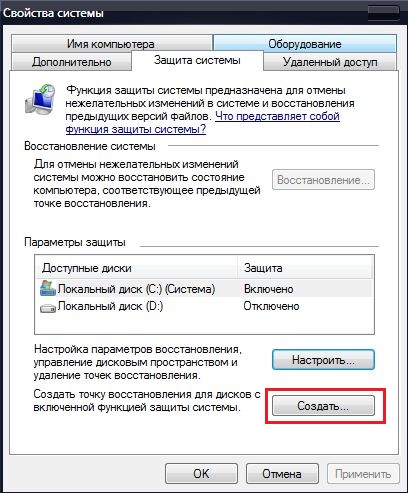
Faceți clic pe Creare
- Dați un nume punctului de restaurare.
- Așteptați până când configurația curentă Windows este salvată. În viitor, puteți reveni la acesta dacă apar erori critice.
- Pentru a face o copie de rezervă, faceți clic pe butonul „Restaurare”. Este în meniul System Protection. Toate punctele disponibile vor fi acolo.
Drepturi de administrator
Pentru a schimba pictograma meniului principal, aveți nevoie de acces complet la „Explorer.exe”. Acesta este serviciul responsabil de dirijor. Fișierul se află în directorul rădăcină al sistemului C:/Windows/. Aveți nevoie de drepturi de administrator pentru a-l edita.
- Accesați acest folder.
- Găsiți „Explorer” și faceți clic dreapta pe el.
- Elementul „Proprietăți”.
- Secțiunea „Securitate”.
- Faceți clic pe butonul Modificare.
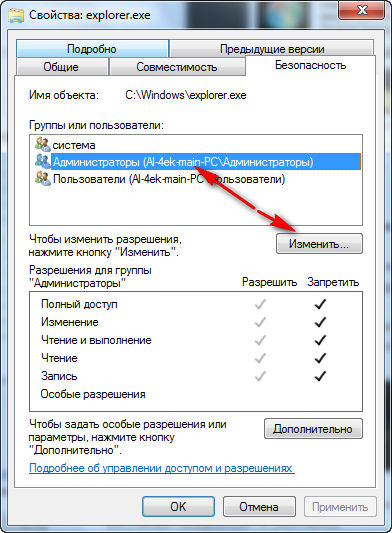
- În câmpul „Permisiuni pentru grupul de sistem”, setați valoarea la „Control total”.
- Faceți clic pe „Aplicați”.
De asemenea, puteți deschide acces administrativ la fișier utilizând programul Takeownershipex. Găsiți-l online, descărcați, instalați și rulați. Vor fi două butoane: „Obțineți acces” și „Restaurează accesul”. Faceți clic pe primul și specificați calea către „Explorer”.
Faceți o copie de rezervă a acestui fișier pentru orice eventualitate. Doar copiați-l oriunde. În orice caz, puteți schimba versiunea editată la versiunea originală.
Unde găsiți pictograme?
Este mai bine să nu pui prima artă care îți place din galeria ta pe butonul „Start”. Utilizați imagini special concepute pentru aceasta. Sunt deja editate, au formatul și dimensiunea corespunzătoare. Ele stabilesc, de asemenea, amplasarea corectă a obiectelor. Imaginile potrivite pot fi descărcate de pe 7themes sau oformlenie-windows.ru. Deși există o mulțime de resurse cu pictograme gratuite.
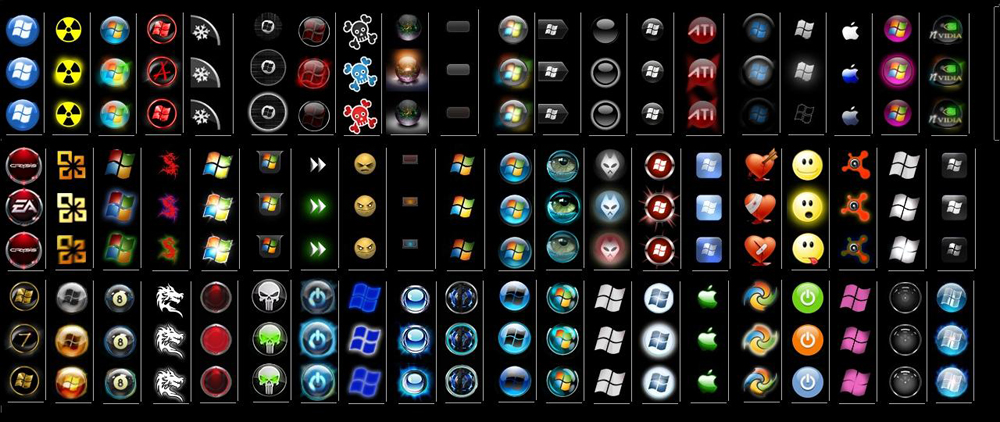
Posibilă apariție a butonului Start
Fișierul pictogramă trebuie să aibă extensia .bmp (fără fundal). Asigurați-vă că are trei opțiuni pentru pictograme: pentru butonul „normal”, selectat și apăsat. Încercați să treceți cu mouse-ul peste meniul principal. Si vei vedea ca se schimba in functie de ce se face cu el. Deși nimeni nu interzice să pună o singură poză pentru toate „stările”.
Start Button Changer este un utilitar prin care puteți încărca o nouă imagine pentru meniul principal. Are o interfață foarte simplă. Există doar două funcții: instalarea unei pictograme și resetarea la setările originale. Potrivit doar pentru Win 7. Numele programului se traduce așa: „Start Button Converter”. Iată cum să-l folosești:
- Găsiți-l online și descărcați-l. Doar introduceți interogarea „Windows 7 Start Button Changer” în motorul de căutare și selectați orice site. Este mai bine să descărcați din resursele care se află pe prima pagină a rezultatelor căutării.
- Dacă utilitarul se află în arhivă, despachetați-l.
- Ar trebui să existe un fișier executabil cu extensia .EXE.
- Faceți clic pe el cu butonul din dreapta al mouse-ului.
- Punctul „În numele administratorului”.
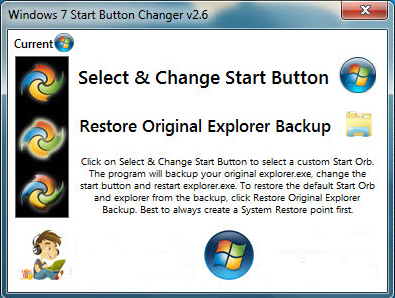
Porniți fereastra Button Changer
- Pentru a schimba pictogramele, apăsați butonul „Selectați și schimbați”.
- Specificați calea către pictograme.
- Faceți clic pe „Deschidere”.
- Pentru a restabili setările originale, există o opțiune „Restaurare originală”.
Porniți Orb Changer pentru Windows 7
Iată cum să schimbați pictograma Start Windows 7 în Start Orb Changer
- Găsiți-l online și descărcați-l.
- Despachetați dacă este în arhivă.
- Rulați-l ca administrator.
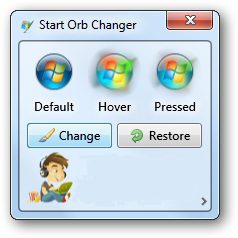
- Vor exista trei exemple de pictograme: „Implicit” (neactiv), „Hover” (când este selectat - trebuie să mutați cursorul) și „Pressed” (apăsat).
- Pentru a le modifica, faceți clic pe „Schimbare”.
- Specificați calea către fișierul grafic.
- Butonul „Restaurare” resetează setările și returnează pictograma standard.
Aplicația are opțiuni avansate. Pentru a le deschide, faceți clic pe săgeata gri mică din dreapta jos. Doar două puncte sunt importante.
- Prin corectitudinea memoriei. RAM este folosită pentru a schimba meniul principal.
- Fii editarea resurselor. Editat de „Eexe”.
Shell clasic
Utilitate Shell clasic potrivit pentru Windows 8 și 10. Acesta este un program masiv de personalizare a meniului de pornire. Dar acum avem nevoie doar de pictograme în el.
- Descărcați-l de pe classicshell.net. Există o filă „TOATE DESCĂRCĂRILE”.
- Rulați instalarea. Pentru a lucra cu designul meniului principal, este utilizată componenta Classic Shell Start Menu. Restul nu le poți descărca.

- Deschideți aplicația.
- În fila Stil meniu, selectați opțiunea Toate opțiunile și faceți clic pe OK.
- Ai nevoie de stilul clasic Win
- Bifați caseta de selectare „Schimbați imaginea butonului”.
- Bifați „Altele”.
- „Selectați imaginea”.
- Arată calea către ea.
Dacă lipsește „Start”.
Dacă, după instalarea pictogramei, bara de meniu și toate comenzile rapide de pe desktop au dispărut, trebuie să reporniți exploratorul.
- Lansați Managerul de activități. Pentru a face acest lucru, utilizați tastele Ctrl+Shift+Esc.
- Accesați Fișier - Sarcină nouă.
- În câmpul de introducere care se deschide, scrieți „explorer.exe” fără ghilimele.
- Faceți clic pe OK.
Butonul de pornire nu poate fi modificat prin setările de personalizare. Și în alți parametri ai Win nu există o astfel de posibilitate. Pentru a pune o pictogramă nouă, aveți nevoie de programe terțe. Ei editează fișierul de sistem „Explorer.exe”, la care sunt atașate pictogramele.
