Bun venit la acest articol! Cum îți plac astfel de inscripții frumoase? Acesta este text grafic.
Nu-i rău nu? Și acesta nu este Photoshop și cu atât mai mult nu este niște fonturi speciale. Ei bine, da, poate fonturile pe care serviciul le transformă în text grafic șise transferă la imagine. Și trebuie doar să-i dăm o inscripție, să alegem un stil și să-l descarcăm pe computer. De asemenea, puteți ajusta dacă doriți.
Astfel de inscripții figurative atrag bine atenția privitorului. Ai observat imediat această poză? Cel mai probabil, pentru că, în primul rând, atunci când vizionați ceva, este implicată viziunea. Acordăm atenție la ceva colorat, chiar dacă acest obiect nu se află în centrul câmpului nostru vizual. Vederea periferică captează, de asemenea, culori strălucitoare. Apoi ne îndreptăm privirea către acest obiect și intelectul se pornește pentru a citi ceea ce este scris acolo.
Unde să folosiți aceste etichete
Da, oriunde! Un astfel de text grafic poate fi folosit pentru felicitări, anteturi de pagină de semnătură sau cărți electronice, atribuire pe imagine sau video, la crearea bannerelor.
În general, oriunde indică doar fantezia. Principalul lucru este să nu suprasare, așa că din cauza textului, imaginea principală nu va fi vizibilă.
Bine, să trecem la treabă.
Creăm inscripții frumoase
Iată serviciul în sine asupra căruia vom fi creativi cu textul.
Mai întâi, alegeți un șablon de font. Sunt multe, pentru orice gust și culoare. Putem derula prin toate paginile în căutarea unui șablon potrivit, dar acest lucru va dura mult timp. În acest caz, mergem la categorii la sfârșitul paginii și selectați stilul de care avem nevoie. Restul poate fi schimbat în setări, dacă este necesar.![]()
Acum sunt mai puține pagini cu șabloane. Alegeți un șablon. Puteți chiar să vă prescrieți textul înainte de a da clic pe șablon pentru a vedea cum va arăta în diferite stiluri. 
Am introdus două cuvinte, dintre care unul este limba engleza. Cert este că nu toate fonturile care se află în baza de date a serviciului sunt potrivite pentru caractere chirilice. Adică pentru scrisorile noastre. Acest lucru este vizibil pe ecranul cu șabloane.
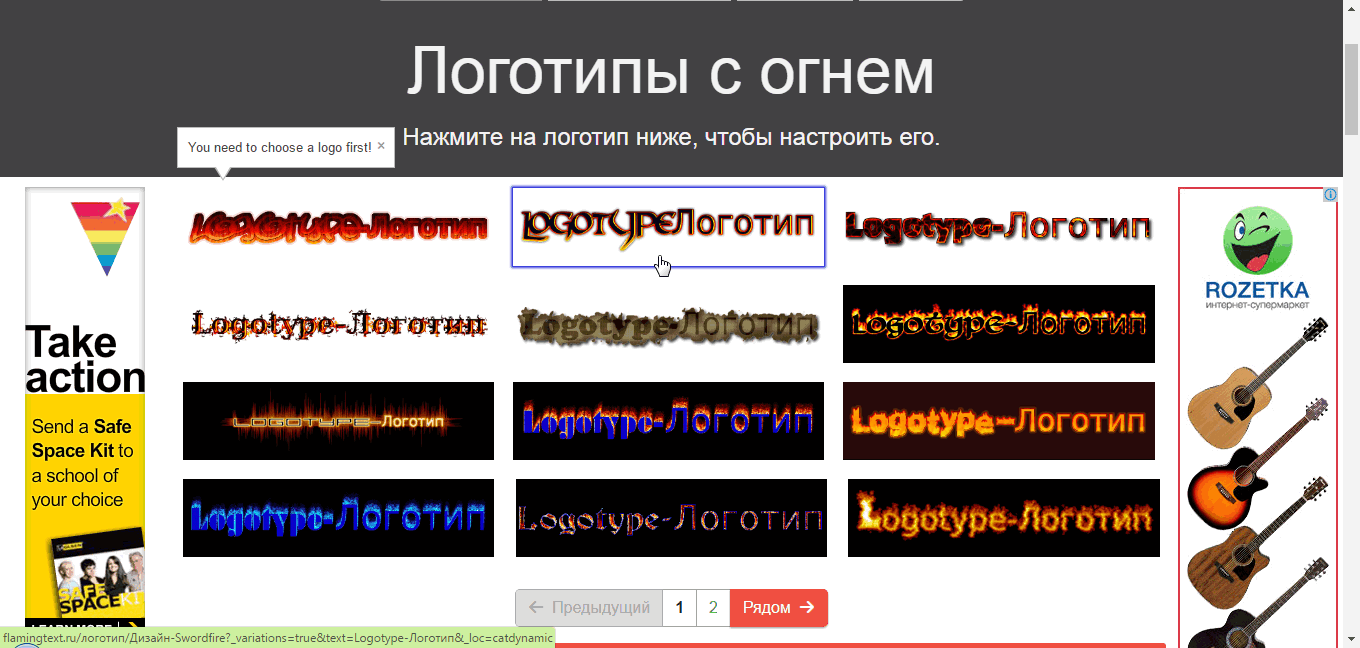
Dacă totul este în ordine, șablonul este potrivit, apoi descărcați-l pe computer. Agățați fotografia cu butonul stâng al mouse-ului și trageți-o din browser pe desktop sau într-un folder. În același timp, cel puțin imaginea va fi salvată în formatul „PNG”, va exista un fundal alb în spatele inscripției.
Fundal transparent pentru text
Pentru a face fundalul transparent, mergeți la editor. 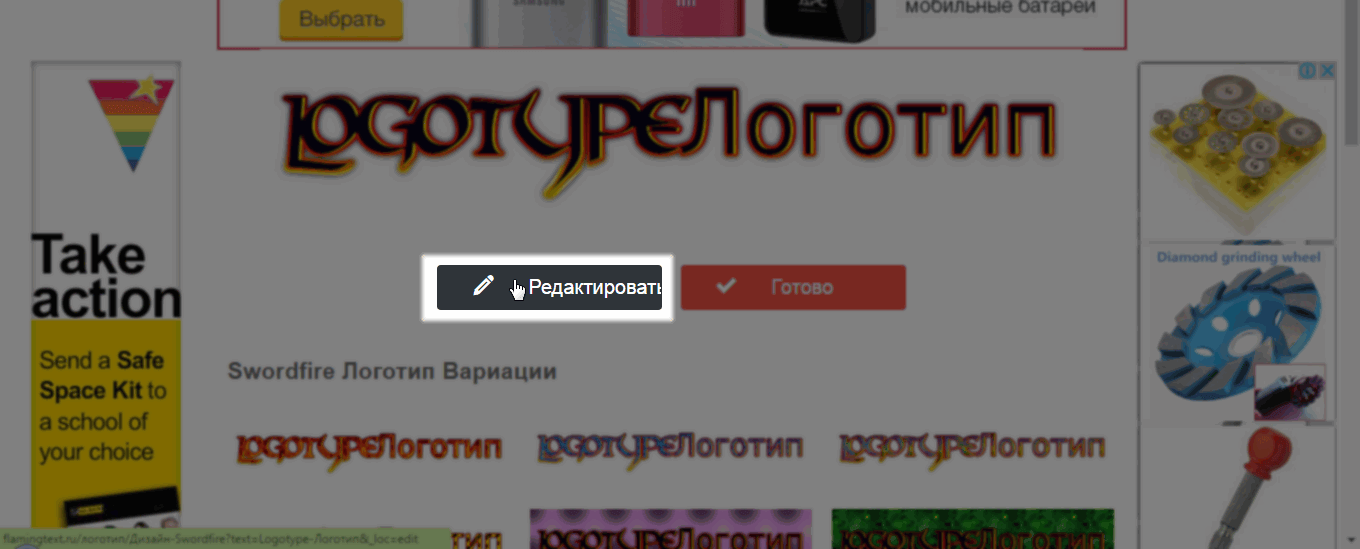
Pe fila " fundal» tipul marcajului: « Transparent» Acum apăsați butonul roșu din dreapta și salvați imaginea printr-o simplă glisare și plasare.

Este atat de simplu. Și impuneți frumoasa inscriptie pe o fotografie sau pe o altă imagine, puteți utiliza program gratuit Imagine Fast Stone Vizualizator sau picasa. Acestea sunt programe foarte interesante și lucrez în ele tot timpul. Recomand să le instalați singur.

Editarea textului grafic
Vă rugăm să rețineți că în editorul grafic există mai multe file cu instrumente.
Text- Aici putem înlocui sau adăuga text, mări dimensiunea fontului (limitat), punem un font diferit.
Siglă
- În această filă, schimbăm culoarea principală a textului. Poate fi desenat cu o culoare solidă sau sub o textură (model) sau un gradient (un gradient este un set de mai multe culori care trec ușor de la una la alta). Tot în text există un contur, care, ca și textul principal, poate fi mărit și pictat peste.
Se dovedește că nici măcar nu este rău. Dacă pe viitor logo-ul nostru, care este albastru, se suprapune unei imagini care este dominată și de albastru, atunci conturul îl va evidenția din fundal și va fi clar vizibil.
 Umbră- Acest instrument vă permite să afișați logo-ul ca și cum ar pluti în aer și o umbră cade din el. Poate fi, de asemenea, ajustat după bunul plac. Adică treceți la laturi diferite orizont și verticală. Ajustați estomparea și umbrirea.
Umbră- Acest instrument vă permite să afișați logo-ul ca și cum ar pluti în aer și o umbră cade din el. Poate fi, de asemenea, ajustat după bunul plac. Adică treceți la laturi diferite orizont și verticală. Ajustați estomparea și umbrirea.  fundal Cred că este destul de clar ce înseamnă asta. Textul va fi suprapus imagine color, dar așa cum am arătat mai sus, putem face fundalul transparent. Dar, în acest caz, trebuie să salvați sigla în formatul „PNG”, deoarece alte formate nu acceptă transparența fundalului. Puteți seta formatul în fila " Imagine
»
fundal Cred că este destul de clar ce înseamnă asta. Textul va fi suprapus imagine color, dar așa cum am arătat mai sus, putem face fundalul transparent. Dar, în acest caz, trebuie să salvați sigla în formatul „PNG”, deoarece alte formate nu acceptă transparența fundalului. Puteți seta formatul în fila " Imagine
»
Asta e tot băieți. Vezi cât de ușor este să faci inscripții pe poză. Da, mai luați în considerare câteva site-uri pe acest subiect.
http://x-lines.ru
https://cooltext.com
Texte animate strălucitoare
http://gifr.ru/glitter
Și dacă mai cunoașteți și alte servicii interesante pentru crearea unor astfel de texte grafice, scrieți în comentarii. Toată lumea va fi interesată să știe.
Buna ziua.
Recent, așa-numitul text 3D câștigă popularitate: arată grozav și atrage atenția (nu e de mirare că este la cerere).
Pentru a crea un astfel de text, trebuie fie să folosiți niște editori „mari” (de exemplu, Photoshop), fie unele speciale. programe (la asta vreau să mă opresc în acest articol). Programele vor fi prezentate cu cele care pot fi tratate, fără prea multe dificultăți, de către orice utilizator de PC (adică, concentrarea pe ușurința în utilizare). Asa de...
Insofta 3D Text Commander
În umila mea părere - acest program este la fel de ușor de creat text 3D pe cât vă puteți imagina :). Chiar dacă nu aveți limba rusă (și această versiune este cea mai populară de pe rețea) - faceți față 3D Text Commander nu va fi greu...
După instalarea și rularea programului, trebuie să scrieți inscripția dorită în fereastra de text (săgeata roșie din Fig. 1), apoi pur și simplu modificați setările derulând filele (vezi Fig. 1, oval roșu). Modificările aduse textului dvs. 3D vor fi imediat vizibile în fereastra de vizualizare (săgeata verde din Figura 1). Acestea. se dovedește că creăm online pentru noi înșine textul doritși, fără nicio programare sau manuale plictisitoare...
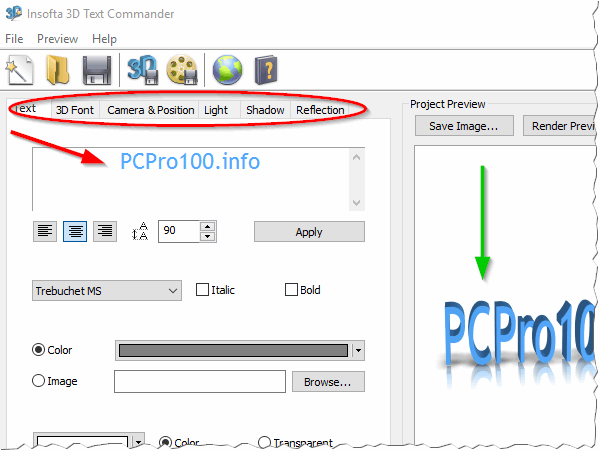
Orez. 1. Insofta 3D Text Commander 3.0.3 - fereastra principală a programului.
Când textul este gata, salvați-l (vezi săgeata verde din Figura 2). Apropo, puteți salva în două versiuni: statică și dinamică. Ambele opțiuni sunt prezentate în Fig. 3 și 4.
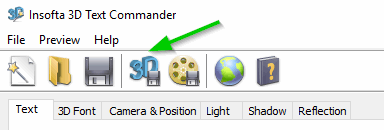
Rezultatul obtinut nu este deloc rau. Reprezintă o imagine normală în format PNG(text dinamic 3D salvat ca GIF).


Xara 3D Maker
Un alt program bun pentru crearea de texte dinamice 3D. Lucrul cu el este la fel de ușor ca și cu primul. După pornirea programului, acordați atenție panoului din stânga: intrați în fiecare pliu unul câte unul și modificați setările. Modificările vor fi imediat vizibile în fereastra de previzualizare.
Mită în acest utilitar un număr mare de opțiuni: puteți roti textul, îi puteți schimba umbrele, marginile, structura (apropo, programul are o mulțime de texturi încorporate, cum ar fi lemn, metal etc.). În general, îl recomand tuturor celor care sunt interesați de acest subiect.
CS6 poate face mai mult decât să creeze desene sau să retuşeze fotografii. Are acces la text. Și nu cu simbolurile obișnuite care sunt în Microsoft Word. Photoshop până la urmă editor grafic- în ea puteți face o inscripție cu un design original. Deși există și caractere tipărite standard în utilitar. Aflați cum să rotiți textul în Photoshop, să adăugați efecte sau texturi la acesta, să alegeți dimensiunea, forma. Și, în general, cum să interacționați cu simbolurile din acest program.
În Photoshop, de multe ori trebuie să vă ocupați de lucrul cu text.
Puteți crea o carte poștală, un pliant sau o felicitare, adăugați font frumos la un colaj foto, creați o contur sau umbră pentru acesta, adăugați volum, iluminare, gradient. Acest lucru vă va oferi un set de caractere unic și atractiv.
Mai întâi trebuie să vă dați seama cum să inserați text. După aceea, poți deja să faci ceva cu el.
- Creați un nou desen. Sau deschideți fotografia la care doriți să adăugați o legendă.
- În panoul din stânga, găsiți butonul din formular majusculă„T”. Dacă treceți cu mouse-ul peste el, va apărea un sfat „Orizontal” sau „Vertical”.
- Apasa pe el Click dreapta soareci. Selectați direcția etichetei.
- Faceți clic pe locul în care doriți să adăugați simboluri. Sau selectați zona în care ar trebui să fie amplasate.
- Ar trebui să scrieți ceea ce aveți nevoie.
- Dacă faceți clic oriunde, marginile textului se vor „întinde” pe măsură ce introduceți text. Puteți încheia linii apăsând Enter. Dacă ați selectat o zonă, va trebui să redimensionați cadrul manual.
- Pentru a extinde zona de imprimare, „trageți” marcatoarele de pe acest chenar cu mouse-ul. Acestea vor fi active dacă este apăsat butonul „T”.
- Pentru a muta un bloc cu text, faceți clic pe pictogramă sub forma unui cursor negru și a unui reticulat. Este pe panoul din stânga. De obicei în vârf. După aceea, trageți doar obiectul. Acest lucru este similar cu mutarea comenzilor rapide în Windows.

Puteți face ceva cu orice obiect numai dacă este selectat stratul pe care se află. O listă cu toate straturile este afișată în dreapta jos. Pentru a lucra cu unul dintre ele, faceți clic pe elementul corespunzător.
Editare
Photoshop CS6 are instrumente de editare a textului. Puteți alege un font frumos, stil, dimensiune, culoare, aliniere. Setările vor apărea pe panoul de sus dacă selectați stratul de litere și apăsați „T”.
- Pentru a schimba caligrafia, faceți clic pe lista derulantă din stânga sus. Vor apărea toate fonturile pe care le aveți pe computer. Lângă nume este un exemplu despre cum vor arăta semnele. Puteți descărca seturi de caractere noi dacă nu există suficiente cele preinstalate. Acestea trebuie introduse în folderul „Fonts”, care poate fi accesat prin Start - Control Panel. Și data viitoare când deschideți Photoshop, acestea vor apărea în listă. Caligrafia este în format .TTF sau .OTF.
- Pentru a schimba nuanța semnelor, trebuie să le selectați și să faceți clic pe dreptunghiul din partea de sus. Are aceeași culoare ca și textul. Acest buton deschide paleta. Puteți seta nuanța manual deplasând cursorul de-a lungul scalei și ajustând luminozitatea. Puteți introduce parametrii ca numere. Și puteți scrie imediat numele culorii, dacă o știți. Arată ca un cod de numere și caractere latine. Pentru a sublinia inscripția, creați o lovitură de altă nuanță.
- Pentru a inversa o linie, faceți clic pe pictograma „T” cu săgeți mici. Ea este și ea în vârf.
- Mărimea este setată în lista derulantă, care afișează numere cu adaosul „pt” (acest parametru este măsurat în pixeli sau puncte - abreviat „pt”).
- Pentru a vă alinia, utilizați butoanele Justify Left, Justify Right și Justify Center. Acesta este un analog al opțiunilor „Aliniere la stânga”, „Aliniere la dreapta”.
- Pentru a schimba stilul, selectați un fragment de inscripție și faceți clic dreapta pe el. ÎN meniul contextual vor fi articolele „Pseudo-bold” și „Pseudo-italic”.
- Acolo puteți regla și anti-aliasing: clar, saturat, neted, dur.
Pentru a aplica modificările, faceți clic pe bifa din panoul de sus. Pentru a returna formatarea originală - la cercul tăiat.
Aceste opțiuni sunt disponibile în aproape fiecare procesor de cuvinte. Nu sunt suficiente pentru a crea inscripții de designer. Cu toate acestea, aceasta este baza fără de care este imposibil să lucrați cu simboluri. Photoshop are și alte instrumente. Este timpul să vă dați seama cum să faceți text frumos în Photoshop CS6.
Deformare
Pe panoul de sus există un buton „Deformare”. Este afișat ca un „T” curbat și un semicerc. Aceeași setare poate fi accesată făcând clic dreapta pe numele stratului. În meniul derulant va apărea o linie „Deformare text”.
În fereastra care se deschide, în câmpul „Stil”, selectați modul în care trebuie afișată linia: arc, arc, val, pește, balon. Așa că puteți realiza un design extraordinar.
efecte

Cel mai complex și variat meniu este „Efecte”. Puteți seta un număr mare de parametri în el. Setări detaliate - chiar și detalii minore sunt disponibile. Designerii web folosesc aceste opțiuni pentru a crea creații unice și uimitoare.
Să arătăm posibilitățile de efecte pe un exemplu concret. Iată cum să mângâiți textul în Photoshop CS6:
- Faceți clic pe stratul de etichetă cu butonul din dreapta al mouse-ului.
- Selectați Opțiuni de suprapunere.
- În lista din stânga, găsiți elementul „Creați cursa” sau ceva similar. Faceți clic pe el și marcați-l cu un marker.
- Acolo puteți seta nuanța cadrului, lățimea, poziția (exterior, interior, din centru), transparența, modul de amestecare.
- Pentru a schimba textura, faceți clic pe lista „Tip”. Va fi de ales între „Culoare”, „Gradient” și „Model”.
- Un gradient este mai multe nuanțe. Imaginea cu ea se schimbă de la o culoare la alta. Adică, într-o parte a imaginii va fi albastru saturat, în cealaltă - violet deschis. Puteți chiar să desenați un accident vascular cerebral sub formă de curcubeu.
- Modelul este textura. Mergeți în acest punct - va apărea un exemplu de desen. Faceți clic pe săgeata de lângă ea îndreptată în jos - va exista o alegere între diferite imagini. În meniul care apare, faceți clic pe o altă săgeată îndreptată lateral. Se va deschide un meniu în care puteți selecta seturi de stiluri - fiecare are propria sa colecție de texturi. Sunt disponibile modele noi pentru descărcare - trebuie să fie în format .PAT.
A scrie o propoziție și a-i adăuga un cadru este cel mai ușor lucru de făcut. În meniul de efecte, puteți aplica un gradient și un model textului în sine, puteți adăuga luciu, relief, iluminare și umbră. Fiecare funcție are mulți parametri interni. De exemplu, în secțiunea „Umbră”, există o dimensiune, un unghi, un decalaj și chiar un efect de zgomot (similar cu o ondulație TV).
Puteți experimenta cu setările. Când schimbați o opțiune, rezultatul va fi afișat imediat pe imagine. Utilitarul are o listă de efecte gata făcute. Este în fila „Stiluri”. Toți parametrii sunt deja setați în ele.
Designerii și artiștii profesioniști lucrează cu mai multe straturi simultan. De exemplu, ei copiază inscripția, o fac transparentă, adaugă iluminare și o suprapun literelor originale. Apoi îl dublează din nou, folosesc alte atribute și îl plasează din nou deasupra caracterelor anterioare. Se dovedește o structură cu mai multe straturi. Efectele sunt combinate.
Volum
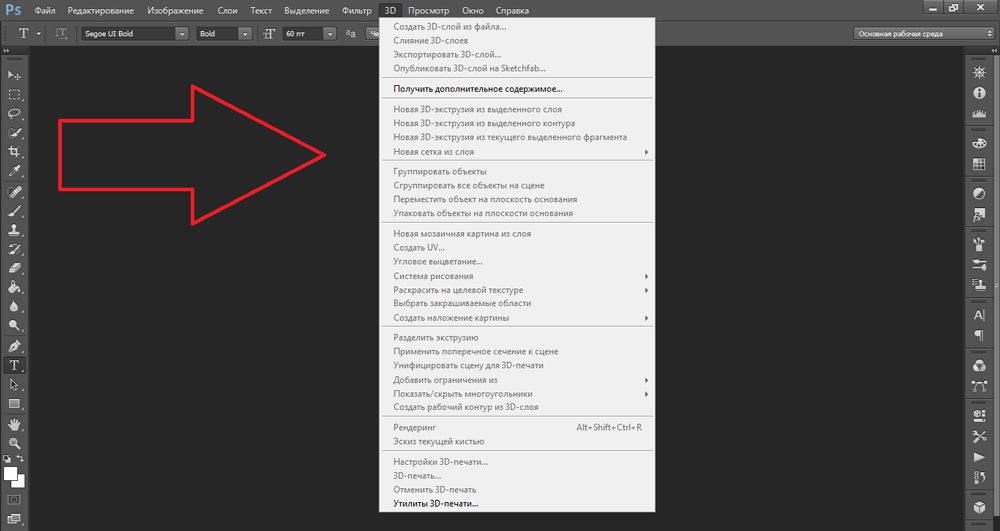
Puteți scrie un text frumos într-un mod diferit. Creați figuri tridimensionale din el.
- Selectați un strat. Nu selectați zona cu inscripția.
- Faceți clic pe „3D” în bara de meniu.
- Dacă aveți un model ca fișier 3D, îl puteți descărca și utiliza.
- Pentru a face un obiect 3D din inscripția în sine, plasați cursorul peste „Grilă nouă în tonuri de gri”. Acest meniu are o selecție foarte slabă de funcții.
- Opțiunea New Structure From Layer convertește întregul strat. Se pliază într-o formă, ca o bucată de hârtie. Există multe obiecte în această secțiune: o piramidă, un con, un cilindru, o minge, un cub și altele asemenea.
Pentru a crea text 3D, este mai bine să utilizați meniul de efecte. Puteți schimba iluminarea, adăugați umbre - iar inscripția rezultată va arăta credibilă și naturală. Printre stilurile gata făcute se numără și cele voluminoase.
Efecte gata
Efectele de text pot fi descărcate de pe web. Cu ele, puteți face o inscripție uimitoare fără niciun efort. Crearea lui de la zero este cu siguranță mai interesantă. Iar rezultatul final este exact ceea ce îți dorești. Dar dintr-o dată unul dintre modelele existente ți se va potrivi.
Semne cu neon, reflexii, litere din panglici, metal, lemn, nisip si chiar inghetata. Trebuie doar să tastați „Text Effects for Photoshop CS6” în orice motor de căutare și să răsfoiți mai multe site-uri. Poate că fontul dorit a fost deja creat de cineva și nu este nevoie să îl creați singur.
Stilurile sunt distribuite în fișiere .psd (acestea sunt adesea ambalate în arhivele RAR sau ZIP). Acesta nu este un add-on sau un plugin, ci imagini care pot fi editate. Toate culorile și efectele necesare sunt deja configurate acolo. Doar deschideți imaginea în Photoshop și inserați textul. Copiați și adăugați-l la alte imagini.
Unele stiluri pot folosi fonturi pe care nu le aveți. Înainte de a descărca un efect, verificați dacă acesta vine cu un fișier cu caligrafia dorită. Sau uită-te la ce set de caractere există (dacă aceste informații sunt în descriere) și setează-l în avans.
Dacă nu doriți să căutați fonturi suplimentare, dar vă place stilul, nu ezitați să-l descărcați. Când deschideți un fișier, Photoshop vă va avertiza că caligrafia necesară nu se află în baza sa de date și o va înlocui cu a dvs. Apoi selectați orice set de caractere dintre cele care sunt deja în program.
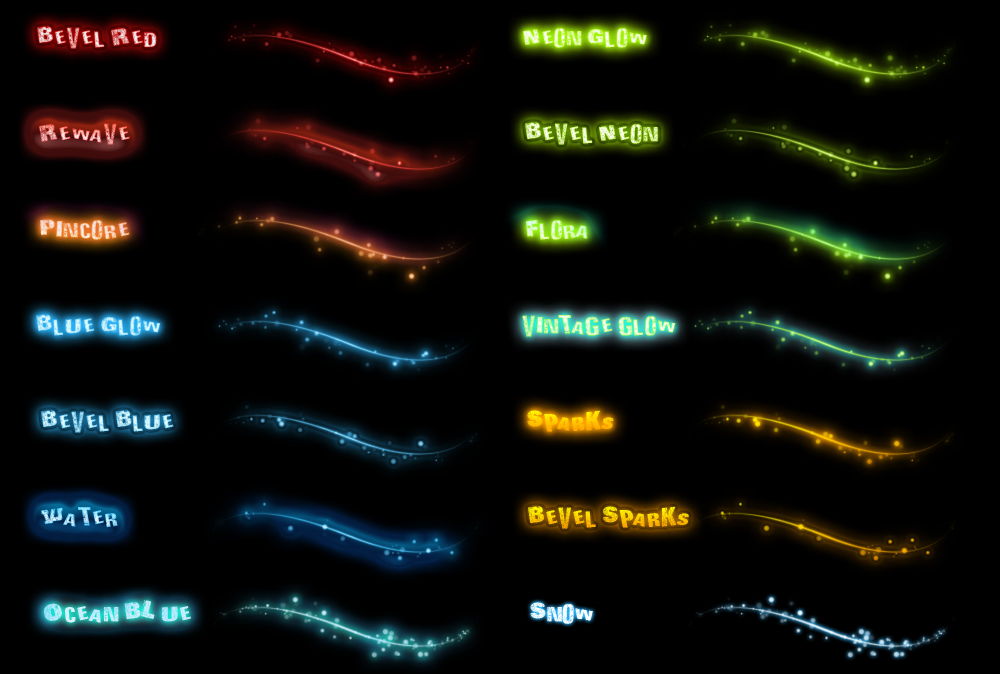
Puteți înțelege cum să scrieți text în Photoshop și să îl editați. Cu toate acestea, utilitarul are o mare varietate de texturi, stiluri, efecte și parametri numerici care pot fi ușor confundați. Va dura timp să înveți programul și să memorezi toate funcțiile acestuia. Dar toată lumea poate face o semnătură interesantă și neobișnuită. Nu trebuie să fii familiarizat cu Photoshop pentru a face acest lucru. Stilurile gata făcute sunt disponibile și online. Efectele sunt deja plasate în ele. Doar introduceți textul dvs.
Dacă ai propriul tău site web/blog sau creezi cărți poștale virale muzicale, atunci probabil te-ai întrebat de mai multe ori:
Cum să faci textul atractiv?
Cum să faci o semnătură frumoasă într-un articol, pe un forum sau într-o scrisoare?
Cum să creezi un text cu sclipici frumos ? !
Desigur, există diverse programe pentru crearea unui text frumos. De exemplu, photoshop. Super program!
În ea, vă puteți crea propriile capodopere unice: de la imagini la inscripții, simple și animate. Și chiar " text arzând „! Tocmai acum, stăpânesc acest program și, cumva, vă voi împărtăși noua mea experiență.
Dar nu toată lumea are Photoshop. În plus, programul este plătit. Da, și pentru a-l stăpâni, trebuie să muncești din greu.
Înainte de a formatează frumos textul, Obisnuiam Program de putere punct. Chiar imi place de ea. Sunt atât de multe posibilități, nici nu le pot enumera! Dar, acesta este un subiect separat și nici măcar un articol.
<== Asa frumoasa inscriptie- Ale mele logo pentru carduri de muzică virală realizat într-un program obișnuit Power Point!
De asemenea, puteți găsi (când vi se solicită prin orice motor de căutare: Yandex, Google etc.) gata făcute frumoase inscripții strălucitoareși titluri de vacanță.
Dar pentru a ieși în evidență pe Internet, trebuie să creezi ceva al tău, special, și astfel să ieși în evidență în mulțime!
Spune că vrei învăța rapid și ușor, fără niciun program creați text frumos pentru siteȘi semnături în scrisori, pe forumuri?! Precum și inscripții strălucitoare, strălucitoare pentru proiectarea cărților muzicale?
Acest lucru se poate face într-un minut! Nu crede?! Vă voi prezenta miracolul generator online pentru a crea text frumosși o vei face pentru unu, doi!
