Deci, dacă sistemul de operare solicită formatarea unității flash, este posibil să ignorați această solicitare și să o deschideți fără formatare? Este imposibil să răspunzi fără ambiguitate. În unele cazuri, puteți restaura complet fișierele, dar există situații în care încă trebuie să fiți de acord cu formatarea. Vom analiza mai multe scenarii și vom oferi câteva sfaturi valoroase în acest sens.
Nu acceptați oferta de a formata unitatea flash. Fișierele pot fi recuperate!
Am o unitate flash mare (unitate), au fost peste 15.000 de fotografii și videoclipuri. Cumva am vrut să deschid o unitate flash, mi-au cerut să o formatez (nu am apăsat-o). Mama, speriată, i-a dus videoclipul lui M., iar când l-a adus, aceasta a spus că tot ce este înăuntru a fost îndepărtat. Există vreo șansă să recuperăm totul?
Computerul cere să formateze unitatea flash. Telefonul și tableta dau la iveală că unitatea flash este deteriorată, conține fotografii cu copilul pentru toate cele 9 luni din viața lui și sunt foarte importante pentru mine. Vă rog să mă ajutați să elimin fișierele din unități flash USB, după aceea nu o voi mai folosi, pentru mine principalul este să extrag fotografii cu bebelușul din memoria ei.
Răspuns. Ai făcut ceea ce trebuie. Dacă computerul solicită în mod persistent să formatați unitatea flash USB, nu trebuie să fiți de acord imediat cu oferta. Este indicat să vă gândiți înainte de a apăsa butonul OK și fișierele vor dispărea pentru totdeauna.
Deci, conectați unitatea flash USB la computer, apoi descărcați și instalați programul Unformat. Alți pași pentru returnarea fișierelor sunt descriși în articolul de la linkul specificat, există și o instrucțiune video despre cum să recuperați fișierele șterse de pe o unitate flash și cum să utilizați aplicația în ansamblu.
Dacă doriți să deschideți o unitate flash fără formatare - verificați-o pentru erori de citire
Există o cartelă sd, există doar muzică pe ea, o ascult prin intermediul difuzor portabil. Vreau să încarc muzică pe un computer sau pe un telefon, dar PC-urile și telefoanele fie nu văd card microsd sau a cerut să-l formateze. Reticența de a pierde ceea ce este pe hartă. Ce sa fac?
Uneori apare o solicitare de formatare atunci când apar erori de citire pe o unitate flash. Puteți încerca să rezolvați aceste erori utilizând utilitățile incluse în Windows. Unul dintre ele este utilitarul consolei chkdsk, care are și un shell grafic convenabil. Citiți mai multe despre verificarea erorilor aici:
După ce au fost identificate erori de citire, puteți reconecta unitatea flash la computer/laptop și puteți verifica dacă apare o solicitare de formatare.
Dacă toate celelalte nu reușesc, va trebui să fiți de acord cu formatarea
Dacă verificarea erorilor nu ajută și nu este posibilă restaurarea fișierelor - ei bine, nu mai rămâne nimic, va trebui să formatați unitatea flash USB. Pentru a evita problemele pe viitor, vă sfătuim să citiți manualul nostru, care descrie toți pașii și nuanțele formatării:
Întrebare răspuns
Aveți nevoie de ajutor pentru a recupera fișierele de pe o unitate flash. Are multe asupra ei Informații importante. Când îl introduc în computer, îmi cere să îl formatez. Toți programatorii familiari spun, de asemenea, că nimic nu poate fi restaurat. Vă rugăm să furnizați un link către program, dacă există. Este posibil să se restaureze fișiere șterse de pe o unitate flash?
Telefon Samsung Gakalsi A3 (2015). Unitatea flash solicită formatarea. Introdu cardul în telefon, când instalez cardul sd spune că este gol și întreabă dacă formatează sau nu unitatea flash USB. Ce sa fac? Vă rugăm să sfătuiți cum să recuperați fotografiile de pe o unitate flash.
telefon Samsung J7 2016 cu o unitate flash Samsung de 64 GB - a încetat să mai vadă unitatea flash după ce a făcut o fotografie, scrie - DEFECTAT. Există o mulțime de fotografii pe unitatea flash pe care aș dori să le returnez. Computerul cere să formateze unitatea flash. Spune-mi ce să fac și pot returna fotografia?
Răspuns. Când vi se cere să formatați unitatea flash, nu sunteți de acord cu oferta. Instalați programul Unformat și, după ce ați citit instrucțiunile și videoclipul, încercați să recuperați fișierele de pe unitatea flash USB. Prietenii tăi pot greși, deoarece fișierele de pe unitatea flash pot fi păstrate în siguranță până când încerci să formatezi unitatea sau să suprascrii fișierele vechi cu altele noi, iar probabilitatea de a le pune înapoi pe unitatea flash va scădea de multe ori. peste.
Problema este aceasta - o tabletă Samsung, o marshmallow, o unitate flash nu mai funcționează, Sony Micro SD pentru 32GB 70MB, o introduc - scrie deteriorată și cere formatarea, ajunge la 20% și se blochează și tableta nu se blochează. vezi cardul de memorie.
Răspuns. Dacă cardul SD nu este detectat pe tabletă, ar trebui să îl verificați pentru erori. Puteți face acest lucru prin intermediul unui computer. Dacă utilitarul chkdsk nu a găsit erori sau nu le-a remediat, puteți formata cardul de memorie folosind SDFormatter. Cel mai probabil, acest utilitar va ajuta. Formatarea pe o tabletă nu este foarte eficientă.
Ale mele Telefon Galaxy Grand Praim nu vede micro SD. Am încercat altul - dă afară că este gol și cere să îl formatezi, deși există fișiere pe el. Confirm, dar cardul nu este formatat. Încerc altul - vede, dar nu deschide fișiere (cum ar fi fotografiile). scrie „negăsit”.
Răspuns. Pot exista erori de citire pe cardul SD. Ar trebui să îl verificați prin chkdsk și apoi să îl formatați folosind programul sdformatter. Desigur, puteți formata prin telefon, dar este mai bine să faceți toate operațiunile pe un computer.
Card de memorie Qumo 16 GB. Cumpărat pentru o tabletă Samsung Galaxy Tab s 2. Fișierele sunt înregistrate de pe computer, totul este în regulă. Timpul trece (1-1,5 ore), fișierele dispar, cardul de memorie nu este citit de tabletă. Când este conectat la un computer, cardul nu se deschide, dar solicită formatarea imediată. Formatarea completă ajută. După re-descărcarea fișierelor după 1-1,5 ore, se întâmplă același lucru. Care ar putea fi motivul, în cardul de memorie sau tableta este defectă? Cu memoria încorporată a tabletei, totul este în ordine.
Răspuns. Cardul de memorie trebuie scos după ce telefonul este oprit și trebuie utilizat computerul extracție sigură(pictograma din zona de notificare). Ca urmare a preluării la cald, erorile de citire pot apărea ulterior. Este puțin probabil ca acesta să fie cazul tabletei, deși este posibil ca unele aplicații de pe dispozitiv să folosească cardul de memorie pentru lucrul lor și să întrerupeți procesul sau să nu așteptați ca copia să se termine și să deconectați cablul sau cardul cititor de pe PC.
Folosirea suporturilor portabile pentru a stoca informații importante este o greșeală pe care o fac mulți oameni. Pe lângă faptul că o unitate flash poate fi pierdută cu ușurință, poate eșua și se vor pierde date valoroase. Un exemplu în acest sens este situația în care nu este lizibil și solicită începerea formatării. Cum se accesează fisierele necesare, vom vorbi mai departe.
Lămuriți imediat că vorbim despre o astfel de eroare, care este afișată în fotografia de mai jos. 
De obicei, apare atunci când sistemul de fișiere este defect, de exemplu, din cauza ejectării incorecte a unei unități flash USB. Deși nu funcționează, conținutul său nu este deteriorat în acest caz. Pentru a extrage fișierele, folosim următoarele metode:
- program;
- program;
- program;
- comanda chkdsk.
Trebuie spus imediat că recuperarea datelor de pe un dispozitiv portabil nu se termină întotdeauna cu succes. Probabilitatea ca metodele de mai sus să funcționeze poate fi estimată la 80%.
Metoda 1: Recuperare la îndemână
Această utilitate este plătită, dar are o perioadă de testare de 30 de zile, ceea ce ne va fi suficient.
Pentru a utiliza Handy Recovery, procedați în felul următor:
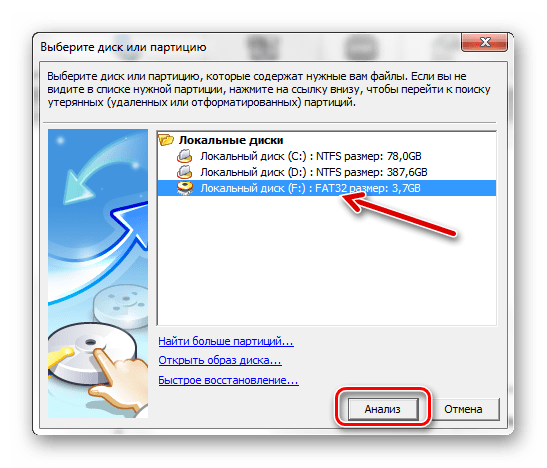
După cum puteți vedea, folosirea Handy Recovery este destul de simplă. Dacă eroarea persistă după procedurile de mai sus, utilizați următorul program.
Metoda 2: [email protected] Recuperarea fisierului
De asemenea cerere plătită, dar versiunea demo este suficientă pentru noi.
Instructiuni de folosire [email protected] Recuperarea fisierului arata asa:
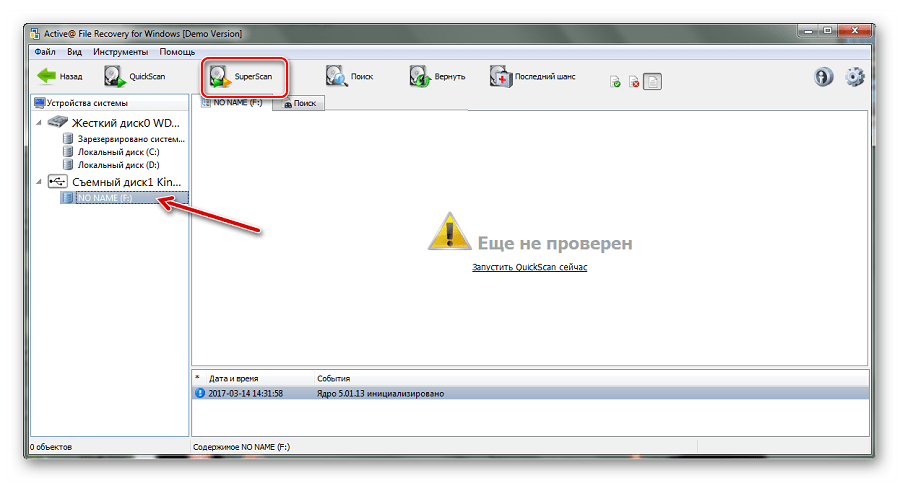
Metoda 3: Recuva
Acest utilitar este gratuit și este o alternativă bună la opțiunile anterioare.
Pentru a utiliza Recuva, procedați în felul următor:
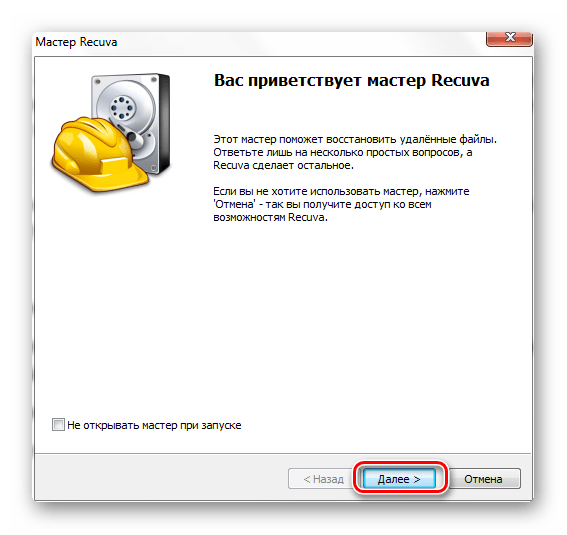
Dacă aveți probleme, puteți găsi o soluție în articolul nostru despre utilizarea acestui program. Și dacă nu, scrieți despre ele în comentarii.
Dacă niciun program nu vede media, atunci îl puteți formata în modul standard, dar asigurați-vă că verificați „Repede (se șterge cuprinsul)”în caz contrar datele nu vor fi returnate. Pentru a face acest lucru, trebuie doar să faceți clic "Format" când apare o eroare. 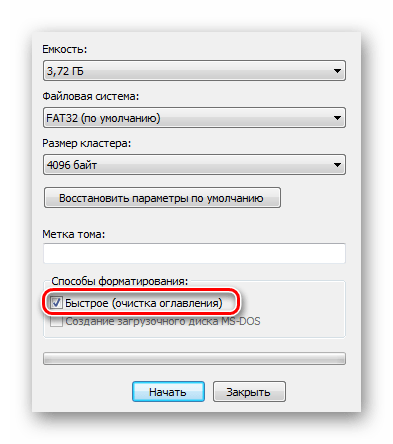
După aceea, unitatea flash ar trebui să fie afișată.
Una dintre cele mai neplăcute situații care pot apărea cu o unitate flash este aceea că o conectezi la un computer pentru a copia date importante, iar sistemul necesită formatarea acesteia. Ar părea o situație fără speranță, dar există totuși o modalitate destul de simplă de a restabili accesul la fișierele stocate pe o unitate flash.
Pentru a recupera fișiere de pe o unitate flash, apelăm la ajutor program terță parte [email protected] Recuperarea fisierului , care vă permite să returnați majoritatea informațiilor șterse.
Notă! In ciuda faptului ca [email protected] File Recovery vă permite să recuperați fișiere de pe unități flash deja formatate, nu începeți formatarea pe o unitate problematică până când fișierele necesare nu sunt restaurate.
Acum trebuie să începeți scanarea. Pentru aceasta in [email protected] File Recovery oferă două moduri:
1.QuickScan - mod rapid. Vă permite să recuperați fișierele mai rapid, cu toate acestea, o parte poate fi ratată.
2.SuperScan – un mod de scanare amănunțit, care, în consecință, va dura mult mai mult timp. Când utilizați acest mod, este mult mai probabil ca toate informațiile de pe unitatea flash să fie restaurate cu succes.
Desigur, selectați elementul SuperScan. Se va deschide o fereastră suplimentară care afișează opțiunile de scanare. Dacă trebuie să restaurați toate fișierele, atunci selectați elementul „Toate (încet)” .

Dacă doriți să reduceți timpul de scanare, puteți specifica extensiile de fișiere pe care programul le va căuta pe unitate. Pentru a face acest lucru, selectați "Niste" și verificați tipurile de fișiere necesare.
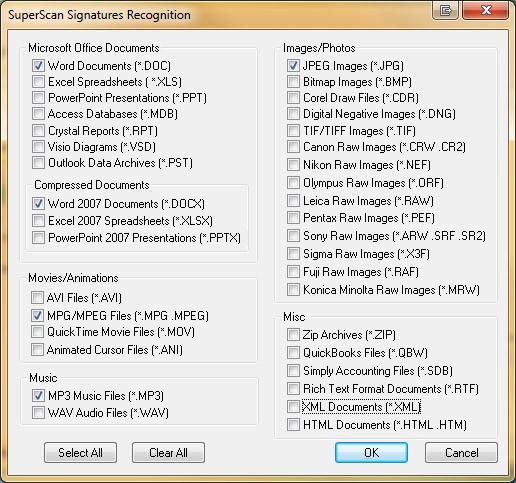
Faceți clic pe butonul start pentru a începe procesul de scanare. O bară de stare va fi afișată în partea de jos a ferestrei care arată progresul restaurării.
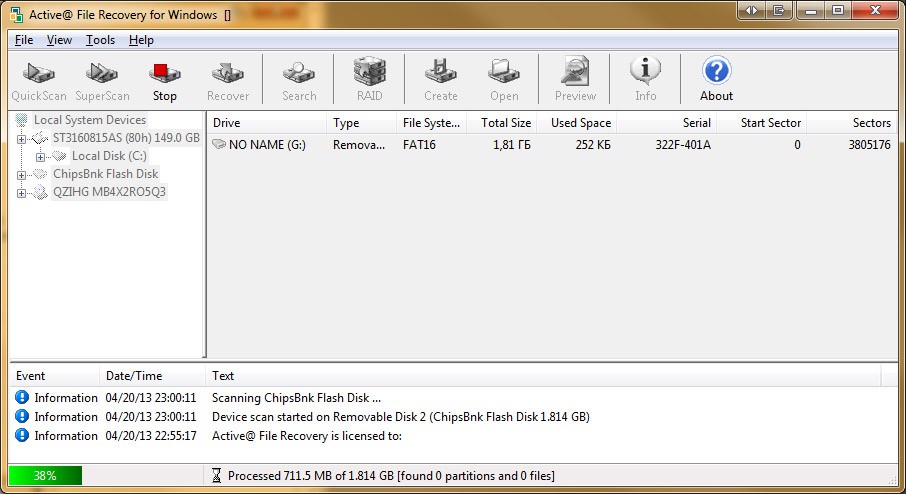
Odată ce scanarea este finalizată, se apelează la un folder „SuperScan” , care va conține toate tipurile de fișiere găsite. Selectați-le și specificați locația de pe computer în care vor fi salvate.
Acest lucru completează procesul de recuperare. Puteți găsi fișiere de pe unitatea flash în folderul specificat. De acum încolo poți cu calm.
Unitatea flash USB este un dispozitiv compact pentru transferul și stocarea informațiilor (fișiere video, înregistrări audio, cărți, documente). Cardul este format dintr-un controler și cipuri care conțin informații în microcircuite.
Problema este că utilizatorul copiază fișierele, iar după un timp descoperă absența sau pierderea parțială a acestora. Motivul este defectarea dispozitivului, formatare.
Concluzia este erorile care sunt create de sistem și provoacă pierderea de informații. Puteți rezolva problema într-un specialist centru de service dar nu gratuit. Expertul folosește programe care pot restaura o unitate flash fără a pierde date.
Cu cunoștințele adecvate și disponibilitatea utilităților, puteți returna fișierele în întregime sau parțial pe cont propriu (în funcție de cazul particular).
Asigurați-vă că sistemul de fișiere este stricat, este afișat ca RAW. Acesta nu este un format de fișier specific, ci un format „raw”, care, din cauza unei erori, a înlocuit sistemul anterior (NTFS, FAT32) cu unul special.
Puteți verifica RAW privind discul - acesta este afișat în „Computer” și „Disk Management”. Sub forma unui explorator, unitatea flash nu afișează dimensiunea unității. În secțiunea Gestionare disc, unitatea flash USB este etichetată ca dispozitiv RAW.
Recuperați unitatea flash fără pierderi de date prin formatare
O modalitate convenabilă de a vindeca o unitate flash este reformatarea la un nivel scăzut. Metoda ajută atunci când unitatea flash USB nu poate fi citită de computer. Este recomandat să accesați site-ul web al producătorului cardului și să vedeți dacă au programe proprietare pentru operațiunile de recuperare.
Găsiți secțiunea de ajutor pentru utilizator, există informații despre formatarea USB-flash la diferite niveluri. Sistemul de operare Windows (versiunea 7 și mai veche) oferă programe încorporate de reconfigurare a dispozitivului, căutare și descărcare aplicații terță parte nu este necesar. Utilitarul se numește „HP USB Disk Storege Format Tool”.
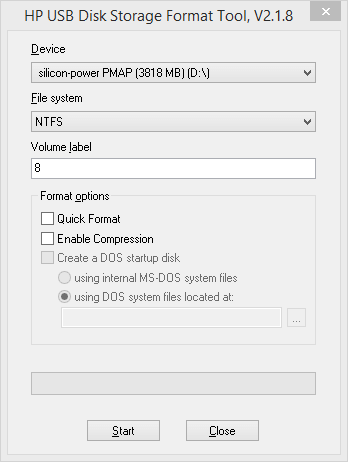
Este important să știți că formatarea șterge informațiile de pe o unitate flash. Dacă unitatea dvs. flash nu este formatată, vă sfătuim să citiți.
Recuperare prin „Instrumentul de formatare la nivel scăzut HDD”
Utilizatorii știu că programul este potrivit pentru recuperarea informațiilor pierdute de pe hard disk-uri (nume - HDD). Utilitarul funcționează corect și în cazul unităților flash și al cardurilor SSD.
Scopul procesului este de a căuta sectoare defecte deteriorate din sistem, procesând în continuare informațiile găsite, ținând cont de caracteristicile controlerului și ale modulului de memorie în etapele accesării USB.
Utilizatorul primește un dispozitiv funcțional capabil să stocheze și să transfere informații fără erori de citire. Ajută la recuperarea unei unități flash fără pierderi de date.
Programul este echipat cu o secțiune de instrucțiuni. Pentru recuperare, dispozitivul este conectat la computer și diagnosticat de utilitar pentru erori și sectoare defecte.

Recuperare date cu Recuva
Cum se recuperează datele de pe o unitate flash după formatare? Există multe programe pentru recuperarea informațiilor pierdute.
Poate unul dintre cele mai populare programe care nu necesită abilități și cunoștințe speciale pentru a recupera informațiile pierdute de pe HDD, Flash-USB, SSD este Recuva. Utilitatea este distribuită gratuit, având în același timp suficientă funcționalitate.
Programul funcționează cu sistemul de operare Windows (XP, 7,8,10), posibilă recuperare de fișiere activată versiuni timpurii programe. Sunt furnizate localizări în limba rusă, interfața este tradusă.
Este imposibil să spunem că Recuva este eficient și restaurează toate fișierele fără pierderi. De exemplu, atunci când lucrați cu reformatarea unei unități flash la sisteme de fișiere rezultatul a lăsat de dorit, doar o parte din informație a fost restaurată.
Puteți descărca „Recuva” de pe site-ul oficial în 2 versiuni (Standart și Portable).
Ghid de recuperare
Procesul de recuperare va fi afișat în programul „RecoverRx”. Pentru un test demonstrativ, fotografii și documente DocX. Apoi toate informațiile au fost șterse, pentru a simula deteriorarea, sistemul a fost formatat de la FAT32 la NTFS.
Nu este un scenariu dificil și solicitant de evenimente, dar cunoscut, ajută la evaluarea performanței programelor. Adesea, nici utilitățile plătite nu fac față sarcinii.
Trebuie să descărcați programul (pe site-ul oficial) și să îl instalați. Procesul de recuperare în etape de pe o unitate flash după lansare:
1. Unitatea flash USB este conectată la computer. În program, trebuie să selectați unitatea (USB). Lista arată, de asemenea, directoarele de sistem ale computerului; de asemenea, puteți restaura fișiere de pe hard disk.
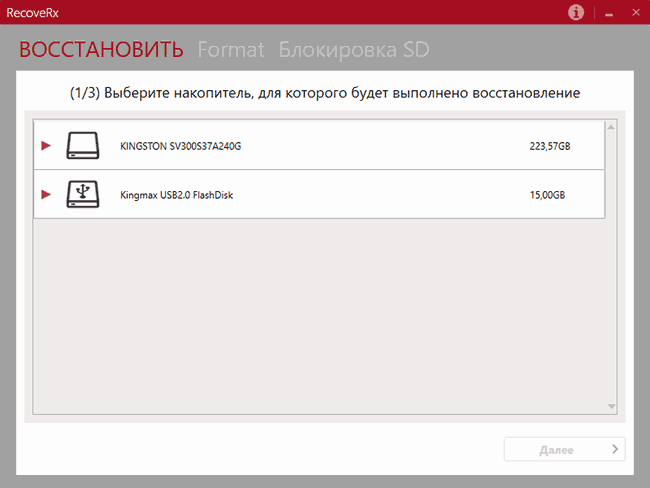
2. Specificarea căii către folderul în care vor fi salvate toate fișierele primite (nu puteți utiliza aceeași unitate flash cu care lucrați pentru a salva datele recuperate).

3. Selectarea formatelor de fișiere pentru recuperare (imaginile din format PNGși document DOCX).
4. Procesul începe, așteptați sfârșitul programului. 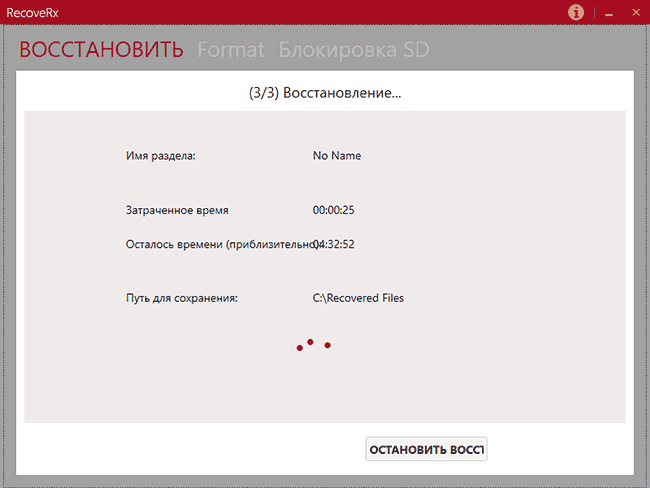
În timpul pasului 4, fișierele vor fi afișate în folderul de salvare pe măsură ce sunt restaurate. Utilizatorul îl poate introduce, poate vedea fișierele primite în momentul procesului.
Se întâmplă ca dacă se găsește documentul necesar (din cauza căruia a fost începută recuperarea), programul poate fi întrerupt (fapt este că procesul este lung și dificil pentru computer, timpul variază de la 1 la câteva ore, în funcție de volumul și numărul documentelor).
La sfârșitul procesului de restaurare, pe ecran va apărea o notificare despre numărul și tipul tuturor fișierelor salvate. În cazul de testare, au fost restaurate 430 de fotografii (mai mult decât au fost încărcate pentru verificare, au fost păstrate și imaginile timpurii). Numărul de documente nu a fost afișat, dar acestea se aflau în folderul selectat pentru primirea fișierelor.
Toate documentele au fost salvate în format arhiva zip. Tot conținutul corespundea fișierelor originale în rezoluție docx (în principiu, și arhive). Nu puteți redenumi formatul din zip în docx și îl deschideți cu Word - dă un mesaj că informațiile nu sunt acceptate și oferă restaurarea acesteia.
După aceea, documentul se deschide în mod obișnuit (rezultatul este același pentru toate documentele). Singurul dezavantaj al programului a fost dezvăluit în scrierea documentelor pe zip, ceea ce nu este critic și poate fi remediat cu ușurință.
Ca rezultat, se dovedește că este posibil să se restaureze unitatea flash. Programul este selectat la discreția dvs., astăzi au fost dezvoltate un număr mare de ele.
Pentru o lungă perioadă de timp, astfel de purtători de informații digitale, cum ar fi discurile și dischetele, au ieșit de mult timp din uz zilnic din cauza capacității reduse, a complexității rescrierii și a dimensiunilor relativ mari. Acum au fost înlocuite cu unități flash – medii de dimensiuni mici care pot fi plasate în interiorul telefonului și puse în oricare dintre buzunarele disponibile.
Piața modernă oferă o gamă largă blitz USB ek o mare varietate de culori, dimensiuni, configurații, design și capacitatea suportului media în sine, care variază de la unul sau mai mulți gigaocteți. Din păcate, au și ei probleme. Unul dintre cazurile în care o unitate flash nu este formatată - Windows nu poate finaliza formatarea: puțini oameni știu ce să facă într-o astfel de situație. De fapt, treptat vom trece la această problemă.
Deci, datorită costului scăzut, mulți utilizatori achiziționează mai multe medii simultan. Salvarea informațiilor pe ele nu este mai rea decât pe discuri, dar metodele de ștergere a informațiilor vechi și de înregistrare a informațiilor noi sunt mult mai simple și mai convenabile.

Suprascrierea constantă, ștergerea fișierelor vechi și adăugarea unora noi duc la necesitatea formatării unității USB. Dar se întâmplă și ca atunci când încearcă să formateze, sistemul să ofere utilizatorului informații despre imposibilitatea de a finaliza curățarea spațiului de pe unitatea flash.
De ce nu îmi pot formata unitatea flash?
Pot exista o mulțime de motive pentru o astfel de reacție Windows: de la probleme cu conectorii USB, o unitate flash spartă, erori de sistem, până când fișierul aflat pe suport este ocupat în funcționarea sistemului în sine. Dar acesta nu este un motiv pentru a-ți lua rămas bun de la asistentul tău preferat și a-l trimite la groapa de gunoi: există un număr imens de moduri de a remedia eroarea și de a restabili suportul media. De regulă, în 90% din cazuri este posibilă restabilirea funcționării normale și repunerea în funcțiune a dispozitivului.
Cu toate acestea, chiar și cu astfel de previziuni inspiratoare, nu uitați de aproximativ 10% din cazuri, deoarece unitatea flash ar putea pur și simplu epuiza resursa care i-a fost alocată și nimic nu va fi reparat. Dar pentru a stabili acest fapt, va fi necesar să se efectueze o serie de măsuri pentru a identifica „diagnosticul” final.

Înainte de a continua cu formatarea, trebuie să vă asigurați că nu există date importante pe dispozitiv. Și dacă fișierele importante rămân acolo, atunci este important să le restaurați mai întâi folosind program special, care va primi inițial informațiile, iar apoi va șterge complet conținutul. Această problemă este tratată mai detaliat în articolul Recuperare date. Înainte de a începe orice operațiune de recuperare, stick USB trebuie introdus în orice conector al unui computer sau laptop.
Dezactivarea programelor antivirus
Unul dintre motivele incapacității de a efectua formatare poate fi programe antivirus, instalat pentru a combate fișierele rău intenționate. Pentru a verifica această opțiune, dezactivați antivirusul și încercați din nou să formatați. Această operațiune poate fi efectuată într-un mod standard prin „Computerul meu” făcând clic Click dreapta mouse-ul pe pictograma unității flash corespunzătoare, unde din meniul derulant selectați „Format”, apoi confirmați operația.

În mod ideal, ar trebui să înceapă procesul de formatare, care va curăța suportul media în formatul stabilit. Dar dacă curățarea în acest fel eșuează și apare aceeași fereastră, ar trebui să încercați următoarea metodă. Pentru a implementa metode suplimentare, toate programele sau aplicațiile care rulează trebuie să fie închise sau terminate, astfel încât să nu acceseze fișierele de pe unitatea flash și să nu interfereze cu curățarea acesteia.
Formatarea utilizând instrumente standard ale sistemului de operare
Pentru această metodă, nu trebuie să căutați utilități speciale pe Internet, ci pur și simplu puteți utiliza software-ul standard Windows. Pentru a face acest lucru, mai întâi lansați meniul „Gestionare disc”. sistem de operare. Această lansare se poate face în două moduri.

1) Prin apăsarea „Win” + „R” de la tastatură, după care va apărea pe ecran fereastra de comandă „Run”. În linia ferestrei pop-up, conducem în diskmgmt.msc și confirmăm acțiunea cu butonul corespunzător din fereastră sau cu tasta „Enter”. Această metodă este acceptată de toate versiunile de Windows.
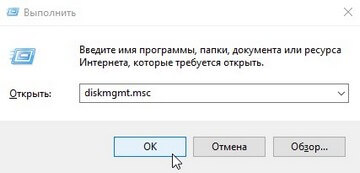
2) Faceți clic pe butonul „Start”, apoi selectați „Panou de control”. Indiferent de metoda folosită, în meniul care apare, faceți clic pe „Vizualizare: Categorie” și selectați „Icoane mici”.
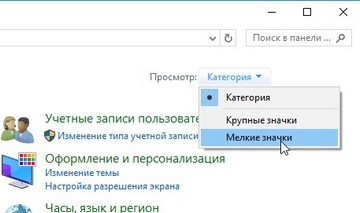
Următorul pas este să faceți clic pe elementul „Administrare” și apoi să mergeți la secțiunea „Gestionare computer”.

Fereastra care se deschide va fi formată din trei zone, în stânga cărora va trebui să selectați „Gestionare disc”.
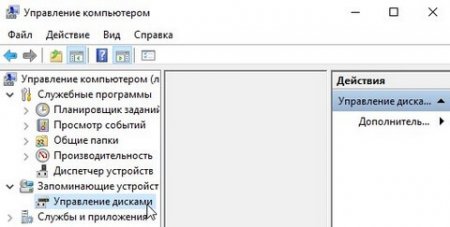
După ce accesați „Gestionarea discurilor”, vor fi afișate toate informațiile despre dispozitivele conectate, volumul, tipul și așa mai departe. Pentru a formata unitatea flash, va trebui să o găsiți în listă, deoarece atunci va fi imposibil să recuperați datele de pe suport sau disc. Faceți clic dreapta pe pictograma unității și selectați „Format” din meniul care se deschide.

Dacă funcția „Ștergere volum” este activă în meniul deschis al unității USB, atunci ar trebui să selectați mai întâi această acțiune, deoarece va ajuta la alocarea spațiului pe disc. După distribuire, selectați coloana „Creați un volum simplu”. Expertul pentru crearea volumului vă va ghida prin pașii care vă vor cere să confirmați următorul pas. După crearea volumului, unitatea flash poate fi formatată.
Cum se formatează o unitate USB în modul sigur?
În primul rând, se lansează modul sigur - sistemul repornește și se apasă „F8” la pornire. După aceea, va fi afișat un meniu care vă permite să selectați opțiunile de pornire, unde se efectuează tranziția la modul sigur. În diferite sisteme de operare, acest mecanism poate diferi.
Din modul sigur formatarea se face folosind linia de comandă. Dar, în același timp, trebuie să vă asigurați că nicio dată de pe unitatea flash nu este utilizată de programe, de exemplu, nu este verificată de același antivirus. Linia de comandă este apelată printr-o metodă universală - prin apăsarea „Win” + „R”, după care comanda „cmd” este introdusă în linie și confirmată de tasta „Enter”.
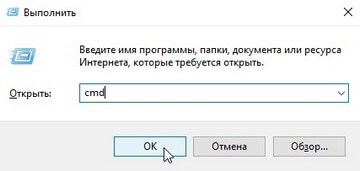
Următoarea comandă „format x:” apare în fereastra liniei de comandă, unde x trebuie înlocuit cu numele corespunzător al unității flash, sub care este afișat pe computer și confirmat cu tasta „Enter”.
Formatarea unei unități flash folosind programe speciale
Dacă metodele de mai sus nu au dat rezultatul dorit, atunci ar trebui să căutați ajutor de la utilități speciale care s-au dovedit a fi cel mai bun „medic”, chiar și pentru dispozitivele aparent fără speranță.
Un program conceput nu numai pentru formatarea mediilor de stocare, ci și pentru crearea rapidă de discuri bootabile. Pentru a șterge datele de aici, trebuie să efectuați următoarea secvență.

- Conectați unitatea USB la un computer sau laptop prin orice conector.
- Descărcați instrumentul HP USB Disk Storage Format Tool și rulați-l ca administrator: în caz contrar, este posibil ca utilitarul pur și simplu să nu pornească.
- Așteptați ca media să fie detectată și să apară în meniul Dispozitiv.
- Selectați formatul de sistem de fișiere adecvat pentru scopul media.
- Setați numele media pentru a fi afișat pe computer.
- Apoi, alegeți un format rapid.
- Procesul începe cu butonul „Start”.
În funcție de instalarea versiunii în rusă sau engleză, toate comenzile vor fi afișate în consecință, dar instrucțiunile de formatare în orice versiune de limbă sunt efectuate în aceeași secvență ca mai sus.
Există, de asemenea, situații când carduri de memorie portabile pentru dispozitive mobile din anumite motive, nu reușește să se formateze. În aceste cazuri, trebuie să utilizați programul SDFormatter. Când este lansat, ar trebui să fie afișat ca o fereastră normală.
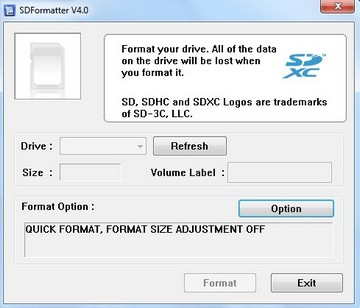
În coloana „Drive” trebuie să selectați dispozitivul care va fi formatat și să apăsați butonul „Opțiune”. După aceea, va apărea o nouă fereastră cu două coloane, în prima trebuie să selectați „FULL (Ștergere)”, iar în al doilea set „ON” pentru a îmbunătăți structura media și calitatea lucrărilor ulterioare. .

Toate metodele de mai sus sunt concepute pentru a recupera o unitate flash, dar dacă nu ajută, încercați alte programe pentru a restaura dispozitivul, de exemplu, D-Soft Flash Doctor, EzRecover sau JetFlash Recovery Tool.
Specificarea atributelor utilizând linia de comandă
De regulă, metodele și programele de mai sus sunt mai mult decât suficiente, dar dacă s-au dovedit a fi ineficiente, atunci puteți recurge la următoarea metodă. Pentru a-l finaliza, veți avea nevoie de cea mai mare grijă, deoarece întregul proces se va desfășura în mai multe etape.
Se numește combinația universală „Win” + „R”. Linie de comanda. Ca și până acum, se realizează trecerea la secțiunea „Run”, apoi se introduce comanda „cmd”, care se lansează făcând clic pe butonul sau apăsând tasta „Enter”. În fereastra care apare, scrieți comanda „diskpart” și confirmați-o.

După aceea, comanda „list disc” este instalată într-o nouă fereastră, care va afișa discurile conectate. Aici selectați suportul de care aveți nevoie pentru formatare, care este determinat de capacitatea unității flash.
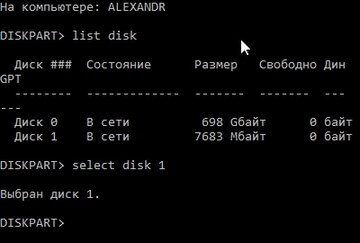
După ce ați aflat numărul său, trebuie să introduceți comanda „selectați disc”, în care n este înlocuit cu numărul suportului media destinat formatării și să apăsați „Enter”.

După aceea, trebuie să faceți modificări la atribute, pentru care este scrisă următoarea comandă: „attributes disk clear readonly” și este lansată de tasta „Enter”.
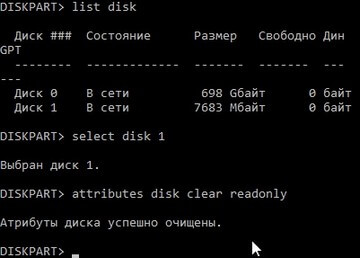
La finalizarea procedurii, pentru a finaliza lucrarea, comanda „ieșire” este introdusă în fereastra de comandă și lansată. Apoi, trebuie să încercați metodele standard de formatare în sistemul de operare.
Concluzie
Dacă această metodă nu a eliminat fereastra cu informațiile: „Windows nu poate finaliza formatarea”, atunci puteți încerca să efectuați toate procedurile pe alt computer sau laptop. Este posibil ca motivul eșecului formatării să fi fost computerul însuși sau conectorul USB. în care ultima varianta este mai bine să verificați imediat introducând unitatea flash USB într-un alt slot.
Sperăm că metodele sugerate în articolul nostru v-au ajutat să recuperați unitatea USB și să o formatați așa cum a fost prevăzut inițial. Dacă articolul a fost util, împărtășește-l prietenilor tăi, poate că le va ajuta să-și salveze unitățile flash de la eliminare. Vă mulțumim pentru atenție!

