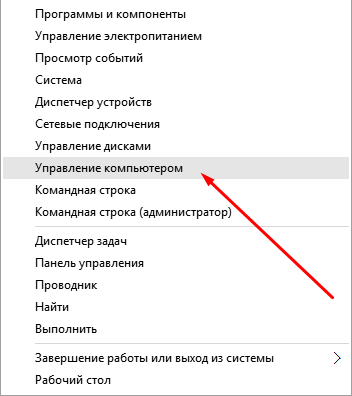Każda osoba przynajmniej raz w życiu zetknęła się z faktem, że hasło do komputera PC, laptopa, systemu operacyjnego lub sieci społecznościowej zostało zgubione lub zapomniane. Według statystyk, co trzecie hasło musi zostać odzyskane, a co dziesiąte, z tego czy innego powodu, użytkownik nie może odzyskać. W tym artykule przyjrzymy się, jak zresetować (usunąć) hasło w systemie Windows 10. Wszystkie opisane metody nie zależą od używanego konta, co oznacza, że nasze wskazówki są odpowiednie dla wszystkich użytkowników: dla tych, którzy korzystają z Microsoft konto i ci, którzy mają lokalne „konto”. Opisany proces jest pod wieloma względami podobny do resetowania hasła na starszych Wersje Windows ma jednak pewne różnice.
Notatka! Przed zresetowaniem hasła, ponieważ obecne hasło już nie działa, zalecamy ostrożne ponowne wpisanie hasła za pomocą wyłączony y, a potem włączony przycisk Caps Lock w układzie rosyjskim i angielskim. W niektórych przypadkach te proste kroki Wsparcie.
Zresetuj swoje konto Microsoft za pomocą usługi online. Zaloguj się do systemu Windows 10 bez hasła: 1 sposób
Tej metody można użyć, gdy trzeba zresetować konto Microsoft po zalogowaniu się na innym urządzeniu. W takim przypadku urządzenie, z którego się logujesz, musi być połączone z Internetem. W takiej sytuacji hasło jest resetowane w witrynie Microsoft zgodnie z polityką firmy. Tworzyć Nowe hasło możesz z dowolnego urządzenia.
- Aby zresetować konto, przejdź do następnej strony.
- Następnie musisz kliknąć jedną z opcji, w tym przypadku - „Nie pamiętam hasła”.
![]()
- Następnie musisz podać swój adres e-mail lub numer telefonu, który podałeś podczas procesu rejestracji. Zostaniesz poproszony o wpisanie captcha, a następnie postępuj zgodnie z instrukcjami witryny, które będą wyświetlane na ekranie.
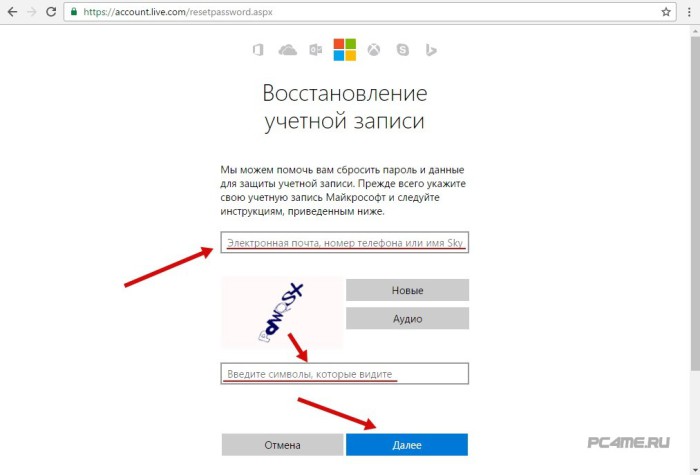
Notatka! Przed zresetowaniem konta upewnij się, że masz dostęp do konta, które podałeś podczas rejestracji. adres e-mail lub telefon!
Po zakończeniu całej procedury łączymy się z World Wide Web za pomocą ekranu blokady i wprowadzamy nasze nowe hasło, które należy zapamiętać.
Zmień hasło za pośrednictwem istniejącego konta administratora komputera. Zaloguj się do systemu Windows 10 bez hasła: 2 sposoby
Aby zabrać hasło do systemu Windows 10 musisz mieć jedno z tych narzędzi:
- Live CD, które uruchamia się i otwiera system plików za pomocą specjalnego dysku systemu operacyjnego (nie wymaga instalacji na komputerze);
- Dysk lub dysk flash używany do przywracania systemu operacyjnego lub dysk zawierający system operacyjny Windows 10.
Rozważ opcję, w której mamy dostęp. Gdy na ekranie pojawi się monit o wybranie języka instalacji, należy jednocześnie nacisnąć i przytrzymać przez kilka sekund kombinację klawiszy: Shift i F10. Dzięki tej akcji zaczniesz wiersz poleceń. Następnie wpisz kolejno następujące polecenia:
- dyskpart
- objętość listy

Po wprowadzeniu każdego polecenia wymagane jest naciśnięcie „Enter”.
- Wszystkie sekcje zostaną wyświetlone w wyświetlonym oknie. twardy dysk. Należy pamiętać o literze partycji, na której zainstalowany jest system Windows (w większości przypadków jest to C, ale nie zawsze!). Następnie wpisz polecenie „ Wyjście„i naciśnij klawisz Enter. W tym przykładzie system operacyjny jest zainstalowany na dysku C, więc ta litera pojawi się w dalszym opisie procesu.
Wpisz następujące polecenia:
- „przenieś c:\windows\system32\utilman.exe c:\windows\system32\utilman2.exe”
- „kopiuj c:\windows\system32\cmd.exe c:\windows\system32\utilman.exe”
- A następnie napisz polecenie „ wpeutilrestart„(Ponowne uruchomienie komputera). Ponowne uruchomienie można wykonać w dowolny inny sposób. Po ponownym uruchomieniu komputera musisz uruchomić zainstalowany system operacyjny.

Ważny! Jeśli używasz innego narzędzia zamiast dysku instalacyjnego, musisz, korzystając z metody opisanej powyżej, skopiować do folderu „ system32" plik " cmd .exe„ , zapisując go pod nazwą „ utylman.exe“ .
- Po uruchomieniu systemu pojawi się ekran startowy autoryzacji, na którym należy kliknąć „ Specjalne zdolności”. Otworzy się okno wiersza polecenia, w którym należy wprowadzić następujące polecenie:
“Internet użytkownik Administrator /aktywny :człek s"
Notatka! Słowo „Administrator” w systemie operacyjnym dla innych języków może być inne. Na przykład w przypadku wersji angielskiej musisz wpisać słowo „Administrator„.

- Po wykonaniu polecenia i ponownym uruchomieniu komputera (jeśli jest to wymagane), pojawia się menu wyboru kont. Tutaj musisz wybrać konto pod nazwą administratora i wprowadzić je bez wprowadzania hasła.

- Należy pamiętać, że pierwsze logowanie do konta może potrwać znacznie dłużej niż zwykle.
Ustawianie nowego hasła do konta PC
- Po zakończeniu logowania kliknij kliknij prawym przyciskiem myszy kliknij menu Start i wejdź do zarządzania komputerem. Po lewej stronie monitora rozwiń podsekcję „ Użytkownicy lokalni” i dokonaj wyboru - folder „Użytkownicy”. Tutaj musisz kliknąć prawym przyciskiem myszy nazwę, dla której resetujemy hasło i kliknąć „ustaw hasło”.

- Następnie pojawi się okno zawierające ostrzeżenie, które należy uważnie przeczytać. Kliknij „Kontynuuj”, jeśli zgadzasz się z ostrzeżeniem.

- Teraz możesz ustawić nowe hasło dla wybranego „konta”. Hasło należy powtórzyć dwukrotnie i kliknąć „OK”.

Możesz usunąć (zmienić) hasło systemu Windows 10 za pomocą powyższej metody tylko w przypadku kont lokalnych. W przypadku kont Microsoft hasło należy zresetować za pośrednictwem strony internetowej firmy, zgodnie z opisem w pierwszej metodzie na początku artykułu. Druga metoda umożliwia również utworzenie nowego konta dla nowego użytkownika poprzez zalogowanie się jako administrator tego komputera.
Za pomocą ostatnia droga, należy pamiętać, że dla stabilna praca systemu, lepiej zwrócić wszystko z powrotem, tak jak było przed procedurą resetowania hasła. Aby to zrobić, musisz wyłączyć konto administratora za pomocą wiersza poleceń:
“Internet użytkownik Administrator /aktywny :nie”
Musisz także usunąć folder ” utylman.exe" w " System 32“, którego nazwę zmieniliśmy wcześniej. W ten sposób możesz przywrócić dostęp do systemu Windows i przywrócić zdrowie swojego komputera.
Obawy o bezpieczeństwo sprawiają, że niektórzy użytkownicy komputer osobisty chroń swoje konta hasłem. Może to być nawet laptop, który czasami jest pozostawiony bez nadzoru w miejscu publicznym, nawet konto z szerokimi uprawnieniami administratora, chronione hasłem przed dziećmi lub nieudolnymi użytkownikami komputerów. Komputer roboczy często ma również hasło i tutaj nie trzeba już wyjaśniać, dlaczego. Oczywiście jak każdy inny bardzo ważna informacja, hasło jest często zapominane. Zwłaszcza jeśli masz w zwyczaju regularnie go aktualizować – wtedy ciężko wymyślić za każdym razem dobre skojarzenie. Może się zdarzyć, że wieczorem zmieniłeś hasło, a rano już go nie pamiętasz. Najczęściej tak jest, bo od dawna Ustaw hasło palce są już wprowadzane automatycznie, a świeże często się zapomina. Tak czy inaczej, Zapomniane hasło nie pozwoli Ci się zalogować. Ten artykuł pomoże Ci go zresetować, jeśli nie masz dysku flash do resetowania hasła. W przeciwnym razie po prostu włóż dysk flash i kliknij „Zresetuj hasło” pod polem wejściowym, postępuj zgodnie z instrukcjami kreatora.
Należy pamiętać, że jeśli zresetowanie hasła nie przyniosłoby efektu, znaczenie hasła zostałoby całkowicie utracone. Jeśli zresetujesz hasło, użytkownik na przykład straci dostęp do zaszyfrowanych plików. Jeśli cel twojego komputera wykracza poza proste użytek domowy, przeczytaj online o wszystkich konsekwencjach resetowania hasła, które mogą mieć na Ciebie wpływ.
W systemie Windows 10 istnieją dwa rodzaje kont: konto Wpis Microsoft i lokalne. Proces odzyskiwania do pierwszego jest dość prosty, więc na razie porozmawiajmy o drugim. Hasło wpis lokalny można zresetować na kilka sposobów. Różnią się zastosowanym oprogramowaniem i złożonością. Nasz przewodnik opowie Ci o tym najwięcej łatwy sposób, a proces resetowania będzie się składał z dwóch etapów: uzyskania dostępu do systemu i faktycznego zresetowania hasła konkretnego użytkownika. Najpierw znajdźmy sposób na zalogowanie się z uprawnieniami administratora. Po uzyskaniu dostępu administratora przejdź do drugiej części artykułu.
Zresetowanie hasła
Trywialna procedura przy dostępie do systemu. Wykonaj następujące kroki: