Dzień dobry, drodzy czytelnicy! W tym artykule wyjaśnię krok po kroku, jak zainstalować WordPress w Denver. Instalowanie WordPressa na Denwer nie zajmie dużo czasu, a stworzona strona z pewnością przyniesie Ci korzyści.
Dla wygody podzieliłem instalację WordPressa w Denver na cztery kroki, które musisz wykonać:
Zainstaluj program Denwer na swoim komputerze i utwórz bazę danych
Krok 5: Uruchom skrypt instalacyjny
Skontaktuj się z dostawcą usług hostingowych lub Administrator systemu jeśli nie wiesz, gdzie to jest. Określ przeglądarkę, aby uruchomić skrypt instalacyjny. Poniższe zrzuty ekranu pokazują trwający proces instalacji. Pamiętaj, że w sekcji Wprowadzanie informacji podajesz nazwę swojej witryny, nazwę użytkownika, hasło i adres e-mail. Pamiętaj, że te informacje można później zmienić w swoich panelach administracyjnych.
Instalowanie skryptów
Ogólne problemy z instalacją. Pięć z tych automatycznych instalatorów to ,,,,, i zostały opisane tutaj.Pobierz WordPress na swój komputer
Teraz musimy pobrać WordPressa, aby nie pobierać podglądów, pobierzemy z oficjalnej strony https://ru.wordpress.org
Na stronie, która się otworzy, wybierz najnowszą wersję w momencie pisania tego tekstu Ostatnia wersja 4.5.3 wydany w 2016 roku.
Instrukcja instalacji w innych językach
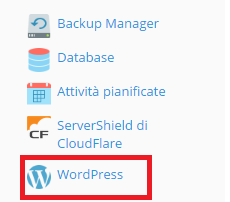
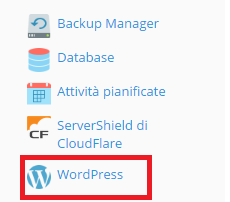
Bezpłatna wysyłka na całym świecie.
- Wszystko w narzędziu jest bezpłatne.
- Zainstaluje tylko to, czego brakuje.
Rozpakuj i skopiuj pliki WordPress
Po zainstalowaniu programu Denver na dysku „C” pojawił się folder „Serwery internetowe” będą przechowywać wszystkie pliki naszej witryny. Utworzono również dysk „Z”, przechodząc do którego ponownie trafiamy do folderu "WebServers", to jest dla wygody.
Co więc należy wstawić gdzie:
Podczas instalacji będziesz mógł wybrać domyślną przeglądarkę internetową. Po zalogowaniu kliknij „Utwórz”, wpisz nazwę bazy danych i kliknij „Utwórz”. Na koniec zmień tytuł na dowolny, na przykład test. Teraz otwórz przeglądarkę internetową i kliknij link.
Na stronie, na której należy podać informacje o bazie danych, wpisz nazwę tworzonej bazy danych. Na kolejnej stronie znajdziesz informację, że połączenie z bazą danych zostało nawiązane. Kliknij przycisk „Zainstaluj”. Następny ekran to klasyczny formularz służący do konfigurowania podstawowych informacji o stronie i tworzenia użytkownika administratora. Wprowadź nazwę strony internetowej, nazwę użytkownika i adres e-mail.
1. Otwórz napęd „Z”. 
2. Istnieją cztery foldery, przejdź do folderu „domowego”. 
3. W folderze „dom” musisz utworzyć nowy folder i nadać mu nazwę swojej przyszłej witryny. Mam to "blognavordpress.ru", będziesz miał swoje imię. 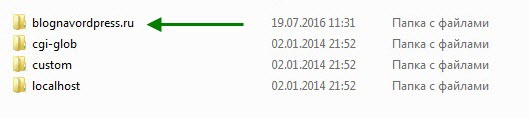
Jeśli używasz wersji 32-bitowej, wystarczą tylko pakiety 32-bitowe. Jeśli używasz wersji 64-bitowej, będziesz potrzebować pakietów dystrybucyjnych 32-bitowych i 64-bitowych. Technologie te wspiera niemal każda firma hostingowa, więc wybór zależy tylko od naszych preferencji i możliwości finansowych. Jeśli nigdy nie korzystałeś z tego typu usług, być może będziesz musiał skontaktować się z kimś bardziej doświadczonym lub zasięgnąć porady na jeden z tematów poruszanych w tej dyskusji.
Wgrywanie plików na serwer i tworzenie bazy danych
Krótki przewodnik po instalacji jednego z tych pakietów znajduje się na blogu. To żelazna zasada, której nie wolno łamać. Po pobraniu pakietu instalacyjnego do dysk twardy rozpakuj go, a następnie prześlij wszystkie pliki na serwer. Musimy przesłać pliki do udostępnionego katalogu naszego serwera.
4. Teraz przejdź do nowo utworzonego folderu „blognavordpress.ru” i utwórz w nim folder o nazwie „www”. Ścieżka do folderu będzie wyglądać tak: Z:\home\blognavordpress.ru\www
5. Następnie musimy rozpakować pobrane archiwum WordPress do nowo utworzonego folderu"www" Wynik w folderze„www” będzie zawierać takie pliki, foldery i dokumenty. 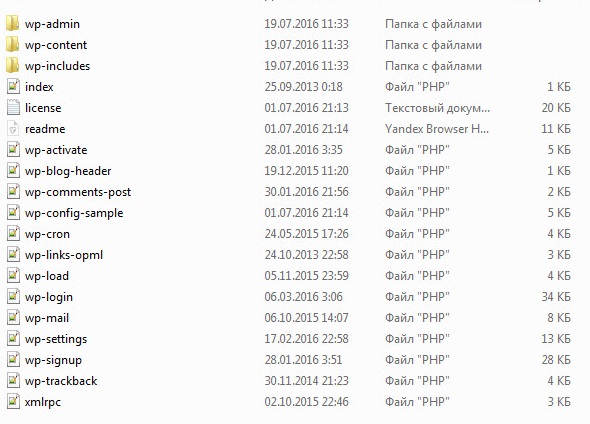
Ten proces wygląda inaczej na różnych serwerach, więc jeśli nie wiesz, jak to zrobić, najlepiej zajrzyj do dokumentacji. Po kliknięciu zostaniemy poproszeni o podanie nazwy nowej bazy danych. Należy pamiętać, że przedrostek naszego rachunek zostanie dodany na początku konta.
W kolejnym kroku będziemy mogli stworzyć użytkownika dla naszej nowej bazy danych. Po wybraniu loginu i hasła klikamy przycisk „Utwórz użytkownika” i przejdziemy do ostatniego kroku, w którym możemy nadać nowemu użytkownikowi odpowiednie uprawnienia. Te uprawnienia określają, co dany użytkownik może zrobić z naszą bazą danych. Niestety, ponieważ baza danych posiada rozszerzenia tworzące własne tabele, będziemy zmuszeni przyznać wszystkie możliwe uprawnienia.
Instalowanie WordPressa na Denwer krok po kroku instrukcja
Po zainstalowaniu programu Denver, utworzeniu bazy danych i umieszczeniu rozpakowanych plików WordPress w wymaganym folderze, nadszedł czas na bezpośrednią instalację WordPressa w Denver.
Nie ma w tym absolutnie nic skomplikowanego, instalacja WordPressa przypomina trochę instalowanie zwykłego programu na komputerze. Przejdźmy więc od słów do czynów.
Drugi krok zawiera informacje o danych, których potrzebujemy. Mamy już wszystkie niezbędne informacje, więc kliknij przycisk „Start”! W trzecim kroku instalacji musimy określić dane bazy danych, które właśnie utworzyliśmy. W polu Nazwa bazy danych wpisz nazwę bazy danych w polu Nazwa użytkownika, wpisz nazwę użytkownika, którą stworzyliśmy i przypisaliśmy do bazy danych, a w polu Hasło wpisz hasło, które podaliśmy użytkownikowi.
Pole adresu serwera bazy danych służy do wprowadzenia adresu serwera bazy danych. Jeśli wprowadziłeś wszystkie wymagane dane, kliknij przycisk „Prześlij”, aby przejść do kroku 4. W tym kroku instalator weryfikuje wprowadzone przez nas dane. Jeśli są poprawne, zostaniemy poproszeni o kontynuowanie instalacji.
1. Przede wszystkim musisz ponownie uruchomić program Denwer, w tym celu kliknij dwukrotnie ikonę „Uruchom ponownie Denwer”.
2. Następnie otwórz przeglądarkę i napisz w pasek adresu, adres strony (nazwa folderu, który utworzyliśmy, mam toblognavordpress.ru masz swoje imię), a następnie naciśnij Enter na klawiaturze.
3. Otworzyło się przed nami okno powitalne, które informuje o tym, co musisz wiedzieć przed instalacją WordPressa, kliknij przycisk „Dalej”. 
Jeśli instalacja się powiedzie, zobaczymy informację o jej zakończeniu wraz z przyciskiem przekierowującym nas do panelu administracyjnego naszej nowo utworzonej strony. Otrzymasz kształt całej urody, długi, pulchny, on język angielski. Zróbmy to krok po kroku razem.
Pierwsza sekcja to „Ustawienia oprogramowanie' i wygląda tak. Jeśli chcesz, aby blog był zainstalowany w katalogu, wprowadź w tym polu nazwę katalogu. Nazwa bazy danych: Nazwa bazy danych, która ma zostać utworzona i gdzie będą zapisywane artykuły bloga. Możesz zostawić domyślną nazwę lub nadać jej wymyślną nazwę. . Następna sekcja to formularz do konfiguracji bazy danych i witryny. Jest to bardzo ważne dla bezpieczeństwa serwisu.
4. W oknie, które się otworzy, musimy wypełnić pięć pól:
- Nazwa bazy danych - wpisz tutaj nazwę bazy, którą stworzyliśmy wcześniej, mam ją moyblog.
- Nazwa użytkownika- napisz roota.
- Hasło - pozostaw pole hasła puste, ponieważ nie jest potrzebne w Denver.
- Serwer bazy danych- napisz localhost.
- Prefiks tabeli - zostaw wp_
Po wypełnieniu tych pól kliknij przycisk „Prześlij”.
Krótko o głównych zaletach oprogramowania
Pamiętaj, że prefiks musi być pisany małymi literami, bez cyfr lub innych znaków i kończyć się myślnikiem.
- Problem w tym, że wszyscy o tym wiemy, co oznacza mniejsze bezpieczeństwo.
- Zmień ten prefiks na coś bardziej kreatywnego.
Krótka informacja: zawiera małe litery, wielkie litery, cyfry, co najmniej jeden znak i co najmniej 8 znaków. Aplikacja udostępnia klucz generowania hasła 🙂 oraz panel graficzny, który pokazuje siłę hasła. Pod tym adresem otrzymasz różne ostrzeżenia. Wybierz język: Wybierz język rumuński.
- Hasło administratora: Dostępne są samouczki dotyczące wybierania hasła.
- Administrator poczty e-mail: prawidłowy adres e-mail.
5. W oknie, które zostanie otwarte, kliknij przycisk „Rozpocznij instalację”.
6. Na ostatnim etapie instalacji WordPressa ponownie należy wypełnić pięć pól, w których wskażemy:
- Nazwa strony - możesz nadać dowolną nazwę, następnie można ją zmienić.
- Nazwa użytkownika- wymagane do zalogowania się do panelu sterowania witryny, wymyślenia nazwy użytkownika, która jest na tyle złożona, aby utrudnić włamania do witryny, koniecznie zapisz to inaczej nie będziesz mógł później zalogować się do panelu administracyjnego.
- Hasło - jest również wymagane do wejścia do panelu administracyjnego serwisu, zostało dla mnie wygenerowane automatycznie. Powinna składać się z dużych i małych liter i cyfr angielskich, im bardziej skomplikowana, tym lepiej, koniecznie Zapisz to.
- Twój e-mail - wprowadź poprawny e-mail.
- widoczność dla Wyszukiwarki - ponieważ instalujemy WordPress na Denver, nie jest konieczne zaznaczanie tego pola.
Po wypełnieniu tych pól kliknij przycisk „Zainstaluj WordPress”.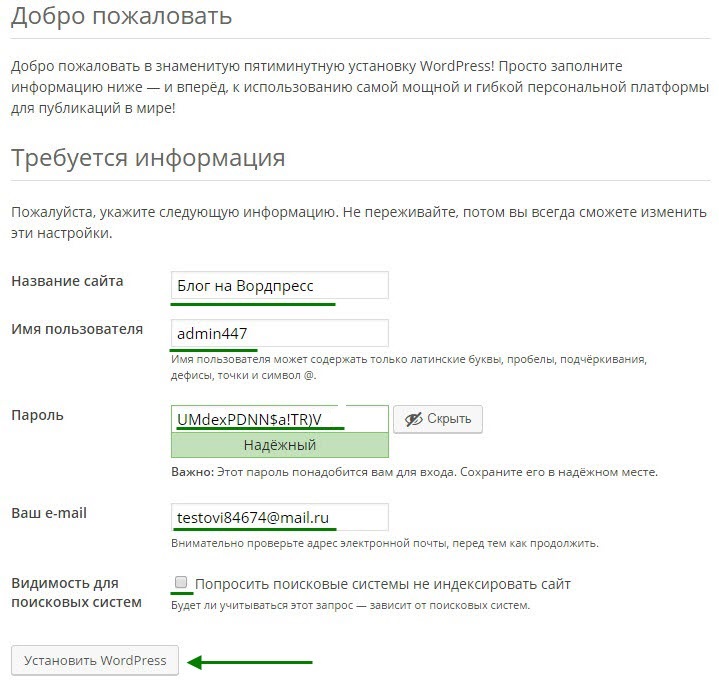
Utwórz bazę danych mysql i użytkownika
Bardzo przydatne przeciwko tym, którzy zmuszają Cię do prowadzenia ewidencji bez żadnych praw. Dodatkowe opcje Mieć trochę ciekawe ustawienia. Przynajmniej raz w tygodniu. Backup Spins: Powinieneś zaznaczyć, czy chcesz, aby kopia zapasowa miała dostęp do tej opcji. Kopia zapasowa utworzone z bieżącą datą zapisu. Jeśli wybierzesz 4, nie więcej niż cztery zostaną utworzone kopie zapasowe, po czym pierwszy zostanie nadpisany i tak dalej. sklep e-mail lub zapamiętaj hasło i użytkownika. Jeśli katalog już istnieje, musisz go usunąć lub zapisać inną nazwę katalogu. Instalacja nie może być kontynuowana, ponieważ folder docelowy już zawiera następujące pliki: Komunikat pojawia się, jeśli masz już zainstalowaną instalację. Zapisz inny katalog lub usuń poprzednią instalację. Baza danych nie została wysłana. Pojawia się, jeśli nie udało się uzupełnić nazwy bazy danych. Hasło administratora pola jest wymagane i musi zostać wypełnione. Jeśli nie podałeś hasła. Użyj klucza do tworzenia dobre hasło!
- Wyłącz powiadomienia o aktualizacjach.
- Katalog, który napisałeś już istnieje!
- Wprowadź inną nazwę katalogu.
- Ważne, żeby nie istnieć!
7. W oknie, które się otworzy, widzimy, że WordPress został pomyślnie zainstalowany, kliknij przycisk „Zaloguj się”. 
8. Wprowadź nazwę użytkownika i hasło, które stworzyliśmy w szóstym kroku, a następnie kliknij przycisk „Zaloguj się”, po czym zostaniesz przeniesiony do obszaru administracyjnego WordPress. 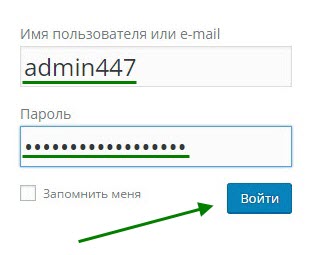
Utwórz bazę danych mysql i użytkownika
Bardzo przydatne przeciwko tym, którzy zmuszają Cię do prowadzenia ewidencji bez żadnych praw. Zaawansowane opcje mają kilka ciekawych ustawień. Przynajmniej raz w tygodniu. Backup Spins: Powinieneś zaznaczyć, czy chcesz, aby kopia zapasowa miała dostęp do tej opcji. Pliki kopii zapasowej są tworzone z bieżącą datą zapisu. Jeśli wybierzesz 4, zostaną utworzone nie więcej niż cztery kopie zapasowe, po których pierwsza zostanie nadpisana i tak dalej. Przechowuj e-mail lub pamiętaj hasło i użytkownika. Jeśli katalog już istnieje, musisz go usunąć lub zapisać inną nazwę katalogu. Nie można kontynuować instalacji, ponieważ następujące pliki już istnieją w folderze docelowym: Komunikat pojawia się, jeśli masz już zainstalowaną instalację. Zapisz inny katalog lub usuń poprzednią instalację. Baza danych nie została wysłana. Pojawia się, jeśli nie udało się uzupełnić nazwy bazy danych. Hasło administratora pola jest wymagane i musi zostać wypełnione. Jeśli nie podałeś hasła. Użyj klucza, aby stworzyć dobre hasło!
- Wyłącz powiadomienia o aktualizacjach.
- Katalog, który napisałeś już istnieje!
- Wprowadź inną nazwę katalogu.
- Ważne, żeby nie istnieć!
Jak zalogować się do administratora WordPress
Aby wejść do panelu administracyjnego WordPress, musisz zarejestrować się w pasku adresu swojej witryny http://site.ru/wp-login.php gdzie site.ru będzie adresem Twojej witryny.
Teraz już wiesz, jak zainstalować WordPressa na komputerze, to wszystko dla mnie, życzę powodzenia.
W tym artykule podam bardzo interesującą instrukcję instalacji w Denver. Wiedząc, jak to zrobić, zaoszczędzisz pieniądze i nerwy, a także pozwolisz bezpiecznie korzystać z „metody szturchania”. I w ogóle każdy webmaster powinien to wiedzieć.
Co to jest Denver?
Denver to oprogramowanie zawierające Apache, PHP, MySQL i inne gadżety, których potrzebuje WordPress do działania, a webmasterzy i projektanci stron internetowych muszą przetestować swoją pracę.
Denver to serwer wirtualny, który można zainstalować i uruchomić lokalnie na dowolnym komputerze. Dzięki temu Produkt oprogramowania możesz stworzyć dowolną witrynę offline, przetestować ją, udoskonalić i przywołać, a następnie przenieść na prawdziwy hosting.
Skąd wzięła się nazwa Denver? W rzeczywistości nie jest to wcale miasto w Kolorado, ale skrót - dżentelmeński zestaw webmastera. Chcesz zostać webmasterem? Bądź dżentelmenem, używaj i opanuj rzemiosło.
Jeśli jesteś początkującym, zdecydowanie musisz mieć możliwość zainstalowania WordPressa w Denver. Dzięki temu będziesz mógł stworzyć, uruchomić i przetestować witrynę bez korzystania z prawdziwych, kosztownych. Przypomnij sobie swoją witrynę w Denver, usiądź wygodnie i zawieś ją w Internecie.
Patrząc na ten przewodnik, instalacja WordPressa w Denver wydaje się bardzo skomplikowana - wciąż jest tak wiele punktów i jest tak wiele nowych rzeczy dla początkującego. Ale nie bój się! Po prostu przeczytaj wszystko uważnie, zrób wszystko po kolei, a na pewno ci się uda. Zaopatrz się w cierpliwość i czas, opanowanie WordPressa jest tego warte.
Dość preludiów i motywacji, przejdźmy do instalacji WordPressa w Denver.
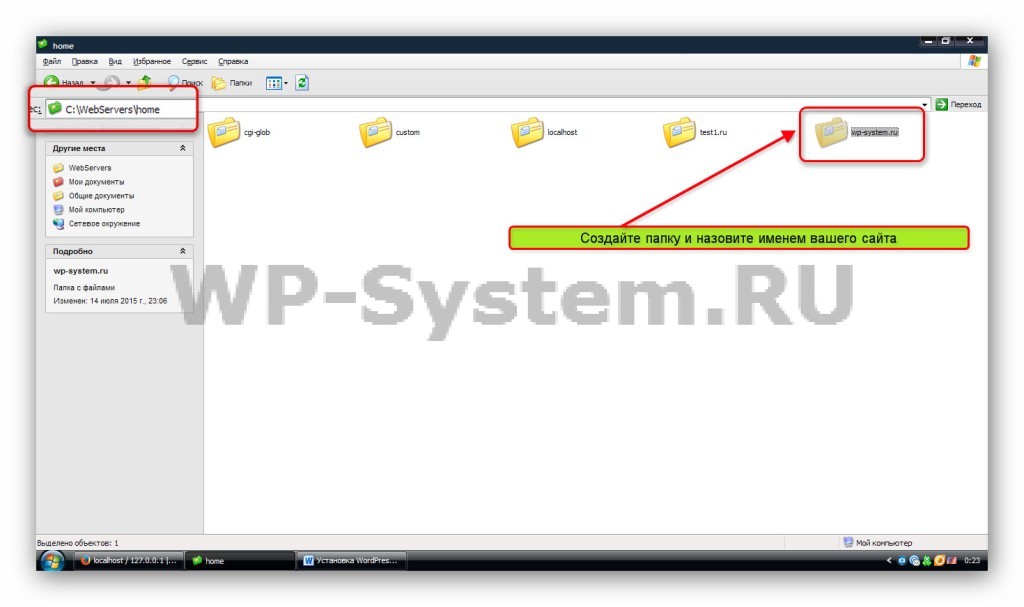
- Nazwa bazy danych: wp-system (w twoim przypadku to, co napisałeś w kroku 6)
- Nazwa użytkownika: korzeń (zawsze taki sam dla Denver)
- Hasło: pozostaje pusty
- Serwer bazy danych: localhost (zawsze niezmienione dla Denver)
- Prefiks tabeli: wp_ (lub cokolwiek chcesz)
Na koniec naciśnij przycisk Wysłać».
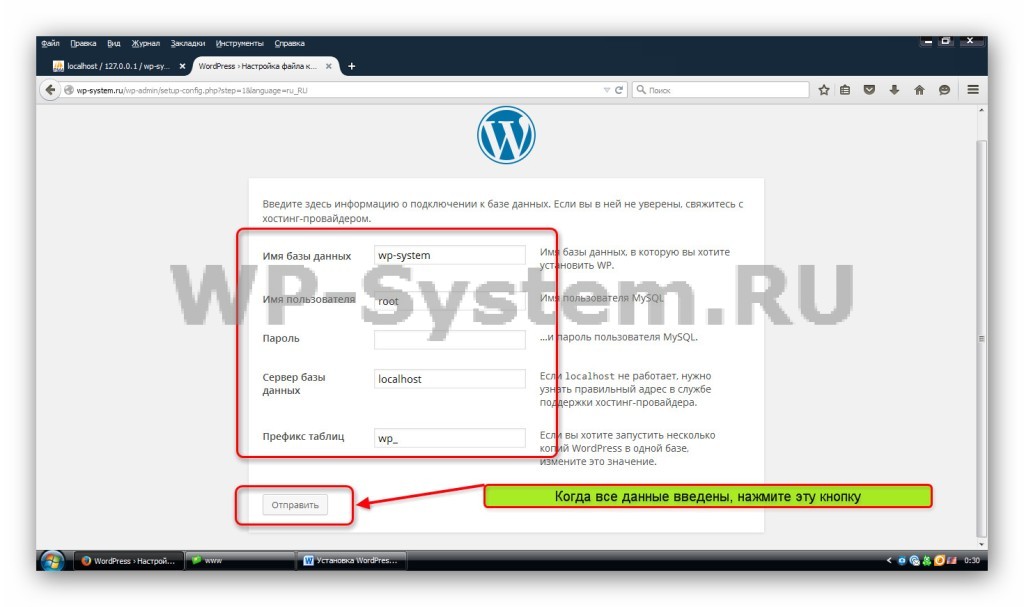
Zapisz parametry bazy danych
- Jeśli wszystko jest napisane poprawnie, zobaczysz komunikat o powodzeniu. Kliknij przycisk „Rozpocznij instalację”.
- Teraz pozostaje tylko wpisać dane o swojej witrynie:
- Nazwa: Blog WordPress (w moim przypadku tak)
- Nazwa użytkownika: utwórz login do autoryzacji w panelu sterowania WordPress
- Hasło, dwukrotnie: utwórz hasło i zapisz je dwa razy
- Twój email: wprowadź istniejący e-mail
- Prywatność: zaznacz pole (chociaż nie ma to znaczenia w środowisku lokalnego serwera)
Klikamy na końcu „Zainstaluj” i to wszystko, instalacja WordPressa w Denver jest zakończona. Wreszcie! (Słyszę, że teraz wszyscy odetchniecie z ulgą i bądźcie z siebie dumni).
