Pozdrawiamy zdobywców Photoshopa!
Dziś porozmawiamy o tak ciekawym narzędziu Photoshopa, jak dowolne kształty. Rzadko używa się dowolnych kształtów w Photoshopie, częściej używa się różnych pędzli. Ale narzędzie Dowolna postać» jest zawarte w programie.
Gdzie arbitralne liczby „leżą”
Możesz go wybrać na głównym pasku narzędzi w sekcji, w której znajduje się prostokąt, elipsa, wielokąt i linia.
Do wyboru właściwe narzędzie użyj skrótów klawiaturowych Shift+U wielokrotnie.

Na panelu narzędzi pomocniczych znajduje się wiele ustawień, jednak pracę z narzędziem najlepiej rozpocząć od rozwijanego okna Kształty, w którym można wybrać dowolny z proponowanych dowolnych kształtów i rozpocząć jego rysowanie.

Po wybraniu figury kliknij lewym przyciskiem myszy w dowolnym miejscu obrazu i przesuń kursor bez zwalniania przycisku w dowolnym kierunku. Zobaczysz, jak wygląda zarys wybranego kształtu, którego rozmiar i grubość zmienia się w zależności od ruchu myszy.

Powstała figura nie traci na jakości w zależności od wielkości obrazu. Początkowo dowolny kształt nie ma konturu i koloru, ale można je wybrać w panelu ustawień dodatkowych narzędzi. W takim przypadku kontur może być linią ciągłą lub przerywaną linią przerywaną, której intensywność jest wskazana obok.
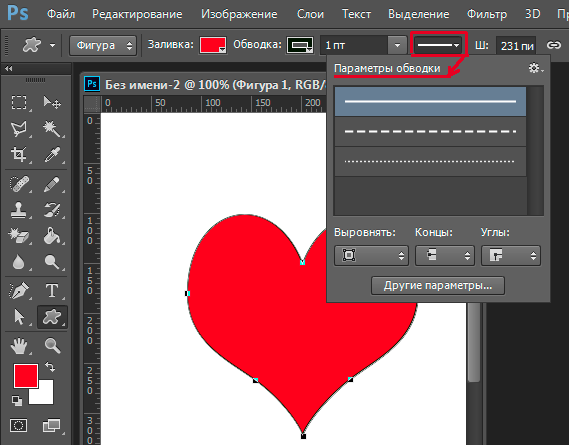
Jeśli wybierzesz dowolny kształt i po prostu klikniesz lewym przyciskiem myszy w obszarze rysowania, pojawi się okno, w którym należy wprowadzić parametry wysokości i szerokości stempla. Dla ułatwienia edycji każdy nowy dowolny kształt jest tworzony na nowej warstwie.
Jak załadować niestandardowe kształty w Photoshopie
Podobne figury do użytku można tworzyć niezależnie, do tego są używane obrazy wektorowe, najlepiej dobra jakość. Również Internet jest pełen już utworzonych kolekcji tematycznych, wystarczy je pobrać i zainstalować. Wszystkie pliki instalacyjne mają rozszerzenie . W rozwijanym oknie, w którym wybrany jest kontur figury, znajduje się mały przycisk otwierający ustawienia.

Tam musisz wybrać linię „Załaduj kształty ...” i znajdź żądany plik. Nowe kształty pojawią się na końcu listy.
Jeśli chcesz zastąpić istniejące kształty nowymi, wybierz polecenie Zamień kształty. Wybrany plik zastąpi obecne kształty. Zawsze możesz przywrócić oryginalne ustawienia za pomocą polecenia „Przywróć kształty…”.
Jeśli chcesz na stałe zachować wybrane kształty, skopiuj plik do folderu systemowego programu Photoshop pod tym adresem: „C:\Program Files\Adobe\Adobe Photoshop CS6\Presets\Custom Shapes”
To wszystko. Dziękuję za uwagę!
Z poważaniem Ul Sartakov.
Narzędzia do rysowania umożliwiają tworzenie i edycję kształtów wektorowych. Ułatwiają tworzenie różnych elementów na strony internetowe.
Poniższa rodzina narzędzi pozwala na tworzenie geometrycznych kształtów o różnych kształtach.
rprostokąt (prostokąt)() - odpowiednio, pozwala narysować prostokąt (a przy wciśniętym klawiszu - kwadrat), wypełniony kolorem pierwszego planu.
Zaokrąglony prostokąt (zaokrąglony prosty) kwadrat)- tworzy kształty podobne do opisanych powyżej, ale pozwala ustawić promień zaokrąglenia rogów prostokąta.
Elipsa (Elipsa)- tworzy owale (w połączeniu z wciśniętym klawiszem - kółka).
Wielokąt (wielokąt)- pozwala tworzyć kształty geometryczne o dowolnej liczbie kątów, a także gwiazdy wielowiązkowe. Domyślnie tworzy wypukły pięciokąt.
Linia- rysuje linie proste o dowolnej lub określonej długości, grubości, kolorze i kierunku.
Kształt niestandardowy- pozwala na stworzenie figury geometrycznej o dowolnym kształcie i zapisanie jej do późniejszego wykorzystania.
Tworzyć nowy plik na trening.
Kliknij lewym przyciskiem myszy narzędzie - figury - na pasku narzędzi otworzy się okno wyboru narzędzi:

Oto główne kształty, których możemy użyć. Wybierz dowolne i spójrz na panel opcji:
Dla dowolnej figury możesz wybrać:
- tryb rysowania:
- warstwa kształtu. Kształt jest tworzony na osobnej warstwie. Warstwa kształtu składa się z warstwy wypełnienia, która definiuje kolor kształtu, oraz skojarzonej maski wektorowej, która definiuje granice kształtu. Krawędzie kształtu to ścieżka, która pojawia się na karcie Ścieżki panelu Warstwy.
- kontury. Ten tryb umożliwia rysowanie konturów kształtów, które można wypełnić lub obrysować dowolnym kolorem. Ścieżki pojawiają się na karcie Ścieżki panelu Warstwy.
- Wypełnienie pikseli . Podczas pracy w tym trybie nie powstają obrazy wektorowe, lecz rastrowe, które można przetwarzać w taki sam sposób, jak każdy inny mapa bitowa
- styl i kolor
- ustaw parametry specyficzne dla tego kształtu
Rysuj prostokąty
Wybierzmy pierwszy kształt - prostokąt. Wybierz z panelu tryb - kształt warstwy. Wybierz styl, klikając trójkąt po prawej stronie. 
Wybierz, co chcesz. Nawiasem mówiąc, jeśli klikniesz trójkąt w kole (po prawej), to w otwartym menu kontekstowe Możesz wybrać dodatkowe style. Jeśli nie chcesz używać stylu, wybierz biały kwadrat z czerwoną linią.
Teraz możesz ustawić parametry geometryczne:

- Dowolnie - jak rysujesz, niech tak będzie.
- Kwadrat - podczas rozciągania kształtu za pomocą myszy, szerokość i wysokość zawsze będą takie same.
- Określony rozmiar - możesz ustawić szerokość i wysokość prostokąta (w cm) i kliknąć na płótnie. Pojawi się prostokąt o określonych wymiarach.
- Ustaw proporcje - możesz ustawić, ile razy szerokość będzie mniejsza (lub większa) niż wysokość. Podczas rozciągania figury proporcje zostaną zachowane.
- Od centrum - rysuje prostokąt od środka.
- Przyciągaj do pikseli - krawędzie prostokąta są przyciągane do granic pikseli.
Teraz wybierz -arbitralnie- i przeciągnij swój prostokąt na płótnie za pomocą myszy. Tutaj na przykład, co mi się przydarzyło podczas używania stylów Przycisk, szklane przyciski i style internetowe.

Dość użyteczne narzędzie do tworzenia przycisków i menu dla swoich stron internetowych, prawda?
Rysuj prostokąty z zaokrąglonymi rogami
Wybierzmy drugi kształt - prostokąt z zaokrąglonymi rogami. Na panelu wybierz tryb - kształt warstwy, promień narożnika - na przykład 15 i kolor (możesz go dowolnie wystylizować).Parametry geometryczne są takie same jak dla prostokąta.
Oto, co otrzymałem z różnymi kombinacjami promienia i stylu.

Dlaczego nie bloki wiadomości i przyciski menu?
Rysuj kółka
Wybierzmy trzecią figurę - elipsę. Na panelu wybierz tryb - warstwa kształtu, kolor i styl. Parametry geometryczne są takie same jak w przypadku prostokąta, z tą różnicą, że zamiast kwadratu można wybrać koło. Wybierz -arbitralnie- i rozciągnij elipsę. Jeśli chcesz, aby był to okrąg, przytrzymaj klawisz Shift lub wybierz -circle- w parametrach geometrycznych.
Oto co mi się przydarzyło: 
Rysuj wielokąty
Wybierzmy kształt - wielokąt. Na panelu wybierz tryb - kształt warstwy, liczbę boków w zakresie od 3 do 100 (np. 3 - dla trójkąta, 6 - dla sześciokąta), kolor i styl. Rozważ parametry geometryczne:

- Promień jest promieniem wielokąta.
- Gładkie narożniki zewnętrzne
- Gwiazda - przy odznaczonym okienku wielokąt jest wypukły, przy zaznaczonym okienku wielokąt jest wklęsły.
- Głębokość wiązki - jeśli wielokąt jest wklęsły, to jego wierzchołki tworzą jakby promienie. Ten parametr pokazuje, ile promienia wielokąta zajmą promienie. Im wyższy %, tym dłuższe i ostrzejsze promienie.
- Gładkie narożniki zewnętrzne - przy odznaczeniu rogi są ostre, przy haczyku rogi są zaokrąglone.
Na przykład:
![]()
Pierwszy nonagon ma promień 3 cm, pozostałe pola są niezaznaczone.
Drugi nonagon ma promień 3 cm, znacznik wyboru to -gwiazda-, głębokość promieni wynosi 25%, pozostałe pola wyboru są niezaznaczone.
Trzeci nonagon ma promień 3 cm, głębokość promieni wynosi 50%, wszystkie pola wyboru są zaznaczone.
Wszystkie mają zastosowany styl.
Rysować linie
Wybierzmy figurę - linie. Na panelu wybierz tryb - kształt warstwy, grubość linii (w pikselach), kolor i styl. Rozważ parametry geometryczne:

Jeśli wszystkie pola wyboru są wyczyszczone, będzie to tylko linia, parametry ustawiają strzałki na końcach tej linii.
- Początek- strzałka na początku linii.
- Koniec- strzałka na końcu linii.
- Szerokość- proporcje strzałki jako procent grubości linii (od 10% do 1000%).
- Długość- proporcje strzałki jako procent grubości linii (od 10% do 5000%).
- Krzywizna- określa stopień krzywizny najszerszej części strzały w miejscu zetknięcia się z linią (od -50% do +50%).

Narysuj wiele kształtów na jednej warstwie
Zasada jest tutaj taka sama, jak w przypadku prostokątnych narzędzi zaznaczania (w pierwszej lekcji stworzyliśmy niestandardowy obszar zaznaczenia za pomocą narzędzi na pasku opcji: dodaj do zaznaczenia, odejmij od zaznaczenia itp.). Te same narzędzia są dostępne na pasku opcji kształtów.
![]()
Na przykład utwórz kształt prostokąta, teraz na pasku opcji kliknij ikonę „dodaj do obszaru kształtu”, a teraz wybierz kształt elipsy. Przesuń kursor myszy na górną granicę naszego prostokąta, wciśnij lewy przycisk myszy i bez puszczania rozciągnij elipsę. Powinno to wyglądać mniej więcej tak:

Jeśli elipsa nie jest rozciągnięta tak, jak chcesz, możesz to naprawić. Aby to zrobić, weź na pasku narzędzi Narzędzie wyboru ścieżki-
Przesuń kursor do granicy elipsy i trzymając wciśnięty lewy przycisk myszy przeciągnij elipsę tam, gdzie powinna być. Korzystając ze wszystkich tych narzędzi, możesz rysować kształty o różnej złożoności.
Zapisz kształty
Powiedzmy, że podobał nam się ostatni stworzony przez nas kształt i chcemy go wykorzystać w przyszłości. Aby to zrobić, musisz to zapisać. W tym menu Edycja -> Zdefiniuj niestandardowy kształt. Nadaj nazwę nowemu kształtowi.
Photoshop
W ostatniej lekcji dowiedzieliśmy się, jak pracować z kształtami i warstwami kształtów w Photoshopie. Przyjrzeliśmy się, jak używać pięciu narzędzi z grupy Kształty (prostokąt, prostokąt zaokrąglony, elipsa, wielokąt i linia), aby dodać do dokumentu proste prostokąty i elipsy, a także rysować gwiazdy, linie i strzałki kierunkowe.
Dobrze mieć w programie narzędzia, które pozwalają rysować koła i kwadraty, ale co jeśli potrzebujemy narysować postać o bardziej złożonym kształcie? A co jeśli chcemy dodać serce do zdjęcia ślubnego lub zaproszenia, narysować psa lub kota do logo sklepu zoologicznego? Co powiesz na obraz na rysunkach przedstawiający kwiaty, liście, płatki śniegu, nuty lub ikonę praw autorskich?
Faktycznie, Program Photoshop działa ze wszystkimi tymi i innymi kształtami i pozwala nam dodawać je do obrazu z taką samą łatwością, z jaką dodaliśmy koła i kwadraty. W programie wszystkie te bardziej złożone kształty nazywane są kształtami niestandardowymi i możemy je narysować za pomocą narzędzia Kształt niestandardowy, którego nauczymy się w tym samouczku.
Narzędzie dowolnego kształtu
Narzędzie Kształt niestandardowy znajduje się na pasku narzędzi w tej samej sekcji, co inne narzędzia w grupie Kształty. Domyślnie narzędzie Prostokąt jest wyświetlane na ekranie, ale jeśli klikniesz je i przytrzymasz przycisk myszy przez kilka sekund, pojawi się menu podręczne z listą innych narzędzi, które są również dostępne w tej sekcji. Narzędzie Niestandardowy kształt znajduje się na samym dole listy:
Kliknij ikonę narzędzia Prostokąt i przytrzymaj przycisk myszy, a następnie z wyświetlonego menu wybierz narzędzie Dowolny kształt
Jeśli masz już wybrane jedno z narzędzi Kształty, możesz szybko przełączyć się do narzędzia Kształt niestandardowy na pasku opcji, gdzie znajduje się sześć ikon reprezentujących narzędzia Kształty. Ikona narzędzia Dowolny kształt jest ostatnią po prawej stronie (wygląda jak kropla):
Jeśli masz już aktywne inne narzędzie w grupie "Kształty", możesz wybrać narzędzie "Niestandardowy kształt" na pasku opcji
Wybór kształtu dowolnej figury
Po wybraniu narzędzia Freeform Shape, musimy zdecydować, jaki kształt chcemy narysować. W panelu ustawień po prawej stronie ikony narzędzia Dowolny kształt pojawi się pole. zapowiedź, gdzie zostanie wyświetlona miniatura kształtu, który w ten moment wybrany:
W oknie podglądu wyświetlany jest wybrany przez nas dowolny kształt.
Aby wybrać inny kształt, kliknij pole podglądu. Ta akcja otworzy paletę Kształty niestandardowe, która wyświetli wszystkie kształty aktualnie dostępne do wyboru. W rzeczywistości Photoshop obsługuje znacznie więcej niestandardowych kształtów niż ograniczona liczba dostarczana z paletą. Jak załadować inne dowolne kształty do palety, rozważymy dalej:

Aby otworzyć paletę Custom Shapes, kliknij okno podglądu
Aby wybrać kształt, po prostu kliknij jego miniaturę, a następnie klawisz Wchodzić(Wygrać) / powrót(Mac), aby zamknąć paletę. Lub kliknij dwukrotnie miniaturę kształtu, co samoczynnie wybierze kształt i zamknie paletę. Wybiorę kształt w kształcie serca:

Wybór kształtu w kształcie serca z palety Kształty niestandardowe
Wybór koloru dla kształtu
Po wybraniu kształtu kształtu musisz wybrać dla niego kolor. Można to zrobić, klikając ikonę próbki koloru znajdującą się po prawej stronie słowa „Kolor” (Kolor) w panelu ustawień:
Kliknij ikonę próbki koloru, aby wybrać żądany kolor dla niestandardowego kształtu
Program od razu otworzy paletę kolorów, w której możemy wybrać żądany kolor. Ponieważ postanowiłem narysować figurę w kształcie serca, wybiorę kolor czerwony. Aby zamknąć paletę kolorów, kliknij OK po wybraniu żądanego koloru:

Wybierz kolor kształtu serca z palety kolorów
Wybór opcji Warstwa kształtu
Jak wspomniałem w poprzednim samouczku, Photoshop pozwala nam rysować trzy rodzaje kształtów za pomocą narzędzi Shapes. Możemy rysować kształty wektorowe, które są niezależne od rozdzielczości i mogą być skalowane bez utraty jakości (rodzaj kształtów, które rysowalibyśmy w programie Illustrator). Możemy również narysować ścieżki, które są tylko konturami kształtów, lub możemy narysować rozpikselowane kształty, które program wypełnia kolorowymi pikselami. W większości przypadków rysujemy kształty wektorowe i aby móc to zrobić, musimy wybrać opcję „Warstwy kształtu” w panelu ustawień. Jest to pierwsza ikona z grupy trzech ikon po lewej stronie w panelu ustawień:

Aby narysować kształty wektorowe, wybierz opcję „Warstwa kształtu” w panelu ustawień
Aby narysować kształt, kliknij w oknie dokumentu, aby zdefiniować punkt początkowy, a następnie, trzymając wciśnięty przycisk myszy, przeciągnij wskaźnik myszy z dala od punktu początkowego. Gdy przesuniesz kursor, program pokaże ci cienki zarys przyszłej figury:

Kliknij przycisk myszy, aby zdefiniować punkt początkowy, a następnie przeciągnij kursor, aby narysować kształt
Zwolnij przycisk myszy, aby zakończyć rysowanie kształtu, a program natychmiast wypełni kształt kolorem wybranym w panelu ustawień:

Photoshop wypełni kształt kolorem, gdy opuścisz przycisk myszy.
Rysowanie postaci o prawidłowych proporcjach
Zwróć uwagę, jak kształt mojego serca wygląda na nieco zniekształcony. Jest szerszy i krótszy niż się spodziewałem. Wynika to z faktu, że domyślnie Photoshop nie stara się zachować prawidłowych proporcji (lub inaczej proporcji) kształtu w procesie jego rysowania. Nacisnę Ctrl+Z (Win) / Command+Z (Mac), aby cofnąć akcję i ponownie spróbuję narysować kształt.
Aby narysować kształt o właściwych proporcjach, umieść kursor w oknie dokumentu i trzymając wciśnięty przycisk myszy zacznij przeciągać kursor i rysować kształt jak zwykle. Robiąc to, naciśnij klawisz Shift i przytrzymaj go podczas przesuwania kursora. Jak tylko naciśniesz (i przytrzymasz) klawisz Shift, zobaczysz, że kontur kształtu nabrał właściwych proporcji:

Aby narysować kształt o właściwych proporcjach, przytrzymaj klawisz Shift podczas przesuwania kursora
Gdy rozmiar narysowanego kształtu Ci odpowiada, zwolnij przycisk myszy, a następnie zwolnij klawisz Shift (upewnij się, że klawisz Shift został zwolniony jako ostatni). Program ponownie wypełni kształt wybranym kolorem:

Zwolnij klawisz Shift dopiero po zwolnieniu przycisku myszy
Ponownie nacisnę Ctrl+Z (Win) / Command+Z (Mac), aby cofnąć akcję, a następnie wybiorę inny kształt, klikając pole Podgląd kształtu na pasku opcji, aby otworzyć paletę Kształty. Tym razem skupię się na obrazie nut:

Kliknij miniaturę nut, aby wybrać kształt
Aby narysować nuty, ustawię kursor w oknie dokumentu, aby zdefiniować punkt początkowy, a następnie, trzymając wciśnięty przycisk myszy, przeciągnij wskaźnik myszy z dala od punktu początkowego. Gdy zacznę przeciągać kursor, nacisnę i przytrzymam klawisz Shift, aby zablokować kształt we właściwych proporcjach i kontynuować rysowanie obrazu:

Gdy kursor się poruszy, przytrzymam klawisz Shiftzachować prawidłowe proporcje sylwetki
Następnie zwolnię przycisk myszy, aby zakończyć proces rysowania, a Photoshop wypełni kształt tym samym kolorem, który wybrałem dla poprzedniego kształtu:

Nowy kształt zostanie wypełniony tym samym kolorem co poprzedni.
Zmień kolor wypełnienia narysowanego kształtu
Co zrobić, jeśli chcę, aby mój nowy kształt miał inny kolor niż poprzedni? Mogłem po prostu wybrać inny kolor na pasku opcji przed narysowaniem nowego kształtu. Możemy jednak również łatwo zmienić kolor już narysowanego kształtu. Każdy nowo narysowany kształt niestandardowy jest umieszczany na osobnej warstwie kształtu w panelu Warstwy, a każda warstwa kształtu ma własną ikonę próbki koloru, która wyświetla bieżący kolor wypełnienia kształtu. Aby zmienić kolor, wystarczy dwukrotnie kliknąć ikonę próbki koloru:

Aby zmienić bieżący kolor kształtu, kliknij dwukrotnie ikonę próbki koloru warstwy kształtu.
Photoshop ponownie otworzy selektor kolorów, w którym możemy wybrać nowy kolor. wybiorę fioletowy:

Wybierz nowy kolor z palety kolorów
Kliknij OK, gdy będziesz gotowy, aby zamknąć paletę kolorów, a w ten sposób Photoshop zmieni dla nas kolor kształtu:

W każdej chwili możemy zmienić kolor kształtu wektora.
Pobieranie dodatkowych zestawów kształtów
Jak już wspomniałem, Photoshop działa z dużo bardziej arbitralnymi kształtami niż ograniczona liczba, która została nam początkowo dostarczona. Wystarczy załadować do palety dodatkowe kształty. Możemy to zrobić, otwierając paletę Kształty na pasku opcji i klikając małą strzałkę w prawym górnym rogu palety:

Kliknij małą strzałkę w prawym górnym rogu palety Kształty
Ta akcja otworzy menu z różnymi opcjami, na samym dole którego pojawi się lista dodatkowych zestawów kształtów zainstalowanych w Photoshopie. Każdy z tych zestawów to zbiór figurek połączonych wspólnym tematem, na przykład Zwierzęta, Muzyka, Natura itp. Niektóre zestawy pojawiły się tylko w Photoshopie CS5 (czyli wersji, której używam), ale większość zestawów jest dostępna we wszystkich najnowszych wersjach programu:

Wszystkie te dodatkowe zestawy kształtów są instalowane w programie, ale trzeba je ręcznie załadować do palety
Jeśli wiesz, jaki zestaw figur potrzebujesz, możesz go wybrać, klikając odpowiednią nazwę zestawu na liście. Jednak łatwiej jest załadować wszystkie zestawy kształtów jednocześnie. Możemy to zrobić wybierając nazwę „Wszystkie” na górze listy zestawów:

Wybierz nazwę „Wszystkie” (Wszystkie), aby załadować wszystkie dodatkowe zestawy formularzy
Następnie pojawi się okno dialogowe i będziesz musiał zdecydować, czy zastąpić obecne kształty niestandardowe nowymi, czy dodać kształty do istniejących. Wybierz w oknie element "Dołącz", co pozwoli Ci zapisać oryginalne kształty i dodać do nich nowe:

Aby załadować nowe kształty podczas zapisywania oryginalnych kształtów w palecie, wybierz „Dodaj” (Dołącz)
A teraz, jeśli otworzymy paletę Kształty, klikając pole Podgląd na pasku opcji, zobaczymy wiele nowych kształtów, z których możemy wybierać. Rozszerzyłem nieco paletę Kształty, aby można było zobaczyć więcej miniatur. Aby wyświetlić wszystkie miniatury kształtów, użyj paska przewijania po prawej stronie palety:

Paleta kształtów jest teraz załadowana wszystkimi dodatkowymi kształtami dostępnymi w Photoshopie
Poniżej kilka przykładów kształtów, które możemy teraz narysować w programie:

Paleta Kształty odzwierciedla teraz wszystkie dodatkowe kształty dostępne w Photoshopie
Pomimo całej różnorodności gotowych dowolnych kształtów przewidzianych w programie, może się zdarzyć, że nawet po pobraniu wszystkich zestawów nie znajdziemy obrazu, którego potrzebujemy do konkretnego projektu, nad którym pracujemy. I w tym przypadku Photoshop będzie dla nas niezastąpiony asystent, ponieważ pozwala nam samemu stworzyć dowolny kształt. Aby dowiedzieć się, jak stworzyć własną kolekcję niestandardowych kształtów, zapisać ją i używać później, zapoznaj się z naszym samouczkiem „Tworzenie własnych niestandardowych kształtów”!
I oto jesteśmy! Zobaczyliśmy, jak za pomocą narzędzia Kształt niestandardowy można dodawać do dokumentu złożone kształty. W następnym samouczku odkryjemy różnicę między kształtami wektorowymi, ścieżkami i kształtami pikseli!
Tłumaczenie: Ksenia Rudenko
W zdecydowanej większości przypadków będziesz rysować kształty wektorowe. W przeciwieństwie do kształtów pikseli, kształty wektorowe są elastyczne, skalowalne i nie zależą od rozdzielczości obrazu, co oznacza, że możemy ustawić je na dowolny rozmiar, edytować i skalować tak bardzo, jak potrzebujemy bez utraty jakości, a nawet drukować je w dowolnym rozmiar również bez utraty jakości!
Niezależnie od tego, czy są wyświetlane na ekranie, czy w druku, krawędzie kształtów wektorowych zawsze pozostają ostre i ostre.
Aby upewnić się, że rysujesz kształty wektorowe, a nie ścieżki lub piksele, wybierz opcję Kształt z widoków trybu narzędzi na pasku opcji:
Wybór opcji Kształt na pasku opcji
Wypełnianie kształtu kolorem
Następną czynnością, którą zwykle podejmujemy po wybraniu opcji „Kształt”, jest wybranie koloru wypełniającego kształt, w Wersje Photoshop CS6 i nowsze, odbywa się to poprzez kliknięcie pola „Wypełnij” (Wypełnij) w panelu opcji:

Kliknij przycisk na pasku opcji, aby otworzyć okno dialogowe Właściwości wypełnienia kształtu.
Ta akcja otwiera okno, w którym możemy wybrać jedno z czterech różne drogi uzupełnienia formularzy, z których każda jest reprezentowana przez jedną z czterech ikon w górnej części okna. Przypisanie ikon, zaczynając od lewej krawędzi:
- brak koloru(Bez koloru) - biały prostokąt z czerwoną ukośną linią, bez wypełnienia
- czysty kolor(Solid Color) — wypełnienie jednolitym kolorem
- Gradient(Gradient) — wypełnienie gradientowe
- Wzór(Wzór) — wypełnienie wzorkiem z programu Photoshop (wzorem)

Różne metody wypełnienie kształtu
Bez koloru (bez koloru)
Jak sama nazwa wskazuje, wybranie tej opcji pozostawi kształt bez wypełnienia, z pustymi pikselami w środku. Po co to jest? Cóż, w niektórych przypadkach może być potrzebny tylko sam kontur. Ponadto często potrzebne jest tylko pociągnięcie z przezroczystymi pikselami w środku.
Poniżej znajduje się prosty przykład tego, jak wygląda formularz bez wypełnienia kolorem. Wszystko, co widzimy, to główny kontur formy, który nazywa się „Konturem” (ścieżką). Kontur jest wyświetlany tylko w Dokument programu Photoshop aby kiedy zapiszesz swoją pracę w Format JPEG lub PNG, lub po wydrukowaniu kontur nie będzie widoczny. Aby był widoczny, musimy dodać do niego kreskę, którą zobaczymy, jak dodać dalej:

Kształt prostokąta bez wypełnienia i obrysu.
Jednolity kolor
Aby wypełnić formularz jednolitym kolorem, wybierz opcję "Solid Color", druga ikona od lewej:

Opcja „Czysty kolor” (jednolity kolor), aby wypełnić kształt jednolitym kolorem
Gdy opcja jest aktywna, wybierz kolor kształtu, klikając jedną z próbek kolorów. Kolory, których ostatnio używałeś podczas pracy w Photoshopie, pojawią się nad głównymi próbkami:

Wybór koloru poprzez kliknięcie na próbkę.
Jeśli kolor, którego potrzebujesz, nie znajduje się wśród przedstawionych próbek, kliknij ikonę „Color Picker” znajdującą się w prawym górnym rogu okna:

Kliknij ikonę Próbnika kolorów, aby wybrać własny kolor.
Otworzy się okno dialogowe Color Picker, wybierz w nim kolor i kliknij OK, aby zamknąć Color Picker po wybraniu żądanego koloru.
Jak widać na poniższym rysunku, po tych czynnościach mamy ten sam formularz, tylko teraz formularz ma kolor:

Postać wypełniona kolorem.
Wypełnienie gradientowe
Aby wypełnić swój kształt gradientem, wybierz opcję „Gradient”. Następnie kliknij jedną z miniatur, aby wybrać gotowy gradient, lub użyj poniższej miniatury paska gradientu, aby utworzyć własną odmianę gradientu.

Wybierz gotowy lub stwórz własny gradient, aby wypełnić kształt.
Oto ten sam kształt, tylko teraz jest wypełniony gradientem:

Kształt wypełniony jednym z gotowych gradientów programu Photoshop.
Wypełnienie wzorkiem (Wzory)
Wreszcie opcja wypełnienia wzorkiem pozwala nam wypełnić kształt jednym z gotowych wzorów Photoshopa.
Kliknij jedną z miniatur, aby wybrać wzór. Niewiele opcji deseni jest preinstalowanych w Photoshopie, wybór, ładowanie i instalowanie desenia jest szczegółowo opisane.
Poniżej ten sam kształt, tym razem wypełniony wzorem:

Ten sam kształt, tylko tym razem wypełniony standardowym wzorem Photoshopa.
Jeśli nie masz jeszcze pewności, jakiego koloru, gradientu lub wzoru potrzebuje Twój kształt, nie martw się. Jak zobaczymy później, zawsze możesz wrócić do edycji kształtu później i zmienić wypełnienie.
Dodawanie obrysu do kształtu wektora
Ta opcja jest dostępna w Photoshopie od wersji CS6. Domyślnie Photoshop nie dodaje obrysu do krawędzi kształtu, ale dodanie go jest tak proste, jak dodanie wypełnienia kolorem.
Aby dodać pociągnięcie, kliknij odpowiednią opcję na pasku opcji:
Możliwość dodania obrysu.
Otwiera to okno z opcjami, w których możemy wybrać kolor obrysu, a także ustawić wiele innych opcji.
W górnej części okna mamy te same cztery ikony do wyboru typu wypełnienia linii obrysu, są to Brak koloru, Jednolity kolor, Gradient i Wzór. Domyślnie wybrana jest opcja „Brak koloru”. Wybiorę typ „Solid Color”. Wybierz i przypisz kolor obrysu dokładnie w taki sam sposób, jak kolor wypełnienia, jak opisano powyżej.
Zmiana masy skoku
Aby zmienić grubość obrysu, użyj odpowiedniego pola wprowadzania znajdującego się bezpośrednio po prawej stronie prostokąta próbki koloru na pasku opcji. Domyślnie waga jest ustawiona na 3 pt (punkty). Ale możesz ustawić inne jednostki miary, jeśli klikniesz to pole wejściowe prawym przyciskiem myszy, otworzy się rozwijana lista jednostek miary. Prawie zawsze wybieram piksele:
Zmień szerokość i jednostki obrysu.
Opcja Wyrównaj krawędzie
Na prawo od wszystkich innych, na pasku opcji znajduje się opcja „Wyrównaj krawędzie”. Gdy ta funkcja jest włączona (domyślnie jest włączona), program Photoshop dopasuje krawędzie obrysu do siatki pikseli, dzięki czemu obraz będzie ostrzejszy.
Opcja będzie aktywna tylko wtedy, gdy jednostką obrysu jest piksel.
Więcej opcji obrysu
Photoshop domyślnie rysuje ciągłą linię, ale możemy to zmienić, klikając przycisk Opcje obrysu na pasku opcji:
Przycisk okna wyboru dodatkowych właściwości - wybór obrysu - jednolita, przerywana, kropkowana itp.
Spowoduje to otwarcie okna Opcje obrysu. W tym oknie możemy zmienić rodzaj linii z ciągłej na kreskowaną lub kropkowaną. Ponadto dostępne są trzy dodatkowe opcje skoku:

Okno dialogowe Dodatkowe opcje uderzeń
Opcja "Wyrównywać"(Wyrównaj) pozwala nam wybrać, czy obrys znajduje się wewnątrz ścieżki, na zewnątrz czy w środku.
Następna opcja "Kończy się"(Caps) działa tylko wtedy, gdy wybraliśmy kreskę. Możemy zmienić wygląd końców segmentów.
- obrys kończy się na granicy określonej długości, a koniec ma kształt prostokąta
- koniec ma półokrągły kształt i z każdej strony wystaje o połowę szerokości poza granicę danej długości kreski
- koniec ma kształt prostokąta i wystaje o połowę szerokości poza granicę określonej długości pociągnięcia z każdej strony
"Kąty"(Narożniki) umożliwiają zmianę wyglądu narożnika na skrzyżowaniu linii obrysu. Węgle mogą być ostre (domyślnie), zaokrąglone lub ścięte. Ta opcja działa, jeśli pociągnięcie znajduje się na zewnątrz lub w środku ścieżki. Jeśli pociągnięcie znajduje się wewnątrz ścieżki, rogi zawsze pozostają ostre.
Kliknięcie na przycisk na dole okna "Inne opcje..." (Więcej opcji...) otwiera kolejne okno, w którym możemy ustawić długość pociągnięć oraz przerwy między pociągnięciami. Oto przykład prostokątnego kształtu z wypełnieniem i kreskowanym obrysem o różnych długościach obrysu:

Obrys w kształcie, który wykorzystuje dwa rodzaje obrysów - linię i kropkę.
Photoshop to edytor obrazów rastrowych, ale jego funkcjonalność obejmuje również możliwość tworzenia kształtów wektorowych. Kształty wektorowe składają się z prymitywów (punktów i linii) oraz wypełnień. W rzeczywistości jest to ścieżka wektorowa wypełniona pewnym kolorem.
Zapisywanie takich obrazów jest możliwe tylko w formatach rastrowych, ale w razie potrzeby dokument roboczy można wyeksportować do edytora wektorów, na przykład .
Narzędzia do tworzenia kształtów wektorowych znajdują się w tym samym miejscu co wszystkie inne urządzenia - na pasku narzędzi. Jeśli chcesz zostać prawdziwym profesjonalistą, to Klawisz skrótu wywołanie któregokolwiek z tych narzędzi - U.

To zawiera Prostokąt, zaokrąglony prostokąt, elipsa, wielokąt, niestandardowy kształt i linia. Wszystkie te narzędzia pełnią tę samą funkcję: tworzą ścieżkę roboczą składającą się z punktów kontrolnych i wypełniają ją głównym kolorem.
Jak widać, narzędzi jest sporo. Porozmawiajmy pokrótce o nich wszystkich.
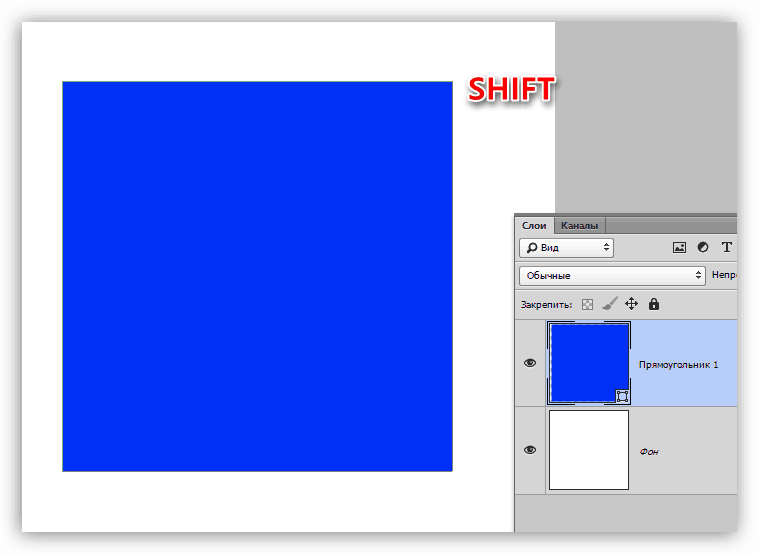
Ogólne ustawienia narzędzi
Jak już wiemy, większość ustawień kształtu znajduje się na górnym pasku opcji. Poniższe ustawienia dotyczą w równym stopniu wszystkich instrumentów w grupie.
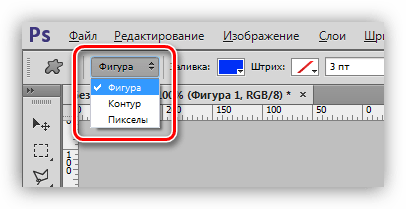
Poniższe ustawienia umożliwiają wykonywanie różnych, raczej skomplikowanych manipulacji kształtami, więc porozmawiajmy o nich bardziej szczegółowo.
Manipulacja kształtem
Te manipulacje są możliwe tylko wtedy, gdy na płótnie (warstwie) znajduje się już co najmniej jedna postać. Poniżej stanie się jasne, dlaczego tak się dzieje.
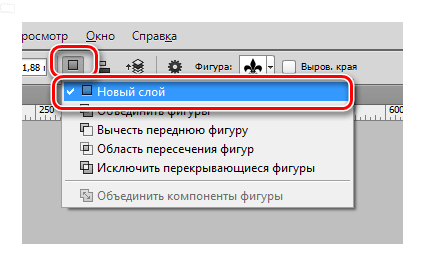
Ta pozycja pozwala, po wykonaniu jednej lub kilku poprzednich operacji, połączyć wszystkie kontury w jedną bryłę.
Ćwiczyć
Praktyczną częścią dzisiejszej lekcji będzie zestaw chaotycznych działań, których celem jest jedynie zobaczenie, jak w działaniu działają ustawienia narzędzi. To już wystarczy, aby zrozumieć zasady pracy z kształtami.
Więc ćwicz.
1. Najpierw utwórzmy zwykły kwadrat. Aby to zrobić, wybierz narzędzie "Prostokąt", naciśnij klawisz ZMIANA i przeciągnij od środka płótna. Możesz skorzystać z przewodników dla ułatwienia użytkowania.

2. Następnie wybierz narzędzie "Elipsa" i element ustawień „Odejmij przednią figurę”. Teraz wytniemy okrąg w naszym kwadracie.

3. Kliknij raz w dowolnym miejscu na płótnie i w otwartym oknie dialogowym zapisz wymiary przyszłej „dziury”, a także umieść znacznik wyboru przed elementem „Z centrum”. Koło zostanie utworzone dokładnie na środku płótna.

4. Kliknij ok i zobacz:

Dziura jest gotowa.
5. Następnie musimy połączyć wszystkie elementy, tworząc solidną sylwetkę. Aby to zrobić, wybierz odpowiednią pozycję w ustawieniach. W tym przypadku nie jest to konieczne, ale jeśli okrąg wyszedł poza granice kwadratu, nasza figura składała się z dwóch konturów roboczych.
6. Zmień kolor kształtu. Z lekcji wiemy, które ustawienie odpowiada za wypełnienie. Jest inny, szybszy i bardziej praktyczny sposób na zmianę kolorów. Musisz dwukrotnie kliknąć miniaturę warstwy z kształtem iw oknie ustawień kolorów wybrać żądany odcień. W ten sposób możesz wypełnić kształt dowolnym jednolitym kolorem.

W związku z tym, jeśli jest to wymagane wypełnienie gradientowe lub wzór, a następnie użyj panelu opcji.
7. Ustawmy skok. Aby to zrobić, spójrz na blok "Właz" na panelu opcji. Tutaj wybieramy rodzaj skoku "Linia przerywana" i użyj suwaka, aby zmienić jego rozmiar.

8. Ustaw kolor przerywanej linii, klikając sąsiednie pole koloru.

9. Teraz, jeśli całkowicie wyłączysz wypełnienie kształtu,

Możesz zobaczyć następujący obraz:

W ten sposób omówiliśmy prawie wszystkie ustawienia instrumentów z grupy "Postać". Pamiętaj, aby przećwiczyć symulowanie różnych sytuacji, aby zrozumieć, jakie prawa przestrzegają obiekty rastrowe w programie Photoshop.
Figury wyróżniają się tym, że w przeciwieństwie do swoich rastrowych odpowiedników nie tracą na jakości i nie nabierają poszarpanych krawędzi podczas skalowania. Mają jednak te same właściwości i podlegają obróbce. Możesz stosować style do kształtów, wypełniać je w dowolny sposób, tworzyć nowe kształty, łącząc i odejmując.
Umiejętności kształtowania są niezbędne przy tworzeniu logotypów, różnych elementów na strony internetowe oraz druku. Za pomocą tych narzędzi można konwertować elementy rastrowe na elementy wektorowe, a następnie eksportować je do odpowiedniego edytora.
Figurki można pobrać z Internetu, jak również stworzyć własne. Za pomocą cyfr możesz narysować ogromne plakaty i znaki. Ogólnie rzecz biorąc, przydatność tych narzędzi jest bardzo trudna do przecenienia, dlatego zwróć szczególną uwagę na poznanie funkcji Photoshopa, a one ci w tym pomogą.
