Nie można powiedzieć, że wstawianie obrazu do AutoCADa jest rzeczą powszechną, a ponadto niezbędną. Ale nagle masz przykład - fotografię, rysunek - obiektu, który już musi być technicznie sformalizowany na rysunku. Nagle chcesz wstawić logo organizacji projektowej - twórcy rysunku. W takich przypadkach rzeczywiście możliwość umieszczenia obrazu może nadać całej pracy dodatkowy impet, jeszcze większą klasę.
Wystarczy tylko poprawnie wybrać tryb działania samego programu, w którym obraz zostanie wstawiony do programu AutoCAD. Wydaje się, że najlepiej zrobić to w trybie Layout, przeznaczając wstawkę specjalnie do drukowania i nie odwracając uwagi samej pracy w Modelu od wstawiania. Z drugiej strony, jeśli wstawienie ma charakter pomocniczy i tylko pomaga w rozwoju, to logiczne jest wykonanie go w trybie Model. W każdym razie kolejność pracy i użyte polecenia będą takie same.
Jest jeszcze jeden ważny punkt- przed wstawieniem obrazu do programu AutoCAD należy określić jaki format graficzny ma obraz, rastrowy czy wektorowy. Formaty są zasadniczo różne, a polecenia wstawiania są dla nich różne.
Wstawianie bitmapy
Aby rozwiązać pytanie, jak wstawić obraz bitmapowy do programu AutoCAD, przeznaczone jest polecenie Obraz, które, jak zwykle w programie AutoCAD, można wywołać na trzy różne sposoby:
- poprzez przycisk na pasku narzędzi Wstaw („Wstaw”);

- za pomocą polecenia w menu Wstaw;
- lub przez okno poleceń, w którym po prostu wpisujemy „obraz” i wciskamy Enter.
WAŻNY. Należy pamiętać, że pasek narzędzi nie jest tak często używany, więc zwykle nie pojawia się na ekranie. Ci, którzy marzą o regularnym wykonywaniu opisanej operacji, podobno będą musieli na bieżąco wyświetlać panel na ekranie.
Wywołujemy więc polecenie i zaczynamy pracę w specjalnym oknie do ustawienia polecenia Menedżera obrazów, które można przedstawić za pomocą dwóch przycisków w lewym górnym rogu w dwóch postaciach:
- w postaci tabeli wstawionych obrazów - nazwa pliku, lokalizacja, data wstawienia, rozmiar pliku, format lub
- jako drzewo nazw obrazów.
Zestaw poleceń po prawej stronie jest taki sam dla obu okien.
- Dołącz - dołącz - wstaw obraz;
- Odłącz - odłącz - usuń obrazek - sam termin "odłącz" ma znaczenie, jeśli obrazek został już wstawiony, ale w ten moment tymczasowo wyładowany z samego rysunku - jest w nim obecny, ale fizycznie znajduje się poza plikiem, bez zwiększania jego objętości;
- Przeładuj - przeładuj obraz - po prostu przywróć go na rysunku, jeśli był odłączony;
- Wyładuj - wyładuj obraz - aby zaoszczędzić miejsce na dysku; w tym przypadku obwiednia obrazu pozostaje na rysunku, obraz pozostaje na liście obrazów, ale nie jest fizycznie obecny w pliku rysunku;
- Szczegóły - uzyskanie informacji referencyjnych o obrazie (typ pliku, rozmiar, paleta kolorów, głębia kolorów, wymiary);
- Przeglądaj - wybierz nową lokalizację linku na dysku - przydatne, jeśli obraz na dysku został przeniesiony, dzięki temu odłączenie i ponowne wczytanie będzie w przyszłości bezbolesne;
- Zapisz ścieżkę - zapisuje ścieżkę do linku do obrazu na dysku w bazie rysunku.
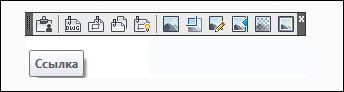
Narzędzia do pracy z mapy bitowe
Cała praca wstawiania odbywa się w osobnym oknie otwieranym przez polecenie „Dołącz”. Należy pamiętać, że to okno jest przeznaczone nie tylko do wstawiania nowych obrazów, ale także do pracy z tymi, które zostały wcześniej wstawione, ale tymczasowo „odłączone”.
Po kliknięciu przycisku „Załącz” dostępne stają się następujące operacje:
- Przeglądaj — ten przycisk wybiera obraz rastrowy bezpośrednio z dysku komputera (najczęściej używanym formatem jest oczywiście jpg, ale AutoCAD zna również zdecydowaną większość innych formatów rastrowych); po wybraniu pliku w wierszu poniżej zostanie podana jego pełna nazwa - "Ścieżka:". Wybrana nazwa pliku pojawia się również w linii listy rozwijanej „Nazwa”, z której wygodnie będzie wybrać obraz do przyszłej pracy, jeśli został odłączony.
- Zachowaj ścieżkę - przełącznik umożliwiający zapisanie ścieżki do pliku, domyślnie ten przełącznik jest zawsze ustawiony, nie zaleca się jego resetowania, w przeciwnym razie program zawsze będzie szukał obrazka w folderze, w którym znajduje się plik wykonywalny programu zlokalizowane w przyszłości.
W grupie „Punkt wstawienia” można wybrać punkt wstawienia obrazu na rysunku. Można go określić za pomocą myszy bezpośrednio na rysunku (co jest oczywiście najwygodniejsze) - przełącznik „Określ na ekranie”. Współrzędne wstawiania można również wprowadzić ręcznie w trzech polach współrzędnych X, Y i Z. Jeśli przełącznik wprowadzania myszy jest zaznaczony, trzy pola tekstowe współrzędnych są nieaktywne.
W grupie ustawień „Skala” możesz określić skalę wstawiania. Jeśli zostawimy przełącznik „Określ na ekranie”, to skala jest wskazywana myszą na ekranie - rysowanie, w tym przypadku obraz zostanie wpisany w wyświetlany prostokąt. Domyślnie proponuje się użycie skali jeden do jednego, ale można to zmienić resetując przełącznik. Jeśli chcesz zmniejszyć skalę o połowę, podaj „0,5” (zauważamy, przez „punkt”).
Grupa „Obrót” umożliwia ustawienie kąta obrotu wstawianego obrazu. Można to zrobić ponownie, prawym przyciskiem myszy na rysunku - przełącznik „Określ na ekranie” lub, wygodniej, wprowadzając kąt obrotu w wierszu „Kąt” (staje się dostępny po zresetowaniu przełącznika).

Wszystkie szczegóły dotyczące wstawionego obrazu pojawiają się w informacjach na dole okna, które domyślnie nie jest wyświetlane. Aby wyświetlić szczegóły, kliknij przycisk „Szczegóły”. Tutaj znajdziesz:
- Rozdzielczość - rozdzielczość obrazu (akceptowana przez maksymalny rozmiar na jednostkę aktualnie ustawionej jednostki miary);
- Rozmiar obrazu w pikselach – rozmiar obrazu w pikselach;
- Aktualna jednostka AutoCAD — aktualna jednostka AutoCAD;
- Rozmiar obrazu w jednostkach – wymiary obrazu w jednostkach AutoCAD (zgodnie z wybraną skalą; przyjmowane jest 1 największy rozmiar, a 2. zmniejsza się proporcjonalnie; w każdym razie wymiary mogą być dowolnie zmieniane w przyszłości).
Po kliknięciu przycisku „OK” wstawiasz obraz do rysunku.
Wstaw obraz wektorowy
Przypominamy, że AutoCAD z natury tworzy również obrazy wektorowe - jest to gwarancja, że będzie niezwykle kompaktowy i zapewni prędkość maksymalna odtwarzając go na ekranie.
Do rysunku można wstawić obraz wektorowy w jednym z trzech formatów wektorowych:
- wmf - metapliki - pliki zawarte w pakiecie Microsoft Office;
- ASIC (sat) - specjalne pliki tekstowe (ASCII) do reprezentacji obiektów geometrycznych;
- 3D Studio (3ds) - pliki programu do modelowania 3D 3D Max Studio.
UWAGA. Wstawkę wykonujemy w lewym górnym rogu widocznego pola rysunku. W przyszłości rysunek można przenieść w dowolne miejsce.
Sama procedura wstawiania grafika wektorowa do rysunku AutoCAD nazywa się importowaniem i służy do tego polecenie „Importuj”, które można również znaleźć na pasku narzędzi „Wstaw” lub w menu „Wstaw”. Możliwe jest również rozpoczęcie wstawiania przez wiersz poleceń polecenie „importuj”.
Samo użycie polecenia jest bardzo proste - otwiera się standardowe okno wyboru plików z twardy dysk komputer. Po wybraniu pliku i kliknięciu przycisku „Otwórz” jego zawartość jest wstawiana do programu AutoCAD.
Zadanie wstawienia obrazu do programu AutoCAD pojawia się dość często podczas pracy z różnymi podłożami w postaci obrazów bitmapowych, czy to tabletów, czy zeskanowanych rysunków.
Zdrowy. Szczegółowo omówiono sposób ładowania tabletów z plikami wiązania współrzędnych.
Narzędzia do pracy z obrazami rastrowymi są gromadzone na panelu i "Link".
Jak przyciąć obraz w programie AutoCAD
1. Uruchom polecenie WYMYŚLAĆ (_IMAGECLIP) naciskając odpowiedni przycisk (2) lub z paska stanu.
2. Wybierz obraz do przycięcia, klikając ramkę.
3. Zaakceptuj domyślne ustawienia ścieżki przycinania lub użyj opcji.
4. Określ widoczną część konturu obrazu.
Ważny. Aby wyłączyć zarys rastrowy, uruchom polecenie RAMKA OBRAZU klikając odpowiedni przycisk i określ nową wartość parametru „0”.
Po uruchomieniu polecenia WYNALEZIONY (_REGULACJA OBRAZU) wskazać liczbę. Następnie w otwartym oknie „Dostosowanie obrazu” wprowadź niezbędne ustawienia.
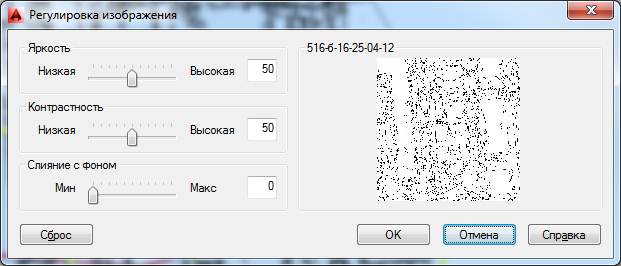
Jakość obrazu w programie AutoCAD
Aby przyspieszyć działanie programu AutoCAD, możesz zmienić jakość bitmap z High na Draft. Zmiany dokonuje zespół. JAKOŚĆ OBRAZU (_IMAGEEQUALITY), co odpowiada przyciskowi (4) na pasku narzędzi.
Przezroczystość obrazu w AutoCAD
Kontrola przezroczystości jest możliwa tylko w przypadku obrazów monochromatycznych w bichromii, nie należy mylić obrazów w skali szarości. Aby włączyć/wyłączyć przezroczystość odpowiada poleceniu PRZEZROCZYSTOŚĆ (_PRZEZROCZYSTOŚĆ) na przycisku (5).
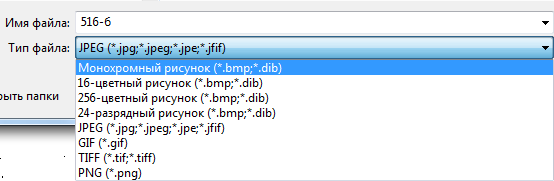
Podłoże AutoCAD. Zastępowanie ścieżki
Obraz bitmapowy jest wstawiany do rysunku jako link zewnętrzny, tj. fizycznie obraz nie jest przechowywany w rysunku programu AutoCAD, ale ścieżka wskazująca położenie obrazu jest przechowywana. Jeśli pliki podkładania zostały przeniesione w inne miejsce, konieczne będzie ponowne zdefiniowanie nowej ścieżki przechowywania obrazu za pomocą palety Linki zewnętrzne.
Możesz otworzyć paletę, wpisując polecenie _REFERENCJE ZEWNĘTRZNE lub użyj odpowiedniego elementu menu lub przycisku.
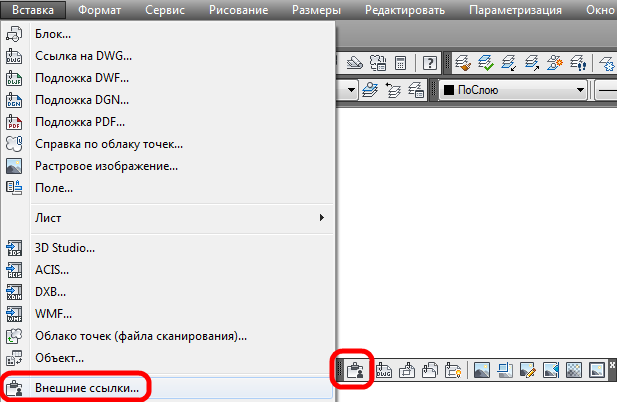
I nadpisz nową lokalizację rastra.

Ciekawe. Jak stworzyć zestaw do rysowania ze wszystkimi? Linki zewnętrzne czytać tutaj .
Wideo. Jak wstawić i przyciąć obraz w programie AutoCAD?
Premiera już wkrótce... Zostaw poniżej swoje pytania dotyczące pracy z rastrami.
Podczas pracy z programami do rysowania często konieczne jest umieszczenie obrazu bitmapowego w obszarze roboczym. Obraz ten może posłużyć jako wzór dla projektowanego obiektu lub po prostu uzupełnić znaczenie rysunku. Niestety nie można umieścić obrazu w programie AutoCAD, przeciągając go z okna do okna, tak jak jest to możliwe w innych programach. Dla tej akcji przewidziany jest inny algorytm.
Poniżej w kilku krokach dowiesz się, jak umieścić obraz w programie AutoCAD.
Jak wstawić obraz w programie AutoCAD?
1. Otwórz istniejący projekt w programie AutoCAD lub rozpocznij nowy.
2. W panelu sterowania programu wybierz "Wstaw" - "Link" - "Dołącz".
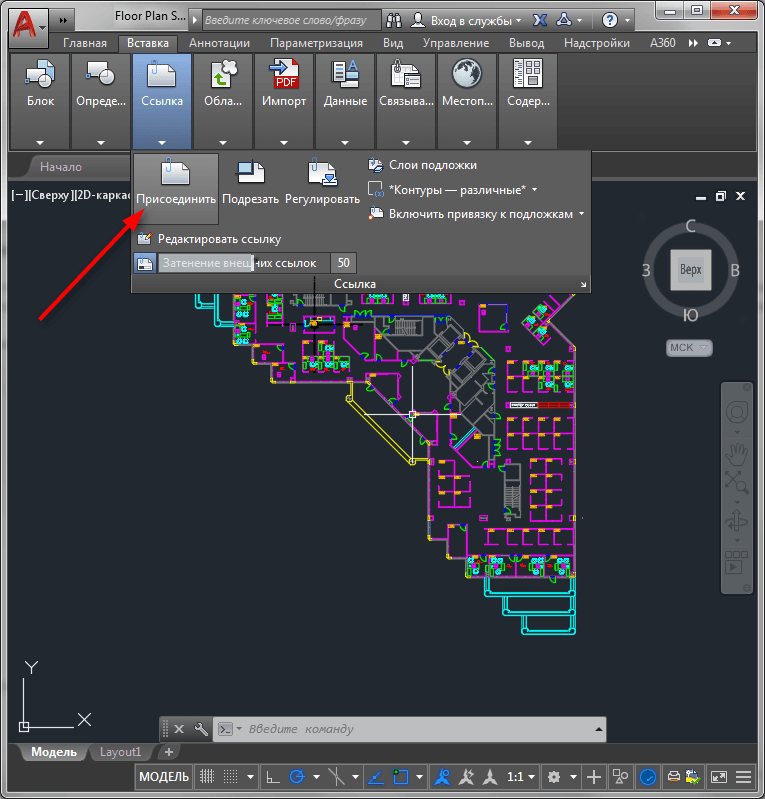
3. Otworzy się okno wyboru pliku odniesienia. Wybierz żądany obraz i kliknij „Otwórz”.
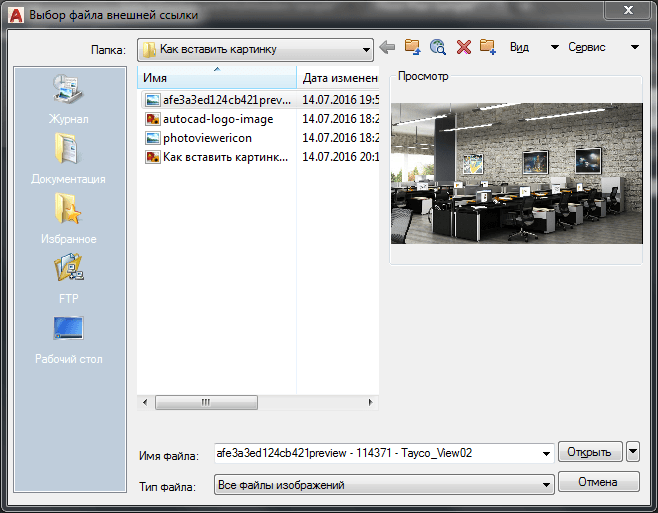
4. Oto okno wstawiania obrazu. Pozostaw wszystkie pola jako domyślne i kliknij OK.
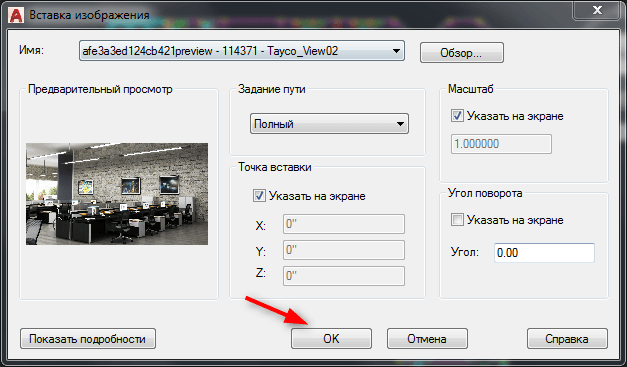
5. W polu roboczym narysuj obszar, który określi wielkość obrazka, klikając lewym przyciskiem myszy początek i koniec konstrukcji.

Obraz pojawił się na rysunku! Zwróć uwagę, że panel Obraz jest już dostępny. Na nim możesz ustawić jasność, kontrast, przezroczystość, zdefiniować kadrowanie, tymczasowo ukryć obraz.
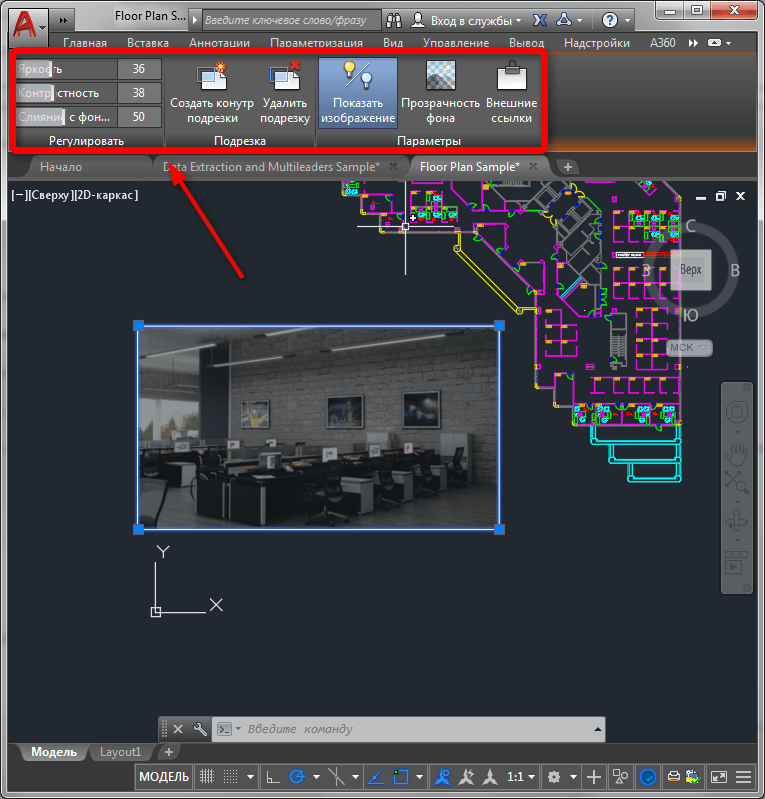
Aby szybko powiększyć lub pomniejszyć obraz, przeciągnij lewym przyciskiem myszy nad kwadratowymi kropkami w jego rogach. Aby przesunąć obraz, przesuń kursor nad jego krawędź i przeciągnij lewym przyciskiem myszy.
