Flashowanie BIOS-u jest tego warte tylko wtedy, gdy twój system nie jest stabilny i tylko wtedy, gdy naprawdę rozumiesz, co robisz, w przeciwnym razie nie powinieneś tego robić.
Musisz sflashować BIOS TYLKO dla ORYGINALNEGO OPROGRAMOWANIA z oficjalnej strony producenta, musisz pobrać oprogramowanie specjalnie dla twojego modelu płyty głównej.
Proces tworzenia oprogramowania układowego jest zwykle taki sam dla wszystkich płyt, ale niektórzy producenci stosują własne technologie, więc musisz użyć własne media, z których niektóre działają pod systemem Windows, co z kolei znacznie uprości proces oprogramowania układowego, ale jeśli system nie działa stabilnie i „nie może” uruchomić systemu Windows, w tym przypadku znacznie się to skomplikuje, aż do niemożności flashowania za pomocą konwencjonalne metody i będziesz musiał skorzystać z hotswap lub oprogramowania układowego na programatorze.
Używanie oprogramowania układowego Narzędzia Windows jest bardzo prosty i nie wymaga komentarzy, ale szczegółowo opowiemy o oprogramowaniu spod DOS:
Pobierz oprogramowanie i zacznij.
Wskazane jest użycie flashera BIOS z oficjalnej strony producenta, ale bez nich można się obejść. Najpopularniejsze to AwdFlash, AMIFlash i UniFlash. Reszta jest specyficzna dla konkretnej firmy (na przykład dla „rodzimych” matek z Intela lub Asusa – własnych, bo inne mogą nie działać).
Przygotowanie wszystkiego, czego potrzebujesz:
Oprogramowanie układowe z dyskietki po prostu utwórz dysk rozruchowy Narzędzia Windows(podczas formatowania dyskietki należy ustawić flagę - „utwórz dysk rozruchowy MS-DOS")
dobrze więc dla oprogramowania z pamięci flash sprawa jest trochę bardziej skomplikowana: aby utworzyć rozruchowy dysk flash USB, potrzebujemy narzędzia HP USB Tool i obrazu MS-DOS:
- Pobierz niezbędne pliki (obraz MS-DOS, HP USB Tool, amiflash, awdflash).
- Rozpakowujemy go w dogodne dla nas miejsce i uruchamiamy instalator HP USB Tool (hp_usb_tool.exe), instalujemy zgodnie z kreatorem instalacji.
- Rozpakowujemy obraz MS-DOS w dogodne dla nas miejsce.
- Wkładamy pendrive i uruchamiamy program HP USB Tool, w pierwszym polu wybieramy nasz pendrive, we fluoru - system plików (FAT32), teraz ustawiamy flagę na szybkie formatowanie(Szybki format) i podczas tworzenia dysku DOS (Utwórz pliki systemowe DOS) wybierz teraz ścieżkę do katalogu z plikami MS-DOS (katalog, do którego wcześniej rozpakowano obraz DOS). Wszystko gotowe, kliknij „Start”.
- Platforma jest gotowa, teraz trzeba napisać firmware, firmware, a najlepiej plik nietoperza z automatycznym wywołaniem oprogramowania układowego z niezbędnymi parametrami.
- Piszemy oprogramowanie o nazwie amiflash.exe lub awdflash.exe do katalogu głównego naszego nośnika, w zależności od używanego oprogramowania.
- Zapisujemy tam oprogramowanie o nazwie flash.bin (po prostu zmień nazwę oryginalną);
- Twórz u podstaw Dokument tekstowy o nazwie amiflash.bat lub awdflash.bat , w zależności od oprogramowania, o następującej treści: amiflash flash.bin /b /d /e /g lub awdflash flash.bin /cc/cd/cp/py/sn/e/ f gdzie pierwsza pozycja to nazwa oprogramowania, druga to nazwa oprogramowania, a trzecia to opcje uruchamiania.
Wymienione tutaj opcje uruchamiania są optymalne w większości przypadków, ale jeśli chcesz dowiedzieć się o nich więcej, możesz przejść do odpowiedniej sekcji naszej witryny.
To wszystko, nasze urządzenie do oprogramowania układowego jest gotowe, teraz konfigurujemy BIOS do uruchamiania z nośnika, którego potrzebujemy i wpisujemy polecenie amiflash.bat lub awdflash.bat w konsoli, w zależności od oprogramowania układowego.
Kilka sekund i tyle, restartujemy komputer i już pracujemy nad nowym BIOS-em.
|
Nie zapomnij wyjść |
Jeśli musisz ta strona, najprawdopodobniej wiesz, dlaczego musiałeś zaktualizować BIOS. Ale mimo to podam kilka przykładów, w jakich przypadkach może nam to pomóc.
BIOS- jest to oprogramowanie, które odpowiada za konfigurację sprzętu komputera i jest przechowywane na małym urządzeniu pamięci masowej, które z kolei znajduje się na płyta główna. I jak każdy program wymaga okresowych aktualizacji.
Kiedy potrzebna jest aktualizacja systemu BIOS? Najczęstszym problemem jest: awaria płyty głównej z procesorem nowszej wersji. Powód wymiany procesora może być inny: uległ awarii, komputer zawiesza się lub po prostu postanowił ulepszyć komputer.
Po zakupie nowego procesora i włożeniu go do płyty głównej nic nie pojawia się na ekranie po włączeniu, a sam komputer nie wydaje żadnych dźwięków, z wyjątkiem szumu chłodziarki. Wielu natychmiast biegnie do sklepu, aby zwrócić produkt, z powodu jego wadliwego działania. Ale często problemem jest to, że BIOS nie wie o nowym typie procesora.
Występują również takie awarie, jak: brak dźwięku lub podczas instalowania nowej, wydajnej karty graficznej po prostu nie jest ona wykrywana w systemie jako urządzenie. Ale przy tym wszystkim często pomaga flashowanie BIOS-u, aktualizując go do nowszej wersji.
Czego potrzebujesz, aby sflashować BIOS
Tak więc pierwszą rzeczą, jakiej potrzebujemy, jest samo oprogramowanie, które można pobrać ze strony producenta płyty głównej.
Oto niektóre z głównych witryn:
- Asus- www.asus.com
- ASRock- www.asrock.com
- Toshiba- www.toshiba.com
- Acer- www.acer.com
- gigabajt- www.gigabyte.com
Następny to pendrive, na którym umieścimy pobrany plik do dalszych aktualizacji. Jeśli chodzi o rozmiar dysku flash, może on być minimalny, ponieważ plik zajmujący miejsce ma od kilku „KB” do kilku „MB”.
Jak sflashować bios
Krok 1: Przygotuj pendrive
Po włożeniu dysku USB przejdź do „Mój komputer”. Kliknij na pendrive kliknij prawym przyciskiem myszy niedźwiedzie, wybierz "Format"
!!! Obowiązkowywarunkiem udanego oprogramowania układowego BIOS jest pamięć flash z system plików FAT32
Wybierając FAT32, kliknij „Formatuj” i poczekaj na zakończenie procesu
Krok drugi: pobierz nowe oprogramowanie.
Wchodzimy na stronę wsparcia producenta. W moim przypadku jest to: www.asus.com.ua/ru/support/, ponieważ przykład będzie na płycie głównej Asusa. W pasku wyszukiwania wpisz nazwę swojej płyty głównej. I już w sterownikach pobieramy najnowszą wersję BIOS-u.
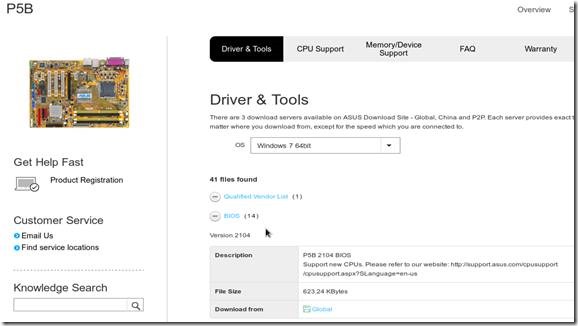
Pobrano? W porządku. Teraz wypakuj wszystko z archiwum i przenieś pliki na dysk flash USB, po czym uruchom ponownie komputer.
Krok trzeci: flashowanie BIOS-u
Aby wejść do Bios, naciśnij kilka razy klawisz "Del" lub "F2".

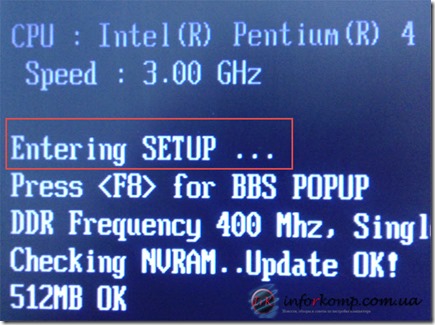
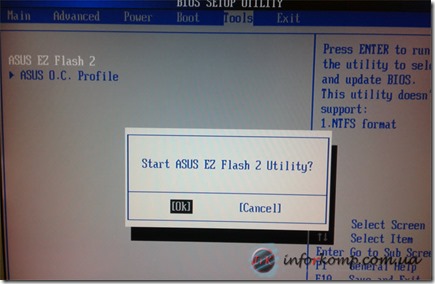
W programie, który się otworzy, musimy wybrać urządzenie, na którym znajduje się plik oprogramowania układowego BIOS. Mój pendrive był wyświetlany z literą „C:”, a sama nazwa pliku pojawiła się po prawej stronie okna. Jeśli wyświetlany jest dysk flash lub dyskietka i widzisz oprogramowanie układowe, możesz przejść do samej aktualizacji systemu BIOS, naciskając „Enter”.
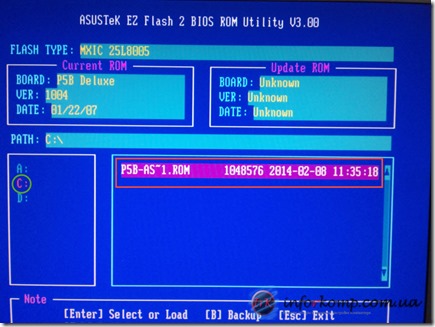
Po naciśnięciu „Enter” pojawi się powiadomienie, w którym musisz potwierdzić, że naprawdę chcesz zaktualizować BIOS. Wybranie opcji twierdzącej rozpocznie sprawdzanie wersji pliku i samej aktualizacji.
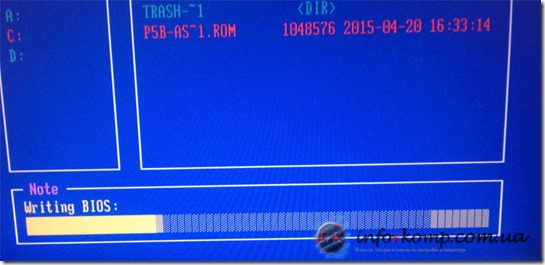
Po zakończeniu procesu komputer poinformuje nas, że oprogramowanie układowe BIOS jest zakończone i za kilka sekund komputer uruchomi się ponownie.
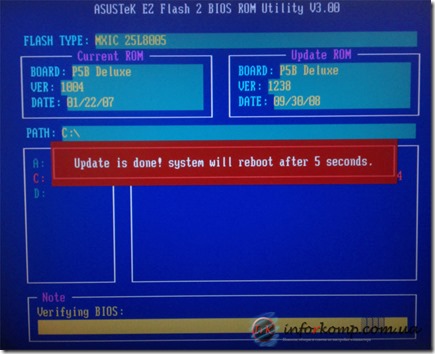
To wszystko. Po ponownym uruchomieniu komputer załaduje się jak zwykle. Jeśli masz Miałeś jakiś problem, to po tym samym restarcie możesz sprawdzić, czy aktualizacja BIOS-u pomogła.
Wielu użytkowników komputerów i laptopów podczas instalacji system operacyjny na swoim sprzęcie domowym borykają się z problemem, takim jak komunikat, że dysk twardy nie znaleziono. Aby rozwiązać ten problem, możesz użyć dwóch opcji - napisz specjalny sterownik na dysku flash, a podczas instalacji systemu operacyjnego naciśnij F6, a następnie wybierz podany plik. Drugą opcją jest flashowanie biosu, zwłaszcza że producenci płyt głównych zalecają wykonanie tej czynności od czasu do czasu. Jak sflashować płytę główną? Postaramy się znaleźć odpowiedź na to pytanie.
Oprogramowanie układowe BIOS na Asusie
Przed flashowaniem układu BIOS na dowolnej płycie głównej, w tym Asus, konieczne jest ustawienie wszystkich ustawień domyślnych. Powinieneś znaleźć „Load Setup Defaults” w menu Exit, a następnie nacisnąć enter, po czym ten parametr zostanie zastosowany. Teraz musisz zapisać ustawienia. Ponieważ ten parametr może różnić się nazwą na różnych płytach głównych, musisz być trochę bardziej ostrożny podczas aktualizacji BIOS-u na płycie głównej. Do nawigacji używaj tabulatora (przycisk Tab), a także strzałek na klawiaturze.
Ponieważ interesuje nas pytanie, jak sflashować BIOS płyty głównej Asus, musisz przejść do oficjalnej strony producenta za pomocą tego linku. Na stronie wybieramy posiadany przez nas produkt - płytę główną lub laptop, wskazujemy model i serię oraz potwierdzamy nasze działania klawiszem Enter. Następnie witryna poprosi o wybranie jednego z kilku systemów operacyjnych. Uwaga! Jeśli lista zawiera system operacyjny, którego aktualnie używasz, wybierz go. Przejdź do sekcji BIOS, pobierz Ostatnia wersja firmware tego układu i rozpocznij rozpakowywanie archiwum.
Zmień rozszerzenie pliku .rom - jeśli masz na przykład p4c800b.217, zmień jego nazwę na p4c800b.rom. Pobierz narzędzie AFUDOS, które jest przeznaczone do flashowania układu BIOS - znajduje się w sekcji Narzędzia na stronie internetowej ASUS, w sekcji „BIOS Utilities”. Teraz pobierz HP Pamięć USB Dysk i wykonaj następujące czynności:
- Rozpakuj archiwum HP_USB_Flash_Disk.rar, po czym otrzymasz plik programu HPUSBFW.EXE, a także folder dos_files z plikami DOS.
- Uruchom HPUSBFW.EXE., wkładając dysk flash do komputera.
Ci użytkownicy, którzy pracują na sali operacyjnej system Windows 7 lub Windows Vista, musisz uruchomić program pod loginem „administrator”, dla którego kliknij prawym przyciskiem myszy HPUSBFW.EXE i wybierz uruchom z uprawnieniami administratora.
Zaznacz tylko Utwórz dysk startowy DOS, teraz musisz wybrać za pomocą plików systemowych DOS znajdujących się pod adresem. Podaj ścieżkę do folderu dos_files i kliknij przycisk. Przed rozpoczęciem procesu formatowania program zapyta, czy zgadzasz się, że wszystkie informacje na dysku flash zostaną usunięte. Potwierdź swoją zgodę. Po zakończeniu formatowania na monitorze pojawi się komunikat z informacją o tym.
Przed flashowaniem płyty głównej płyta asusa musisz otworzyć bootowalny dysk flash, napisz do niego program afudos i samo oprogramowanie układowe BIOS, kopiując odpowiednio pliki afudos.exe i p4c800b.rom. Restartujemy nasz sprzęt. Gdy tylko na ekranie pojawi się pierwszy obraz, naciśnij F2 (jeśli aktualizujesz BIOS na laptopie) lub Del (jeśli aktualizujesz na komputer osobisty). Przejdź do zakładki Boot, umieść dysk flash na pierwszym miejscu. Z reguły w tym celu należy ustawić urządzenie wymienne w pozycji 1. urządzenia rozruchowego, a następnie nacisnąć klawisz F10 i potwierdzić swoje działania - zmiany w ustawieniach zostaną zapisane.
Komputer uruchomi się z dysku flash, A:\> pojawi się na czarnym ekranie. Musisz rozpocząć proces flashowania, pisząc afudos /ip4c800b.rom i potwierdzając swoje działanie. Po zaktualizowaniu systemu BIOS narzędzie powraca do systemu DOS, co oznacza, że musisz wyjąć dysk flash i ponownie uruchomić system, aby wejść Menu BIOS. Ta czynność musi zostać wykonana, ponieważ musisz zresetować ustawienia, zwracając oryginalne wartości. To koniec pracy.
Oprogramowanie układowe BIOS na Gigabyte
Przed flashowaniem płyty głównej Płyta gigabajtowa, musisz wejść na oficjalną stronę Gigabyte, znaleźć potrzebny model płyty głównej (na przykład ga-965p-ds3), pobrać sam BIOS, a także narzędzie, które uruchomi oprogramowanie. Po pobraniu plików musisz je rozpakować. Sterownik flash to plik FLASHSPI.exe, BIOS znajduje się w pliku 965PDS3.F14. Aby uruchomić program sterownika flash z systemem BIOS, użyj pliku bat autoexec.bat
Kopiujemy wszystkie te trzy pliki do jednego folderu na dysku flash lub na dysku. Może służyć do kopiowania plików i partycji na dysku twardym z systemem plików FAT32. Teraz uruchamiamy komputer z pendrive'a lub innego używanego urządzenia - musimy uruchomić plik autoexec.bat. Po tej akcji na ekranie monitora pojawi się okno z prośbą o zapisanie starej wersji systemu BIOS. Może chcesz coś uratować, a może nie.
Całe oprogramowanie układowe BIOS jest wyświetlane na ekranie, a pod koniec tej czynności będziesz musiał samodzielnie ponownie uruchomić komputer lub sprzęt uruchomi się ponownie tryb automatyczny. Przed flashowaniem płyty głównej Gigabyte upewnij się, że wszystko jest w porządku z elektrycznością, ponieważ w momencie flashowania nie powinno być żadnych przerw w zasilaniu.
Jak sflashować BIOS?
Od razu powiem, że jeśli nigdy nie musiałeś się zmieniać oprogramowanie układowe chipy podstawowego systemu I/O i nigdy nie myślałeś o potrzebie wyczucia działania, lepiej niczego nie dotykaj! Konsekwencje nieprawidłowego flashowania BIOS może być smutny aż do konieczności pojawienia się c płyta główna do centrum serwisowego. Dlaczego w ogóle musisz coś robić z zawartością układu BIOS? Jeśli wszystko działa dobrze, to absolutnie nie ma takiej potrzeby. W takim przypadku możesz tylko pogorszyć sytuację. Konieczność zmiany oprogramowania należy rozważyć w następujących przypadkach:
Kupiłeś nowy. Ponieważ na rynku panuje ostra konkurencja, każdy producent próbuje wypuścić swój model płyty głównej, zanim zrobią to konkurenci. W rezultacie cierpi na tym jakość mikrokodu, ponieważ programiści pracujący dla producenta matki są ograniczeni czasowo – w końcu muszą zdążyć na wydanie. Z tego powodu nowy BIOS oprogramowania układowego jest czasami surowy - albo nie ma wsparcia dla niektórych urządzeń (niektóre modele procesorów, pamięci i innego sprzętu), albo kod źródłowy jest napisany tak krzywo, że usterki wyskakują dosłownie po każdym kliknięciu. Jeśli nie cały sprzęt zostanie wykryty lub system jest szczerze błędny, sensowne jest przeładowanie BIOS-u;
Jeśli wręcz przeciwnie, masz starożytny (umiarkowanie) płyta główna, a Ty kupiłeś nowomodny procesor, który w zasadzie pasuje do gniazda, ale płyta główna kategorycznie odmawia identyfikacji kamienia. Ale może to pomóc tylko wtedy, gdy na stronie producenta płyty głównej jest nowa wersja oprogramowania, a na liście tego, co zostało naprawione w zaktualizowanym mikrokodzie, jest napisane: „tak, nowa wersja oprogramowania dodaje taki a taki procesor do listę obsługiwanych takich a potem płyt głównych urządzeń”. Jeśli nic nie zostanie powiedziane poza witryną płyty głównej, oprogramowanie układowe albo nie przyniesie żadnych korzyści, albo, jeśli zostanie wykonane nieprawidłowo, uszkodzi sprzęt;
Z jakiegoś powodu zawartość układu BIOS po prostu uległa uszkodzeniu (m.in. nieudolna operacja flashowania lub infekcja wirusowa).
Ani przez chwilę nie wątpię, że myślałeś dziesięć razy zanim to zrobiłeś, niemniej uważam za konieczne ostrzec, że autor tego artykułu nie ponosi żadnej odpowiedzialności za twoje zachowanie wszystkiego, co jest opisane poniżej.
Istnieją trzy metody flashowania: jedna z Środowiska Windows i co najmniej dwa w DOS. Teraz przeanalizujemy szczegółowo każdy z nich.
Flashowanie pod Windows
Najpierw musisz zdobyć niezbędny zestaw oprogramowania. W takim przypadku potrzebujemy programu flasher (zwykle znajduje się na płycie CD dołączonej do płyty głównej; jeśli nie ma tam potrzebnego programu, pobierz potrzebne oprogramowanie z Internetu, najlepiej z oficjalnej strony producenta) i plik binarny z samym mikrokodem, który zostanie wpisany do pamięci EEPROM. Teraz, gdy wszystko jest gotowe, WYŁĄCZ WSZYSTKIE ANTYWIRUSY i uruchom sterownik flash. W nim określamy ścieżkę do pliku binarnego i rozpoczynamy proces flashowania. W rezultacie po kilku minutach zawartość EEPROM zostanie zaktualizowana. Ta metoda wyróżnia się prostotą (nie wymaga prawie żadnej wiedzy ze strony użytkownika), ale jest gorsza pod względem niezawodności od flashowania środowiska DOS. Np. po wykonaniu powyższych operacji z "okna" temperatura procesor w systemie BIOS może bez powodu przyjmować wartość ujemną. Inne „niespodzianki” nie są wykluczone.
Miga w systemie DOS
Jest bardziej niezawodny, ponieważ proces odbywa się w spokojniejszym „środowisku” (znacznie mniej danych systemowych jest ładowanych do pamięci RAM, dlatego będzie mniej „chęć” do usterki). Ale DOS to DOS ze wszystkimi zaletami i wadami związanymi z wierszem poleceń, dlatego proces flashowania będzie kontrolowany za pomocą poleceń DOS. Do pracy potrzebujemy programu flasher, samego oprogramowania oraz dyskietki sformatowanej jako dysk systemowy i na której wszystko to zostanie nagrane, a następnie pobrane. Uwaga! Przez flasher nie mam na myśli oprogramowania, o którym wspomniałem w pierwszej metodzie, ale nieco inne oprogramowanie. Należy go również pobrać ze strony zewnętrznej producenta lub, co jest wysoce niepożądane, z innych zasobów (kod alternatywny napisany przez zewnętrznych programistów). Offsite powinno być preferowane zamiast awarii oprogramowania, ponieważ oprogramowanie innych firm może być napisane fałszywie, a błędy w mikrokodzie BIOS są niedopuszczalne i mogą prowadzić do niedziałania całego systemu i konieczności wizyty w centrum serwisowym. Utworzyłeś więc dyskietkę rozruchową, zapisałeś tam sterownik flash i oprogramowanie układowe i jesteś już gotowy do samego procesu. Ale to nie wszystko. Ostatnim krokiem przed flashowaniem jest edycja pliku autoexec.bat. Zastąp jego zawartość następującą:
jeśli istnieje staryBIOS.bin, przejdź do starego
awdflash.exe nowyBIOS.bin staryBIOS.bin /py /sy /cc /cp /cd /sb /r
awdflash.exe staryBIOS.bin /py /sn /cc /cp /cd /sb /r
Za tym niezrozumiałym wózkiem kryje się całkowicie intuicyjny kod, który steruje działaniami programu flasher. Zobaczmy, co jest. Zawartość autoexec.bat powoduje, że komputer wykonuje następujące kroki: zapisz na dyskietce stara wersja BIOS, oprogramowanie układowe nowej wersji i po ponownym uruchomieniu komputera (jeśli nie masz czasu na wyjęcie dyskietki z napędu), jego stara wersja zostanie sflashowana w miejsce zaktualizowanego mikrokodu. To ostatnie jest przydatne, jeśli zaktualizowane oprogramowanie układowe okazało się przekręcone i musisz przywrócić stary mikrokod z utworzonej kopii zapasowej. Tak więc, chociaż przygotowujemy się na najgorsze, wciąż mamy nadzieję na najlepsze, wyjmujemy dyskietkę natychmiast po ponownym uruchomieniu systemu. Jeśli po zmianie oprogramowania BIOS komputera On kategorycznie odmawia startu, spokojnie wkładamy z powrotem dyskietkę i wciskamy Reset. Sam Autoexec wykona niezbędną pracę, aby przywrócić wszystko do pierwotnego stanu.
Aktualizacja BIOS z BIOS
Niektóre BIOS-y umożliwiają wykonanie własnego flashowania za pomocą wbudowanego menu FlashRom. Po jego wprowadzeniu wystarczy określić lokalizację pliku bin oprogramowania układowego (musi znajdować się na dyskietce) i rozpocząć proces aktualizacji oprogramowania układowego.
klawisze autoexec
Jak mogłeś już zauważyć, kod źródłowy„plik wsadowy” zawiera dziwne oznaczenia z ukośnikami, na przykład /py /sy /cc. Są to klawisze, które określają działania autoexec.bat podczas flashowania. Oto krótkie podsumowanie celów każdego klucza:
"/?" - Pomoc. Jeśli chcesz zrobić majsterkowanie w "Award Flash Memory Writer", koniecznie zajrzyj do pliku pomocy programu.
Używając klawiszy "/Py" i "Pn", możesz włączyć/wyłączyć zapis do układu BIOS. Ta ostatnia jest przydatna, jeśli nie chcesz przeflashować, a jedynie wykonać kopię zapasową istniejącej wersji.
Określ "/Sy", aby zapisać poprzednią wersję przed flashowaniem, lub "/Sn", aby anulować zapisywanie. W pierwszym przypadku musisz dać zgodę (jeśli jesteś pewien, że zmiana oprogramowania układowego jest wskazana) na pytanie „Czy chcesz zapisać BIOS (T / N)” programu. Klawisz "/Sn" jest przydatny, jeśli okoliczności zmuszają Cię do błysku bez monitora.
"/CC" - Wyczyść CMOS po programowaniu. Lepiej jest użyć tego klucza, ponieważ czasami do pomyślnej zmiany oprogramowania sprzętowego wymagany jest reset CMOS. Działanie "/CC" jest podobne do wyjmowania baterii zasilającej BIOS lub manipulowania zworką resetowania CMOS. Użyj tej techniki, jeśli fizyczny dostęp do płyty głównej systemu jest utrudniony.
"/CP" - Zresetuj tabelę "PnP (ESCD) Data" po zaprogramowaniu. Określ ten klucz w autoexec.bat, jeśli stare oprogramowanie układowe nie rozpoznaje żadnych urządzeń PnP podłączonych do płyty głównej. Ten sam wynik można osiągnąć za pomocą opcji „Zresetuj dane konfiguracyjne” w menu „Ustawienia CMOS konfiguracji PnP/PCI”.
"/ CD" - Zresetuj pulę "DMI Data" po zaprogramowaniu. DMI to baza danych zawierająca wszystkie informacje o system komputerowy ogólnie. "/CD" przyda się zarówno wtedy, gdy urządzenia PnP nie zostaną wykryte, jak i podczas wymiany dowolnego komponentu systemu.
"/SB" - Nie programuj "BootBlock". Blok startowy, który jest wykonywany jako pierwszy podczas uruchamiania systemu. Jednocześnie rzadko się zmienia, więc konieczność przepisywania pojawia się z taką samą częstotliwością. Zastąp "BootBlock" tylko wtedy, gdy zostaniesz o to poproszony. strona producenta płyty głównej. O ile producent płyty głównej nie określił inaczej, nie ma potrzeby przeprogramowywania BootBlocka. Dodatkowo awaria jego programowania może prowadzić do niemożności przywrócenia procesora przez oprogramowanie. Niektóre płyty główne mają na pokładzie zworkę „BootBlock Protection”. Jeśli jest zainstalowany, bez podania klucza "/SB" w autoexec.bat, programowanie BIOS nie będzie możliwe lub spowoduje błędy.
"/SD" - Zapisz dane puli DMI do pliku. Obszar DMI można zapisać do późniejszego wykorzystania oprogramowanie. Chociaż klucz jest wymieniony w pliku pomocy "Award Flash Memory Writer", użycie go nie daje żadnego rezultatu. Mówiąc najprościej, ta opcja nie działa.
„/R” — wykonaj ponowne uruchomienie na końcu procesu flashowania. Przydatne przy zmianie oprogramowania układowego za pomocą pliku bat.
„/Tiny” — używaj mniej pamięci RAM.
Bez podania tego klucza narzędzie „AwardFlash” próbuje załadować się do Baran cały plik BIOS do późniejszego programowania. Jeśli w trakcie nagrywania, pomimo wszystkich działań podjętych w trakcie przygotowania do aktualizacji, program wyświetli komunikat „Za mało pamięci”, powtórz procedurę, ale tym razem z „/Tiny”. Teraz plik binarny zostanie umieszczony w pamięci RAM nie w całości, ale w blokach.
„/E” — powrót do systemu DOS po zakończeniu procesu flashowania.
"/F" - Program przy użyciu systemu BIOS. Większość nowoczesnych BIOS-ów zawiera procedury zapisu „FlashROM”. Za pomocą klawisza "/F" program "AwardFlash" programuje "FlashROM" z algorytmami, które są w aktualnej wersji BIOS. Jeśli płyta główna jest wykonana z takich cechy konstrukcyjneże użycie algorytmów "AwardFlash" Writer nie prowadzi do pomyślnego wyniku, należy użyć klawisza "/F".
"/LD" - Resetuj Ustawienia CMOS po zaprogramowaniu i nie wyświetlaj komunikatu systemowego „Naciśnij F1, aby kontynuować lub DEL, aby skonfigurować”.
„/CKS” — wyświetla sumę kontrolną pliku XXXXh. Suma kontrolna pliku jest wyświetlana na ekranie monitora w notacji szesnastkowej. Przydatne w użyciu z kluczem weryfikacyjnym.
„/CKSxxxx” — porównaj sumę kontrolną pliku z XXXXh. Jeśli sumy kontrolne się nie zgadzają, wyświetlany jest komunikat: „Numer części pliku programu nie pasuje do Twojego systemu!”. Wartość XXXXh dla każdego pliku Aktualizacje systemu BIOS, co do zasady jest publikowany przez producenta płyty głównej na swojej stronie internetowej.
Jeśli nadal zepsułeś BIOS
Jeśli nadal udało Ci się schrzanić w tej prostej, ale odpowiedzialnej sprawie, postaramy się przywrócić funkcjonalność podstawowego układu wejścia/wyjścia Twojej płyty głównej. Istnieją dwie metody: oprogramowanie i sprzęt-oprogramowanie. Najpierw przeanalizujemy pierwszy, ponieważ jest stosunkowo prostszy. Polega na próbie ponownego flashowania. Jeśli rozruch komputera osiągnie co najmniej POST, a system jest w stanie uruchomić się z dyskietki, wkładamy do niej dyskietkę systemową ze sterownikiem flash i oprogramowaniem układowym i powtarzamy proces flashowania od początku. Jeśli masz szczęście, to wkrótce monitor, tak jak przed chwilą, zadowoli Cię natywnymi „oknami”. Jeśli doprowadziłeś BIOS do takiego stanu, że komputer nie uruchamia się nawet do POST, sprawy mają się znacznie gorzej. Albo musisz odwiedzić centrum serwisowe, albo, jeśli chip EEPROM nie jest przylutowany do płyty głównej, ale po prostu tam włożony i można go łatwo zdemontować, wyjmujemy go i idziemy tam, gdzie zaufamy tej samej płycie głównej z ten sam zdemontowany BIOS "ohm.
Ostatnie słowo
W tym artykule mówiłem o tym, jak sflashować system BIOS. Jak widać, procedura w zasadzie jest prosta, jeśli zabierzesz się do pracy z umysłem i prostymi rękami. Ostrzegłem cię więc o konsekwencjach, a potem sam zdecyduj.
Przed dotknięciem pytań dotyczących oprogramowania układowego BIOS (Basic Input Output System) warto przypomnieć sobie, czym jest ogólnie BIOS i dlaczego jest potrzebny.
Po włączeniu laptopa lub komputera pierwszą rzeczą, która się ładuje, jest mały program, który sprawdza, czy wszystkie urządzenia działają, konfiguruje te same urządzenia i to właśnie ten program uruchamia program ładujący system operacyjny. Mówiąc najprościej, BIOS jest bardzo ważnym elementem oprogramowania. Bez tego laptop lub komputer po prostu się nie uruchomi. Procedura sprawdzania i konfigurowania sprzętu jest również nazywana POST (Power On Self Test).
Gdy główny BIOS jest uruchomiony, możliwe jest również uruchamianie innych podobnych programów. Zwykle jest to BIOS karty graficznej, a także BIOSy innych złożonych urządzeń, takich jak niektóre kontrolery RAID. Po zakończeniu wykonywania kontrola jest przekazywana z powrotem do głównego systemu BIOS.
Sam program (BIOS) jest przechowywany w układzie pamięci na płycie głównej. Ten chip można przeładować, aktualizując ten sam program.
Jak każdy szanujący się program, BIOS ma ustawienia. To właśnie je możemy zmienić wchodząc w menu ustawień. Na Laptopy Acera, e-Maszyny i Packard Bell to menu jest wywoływane przez naciśnięcie klawisza F2. Tylko niewielka część ustawień jest dostępna dla prostego użytkownika. W rzeczywistości jest ich wiele. Wszystkie te ustawienia są przechowywane w pamięci EEPROM. To one są resetowane po wyjęciu małej baterii na płycie głównej lub przełączeniu odpowiedniej zworki.
Więc jaki jest BIOS, tak jakby się dowiedzieliśmy. Teraz zdecydujmy się na pytanie, po co w ogóle aktualizować, tj. po co flashować bios.
Oprogramowanie układowe BIOS a laptop jest zalecany w przypadku jakichkolwiek problemów, które mogą być związane z urządzeniami laptop, po prostu gonić za Nowa wersja- nie warto, bo w niektórych przypadkach oprogramowanie układowe może spowodować, że laptop przestanie działać. Jak mówią, działa - nie dotykaj))
To jest z jednej strony.
W najnowszej wersji systemu BIOS programiści zazwyczaj naprawiają zidentyfikowane błędy. Poprzednia wersja i dodawać nowe funkcje, które powodują powstawanie nowych błędów, i tak dalej w kółko, aż programista się zmęczy i wyschnie strumień oburzonych listów użytkowników.
Zwykle w nowym Wersje BIOS-u napraw wiele błędów i dodaj obsługę nowych urządzeń.
Zwykle dodają obsługę nowego sprzętu laptopa, takiego jak nowe typy procesorów, karty graficzne, więcej pamięci, a także naprawiają problemy, takie jak spontaniczne pojawianie się hasła, działanie procesora tylko ze zmniejszoną częstotliwością, niedziałanie wyświetlania po wybudzeniu z trybu uśpienia, nieprawidłowe operacja klawisze funkcyjne, zakurzony, zachmurzony ekran, zmiana prędkości wentylatora w zależności od obciążenia, mogą to być różne błędy, które są związane z działaniem karty graficznej, karty Wi-Fi, dźwięku, kamery internetowej i wielu innych urządzeń itp.
Jest po drugiej stronie.
Ogólnie rzecz biorąc, to od użytkownika zależy, czy sflashować BIOS, czy nie. I on i tylko on jest odpowiedzialny za tę decyzję.
Najnowszą wersję systemu BIOS dla swojego modelu laptopa można znaleźć na stronie producenta w dziale Kierowcy. Do Acer ten .
Pobierz najnowszą wersję dla TWÓJ modele laptopów. Ta uwaga jest bardzo ważna do wzięcia pod uwagę!
Nie zaakceptujesz tego - rozstanie się z laptopem i droga do państwowego domu do mechaników czeka na Ciebie))) W najlepszym przypadku „tańczenie z tamburynem” w celu przywrócenia BIOS-u lub flashera po prostu odmówić flashowania mikroukładu z powodu niezgodności typów BIOS-u.
Opis zmian zazwyczaj znajduje się w pliku o nazwie typu uwolnienie w archiwum BIOS lub tylko kilka linijek opisu na stronie BIOS.
Musisz błysnąć TYLKO BIOS z JEGO modele laptopów.
Instrukcje do oprogramowania znajdują się również w archiwum z BIOS-em w pliku z nazwą typu przeczytaj. Zwykle musisz uruchomić plik z rozszerzeniem nietoperz z tego samego archiwum lub exe, jeśli programista spakował BIOS, instrukcje dotyczące flashera i samego flashera dla wygody użytkowników. Jak, jedno kliknięcie - i ty nowe oprogramowanie.
Flasher, znany również jako sterownik flash, to program, który flashuje BIOS.
Zbiór sterowników flash dla DOS i Windows od Feniks I InsydeH2O można pobrać z linku: pobierz
Możesz flashować z systemu Windows lub z DOS. Uważa się, że DOS jest znacznie bezpieczniejszy, ale autor tych linii wielokrotnie flashował BIOS z systemu Windows bez fatalnych konsekwencji. Wystarczy przestrzegać kilku prostych zasad bezpieczeństwa:
- zamknij wszystkie uruchomione programy, antywirus;
- wyłącz wszystko połączenia sieciowe, Internet;
- naładować akumulator, podłączyć zasilanie sieciowe;
- odłącz (jeśli są podłączone) wszystkie urządzenia (oprócz myszy) podłączone przez USB
Jeśli flashujesz w systemie Windows Vista lub Seven, uruchom plik wykonywalny jako administrator. Akumulator musi być włożony i naładowany co najmniej w 30%, najlepiej w pełni naładowany. Sam proces zajmuje minutę lub dwie.
Wskazane jest uruchomienie pliku z rozszerzeniem nietoperz z archiwum BIOS. Archiwum z BIOS-em można najpierw rozpakować do osobnego folderu. Faktem jest, że na przykład w przypadku niektórych modeli Acer aspire 5530, zawiera nietrywialne działania podczas oprogramowania układowego.
@echo off bioschk3.exe jeśli poziom błędu 1 goto SouthBridgeROM:ECROM echo EC Side... PHLASH16 jalb111.wph /c /x /s /bbl /pn /mode=3 goto exit:SouthBridgeROM echo SB Side... echo EC Aktualizacja ... wywołaj spi /flash -bFD60 -v20000 -i -nid k26a111a.rom PHLASH16 jalb111.wph /c /x /s /bbl /pn /mode=3:EXIT
Myślę, że jeśli w niektórych wersjach tego modelu laptopa wystarczy sflashować BIOS (bez dodatkowego oprogramowania kontrolera klawiatury k26a111a.rom) stanie się coś strasznego (dla właścicielki ;)) Swoją drogą od tego nietoperz-oczywiste jest też, że z firmwarem jest zszyty i blok startowy(co nie jest powszechne), co oznacza, że jeśli występują problemy z oprogramowaniem układowym, to prawdopodobieństwo odzyskania przy użyciu dysk kryzysowy zmniejsza się.
Jednak zdarza się to rzadko. Zwykle wystarczy tylko flashowanie BIOS-u.
BIOSy z Phoenix mają rozszerzenie pliku .wph, .rom, dla InsydeH2O .fd.
Należy zauważyć, że jeśli archiwum zawiera oba pliki .wph I .rom, ostatnia to kopia zapasowa (obraz) systemu BIOS i nie będzie można jej sflashować - nie ma informacji serwisowych dla flashera na końcu pliku, ale jest całkiem odpowiedni dla programisty.
Przy okazji, jeśli pobrałeś najnowszy BIOS ze strony internetowej Acer dla Twój model, ale flasher odmawia flashowania - mówi, że wersja jest nieprawidłowa (a twój BIOS jest prawie pierwszy) dostępna wersja, "czasów Oczakowa i podboju Krymu") możesz spróbować, idąc za przykładem, najpierw spróbować flashować nie najnowszą wersję, ale jakąś pośrednią.
Oprogramowanie układowe BIOS
Jeśli nie chcesz uruchamiać pliku bat z archiwum (być może jesteś mądrzejszy od programistów lub zapomnieli go tam umieścić), to:
(Poniższe informacje dotyczą systemu BIOS firmy Phoenix, chociaż w przypadku systemu BIOS firmy InsydeH2O procedura jest w przybliżeniu taka sama)
1) możesz sflashować BIOS z DOS
Na wszelki wypadek przygotuj dysk kryzysowy, który zostanie omówiony poniżej.
Utwórz bootowalny dysk flash, zgodnie z artykułem
Piszemy do niego flasher i plik BIOS
Uruchom flasher, przykłady:
Jeśli bios pochodzi z Phoenix:
phlash16 /x /c /mfg /mode=3 mój_bios.wph
Jeśli bios pochodzi z InsydeH2O:
flashit my_bios.fd /fe /b
Są to prawie standardowe opcje, więcej o nich poniżej. Jeśli potrzebujesz czegoś konkretnego, dodaj więcej opcji oprogramowania układowego według własnych upodobań. Ale ogólnie rzecz biorąc, lepiej zajrzeć do pliku bat, który powinien znajdować się w archiwum oprogramowania układowego dla DOS-u i stamtąd skopiować opcje flashera.
Parametry wiersz poleceń dla Phoenix Flash Utility dla systemu DOS — wersja 1.7.0.0 Phoenix16.exe
STOSOWANIE: Phlash16 [@rspfile] romfile Zastąp domyślną nazwę obrazu BIOS BIOS.WPH słowem „file”. @rspfile Plik odpowiedzi zawierający więcej opcji /A:adres 32-bitowy adres, pod którym należy umieścić obraz pliku. /B:plik Zastąp domyślną nazwę obrazu BIOS BIOS.WPH słowem „plik”. /BBL Blok startowy programu. /BU[=nazwa] Wykonaj kopię zapasową pamięci flash w BIOS.BAK przed programowaniem. Jeśli określono "nazwa", zastąp domyślną nazwę pliku BIOS.BAK. /C Wyczyść sumę kontrolną CMOS po programowaniu. /CS Sprawdź sumę kontrolną obrazu BIOS.WPH. /DMC:ciąg Określ ciąg DMI producenta obudowy. /DMM:ciąg Określ ciąg DMI producenta płyty głównej. /DMS:ciąg Określ ciąg DMI producenta systemu. /DOxx:ciąg Określ numer ciągu OEM DMI xx. /DPC:ciąg Określ numer znacznika potwierdzenia podwozia. /DPM:ciąg Określ ciąg DMI identyfikatora produktu płyty głównej. /DPS:ciąg Określ ciąg identyfikatora produktu systemowego DMI. /DSC:ciąg Określ ciąg DMI numeru seryjnego obudowy. /DSM:ciąg Określ ciąg DMI numeru seryjnego płyty głównej. /DSS:ciąg Określ ciąg numeru seryjnego systemu DMI. /DUS:ciąg Określ ciąg UUID DMI. /DVC:ciąg Określ ciąg DMI wersji obudowy. /DVM: ciąg Określ ciąg DMI wersji płyty głównej. /DVS:ciąg Określ ciąg DMI wersji systemu. /DESC Sprawdź tryb deskryptora. /DEV Wyświetla informacje o urządzeniu z pliku WPH. /EXIT Zakończ bez ponownego uruchamiania. /E2 Generuj nowy UUID, gdy bieżący UUID to (FFF...FFF). /Hor/? Ekran pomocy. /I Sprawdź, czy rozmiar obrazu odpowiada rozmiarowi części flash. /MODE=n Określ tryb n (0, 1, 2, 3). /MFG Manufacturing mode — Automatyczne ponowne uruchamianie bez naciśnięcia klawisza. /N Programuj tylko wtedy, gdy BIOS.WPH różni się od systemu BIOS. /NOB Nie zezwalaj na flashowanie starszego systemu BIOS na platformę. /NIC Zaktualizuj sterownik kontrolera sieciowego za pomocą plików *.lom. /NOBIOSINFO Nie wyświetlaj daty i numeru części systemu BIOS podczas flashowania. /O Zastąp (wyłącz) wszystkie opcje z BIOS.WPH. /P Tryb produkcyjny (minimalizuj komunikaty i opóźnienia). /PF=ciąg Ciąg do przekazania do wiersza poleceń. /PN Program tylko w przypadku tego samego numeru części systemu BIOS. /REMOTE Określ zdalną obsługę przez RS232 /RO[=nazwa] Odczytaj zawartość części flash i zapisz do pliku. /R=n Ponów próbę flashowania bloku n razy, jeśli flashowanie się nie powiedzie. /S Cicha praca (wyłącz głośnik). /SWAP=NO Wyłącz autodetekcję Axx. /T Pokaż informacje o czasie debugowania (Ostrzeżenie: flashowanie zostało wykonane DZIESIĘĆ RAZY!) /V Sprawdź każdy blok po zaprogramowaniu. /VBL Pokaż ostrzeżenie dla funkcji Bitlocker w systemie Vista. /VGA Zaktualizuj moduł VGA plikami *.dat. /X Ignoruj sprawdzanie menedżera pamięci XMS. /Z Zero przed skasowaniem bloku. /UUID Wygeneruj nowy UUID . /DOSKEY Ignoruj sprawdzanie DOSKEY . /Mod:nazwa_pliku Zaktualizuj bieżący system BIOS za pomocą modułu określonego przez nazwę pliku. /Fbin:nazwa_pliku Zaktualizuj system DMI systemu BIOS za pomocą pliku interfejsu określonego przez nazwę pliku, nie potrzebujesz pliku obrazu. /FileUUID Wygeneruj nowy UUID do obrazu BIOS (nie będzie migał). /ShowFileUUID Wyświetla identyfikator UUID pliku bin systemu BIOS. /Force Zaktualizuj BIOS bezpośrednio z pliku obrazu bez żadnych modyfikacji. Do aktualizacji całego systemu BIOS potrzebny jest również następujący plik: BIOS.WPH (plik interfejsu z obrazem BIOS) /BB Tylko sekcja odzyskiwania aktualizacji (BootBlock). /BC Wyczyść obszar trwałego przechowywania BIS. /BR Zachowaj obszar pamięci trwałej BIS . /CC:xx Zmień kod kraju (język) za pomocą xx /CF Kopiuj obszar danych klienta z pliku (CDABIN). /CR Zachowaj obszar danych klienta. /CPU Zaktualizuj mikrokod procesora do najnowszej wersji. /E:2 Włącz opcję rozszerzonych zabezpieczeń. /E:4 Wyłącz opcję rozszerzonych zabezpieczeń. /E:8 Włącz powiązanie na karcie POV. /E:16 Wyłącz powiązanie na karcie POV. /L Zachowaj logo . /L:xx Zamień logo na xx (plik logo obrazu) . /MB Zaktualizuj zarówno Bios, jak i Bootblock. /PD Kopiuj powiadomienie przed uruchomieniem z pliku (PBNTXT). /PR Zachowaj powiadomienie przed uruchomieniem. /VCPU Aktualizacja mikrokodu procesora o zmiennym rozmiarze. /W:xx Hasło administratora xx (7-bajtowy ciąg ASCI).
Opcje wiersza poleceń dla programu InsydeH2O Flash Utility dla systemu DOS — wersja 1.3i FLASHIT.exe
ZASTOSOWANIE: nazwa pliku Flashit /? , H Pomoc tego narzędzia flash /1 Zapisz aktualny BIOS do pliku (1Mbits z pamięci) /2 Zapisz aktualny BIOS do pliku (2Mbits z pamięci) /4 Zapisz aktualny BIOS do pliku (4Mbits z pamięci) /8 Zapisz aktualny BIOS do pliku ( 8Mbits z pamięci) /16 Zapisz aktualny BIOS do pliku (16Mbits z pamięci) /AB Sprawdź procent żywotności baterii /AC Nie sprawdzaj zasilania AC /ALL Flashuj wszystko /B Flashuj głośność PEI /BEEP Przy migającym sygnale dźwiękowym /BIOS Flash Region BIOS / C Clear COMS /DC Wyłącz porównywanie w normalnym procesie flashowania /Desc Flash Region DESC /DI Wyłącz wyświetlanie identyfikatora /E:Offset(Hex), Size(Hex), Address(Hex) Aktualizacja ustalonego rozmiaru z przesunięcia pliku do adresu fizycznego /EC Flash EC (według aplikacji) /EC:String Flash EC (według aplikacji) i BIOS (według IHISI) /ECB Flash EC (według aplikacji) z systemem BIOS (według IHISI) /EV Erase zmienna (ASCII) /EVG:GUID Erase zmienna (ASCII ) przez GUID użytkownika /FD Flash DXE /FE Flash EC /FILE:FILENAME Przed flashem, aby usunąć zmienną z pliku. /FL Flash logo /FM Flash CPU Mikrokod /FN Flash OEM NV S /FP Hasło Flash /FT:wartość Specjalny typ Flash OEM /FV Zmienna Flash /G Zapisz bieżący BIOS do pliku (z IHISI). /GbE Flash Region GbE /GU:String Porównaj identyfikator GUID z bieżącym systemem BIOS /I:String Zaktualizuj logo. (może wymagać Himem.sys) /LF Załaduj plik Fd z innej dyskietki /LG:String GUID. Wymagana aktualizacja małego logo. (należy używać z /I, /WV, /WU) /MC Pomiń sprawdzanie wszystkich modeli platformy /ME Region Flash ME /N Nie uruchamiaj ponownie po flashowaniu /O:String Plik wyjściowy (należy użyć z /I) /PI Dump BVDT protection MAP /PMCA:ModelName Używane do sprawdzania nazwy modelu platformy /PMCAF:FileName Używane do sprawdzania nazwy modelu platformy /PN Flash non- Błysk SPI część /PQ Zapytanie o ochronę ROM MAP w bieżącym ROM /PR Zapytanie o region o MAP w bieżącym ROM /PS Flash SPI flash część /RB:Filename Zmienna odczytu (do pliku binarnego) /RM Ochrona regionu, który nie ma tego samego adresu /RV Odczytaj zmienną /S Zamknięcie po flashowaniu /SE:String Porównaj numer seryjny z bieżącym systemem BIOS /U Pokaż komunikat potwierdzający /UU:String Porównaj identyfikator UUID z bieżącym systemem BIOS /V Sprawdź integralność pliku /WB:Nazwa pliku Zapisz zmienną (z pliku binarnego) /WH :Filename Zapis klucza HDCP /WU:String Zapis zmiennej (UNICODE) /WV:String Zapis zmiennej (ASCII) Załącznik: Twoja grupa użytkowników nie ma uprawnień dostępu do załączników
Po flashowaniu laptop uruchamia się ponownie i voila - masz nowe oprogramowanie. To jeśli wszystko poszło gładko. Nawiasem mówiąc, przed flashowaniem nowego można wykonać kopię zapasową starego BIOS-u, kluczem jest / BU.
2) możesz sflashować BIOS z Windows
Zamknij wszystkie uruchomione programy, wyłącz program antywirusowy, odłącz się od sieci i Internetu
W tym samym folderze co flasher powinien znajdować się plik BIOS dla TWÓJ modele laptopów
Uruchom Winflash lub Winflash64 jako administrator
Najpierw utwórz kopię zapasową BIOS bez oprogramowania układowego
Jeśli potrzebujesz czegoś konkretnego, kliknij przycisk Zaawansowane
Flashowanie BIOS-u
Odzyskiwanie systemu BIOS z nieudanym oprogramowaniem układowym
Co zrobić, jeśli wszystko poszło nie tak? Podczas flashowania laptop zamarł i musiał zostać wyłączony, BIOS został sflashowany z innego modelu laptopa, ktoś przypadkowo uruchomił program antywirusowy, muzyka grała dobrze podczas oprogramowania, ale nie na długo ...
Gorzej, jeśli robisz wszystko zgodnie z instrukcjami, ale okazuje się, że jesteś idiotą z krzywymi rękami, chociaż w ogóle taki nie jesteś (no dobrze, będziemy przestrzegać równości obywateli - nie tak)!
Ogólnie rzecz biorąc, jeśli po ponownym uruchomieniu lub włączeniu laptopa (natychmiast po oprogramowaniu) zobaczysz czarny ekran, system nie uruchamia się, chociaż chłodnica działa, a wskaźniki świecą lub migają lub laptop wydaje sygnał dźwiękowy - ty masz dwie opcje.
1) utwórz dysk kryzysowy i użyj Crisis Tryb odzyskiwania spróbuj przywrócić BIOS.
Próby prawie zawsze kończą się pomyślnie (jeśli BIOS BootBlock nie został uszkodzony podczas poprzedniego oprogramowania układowego)
2) sflashuj BIOS na programatorze, samodzielnie go rozlutowując lub zabierając do centrum serwisowego.
Programista w zasadzie można też zrobić sam, przykład nr 0, przykład nr 1, przykład nr 2, przykład nr 3, ...
Kilka wyjaśnień znaczenia procesu.
Procedura odzyskiwania systemu Phoenix BIOS wykorzystuje blok startowy (blok startowy). Boot-block zawiera kod, który umożliwia uruchomienie systemu w trybie odzyskiwania kryzysowego (CRM) Podczas normalnego rozruchu BIOS po włączeniu laptopa odpytuje wszystkie urządzenia laptopa i jeśli wszystkie urządzenia krytyczne dla działania zostaną wykryte, uruchamia się system. Jednocześnie wyniki diagnostyki Power-On-Self-Test (POST) można zobaczyć, jeśli masz tzw. Pocztówka. Niektóre kody POST są sygnalizowane przez BIOS piszczeniem. Tabela kodów POST i Beep dla PhoenixBIOS
Jeśli uruchomiłeś tryb odzyskiwania po kryzysie (CRM), to urządzenia nie są odpytywane, oprogramowanie układowe BIOS uruchamia się natychmiast, chyba że do dysku jest podłączona USB FDD (dyskietka) lub USB Flash (pamięć flash) z dyskiem kryzysowym. laptop. Tylko CRM działa podstawowe systemy laptop. Na ekranie nic nie zobaczysz, klawiatura i dysk twardy nie będą działać.
Jak więc sflashować BIOS w trybie odzyskiwania po kryzysie.
Najpierw musisz odłączyć wszystkie urządzenia od laptopa (mysz, klawiatura, Urządzenia USB, drukarki, monitor zewnętrzny itd.), wyjmij dyskietki i dyskietki oraz wyjmij baterię.
00 - odłącz zasilacz do laptopa
01 - połącz się z USB do laptopa FDD lub pamięć flash USB z dyskiem kryzysowym
03 - podłącz zasilacz do laptopa
04 - włącz laptopa (naciśnij przycisk zasilania).
05 - po około 10-15 sekundach. zwolnij przyciski i (po tym, jak wskaźnik aktywności na dysku FDD zaświeci się, zgaśnie i ponownie zaświeci, a następnie rozpocznie się odczyt z dyskietki (lub dysku flash)).
06 - system powinien uruchomić się z FDD (lub pendrive'a)
07 - proces trwa ~3-5 min. i IDZIE Z „CZARNYM” EKRANEM! (tzn. nic nie jest wyświetlane na ekranie; fakt, że proces jest w toku, można zobaczyć na wskaźniku aktywności FDD dysku (lub dysku flash))
08 - pod koniec procesu odczyt z dysku FDD najpierw zostanie zatrzymany, wskaźnik aktywności FDD zgaśnie, a następnie po pewnym czasie (~1–2 minut) laptop powinien automatycznie się zrestartować.
InsydeH2O
Flasher BIOS firmy InsydeH2O jest wbudowany, więc nie trzeba go kopiować na dysk flash USB.
- przygotować działający komputer z dyskiem USB FDD lub USB Flash
- włóż czystą dyskietkę (lub pendrive'a do portu USB) do napędu i sformatuj ją w FAT32
- skopiuj do niego plik BIOS dla TWOJEGO modelu laptopa, którego nazwa została wcześniej zmieniona.
Nazwę można znaleźć w pomocy technicznej Acer lub zajrzeć do instrukcji serwisowej, zapytać tutaj na stronie, w temacie "Prabivis ..." :), a także można uruchomić PhoenixNarzędzie(najnowszą wersję można pobrać stąd), wgraj do niej swój plik bios, zdobądź takie zdjęcie
"?" to usterka, właściwie to „d”.
Możesz także zajrzeć do folderu BIOS i otworzyć SLIC.txt 
Tych. w tym przypadku poprawna nazwa Plik BIOS dla oprogramowania układowego w trybie odzyskiwania po awarii — BIOS.fd
Dalej:
00 - odłącz zasilacz od laptopa.
01 - podłącz dysk USB-FDD z dyskietką lub USB Flash do laptopa
02 - wciśnij i przytrzymaj przyciski i (przytrzymaj do kroku 06).
03 - podłącz zasilacz do laptopa.
04 - włącz laptopa (naciśnij przycisk zasilania).
05 - po około 10-15 sekundach. zwolnij przyciski i
(Gdy dioda aktywności na dysku FDD lub pamięci USB włączy się, zgaśnie, a następnie ponownie zaświeci i rozpocznie się odczytywanie z dyskietki).
06 - system powinien uruchomić się z FDD lub USB Flash
07 - proces trwa ~3-5 min. i IDZIE Z „CZARNYM” EKRANEM!
(tzn. nic nie jest wyświetlane na ekranie; że proces jest w toku można zobaczyć na wskaźniku aktywności FDD dysku lub pamięci USB)
08 - pod koniec procesu odczyt z dysku FDD (lub USB Flash) najpierw zatrzyma się, kontrolka aktywności dysku FDD (lub USB Flash) zgaśnie, a następnie po pewnym czasie (~1 min.) laptop samo powinno się wyłączyć.
09 - naciśnij przycisk zasilania - system powinien działać.
Jeśli BIOS nie został sflashowany, nazwa pliku była nieprawidłowa.
PS Jeśli wskaźnik odczytu miga dłużej niż 15 minut - laptopa można wyłączyć, wtedy coś poszło nie tak.
Co zrobić, jeśli nie możesz zalogować się do CRM.
Zdarza się. Jeśli masz pewność, że Twój klocek buta jest bezpieczny i zdrowy, możesz spróbować różnych „tańców szamańskich z tamburynem”:
- spróbuj zainstalować w pełni naładowaną baterię przed rozpoczęciem procesu przywracania systemu BIOS;
- wypróbuj pendrive o małej pojemności (np. 128-256Mb, do 2Gb też się nadaje) lub jeszcze lepszy USB FDD (dla BIOSu z Phoenix);
- spróbuj wyjąć dysk twardy i napęd DVD;
- spróbuj podłączyć urządzenie z dyskiem kryzysowym do innego Porty USB laptop
- próbować różne wersje Wincris.exe (dla BIOS z Phoenix);
- wypróbuj różne wersje phlash16 (znajdziesz je w pierwszej części) (dla biosu Phoenix);
- wypróbuj inne kombinacje klawiszy Fn + B, Fn + Home, Win + B lub Win + Esc, Ctrl + Home (chociaż Fn + Esc lub czasami Fn + B lub Fn + Home są zwykle odpowiednie dla Acera).
Komuś pomogło ponowne naciśnięcie przycisku zasilania.
Komuś pomogło ponowne naciśnięcie klawisza Esc po naciśnięciu przycisku zasilania.
Ktoś pomógł w instalacji baterii po podłączenie przewodu zasilającego.
Komuś pomogło żonglowanie baterią biosu.
A dla kogoś - zainstalowanie tylko jednej belki pamięci w dolnym (pierwszym) gnieździe.
Oprogramowanie układowe programatora pomoże wszystkim))
Wniosek
Mam nadzieję, że ten tekst Ci się przydał.
Mam też nadzieję, że 3 część tekstu nigdy Ci się nie przyda)))
Chcę wyrazić moją wdzięczność Fuzzyl, slovelissimo, Dimas
Jeśli zauważysz nieścisłość lub błąd - nie wahaj się powiedzieć o tym autorowi))
Errare humanum est.
PS Omówienie sukcesów i niepowodzeń w oprogramowaniu, gdzie szukać żądany plik bios, jak zmienić nazwę pliku bios z InsydeH2O itp. itp. lepiej pisać w odpowiednim temacie na forum
Edytowane: kolejka- 27 grudnia 2016 r.
Przyczyna: dodano sposób na znalezienie prawidłowej nazwy pliku
