W tym artykule opiszę krok po kroku proces aktualizacji oprogramowania BIOS. płyty główne ASUS. Nowoczesne płyty główne ASUS to implementacja standardu UEFI (Unified Extensible Firmware Interface - Unified Extensible Firmware Interface), który zastąpił tradycyjne systemy BIOS (jeśli masz starą wersję BIOS-u, instrukcje dotyczące jej aktualizacji w artykule - Aktualizacja BIOS-u na płytach głównych ASUS
). Jedną z widocznych gołym okiem zalet UEFI BIOS jest obsługa nie tylko klawiatury, ale również myszy. W ten sposób interfejs BIOS stał się tak wygodny, jak interfejsy konwencjonalnych programów.
Podobnie jak w tradycyjnym BIOS-ie, aktualizacja oprogramowania układowego jest dość łatwa dzięki wbudowanemu narzędziu ASUS EZ Flash 2. Aby zaktualizować oprogramowanie układowe płyty głównej, przede wszystkim musisz znaleźć jej model, w tym celu możesz użyć lub przejść do BIOS / UEFI, naciskając klawisz F2 lub Del podczas ładowania komputera / laptopa i zobaczyć model i Wersja BIOS-u.
Teraz przejdź na oficjalną stronę ASUS(Polecam odwiedzenie anglojęzycznej strony ASUS, ponieważ mogą nie być aktualizacje dla twojej płyty głównej w języku rosyjskim) i korzystając z wyszukiwania znajdujemy model płyty głównej, wybierz zakładkę ” Wsparcie"- "Sterowniki i narzędzia", wybierz wersję swojego systemu operacyjnego, w menu " BIOS i pobierz najnowszą wersję oprogramowania.

Rozpakuj pobrane archiwum i skopiuj wynikowy plik z rozszerzeniem .CAP na dysk flash USB lub zewnętrzny dysk twardy.
Uwaga!!! Podczas aktualizacji wersji oprogramowania układowego BIOS-u konieczne jest zapewnienie nieprzerwanego zasilania komputera i ochrona go przed zakłóceniami zewnętrznymi, ponieważ nieoczekiwane ponowne uruchomienie lub wyłączenie komputera może spowodować uszkodzenie płyty głównej.
Następnie musisz wejść do BIOS-u komputera / laptopa, w tym celu podczas ładowania komputera / laptopa naciśnij przycisk F2 lub Del. W BIOS-ie naciśnij przycisk „ do tego" lub klucz " F7".
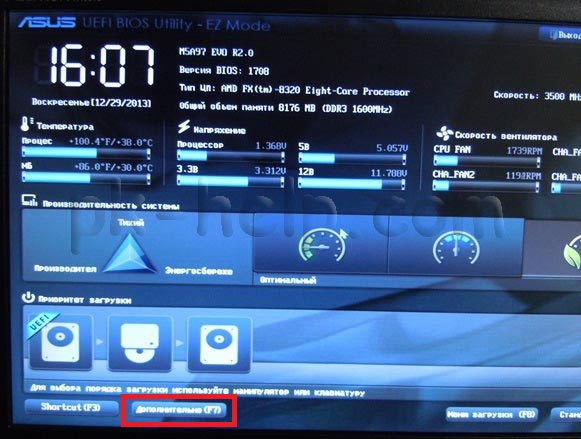
Pojawi się okno z monitem o przejście do trybu zaawansowanego, kliknij „ ok".

W trybie zaawansowanym wybierz górne menu "Usługa"- "Narzędzie ASUS EZ Flash2"

Następnie wybierz urządzenie po lewej stronie, na którym znajduje się plik oprogramowania układowego. Po prawej stronie znajdź plik z najnowszym oprogramowaniem i kliknij go lewym przyciskiem myszy.


Zgadzamy się na ofertę aktualizacji oprogramowania układowego BIOS, kliknij " ok".

Proces aktualizacji oprogramowania układowego BIOS zajmie nie więcej niż 3 minuty, po czym zostanie zaoferowane ponowne uruchomienie i przywrócenie ustawień fabrycznych, zgadzamy się.

W tym przypadku proces aktualizacji BIOS-u płyty głównej można uznać za zakończony, teraz, jeśli wejdziesz do BIOS-u, zobaczysz zaktualizowana wersja oprogramowanie układowe.
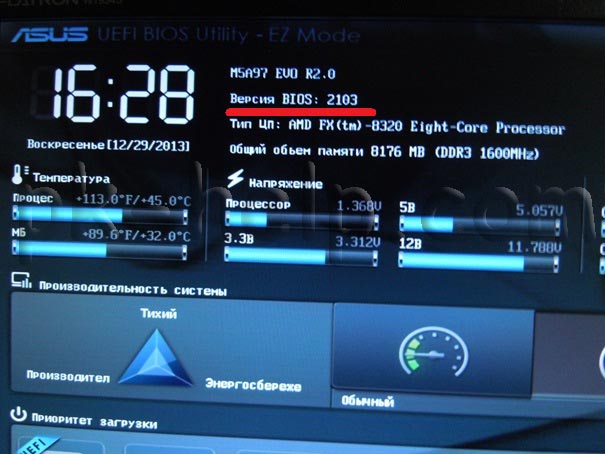
Witam wszystkich, drodzy przyjaciele! Niedawno kupiłem nowiutkiego laptopa ASUS, w którym musiałem od razu zaktualizować BIOS. Dlatego w tym artykule chciałbym powiedzieć, jak zaktualizować BIOS na laptopie i dlaczego ta procedura jest wykonywana na nowym laptopie.
Tak więc prędzej czy później nadejdzie godzina, w której nie będziemy już dłużej tolerować trzasków i przerw w działaniu systemu operacyjnego. Niektórzy użytkownicy wolą nosić laptopa w punkt serwisowy dla profesjonalistów do ponownej instalacji systemu. Inni użytkownicy wybierają więcej trudna droga- niezależny ponowna instalacja systemu Windows. Ten artykuł jest poświęcony drugiej kategorii użytkowników. Dowiemy się, jak zaktualizować BIOS na laptopach Asus. Procedura trwa 10-15 minut, nie licząc instalacji samego systemu operacyjnego. Rzadko zdarza się, aby właściciele laptopów samodzielnie decydowali się na aktualizację BIOS-u, zwykle jest powód - błąd, który nie pozwala na zainstalowanie nowej wersji systemu operacyjnego. Najczęściej jest to błąd 0x000000A5. Jeśli dobrze znasz się na komputerach, ale nie spotkałeś się z aktualizacją systemu BIOS, natychmiast przejdź do odpowiedniej sekcji artykułu.
Dzisiejszy artykuł odpowie na następujące pytania:
- Do jakich laptopów jest odpowiednia instrukcja?
Kiedy wymagana jest aktualizacja systemu BIOS?
- Jak przebiega proces Aktualizacje systemu BIOS?
- Co się stanie, jeśli BIOS jest nowy, ale system Windows 7 nie jest zainstalowany?
- Na co zwrócić uwagę przed montażem?
Sprawdzenie! Skrót BIOS oznacza podstawowy system wejścia-wyjścia, co w języku rosyjskim oznacza System podstawowy wejście wyjście. BIOS to zbiór oprogramowania układowego, który pomaga zoptymalizować wydajność komponentów komputera, a także ładuje i instaluje system operacyjny. Tutaj możesz przeczytać niezbędne informacje o samym BIOS-ie.
System podstawowy można nawet zobaczyć na płycie głównej. Spójrz na zdjęcie, końcówka śrubokręta wskazuje na układ BIOS.

W przypadku których laptopów Asus zaleca się aktualizację BIOS-u?
Odpowiedź jest prosta - dla tych, na których jest przestarzały BIOS. Zwykle są to laptopy z serii ASUS X551 i X553. Dotyczy to również starszych modeli. W każdym razie komputer sam poinformuje Cię, że nie będziesz mógł zainstalować nowej wersji systemu operacyjnego na tym BIOS-ie. I zrobi to za pomocą błędu 0x000000A5. Musimy zainstalować nową wersję BIOS, która będzie obsługiwać ACPI, po czym błąd zniknie i można bezpiecznie zainstalować pożądana wersja System operacyjny Windows.
Podam przykład aktualizacji BIOS-u na laptopie ASUS X553 MA. Procedura aktualizacji przebiega według tego samego schematu, więc posiadacze innych modeli Asusa również mogą skorzystać z moich instrukcji. Jeśli masz laptopa innego producenta, cała różnica będzie polegać na źródle pobierania oprogramowania układowego dla systemu BIOS. Pobiorę go z oficjalnej strony Asusa, ale będziesz musiał przejść na stronę producenta swojego laptopa.
A jakie są ogólne powody aktualizacji BIOS-u?
Przede wszystkim musisz sprawdzić, czy twój BIOS ma opcję „Wybór systemu operacyjnego” w sekcji „Zaawansowane”. Jeśli nie, potrzebujesz aktualizacji. W innych przypadkach wystarczy ustawić pozycję „Windows 7” w tym parametrze, spowoduje to zakończenie instrukcji.
Poniżej wymieniono dwa główne powody instalacji zaktualizowanej wersji systemu podstawowego:
- Błąd. Pojawienie się kodu 0x000000A5, któremu towarzyszy niebieski ekran śmierci. Większość użytkowników przechodzi na zaktualizowaną wersję właśnie z powodu tego błędu. W niektórych przypadkach właściciele laptopów z wbudowanym systemem Windows 8 lub 10 nie mogą zainstalować starszej wersji systemu operacyjnego, w tym przypadku pomaga również aktualizacja systemu podstawowego.
- Praca z narzędziami. Niektóre narzędzia nie są ładowane z systemu operacyjnego, ale z systemu BIOS, tak jak w przypadku instalacji systemu operacyjnego. Na przykład możesz wziąć Oprogramowanie Acronis, za pomocą którego można dokonywać zmian na dysku twardym, zmieniać liczbę i rozmiar partycji dyskowych. Istnieje wiele takich aplikacji, a nowe wersje wymagają, aby BIOS komputera obsługiwał format rozruchowy ACPI.

Tak wygląda ekran śmierci z błędem 0x000000A5, z reguły to ona zgłasza przestarzała wersja BIOS.
Laptop ma zaktualizowany BIOS, ale błąd nadal wyskakuje podczas instalacji Windows 7. Co robić i jak być?
Jak zaktualizować bios na laptopie asus
W takim przypadku przyczyną błędu są nieprawidłowe ustawienia „siódemki” w samym systemie BIOS. Dotyczy to zwłaszcza posiadaczy laptopów z większą ilością nowoczesne systemy. Możesz naprawić sytuację w następujący sposób (spróbuj zainstalować system Windows 7 po każdym kroku):
Zacznijmy od najprostszego - zresetuj BIOS do Ustawienia domyślne. Aby to zrobić, musimy przejść do sekcji „Wyjście” i wybrać element o nazwie „Załaduj ustawienia domyślne”, jak pokazano na poniższym zdjęciu:

Nic się nie zmieniło? Następnie spróbuj w tej samej sekcji zmienić pozycję na „OS Optimized Defaults” z „Win8 64bit” na „Win7 OS”. Poniższy obrazek przedstawia proces zmiany parametrów.
Jeśli próbujesz zainstalować system operacyjny z dysku flash USB, powinieneś sprawdzić parametr „Tryb USB” w sekcji „Konfiguracja”. Spróbuj zmienić pozycję z „USB 2.0” na „USB 3.0”.
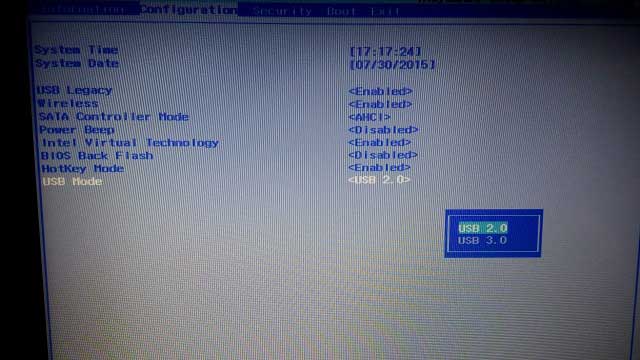
WAŻNY! Jeśli przyczyna była w trzecim kroku i pomyślnie zainstalowałeś siódmy Wersja Windows, a następnie po zakończeniu instalacji wróć do BIOS-u i zwróć parametr „Tryb USB”. W przeciwnym razie zostaną utracone Sterowniki USB 3.0 w efekcie wszystko Urządzenia USB będzie działać ze zmniejszoną prędkością.
Zaktualizuj BIOS do Laptop Asus- instrukcja krok po kroku
Wszedłeś więc do BIOS-u, otworzyłeś sekcję „”, aby skonfigurować rozruch i nie znalazłeś tam parametru „Wybór systemu operacyjnego”. W takim przypadku musimy zaktualizować BIOS. Wymagany parametr wygląda tak:

Położyć Ostatnia wersja BIOS, musisz przejść na oficjalną stronę Asus https://www.asus.com/ru / U góry ekranu zobaczysz kartę produktów, wybierz tam „Laptopy” i wskaż swój model w specjalnym polu.
Interesuje nas seria X, ponieważ należy do niej model 553 MA. Zawsze możesz znaleźć serię na samym laptopie lub na pudełku. Mamy okno dedykowane naszemu modelowi - wybierz sekcję "Wsparcie", a następnie kliknij przycisk "Sterowniki i narzędzia".
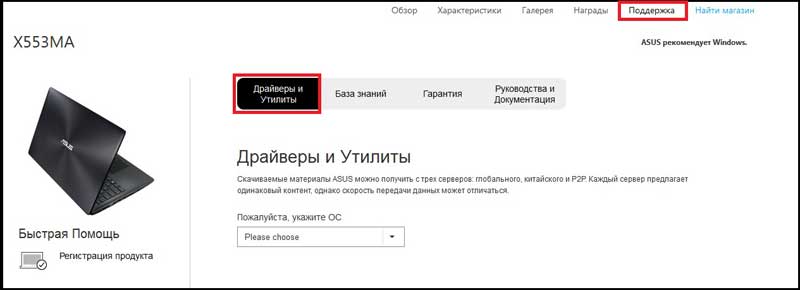
Najpierw wybierz typ systemu operacyjnego, tutaj powinieneś umieścić swoją opcję. Następnie pojawi się lista kategorii ze sterownikami. Tutaj wszystko jest proste - kliknij kategorię BIOS, po czym otworzy się zakładka z najnowszymi aktualizacjami. Wybieramy najnowszą, w moim przypadku jest to wersja 214. Jeśli przeczytasz ten artykuł później, będziesz miał więcej nowi kierowcy. Ogólnie musisz wybrać najwyższą wersję.
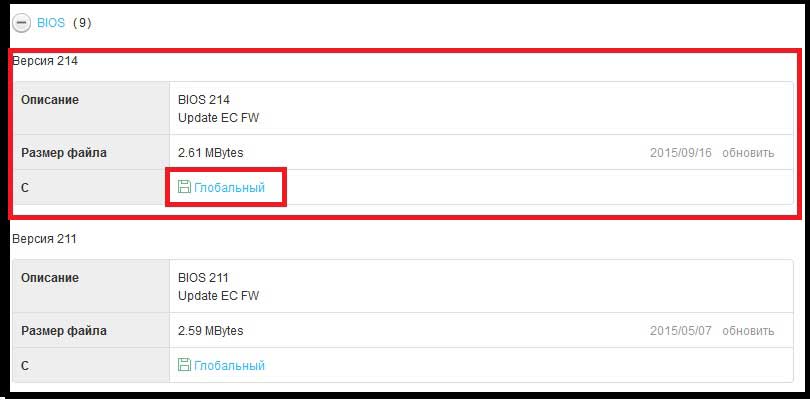
zainstalować Windows jest lepszy tylko z dysku flash, więc pliki oprogramowania układowego BIOS najlepiej wrzucić na dysk USB. Rozpakuj archiwum i prześlij zawartość do Folder główny dyski flash. Potrzebujemy również narzędzia Start Easy Flash, które znajduje się w BIOS-ie. Być może już to masz. W przeciwnym razie narzędzie będzie musiało zostać pobrane, znajdziesz je na oficjalnej stronie internetowej.
Włóż dysk flash z Oprogramowanie układowe BIOS do laptopa i uruchom go. W pierwszych sekundach ładowania naciśnij klawisz „F2” na klawiaturze, aby wejść do BIOS-u. Tutaj interesuje nas zakładka „Zaawansowane”, od razu do niej przechodzimy. Tutaj klikamy przycisk „Rozpocznij Easy Flash”
Teraz musisz wybrać plik oprogramowania układowego, który znajduje się na dysku flash. Będzie miał dokładnie taką samą nazwę, jak podczas pobierania. Naciśnij klawisz „Enter”, aby rozpocząć aktualizację systemu BIOS.

Następnie na ekranie pojawi się skala ładowania, wystarczy poczekać na zakończenie procesu. Nie wyłączaj laptopa podczas aktualizacji oprogramowania, zalecane jest podłączenie go do sieci. Po zakończeniu procesu laptop uruchomi się ponownie. Wchodzimy ponownie do BIOS-u i przechodzimy do zakładki „Zaawansowane”. Dostępna jest teraz opcja „Wybór systemu operacyjnego”. Kliknij go, aby ustawić tryb instalacji na „Windows 7”.
Jeśli zamierzasz zainstalować siódmą wersję systemu operacyjnego, musisz przejść do sekcji „Rozruch” i wybrać nośnik, z którego zainstalujesz system.
Jeśli jest to dysk flash USB, nazwa będzie zawierać słowo „USB”, jeśli dysk to „DVD”. Wygląda to tak (w moim przypadku używany jest dysk flash):

Teraz możesz bezpiecznie włożyć nośnik za pomocą pliki instalacyjne systemu operacyjnego i przejdź do instalacji systemu Windows 7. Nie zapomnij ustawić priorytetu uruchamiania twardy dysk, w przeciwnym razie komputer będzie próbował za każdym razem uruchomić się z dysku flash.
Jak widać, proces aktualizacji jest dość szybki. W 95% przypadków aktualizacja BIOS-u rozwiąże problem z błędem 0x000000A5. Reszta ustawień nie powinna być dotykana, wykonaj tylko te kroki, które są wskazane w moich instrukcjach. Eksperymenty mogą negatywnie wpłynąć na wydajność komputera. Gotowe, teraz możesz w pełni korzystać z siódmej wersji systemu Windows.
W tej instrukcji wyjdę z tego, że wiesz, dlaczego potrzebujesz aktualizacji, i opiszę, jak zaktualizować BIOS w krokach, które należy wykonać, niezależnie od tego, która płyta główna jest zainstalowana w komputerze.
W przypadku, gdy nie dążysz do konkretnego celu poprzez aktualizację BIOS-u, a system nie wykazuje żadnych problemów, które mogłyby być związane z jego działaniem, radzę pozostawić wszystko tak, jak jest. Podczas aktualizacji zawsze istnieje ryzyko wystąpienia awarii, której konsekwencje są znacznie trudniejsze do naprawienia niż ponowna instalacja systemu Windows.
Czy wymagana jest aktualizacja mojej płyty głównej?
Pierwszą rzeczą, którą należy się dowiedzieć przed kontynuowaniem, jest wersja płyty głównej i aktualna wersja systemu BIOS. Nie jest to trudne.

Aby poznać wersję, możesz spojrzeć na samą płytę główną, tam znajdziesz napis rev. 1.0, rew. 2.0 lub podobny. Inna opcja: jeśli masz pudełko lub dokumentację płyty głównej, mogą być tam również informacje o wersji.

Aby sprawdzić aktualną wersję BIOS-u, możesz kliknąć klawisze Windows+ R i wprowadź msinfo32 w oknie „Uruchom”, a następnie zobacz wersję w odpowiednim akapicie. .
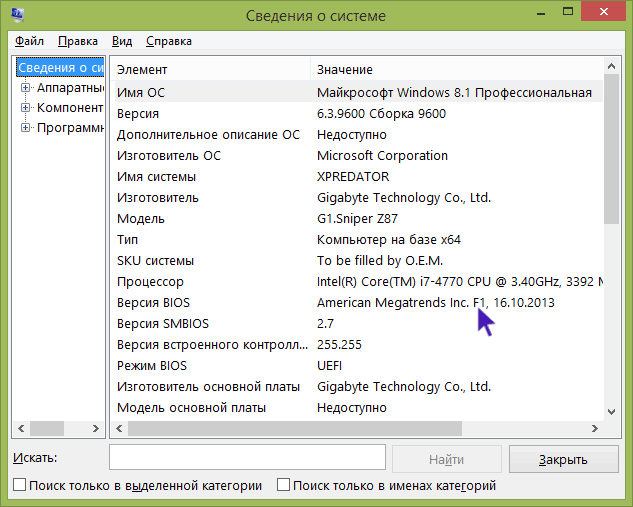
Uzbrojony w tę wiedzę, powinieneś wejść na oficjalną stronę producenta płyty głównej, znaleźć płytę swojej wersji i sprawdzić, czy są dla niej aktualizacje BIOS-u. Zwykle można to zobaczyć w sekcji „Pobieranie” lub „Wsparcie”, która otwiera się po wybraniu konkretnego produktu: z reguły wszystko jest dość łatwe do znalezienia.
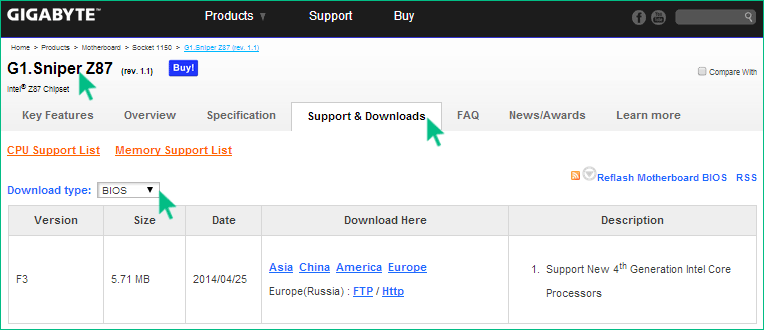
Notatka: jeśli już kupiłeś zmontowany komputer dowolnej większej marki, na przykład Dell, HP, Acer, Lenovo itp., należy wejść na stronę internetową producenta komputera, a nie na płytę główną, wybrać tam model komputera, a następnie sprawdzić, czy aktualizacje są dostępne w w sekcji pobierania lub pomocy technicznej BIOS.
Różne sposoby aktualizacji BIOS-u
W zależności od producenta i modelu płyty głównej w komputerze metody aktualizacji systemu BIOS mogą się różnić. Oto najczęstsze opcje:
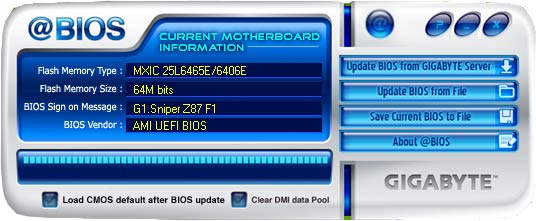
W przypadku wielu płyt głównych możesz użyć jednej z tych metod, na przykład dla mojej.
Jak dokładnie zaktualizować BIOS
W zależności od posiadanej płyty głównej aktualizację systemu BIOS można wykonać na różne sposoby. We wszystkich przypadkach zdecydowanie polecam zapoznanie się z instrukcjami producenta, choć często są one prezentowane tylko na język angielski: Jeśli jesteś zbyt leniwy i przegapisz jakieś niuanse, istnieje możliwość, że podczas aktualizacji wystąpią awarie, które nie będą łatwe do naprawienia. Na przykład producent Gigabyte zaleca wyłączenie Hyper Threading podczas procedury dla niektórych swoich płyt - bez czytania instrukcji nie dowiesz się o tym.
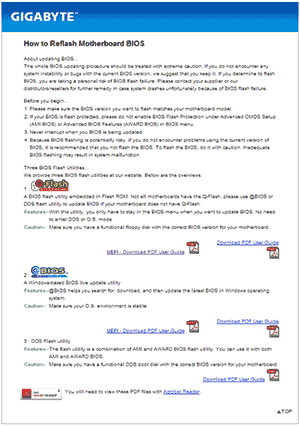
Instrukcje i programy do aktualizacji producentów BIOS-u:
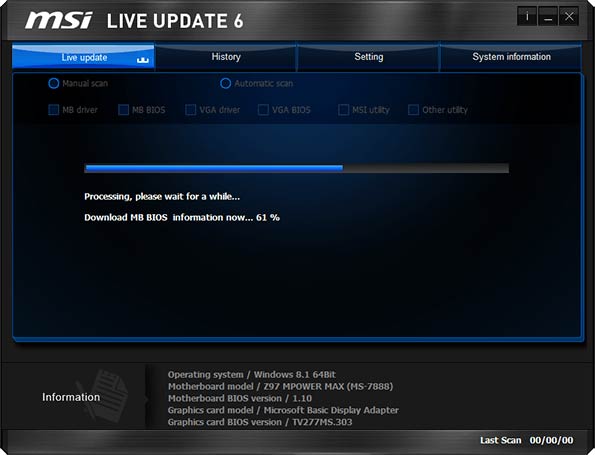
Jeden element, który jest obecny w prawie każdej instrukcji producenta: po aktualizacji zaleca się zresetowanie systemu BIOS do ustawień domyślnych (Załaduj ustawienia domyślne systemu BIOS), a następnie ponowną konfigurację wszystkiego w razie potrzeby (w razie potrzeby).
Najważniejszą rzeczą, na którą chcę zwrócić twoją uwagę, jest: koniecznie zajrzyj do oficjalnych instrukcji, konkretnie nie opisuję całego procesu dla różnych tablic, bo jeśli przegapię choć jedną chwilę, albo skończysz ze specjalną płyta główna i wszystko pójdzie nie tak.
Przyjrzyjmy się, jak zaktualizować BIOS Asusa na zwykłych płytach głównych, a także płytach głównych zainstalowanych w laptopach. Ponadto dowiemy się, czym jest ten BIOS i z czym jest „zjedzony”.
Jak zaktualizować „BIOS” Asus: definicja
Czytając „Wikipedię”, możesz dowiedzieć się, że BIOS (lub po rosyjsku „BIOS”) - przetłumaczony z języka angielskiego - jest podstawą wejścia-wyjścia. W rzeczywistości mamy program, oprogramowanie (oprogramowanie), które pozwala na korzystanie ze wszystkich urządzeń, karty graficznej, dysku twardego, dysku, Baran itp. A także urządzenia zewnętrzne: głośniki (są to głośniki), mysz, klawiatura, drukarka, monitor, pamięć flash USB, w końcu i tak dalej. To znaczy bez oprogramowanie System operacyjny (system operacyjny) po prostu nie będzie mógł normalnie działać i najprawdopodobniej się nie uruchomi.
Korzystanie z „BIOS-u”
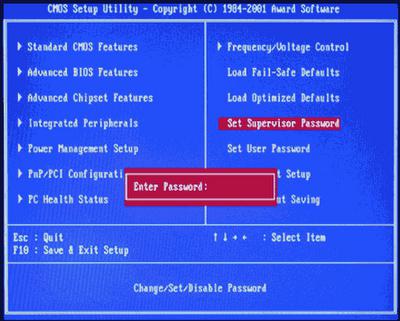 Wielu użytkowników od dawna wie, jak wejść do „BIOS” i przejść tam tylko po to, aby zainstalować system operacyjny, ale w rzeczywistości za pomocą „BIOS” można również skonfigurować pracę dyski twarde, chłodnice, napędy dysków i tak dalej. Pojawia się jednak pytanie: „Jak zaktualizować BIOS Asusa i do czego służy ta procedura?” W rzeczywistości każdego dnia pojawia się coraz więcej nowych kart graficznych i innych komponentów komputerowych, a często stare płyty główne po prostu ich nie obsługują. To w takiej sytuacji następuje aktualizacja, BIOS Asusa staje się bardziej funkcjonalny. Nie jest to jednak jedyny powód takiego postępowania. Spójrzmy na inne poniżej.
Wielu użytkowników od dawna wie, jak wejść do „BIOS” i przejść tam tylko po to, aby zainstalować system operacyjny, ale w rzeczywistości za pomocą „BIOS” można również skonfigurować pracę dyski twarde, chłodnice, napędy dysków i tak dalej. Pojawia się jednak pytanie: „Jak zaktualizować BIOS Asusa i do czego służy ta procedura?” W rzeczywistości każdego dnia pojawia się coraz więcej nowych kart graficznych i innych komponentów komputerowych, a często stare płyty główne po prostu ich nie obsługują. To w takiej sytuacji następuje aktualizacja, BIOS Asusa staje się bardziej funkcjonalny. Nie jest to jednak jedyny powód takiego postępowania. Spójrzmy na inne poniżej.
Jak zaktualizować „BIOS” na Asusie (laptopy)

Uważny czytelnik zauważy, że aktualizacja określonego oprogramowania jest konieczna do pracy z nowymi komponentami komputera. Jeśli chodzi o laptopy, tutaj o wiele trudniej jest zmienić sprzęt, co oznacza, że nie trzeba odwoływać się do procedury aktualizacji. W rzeczywistości wszystkie informacje przechodzą przez „BIOS”, a przy każdej nowej aktualizacji system optymalizuje szybkość pracy, dlatego z reguły komputer lub laptop zaczyna działać od dwóch do trzech razy szybciej.
Jak zaktualizować „BIOS” dla płyt głównych ASUS?
Istnieją dwa główne sposoby - pierwszy to sam BIOS i dysk flash USB, drugi to system operacyjny system Windows. Rozważmy pierwszy. Najpierw wejdź na oficjalną stronę i pobierz najnowsze oprogramowanie, Ostatnia aktualizacja"BIOS". Teraz po prostu wrzuć plik na dysk flash USB. Ponadto konieczne jest zapewnienie nieprzerwana dostawa energii i pod żadnym pozorem nie odłączaj komputera od sieci. Ponownie uruchamiamy system i klikamy DELETE lub F2, przechodzimy do „BIOS”. Znajdujemy zakładkę NARZĘDZIA i wybieramy element aktualizacji „BIOS”, zwykle jest to ASUS ** Flash 2, uruchamiamy narzędzie, klikając „OK”. Teraz wybierz plik na dysku flash. „BIOS” sprawdzi plik, po czym usunie się i zapisze nowe pliki. Gratulacje, zaktualizowałeś swój BIOS!
Alternatywna metoda
![]()
Pobierz instalator ASUS BIOS UPDATE z oficjalnej strony ASUS. Instalujemy. Uruchom i ponownie pobierz plik oprogramowania układowego *.ROM, wybierz go w programie i kliknij FLESH. Po udanej aktualizacji komputer uruchomi się ponownie. Gratulacje, zaktualizowałeś swój BIOS! Jak zaktualizować na laptopie? Bardzo proste, oferujemy instrukcje krok po kroku. Jest dużo do aktualizacji „BIOS” programy specjalne, jednak przed przystąpieniem do aktualizacji należy sprawdzić typ, producenta i wersję własnego oprogramowania. Jeśli w zwykły komputer możesz wyjąć płytę główną i zobaczyć, co jest napisane na sprzęcie, to jest problem z laptopem. Nie zalecamy demontażu komputera przenośnego, lepiej otworzyć dokument oferowany wraz z urządzeniem i poszukać w nim informacji o „BIOSie” - z pewnością zostaną tam wskazane. Istnieje duża szansa, że twórcą Twojego oprogramowania jest Award lub Ami. Po zapoznaniu się z producentem BIOS-u możesz odwiedzić jego oficjalną stronę internetową, z której możesz pobrać wszystko niezbędne aktualizacje. Również podobne materiały mogą znajdować się na stronie internetowej producenta Twojego laptopa. Pobierz pliki, upewniając się, że naprawdę masz Ostatnia wersja i dowiedz się, czy konieczne jest przywrócenie „BIOSu” w modelu laptopa przez DOS, czy też można przejść przez tę procedurę przez system operacyjny. Aby zaktualizować przez DOS, pobierz specjalny bootloader od producenta BIOS - amiflash.exe lub awdflash.exe, skopiuj go na dysk flash lub CD i uruchom z niego w systemie. W „BIOSie” wyłącz Flash bios Protection, Video bios cacheable, System bios cacheable sekcje, a następnie zainstaluj aktualizacje i dopiero wtedy uruchom ponownie komputer. Nie uruchamiaj ponownie komputera podczas procesu instalacji - może to prowadzić do nieprzyjemnych konsekwencji dla systemu.
Dodatkowe informacje

Aby ułatwić interakcję z BIOS-em, zalecamy zapoznanie się z tą sekcją. Zacznijmy od tego, że ten program ma interfejs tekstowy. Zarządzanie odbywa się wyłącznie z klawiatury, przy użyciu kilku klawisze specjalne. Strzałki służą do wygodnego poruszania się po pozycjach menu, oknach i kartach. Klawisz Enter wykonuje polecenie lub przechodzi do wybranej sekcji. Do zmiany wartości parametrów można użyć klawiszy Plus i Minus, a także klawiszy Page Up i Page Down. Esc umożliwia wyjście z określonej sekcji do menu głównego lub z „BIOS” bez zapisywania dokonanych zmian. Klawisz F1 tradycyjnie wywołuje pomoc. F2 może zmienić paletę kolorów. Klawisz F5 może zwrócić wartości ustawione domyślnie lub określone w momencie wejścia. F6 zwraca wszystkie wartości domyślne w wybranej sekcji. F7 stosuje optymalne wartości w ta sekcja. F10 - wyjdź z BIOS-u, co obejmuje zapisanie zmian, a także potwierdzenie za pomocą klawiszy „Y” i „Enter”. Więc wymyśliliśmy, jak zaktualizować „BIOS” Asusa. Mamy nadzieję, że nasze wskazówki były dla Ciebie pomocne.
Dobry dzień dla tych, którzy zdecydowali się odwiedzić naszego bloga. W dzisiejszym artykule odpowiemy na pytanie: „Jak zaktualizować Bios na laptopie Asus”, chociaż aktualizacja na komputerze osobistym będzie dokładnie taka sama.
Większość użytkowników laptopów i komputery osobiste mało prawdopodobne, aby potrzebna była aktualizacja BIOS. Ale jeśli konieczne jest wykonanie tej operacji, może być poważne problemy, ponieważ aktualizacja BIOS-u nie jest taka łatwa i każdy błąd może całkowicie wyłączyć laptopa.
Zanim przejdziesz do pracy, musisz znaleźć dokładny model płyty głównej swojego laptopa, próba zainstalowania BIOSu innego modelu może prowadzić do kilku wyników:
- Banalna niemożność aktualizacji;
- Aktualizacja z dalszym nieprawidłowym działaniem urządzenia;
- Kompletny podział laptopa.
Warto również sprawdzić wersję BIOS preinstalowaną fabrycznie na laptopie. Laptop może mieć najnowszą dostępną wersję, co zmniejszy punkt aktualizacji do zera.
Aktualizacja BIOS z systemu operacyjnego
Najprostszy i najbardziej bezpieczna droga, składający się z:
Wtedy potrzebujemy wyspecjalizowanego narzędzia − BIOS systemu Windows Narzędzie Flash, za jego pomocą otwieramy oprogramowanie i wciskamy Flash. Aktualizacja zajmie tylko kilka minut, po czym uruchom ponownie . 
Korzystanie z tej metody aktualizacji nie wpłynie w żaden sposób na gwarancję laptopa i nie spowoduje uszkodzeń.
Pomimo wszystkich korzyści Ta metoda uaktualnienie, są pewne wady. Metoda raczej nie zadziała na zbyt starych modelach laptopów, a także może nie być wersji eksperymentalnej lub beta. Z tego powodu Ta metoda aktualizacje mogą nie być odpowiednie dla wszystkich użytkowników laptopów.
Aktualizacja bezpośrednio z BIOS-u
Metoda jest skomplikowana i będzie wymagała od użytkownika następującej konkretnej wiedzy: umiejętności uruchamiania BIOS-u (pisaliśmy o tym szczegółowo w) i jego konfiguracji, dokładnej znajomości modelu laptopa i wersji BIOS-u oraz przynajmniej podstawowej znajomość języka angielskiego.
Ta metoda ma następujące zalety:
- Możliwość korzystania z najnowszych wersji;
- Możliwość rozszerzenia oryginalnej funkcjonalności laptopa poprzez zainstalowanie zmodyfikowanej wersji Nie jest niczym niezwykłym, że tani laptop ma funkcjonalność droższej wersji, ale jest blokowany przez oprogramowanie, w takim przypadku instalacja wersji zmodyfikowanej przez entuzjastów pomoże . Uwaga: zainstalowanie takiego BIOS-u może doprowadzić do awarii laptopa i unieważnienia gwarancji na urządzenie, dlatego zdecydowanie nie zaleca się wykonywania takich czynności!
- Możliwość zainstalowania starszej wersji (może się przydać, gdy znajdziesz dużo błędów w nowym BIOS-ie).
Kolejność instalacji:
- Pierwszym krokiem jest pobranie żądanej wersji na wstępnie przygotowany dysk flash. Najlepszym źródłem jest oficjalna strona Asusa - www.asus.com/ru/support/
- Zrestartuj laptopa w BIOS-ie (klawisz „F2” zaraz po włączeniu urządzenia). Przed ponownym uruchomieniem zainstaluj dysk w laptopie.
- Znajdź pozycję menu „Aktualizuj oprogramowanie układowe”, „Aktualizuj BIOS” lub coś podobnego.
- Określ żądany dysk i poczekaj na zakończenie aktualizacji.
Co powinienem zrobić, jeśli po aktualizacji laptop się włączy, na monitorze pojawi się obraz, ale system operacyjny nie ładuje się? W takim przypadku musisz zresetować Ustawienia BIOS do fabryki. Aby to zrobić, wejdź do BIOS-u i naciśnij klawisz „F5”.
Jeśli system operacyjny nadal się nie uruchamia, możesz spróbować ponownie zainstalować BIOS. Jeśli warto spróbować włożyć nośnik instalacyjny za pomocą system operacyjny i spróbuj uruchomić z niego, jeśli nic się nie dzieje - BIOS jest uszkodzony i musisz zainstalować starszą wersję. Do załadunku stara wersja Możesz użyć dowolnego działającego komputera.
