W następnej lekcji przyjrzymy się temu procesowi fotomontaż oznacza darmowy edytor kordonek. Podobnie jak we wcześniej opublikowanej lekcji na stronie, dzisiaj zostanie opisany proces tworzenia plakatu do filmu z Twoim udziałem w roli tytułowej.
W Internecie jest wiele samouczków na temat jak zmienić twarz na zdjęciu, ale chcę zademonstrować proces wymiana twarzy na zdjęcie ponieważ to robię. A dzisiaj na lekcji postaramy się stworzyć plakat filmowy z Twoim Twarz na obrazie. Aby rozpocząć lekcję, potrzebujemy następujących pustych miejsc:
zdjęcie plakatowe (może to być dowolne zdjęcie, na którym chcesz umieścić swoją twarz)
i odpowiednio swoje zdjęcie.

Ponieważ lubię tłumaczyć zagraniczne lekcje z Photoshopa i dostosowywać je do wykonania w edytorze graficznym GIMP, dziś lekcja jest pobierana z zagranicznej strony photoshopstart.ws i zadzwoniłem „Dodaj swoją twarz do plakatu filmowego”.
Krok 1. Uruchamiamy edytor GIMP i otwieramy pierwsze zdjęcie, do którego dodamy Twarz.
![]()
Krok 2 Poprzez menu (Plik – Otwórz jako warstwę..) otwórz drugi obraz. Następnie w stosie warstw otrzymamy to zdjęcie:
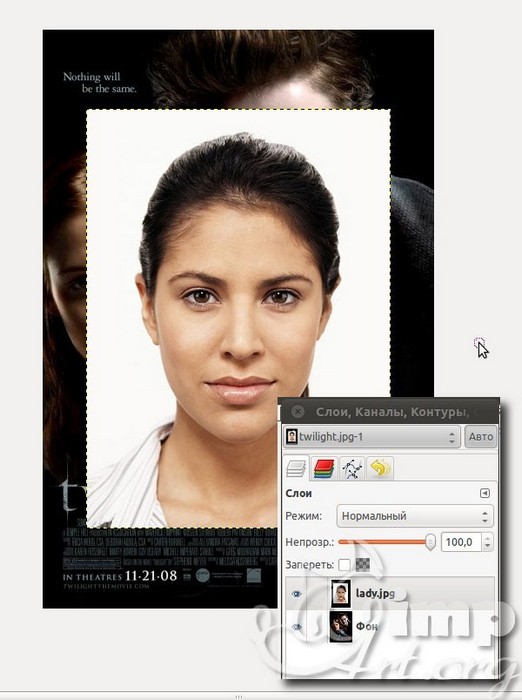
Jak widać, wybraliśmy obie warstwy. pogrubione. Oznacza to, że te warstwy nie zawierają informacji o przezroczystości. Dodajmy kanał alfa (przezroczystość) do górnej warstwy. Aby to zrobić, kliknij kliknij prawym przyciskiem myszy myszką na warstwie i z rozwijanego menu wybierz "Dodaj kanał alfa"
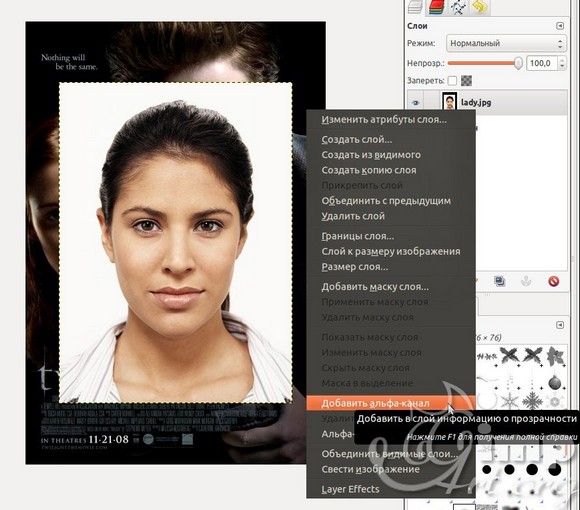
A teraz nazwa warstwy zmieniła się z pogrubionego pisma na zwykłą czcionkę, co oznacza, że warstwa ma przezroczystość. Pamiętaj to.
![]()
Krok 3 Teraz wybierz narzędzie Swobodne zaznaczanie z paska narzędzi.
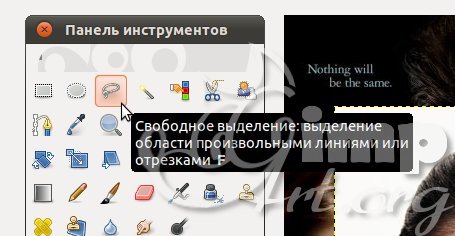
I zakreślamy kontur twarzy. Mniej więcej tak:

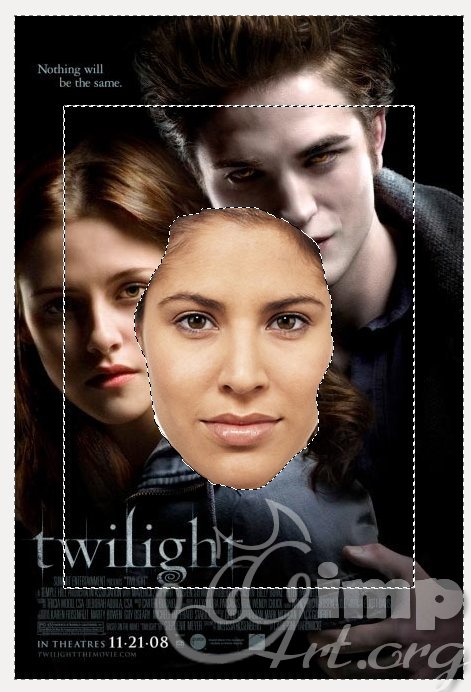
Usuń zaznaczenie za pomocą (Wybierz - Odznacz / Shift + Ctrl + A)
Następnie przytnijmy granice warstwy, zbliżając je do konturów twarzy. Ułatwi nam to kolejny krok. Aby zmienić obramowanie warstwy, przejdź do (Warstwa - Przytnij warstwę). Wyjdzie tak:
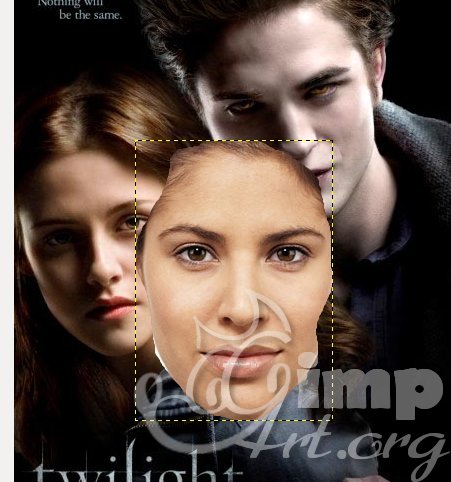
Teraz możesz zauważyć, że żółto-czarna linia zbliżyła się do konturów twarzy. W ten sposób przycięliśmy bieżącą warstwę.
Krok 4 Zmniejsz krycie górnej warstwy z powierzchnią do 50%, przesuwając suwak w lewo lub wprowadzając wartość liczbową w polu krycia.

Krok 5 Wybierz Obróć z paska narzędzi.

Pozostaw ustawienia jako domyślne. Teraz kliknij warstwę myszą, aktywując w ten sposób narzędzie.
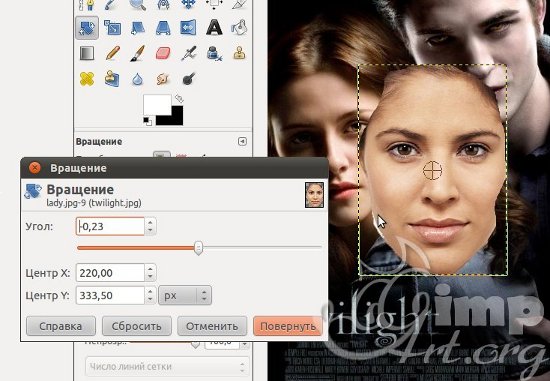
Obracaj warstwę, aż poziom linii oka zbiegnie się z linią oka na dolnym zdjęciu.
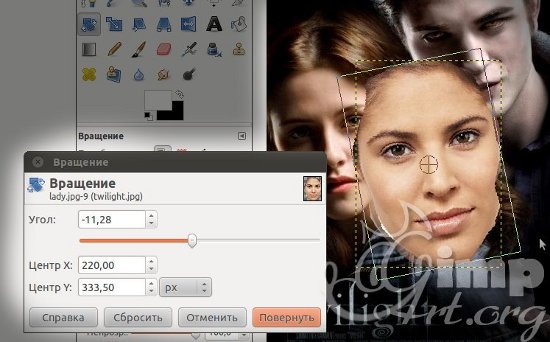
Kliknij przycisk „Obróć”
Krok 6 Wybierz narzędzie Skala. Pozostaw ustawienia jako domyślne. Klikamy również obszar roboczy, aby aktywować narzędzie. Aktywacja będzie oznaczona małymi kwadratami po bokach warstwy.
Teraz musisz kliknąć kolejną ikonę łańcucha, aby aktywować tryb proporcjonalnej zmiany rozmiaru warstwy.

Gdy narzędzie Skala jest aktywne, możemy przenieść warstwę twarzy na twarz zdjęcia dolnej warstwy. Aby to zrobić, przesuń kursor myszy do środkowego okręgu, a ikona przesuwania powinna pojawić się obok kursora myszy.
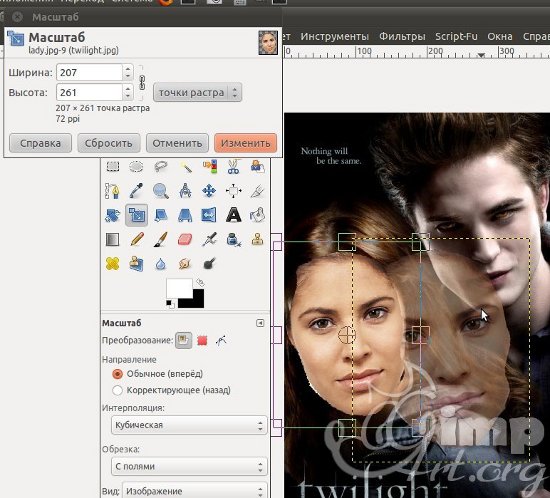
Kliknij „Zmień”.
Krok 7 Wybierz narzędzie „Przesuń” (ustawienia domyślne) i przesuń warstwę z wstawioną twarzą, aż oczy górnej i dolnej warstwy będą się pokrywać.

Jeśli nie odgadłeś poprawnie proporcji twarzy, możesz oznaczyć swoje działania (Edytuj - Zaznacz akcję / Ctrl + z) i spróbować powtórzyć kroki 5,6,7 ponownie. Jeśli nadal zbliżyłeś się do proporcji twarzy dolnego zdjęcia, ale chcesz nieco poprawić położenie górnej warstwy, skorzystasz również z narzędzi edycyjnych - Obróć, Skaluj i Przesuń.
Krok 8 Przywróć krycie górnej warstwy do 100%.
Krok 9 Teraz wybierz narzędzie Gumka z następującymi opcjami:
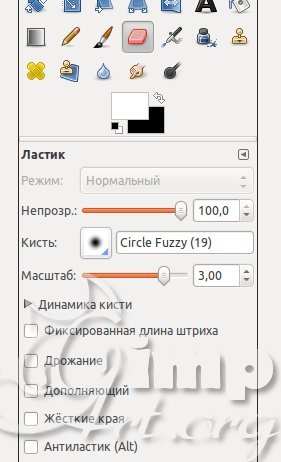
i delikatnie wymaż krawędzie górnej warstwy, powinno to wyglądać mniej więcej tak:
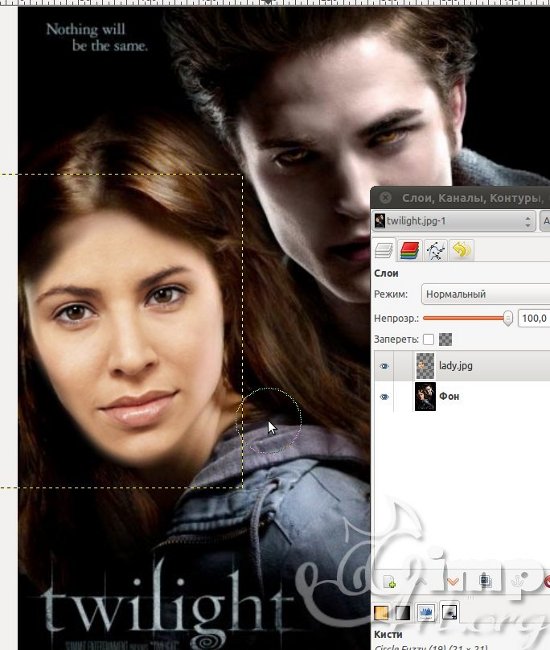
Krok 10 Jak widać, kolor skóry twarzy wklejonego fragmentu różni się nieco od oryginalnego koloru twarzy na plakacie filmowym. Jak możemy rozwiązać ten problem? Bardzo prosta! Przejdź do (Kolor - Balans kolorów) i dostosuj kolor.

Krok 11OK, teraz użyjmy narzędzi Jaśniej/Ciemniej w trybie rozjaśniania, aby trochę rozjaśnić niektóre części twarzy.

Krok 12 Teraz przełącz narzędzie w tryb Darken i ostrożnie przyciemnij obszary wokół oczu.

Krok 13 Tworzymy nowy przezroczysta warstwa na wierzchu istniejących warstw. Następnie wybierz „Swobodny wybór” i narysuj po lewej stronie twarzy, taki wybór:
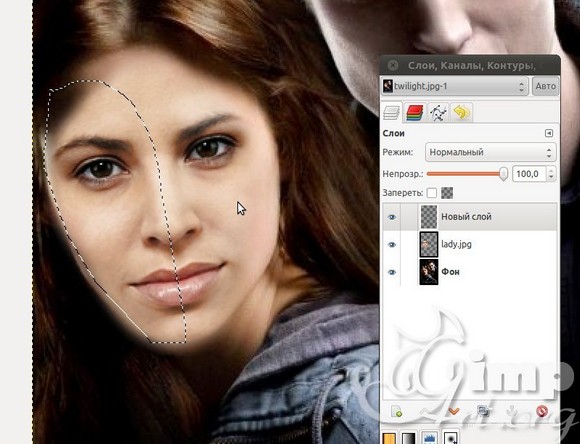

Wciskamy OK. Wypełnij zaznaczenie wybranym kolorem.
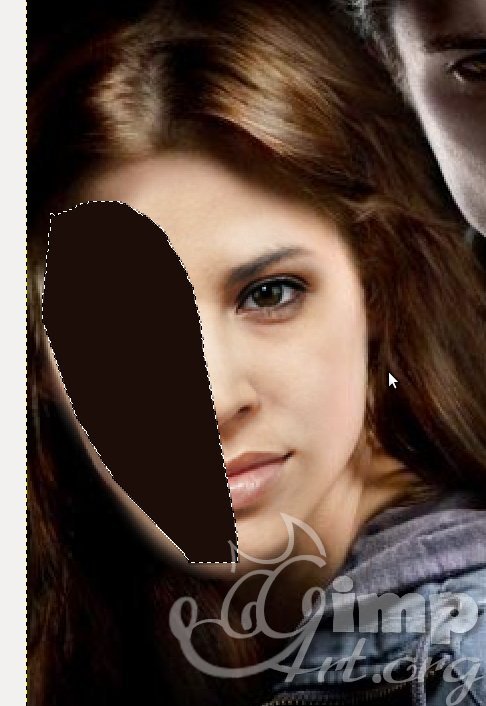
Odznacz za pomocą (Zaznacz - Odznacz)
Krok 14 Zmiękcz krawędzie zaznaczenia za pomocą (Filtry > Rozmycie > Rozmycie gaussowskie) i pozostaw wartość 5 pikseli. Wciskamy OK.
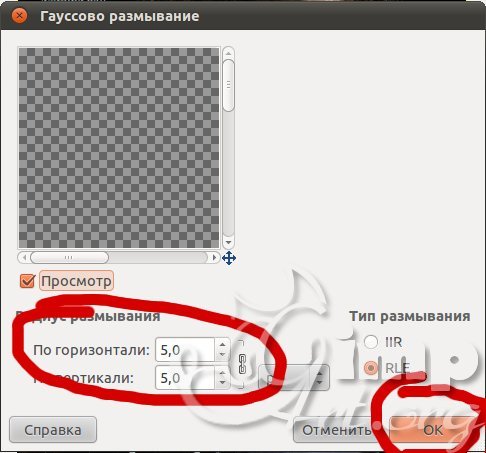
Nie możesz uchwycić momentu, w którym wszyscy patrzą bezpośrednio w kamerę i się uśmiechają. Zwykle w serii zdjęć jest kilka ujęć, z których na jednym ktoś był rozproszony, a reszta wypadła dobrze, a na drugim jest odwrotnie. Pytanie brzmi – czy można jakoś przenieść „dobrą część” z jednego zdjęcia na drugie? Tak, zdecydowanie. Oto jak to zrobić w programie i bez użycia metody wytnij-wklej.
Więc zacznijmy…
Otwórz na obu obrazach. Przeciągnij warstwę tła z jednego z nich na drugi. W tym przypadku nową warstwą była fotografia, na której pomyślnie wyszło dwoje na troje dzieci. Rezultatem jest obraz z dwiema warstwami, z mniej udanym zdjęciem na dole. Obraz, z którego została skopiowana górna warstwa, można zamknąć.
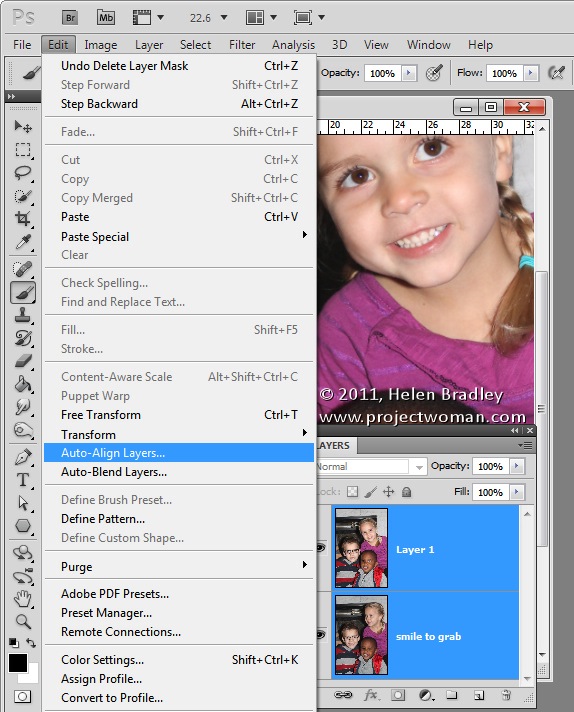
Wybierz obie warstwy i zastosuj funkcję Edytować > Automatyczne wyrównanie warstw; następnie wybierz Automatyczny. W ten sposób oba obrazy zostaną wyrównane, tak aby twarze na nich znajdowały się dokładnie jedna na drugiej. Bardzo ważne jest, aby dwie fotografie, z którymi pracujesz, nie różniły się zbytnio od siebie pod względem umiejscowienia znajdujących się na nich osób - w tym przypadku jest to o wiele łatwiejsze do osiągnięcia dobry wynik podczas poziomowania.
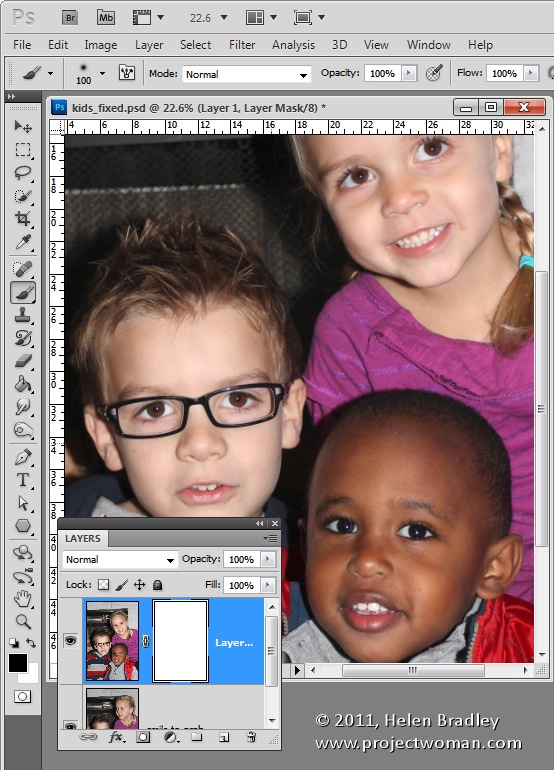
Kliknij górną warstwę i dodaj maskę warstwy (na dole okna warstw znajduje się ikona " Dodaj maskę warstwy"). Domyślnie maska zostanie wypełniona kolorem białym. Oznacza to, że widzimy całą zawartość górnej warstwy, podczas gdy dolna jest całkowicie ukryta.
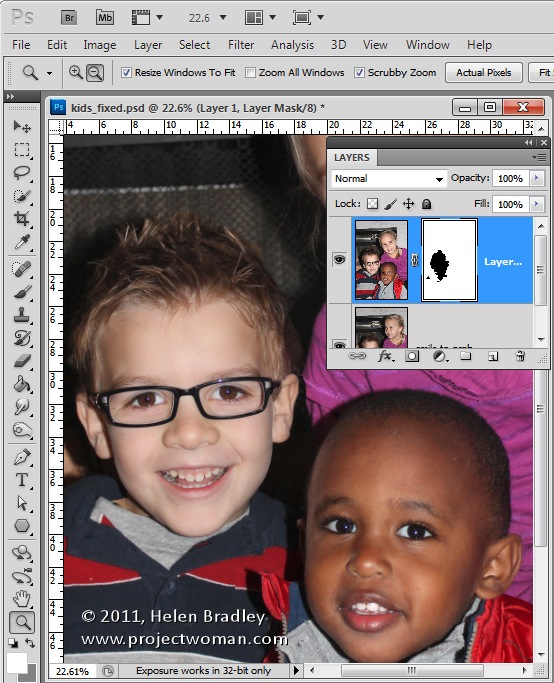
Ustaw kolor pierwszego planu na czarny. Weź pędzel o miękkich krawędziach. Klikając maskę warstwy (w celu malowania na niej, a nie na samym zdjęciu), stopniowo maluj twarz dziecka, aby dolny obraz „pojawił się” pod nią.
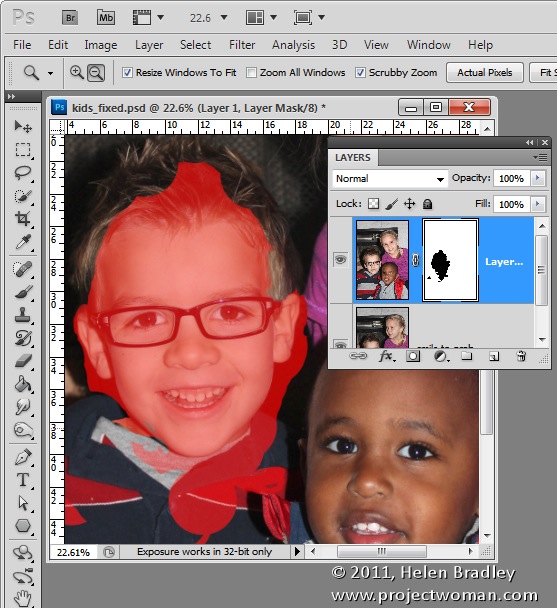
Śledź dokładnie, którą część dolnej warstwy musisz „wydobyć” za pomocą maski. Jeśli okaże się, że przesadziłeś, to w porządku - aby poprawić wynik, po prostu przemaluj tę część maski na biało, a górna warstwa znów stanie się widoczna.
W celu ukrycia przejścia na tym zdjęciu należało skorygować nie tylko twarz, ale także położenie szyi dziecka w kilku miejscach. Na zrzucie ekranu maska jest podświetlona na czerwono - dla jasności nie będzie widoczna podczas pracy.

Kiedy skończysz, dokładnie przyjrzyj się wynikowi i jeśli to konieczne, dopracuj maskę ponownie lub dodaj kolejną warstwę i skopiuj poszczególne elementy z obu spodów, aby ostateczny wygląd wyglądał idealnie. W tym przypadku musiałem skopiować część garderoby dziewczyny, aby zamaskować małą nakładkę.
Następnie, jeśli to konieczne, przytnij obraz. Gotowy!
Cały proces trwa około dziesięciu minut.
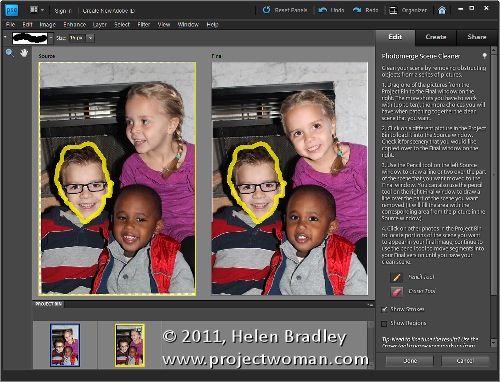
Ten wynik można uzyskać w (patrz wyżej), jeśli otworzysz dwa obrazy, zastosuj Plik > Nowy > Środek do czyszczenia sceny i postępuj zgodnie z instrukcjami.

Witam! Dzisiaj porozmawiamy o jednej z najpopularniejszych technik, których wszyscy początkujący chcą się uczyć Adobe Photoshop – zamiana twarzy w Photoshopie. Nie powiem, że jest to bardzo proste, ponieważ główną trudnością tej lekcji jest prawidłowe dopasowanie koloru skóry wklejanej twarzy. Ale myślę, że sobie z tym poradzimy! Wszystko czego potrzebujesz to edytor zdjęć i dwa zdjęcia do pracy.

Najpierw otwórzmy zdjęcie osoby, której twarz chcemy wstawić do innego zdjęcia. Aktywuj narzędzie Lasso (Lasso) - albo na pasku narzędzi, albo za pomocą klawisza "L". I tym narzędziem dobieramy jego twarz, niezbyt dokładnie, a następnie usuwamy niepotrzebne elementy. I skopiuj wybrany obszar (Ctrl + C).
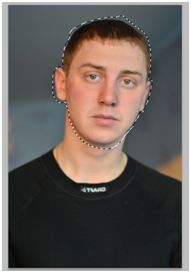
Teraz otwórz drugie zdjęcie i utwórz na nim w panelu Warstwy (Warstwy). - na dole panelu druga ikona od prawej.

Używając klawiszy „Ctrl + V” wklej nasz skopiowany obszar do tej nowej warstwy.
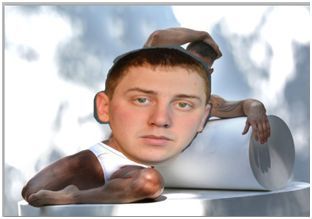
Wybierz narzędzie Swobodna transformacja z menu Edycja („Edycja:> Swobodna transformacja”) lub za pomocą klawiszy Ctrl + T. Następnie wokół twarzy pojawi się prostokąt, który możesz zmniejszyć, odwrócić, pociągając za jego krawędzie. chodźmy zmień twarz do naszych!
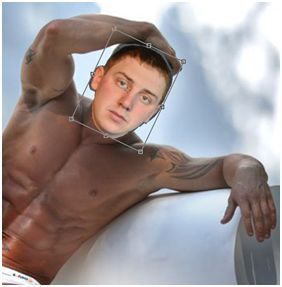
Aby dokładniej zastąpić nowy obiekt, możesz zmniejszyć wartość Krycie (Krycie) w panelu Warstwy (Warstwy), aby sprawdzić, czy oczy, usta, podbródek itp. pasują do siebie. z oryginalnym obrazem. Gdy wszystko będzie gotowe, naciśnij „Enter”.
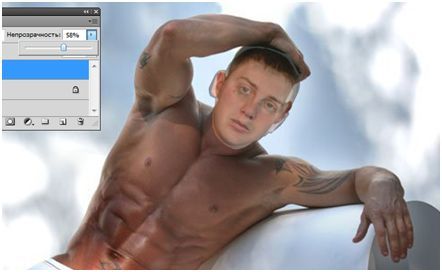
Teraz musimy usunąć dodatkowe części skopiowanego obszaru. Możesz to zrobić za pomocą narzędzia Gumka ( gumka do mazania Tool), możesz go aktywować na pasku narzędzi lub naciskając klawisz „E”. Wybierz mały pędzelek i wymaż niechciane części twarzy.
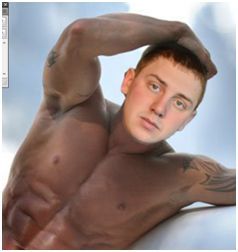
Cóż, dokonaliśmy wymiany twarzy w Photoshopie, pozostaje dostosować kolor skóry. W rzeczywistości tutaj masz wiele opcji i będziesz musiał skorzystać z kilku narzędzi: radzę ci takie jak Barwa / Nasycenie - Barwa / Nasycenie (Ctrl + U), Balans kolorów - balans kolorów(Ctrl + B) - aby zmienić kolor skóry, a także zastąpić ton - Krzywe (Ctrl + M). Tutaj sam będziesz musiał poeksperymentować i wypróbować różne narzędzia, ponieważ nie można ich znaleźć we wszystkich przypadkach. Polecam szukać tych narzędzi w Menu Obraz (Obraz):> Korekta (Dopasowanie).
W moim przypadku pracowałem trochę więcej z narzędziem
Instrukcja
Otwórz migawkę i zduplikuj ją za pomocą Ctrl+J. Wszystkie zmiany najlepiej wprowadzać na nowej warstwie, aby nie zepsuć głównego obrazu.
W razie potrzeby wyeliminuj wady skóry. Naciśnij Q na klawiaturze, aby przejść do trybu szybkiej edycji maski. Na pasku narzędzi ustaw domyślne kolory (pierwszy plan — czarny, tło — biały) i zacznij używać narzędzia Pędzel („Pędzel”) do malowania Twarz i szyję. Jeśli zamalujesz nadmiar, zmień kolor pierwszego planu na biały i pomaluj ten obszar pędzlem.
Naciśnij ponownie Q, aby powrócić do Tryb normalny. Użyj Ctrl+J, aby skopiować zaznaczenie do nowej warstwy. Z menu Filtr wybierz Rozmycie gaussowskie i dostosuj promień, aby niedoskonałości skóry nie były już widoczne. Zapamiętaj ten numer i kliknij Anuluj, czyli nie stosuj filtra.
W tym samym menu, w grupie Inne, wybierz Górnoprzepustowy (Kontrast kolorów) i ustaw wartość promienia, którą zapamiętałeś w poprzednim kroku - w tym przykładzie 3.3. Zastosuj rozmycie gaussowskie do warstwy o promieniu równym 1/3 promienia górnoprzepustowego: w tym przypadku 3,3/3=1,1. Naciśnij Ctrl+I, aby odwrócić zaznaczenie, ustaw tryb mieszania na Światło liniowe i krycie na 50%.
Przytrzymaj Alt i kliknij przycisk Dodaj maskę warstwy na panelu Warstwy. Wybierz biały pędzel i pomaluj skórę twarzy i szyi, uważając, aby nie dotykać oczu, ust i brwi. Scal warstwy za pomocą Ctrl+E.
Teraz musisz zmienić cechy twarzy. Aby to zrobić, Photoshop ma potężne narzędzie - filtr Skraplanie ("Plastik"). W rzeczywistości jest to osobny edytor z własnym paskiem narzędzi. Użyj narzędzia Zoom, aby powiększyć obraz. Narzędzie Rączka służy do przesuwania rysunku.
Z paska narzędzi wybierz opcję Wciśnij narzędzie w lewo. Jeśli przytrzymasz to narzędzie w prawej części obrazu od dołu do góry, rozmiar przetwarzanego fragmentu zmniejsza się, od góry do dołu - zwiększa. Po lewej stronie rysunku, przeciwnie, szczegółowość obrazu zwiększa się od dołu do góry i maleje od góry do dołu.
Po prawej stronie ustaw parametry narzędzia. Ustaw wartości Gęstość pędzla i Docisk pędzla nie za wysokie, aby deformacja była płynna i naturalna. W razie potrzeby zmień rozmiar pędzla. Obróbka owalu twarzy, kształtu nosa, oczu i ust według własnego uznania. Kliknij OK, aby potwierdzić zmiany.
Ponownie skopiuj zmodyfikowany obraz do nowej warstwy i na palecie warstw kliknij przycisk Utwórz nową warstwę wypełnienia („Utwórz nową warstwę wypełnienia”). W menu kontekstowe wybierz opcję Barwa / Nasycenie i zmieniając jasność i nasycenie wypełnij obraz nowym kolorem. Naciśnij klawisze Ctrl+E, aby scalić warstwy.
W trybie szybkiej maski zaznacz usta na rysunku, naciśnij Ctrl + I, aby odwrócić zaznaczenie, oraz Ctrl + J, aby skopiować fragment na nową warstwę. W menu Obraz („Obraz”) wybierz polecenie Dopasowania („Właściwości”), a następnie Barwa / Nasycenie i zmień kolor ust.
Skopiuj także tęczówkę na nową warstwę za pomocą szybkiej edycji maski. W menu Dopasowania użyj poleceń Jasność/Kontrast i Kolor/Balans, aby zmienić kolor oczu i rozjaśnić je.
Adobe Photoshop to nie tylko program do pracy, retuszu zdjęć i tworzenia grafiki. Photoshop zapewnia świetną przestrzeń do zabawy. Za pomocą tego programu możesz tworzyć zabawne fotoropuchy, takie jak te, które widzisz w w sieciach społecznościowych, na forach i tak dalej.
W tym artykule przyjrzymy się bliżej, jak zastąpić twarz w Photoshopie. Rozwiążmy to. Iść!
Pokażemy Ci, jak wykonać ten ciekawy efekt.
Z tą techniką spotkałeś się więcej niż raz podczas przeglądania kanału VKontakte lub innej sieci społecznościowej. W Internecie jest wiele podobnych zdjęć. Odbywa się to bardzo prosto, więc sam możesz zrobić coś podobnego w kilka minut.
Pierwszym krokiem jest wybranie dwóch zdjęć. Należy pamiętać, że twarze muszą być zrobione pod tym samym kątem w podobnym oświetleniu. W przeciwnym razie nie będziesz w stanie osiągnąć efektu „naturalności”.
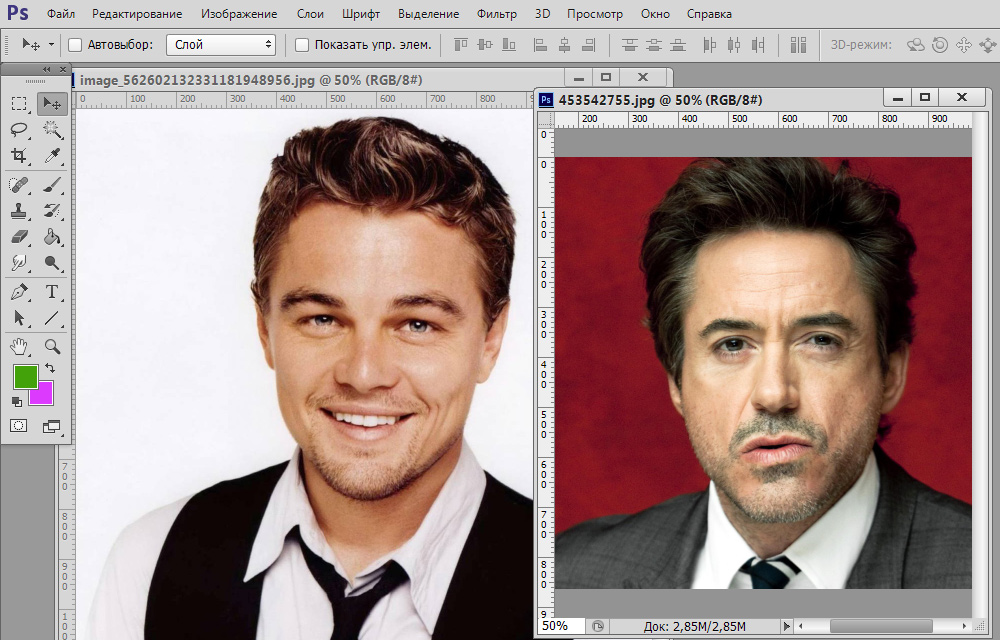
Spróbujmy zrobić Leo Robert
Najszybszy i najłatwiejszy sposób jest następujący. Otwórz zdjęcie, z którego zostanie zrobiona twarz. Wybierz narzędzie Lasso, możesz to zrobić za pomocą paska narzędzi lub klikając Klawisz skrótu„L” W opcjach lassa ustaw wartość pióra („Feather”) na 5 pikseli.
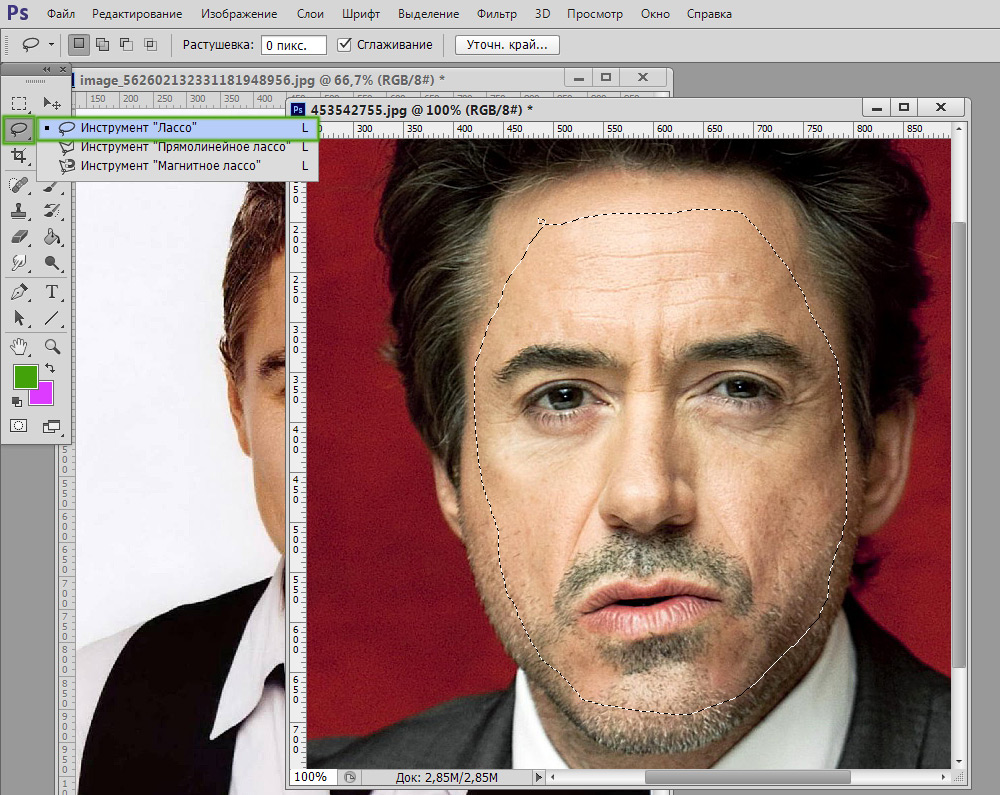
Ilość wtapiania wpływa na płynność przejścia od wklejonej powierzchni do oryginału
Teraz zacznij dokładnie obrysowywać twarz, nie chwytając uszu i górnej części czoła. Po zakończeniu wybierania użyj kombinacji klawiszy Ctrl+C, aby skopiować wybrany obszar obrazu.
Pamiętaj, że będzie lepiej, jeśli twarz zostanie zaimportowana z obrazu o wyższej rozdzielczości. Możesz więc dowolnie zmieniać jego rozmiar bez obawy, że ucierpi jakość. Przejdź do drugiego obrazu i utwórz nową warstwę, możesz to zrobić za pomocą kombinacji Ctrl + Shift + N. Następnie naciśnij Ctrl+V, aby wkleić skopiowany fragment.
Kolejnym krokiem jest nałożenie na twarz. Przenieś zaimportowaną twarz i przenieś ją do Odpowiedni rozmiar. Aby to zrobić, użyj funkcji „Swobodna transformacja”.

Naszym zadaniem jest dopasowanie wstawionego fragmentu do kształtu twarzy przedmiotu.
Teraz musimy uzyskać jak najbardziej naturalne nałożenie fragmentu. Przejdź do panelu warstw i utwórz nową warstwę dopasowania, a następnie otwórz opcję Barwa / Nasycenie. W wyświetlonym oknie zaznacz pole wyboru „Użyj poprzedniej warstwy, aby utworzyć maskę przycinającą”. Po zastosowaniu zmian obraz będzie wyglądał lepiej, ale nie poprzestawaj na tym. Przejdź do warstwy „Jasność/Kontrast” i zrób wszystko dokładnie tak samo, jak w poprzednim kroku.
Wykończenie można wykonać za pomocą narzędzi Gumka i Pędzel. Możesz także zastosować lekkie rozmycie, aby jeszcze bardziej rozmyć krawędzie warstwy. Stopniowo można osiągnąć bardzo naturalne przejście, które będzie prawie niezauważalne.
Aby wyrównać cerę w Photoshopie, utwórz warstwę „Barwa/Nasycenie”, a następnie przejdź do paska opcji, znajdź optymalny poziom nasycenia i tonu.
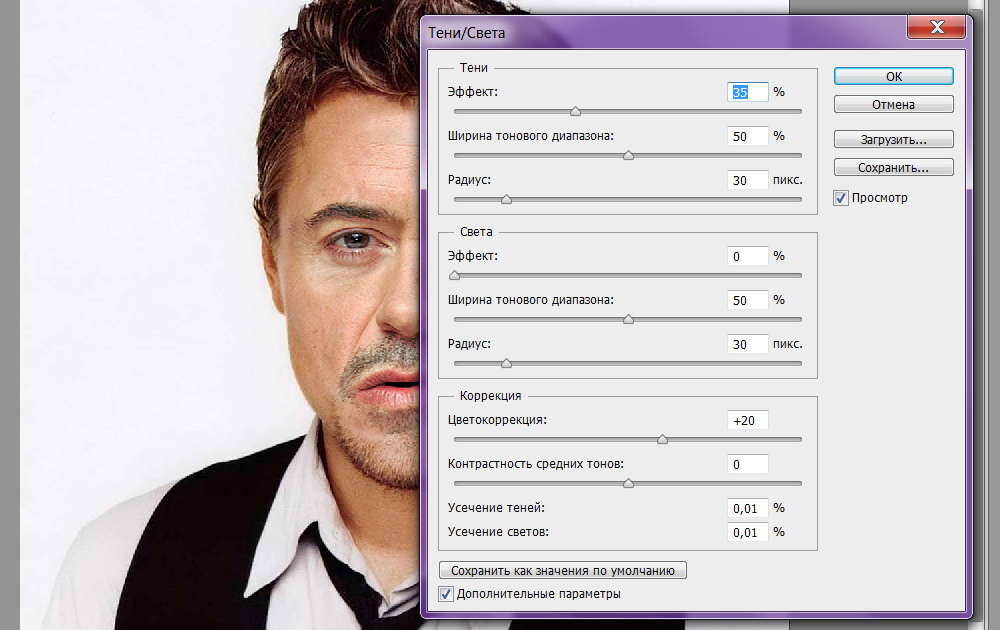
W niektórych przypadkach to ustawienie jest wystarczające.
W porządku, jeśli na twoim zdjęciu
