Чтобы объединить несколько компьютерных устройств в общую сеть для обмена данными, используют маршрутизатор, который также может быть подключен к модему для обеспечения свободного доступа к сети Internet всех участников локальной сети. Создание и настройка домашней сети не отнимет много времени.
Перед началом настройки сети необходимо выключить модем и межсетевой экран (программа-фильтр сетевых пакетов). Все устройства соединяем между собой проводным путем. Беспроводное соединение, например, ноутбук-маршрутизатор через Wi-Fi, настраиваем после включения всех устройств. Если в компьютере более одной учетной записи, то следует зайти под записью с правами администратора. Через кнопку «Пуск» входим в панель управления, где выбираем раздел «Сеть и Интернет». Открываем пункт «Просмотр состояния сети и задач» и из возможных вариантов изменения сетевых параметров выбираем «Настройка соединения или сети», далее «Настройка новой сети», жмем «ОК». Последующие действия осуществляем в соответствии с подсказками программы-настройщика.



![]()
Помимо упрощенного обмена данными, просмотра фильмов с другого компьютера без копирования, возможно подключение нескольких компьютеров к одному принтеру, сканеру, игровой приставке, др., настройка доступа телевизора к сети Internet. Все это значительным образом расширяет круг действий и возможностей для пользователей компьютерным оборудованием в домашних условиях.
Как создать сеть через wifi?
Локальная беспроводная сеть Wi – Fi – нововведение, безусловно, полезное. Тут и файлами обменяться можно (причем достаточно объемными – такими как фильмы, программы) и в игры с соседом поиграть, тем более, что установить и настроить данную сеть не так уж и сложно, сейчас вы в этом убедитесь сами! Вам всего лишь понадобиться новый рабочий роутер, современный компьютер и сетевой кабель с работающим интернетом. Но перед созданием сети помните о том, что многие антивирусные программные обеспечения могут значительно ухудшить качество связи, блокируя некоторые настройки и процессы.
Как создать локальную сеть между двумя компьютерами через Wi Fi?
Для начала необходимо зайти в свойства системы своего компьютера и в открывшемся окне ввести имя новой рабочей группы, причем данное действие нудно выполнить на всех машинах, которые планируют подключать к сети.
Далее переходим в меню «Пуск», через «Панель управления» ищем меню «Управление сетями и общим доступом», потом определяем, к какому типу принадлежит наша текущая сеть, и нажимаем на «Готовность к созданию».
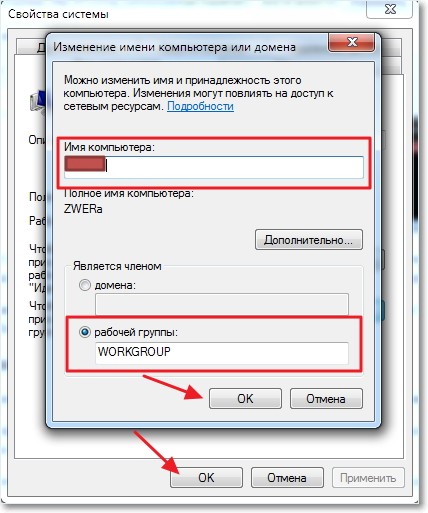
Создание рабочей группы
В появившемся окне жмем «Создать домашнюю группу», после начинаем выбирать элементы, которые будут открыты компьютерам из одного сетевого пространства, ставим, если необходимо, пароль, и жмем «Готово».
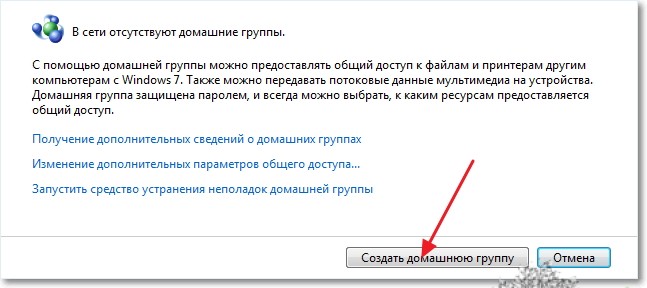
Создать домашнюю группу
Если вы вдруг хотите отключить запрос пароля, то необходимо заново пролистать предыдущее окно, найти настройку «Общий доступ с парольной защитой», выбрать нужную вкладку его отключения, открыть вкладку настроек «Общий» и, наконец, найдя предыдущий пункт, окончательно отключить защиту паролем. По завершению, обязательно нажмите на «Сохранить изменение».

Общий доступ с парольной защитой
На этом завершается последний этап данных настроек сети. Теперь осталось только перезапустить все сетевые компьютеры, после зайти в «Мой компьютер» и выбрать вкладку «Сеть».
Как видите, общая папка имеет одинаковый доступ, и ей могут пользоваться любые компьютеры, подключенные к сети.
При наличии в доме нескольких компьютеров или иных гаджетов (планшетов, телефонов, ноутбуков), которые имеют возможность выхода в интернет, возникает вопрос как создать домашнюю сеть через
wifi роутер
с возможностью передачи данных между всеми устройствами.
Для подключения всех устройств между собой необходим роутер, который будет являться точкой связи. Если вы не знаете , можете прочитать в одной из статей моего блога. Связь между необходимым оборудованием может быть организована как по проводному соединению, так и по беспроводному, на современных роутерах можно использовать оба вида подключения.
При создании домашней сети через wifi роутер, необходимо учитывать, что беспроводная точка доступа должна находиться в центре данной сети и при подключении всех устройств образовывать собой так называемую «звезду». Wifi маршрутизатор по кабелю, предоставленному провайдером, подключается к интернет и автоматически раздает его на все подключенные к нему устройства.
Существует также возможность и тем самым обойтись без роутера. Однако такой способ более трудоемкий.
Беспроводная точка для подключения имеет порт «WAN» (Wide area network), что означает подключение к глобальной сети. А остальные устройства, подключаемые по кабелю, входят в локальную/домашнюю и соответственно подключаются по проводу в любой разъем имеющий обозначение «LAN» (Local area network). На большинстве маршрутизаторов количество данных портов четыре, что соответственно позволяет подключить четыре компьютера по проводной схеме. Если же необходимо расширить количество «LAN» портов (бывают случаи, когда четырех не достаточно), то возможно применение сетевых коммутаторов. Используя модель сетевого коммутатора на 8 портов, вы увеличите количество подключаемых устройств на 6 штук, так как один порт на роутере и один порт на коммутаторе будут заняты подключением между собой.
Помимо проводного соединения для создания частной сети может использоваться всем известная беспроводная, для обозначения обычно применяется сочетание «WLAN».
Если у вас довольно большая площадь квартиры, то при подключении устройств по вай фай может происходить разъединение связанное с очень слабым сигналов в отдаленных частях помещения. В этом случае предлагаю воспользоваться или использовать
Выбрав тип подключения, исходя из возможностей ваших устройств и личного предпочтения, организуется так называемая домашняя сеть через wifi роутер, позволяющая вам организовать передачу данных. Однако для того, чтобы все гармонично работало нужно произвести еще некоторые настройки. Ниже будет описано, как создать домашнюю сеть через wifi роутер на компьютерах и ноутбуках. О подключении планшетов и мобильных устройств на базе Android можно прочитать в другой .
Создание рабочей группы для домашней сети
Для начала нам необходимо создать рабочую группу в которую будут входить все компьютеры нашей сети. Для этого переходим по следующему пути:
Пуск > Панель управления > Система и безопасность > Система
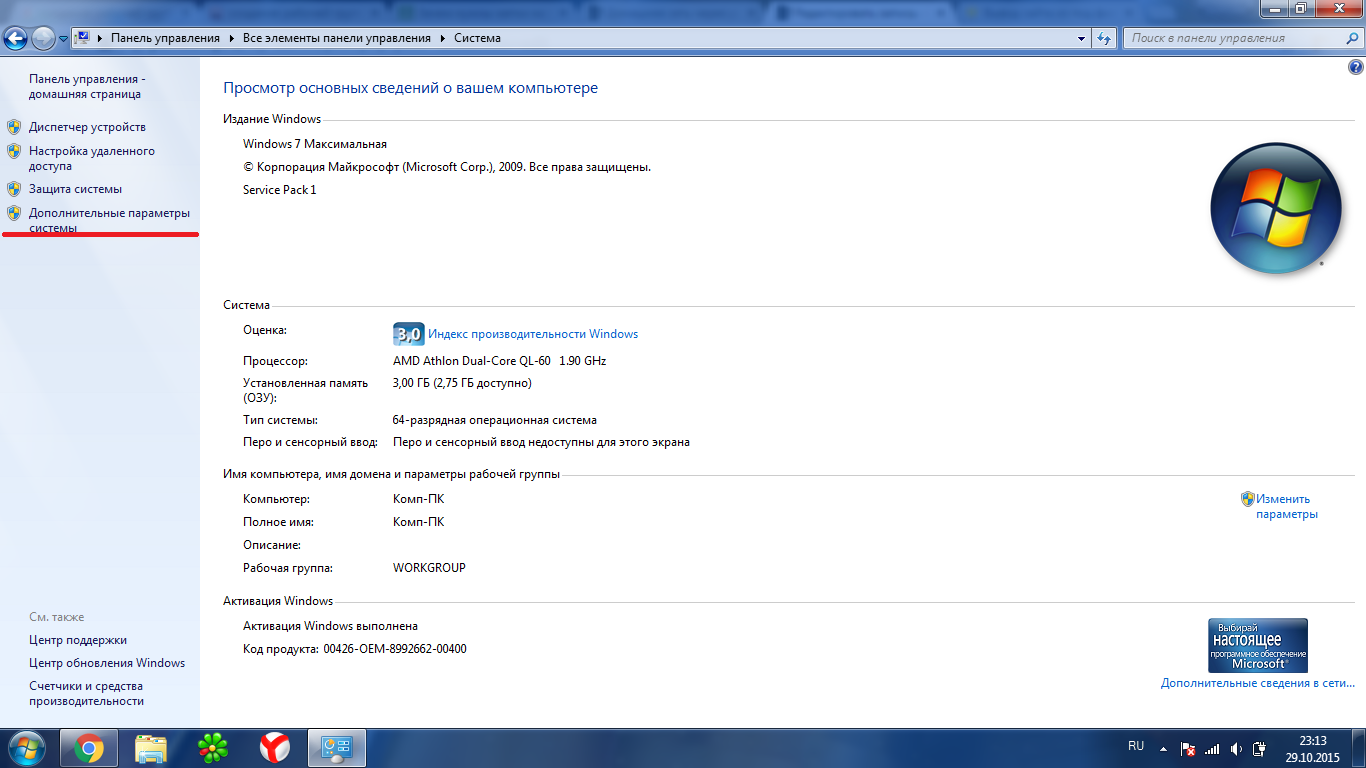
Нажимаем на «дополнительные параметры системы» в столбце слева, откроется окно «Свойства системы». Стандартное название вашей рабочей группы будет WORKGROUP, однако вы можете поменять его кликнув на кнопку «Изменить».
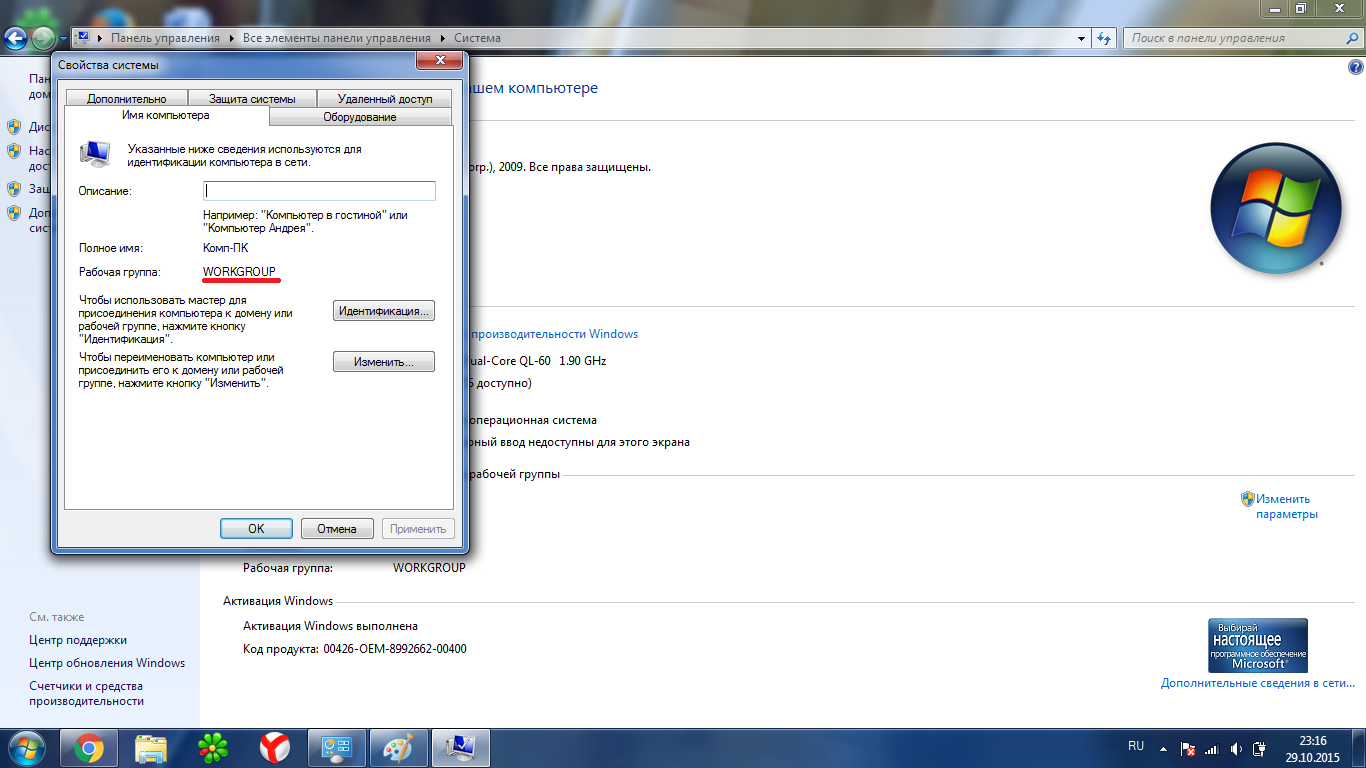
Те же действия проводим на всех компьютерах которые будут подключены к точке доступа.
Создание общего доступа к файлам и принтерам
Если не произвести эти действия, то чтобы вы не расшаривали – доступ к этим данным будет не доступен. Для этого вам стоит перейти по следующему пути:
Пуск > Панель управления > Сеть и интернет > Центр управления сетями и общим доступом

На экране отобразится несколько профилей. В каждом профиле необходимо открыть общий доступ, а также отключить защиту паролем.

Когда вы создаете домашнюю сеть через wifi роутер обязательно на всех компьютерах произвести одинаковые изменения.
Доступ к папкам и файлам
Если мы хотим иметь возможность работать с файлам пользователя другого компьютера, нам необходимо, расшарить нужные папки.
На той папке, для которой хотим открыть общий доступ нажимаем правой кнопкой мыши и в всплывающем меню выбираем Общий доступ >Домашняя группа
![]()
После таких не сложных действий папка будет открыта всем пользователям рабочей группы.
Хотелось бы отметить еще один момент, если у вас не получается подключиться ни к одному компьютеру, обязательно проверьте настройки стандартного и встроенного в брендмауэра. Случается так, что и различных подключений.
Если домашняя сеть через wifi роутер создана корректно, то после входа вы увидите компьютеры, находящиеся в вашей группе и соответственно расшаренные папки и файлы.
Вот собственно и вся информация о том, как создать домашнюю сеть через вайфай роутер, но если вы не справились с настройкой самостоятельно, то оставляйте свои вопросы в комментариях и я постараюсь на них ответить.
В основном Wi-Fi роутер используется как точка доступа к сети Интернет. Но он может выступить как соединительный элемент при создании домашней локальной сети для подключения всех устройств, которые есть в вашем доме. И не важно, это сделано через Wi-Fi или с помощью патч-корда. Подробнее узнать о том, как создать домашнюю сеть через Wi-Fi роутер правильно и настроить ее, вы узнаете в этой статье.
Преимущества домашней локальной сети
Локальная сеть – это группа устройств (компьютеры, ноутбуки, смартфоны, планшеты и проч.), подключенные между собой с помощью проводной или беспроводной связи. Главные преимущества такой группы:
- непосредственная передача данных и файлов между объектами без необходимости использовать съемные носители (флешки, внешние HDD или SSD диски);
- доступ к интернету;
- доступ к общим сетевым ресурсам (на принтере можно распечатать информацию с любого подключенного к сети устройства);
- построение общей игровой зоны (многие современные игры имеют функцию сетевой игры).
Выбор роутера
Для создания домашней локальной сети с помощью Wi-Fi роутера понадобятся:
- Wi-Fi роутер с поддержкой DHCP;
- подключаемые устройства (среди них должен быть минимум один стационарный ПК).
При выборе роутера вы должны знать, какой тип подключения использует провайдер. Телефонная линия требует наличия в выбираемой модели разъема ADSL. При использовании отдельного кабеля маршрутизатор должен иметь WAN-гнездо.
Важно! В последнее время ADSL-подключение практически не используется.
Берите во внимание количество LAN-портов в маршрутизаторе, с помощью которых к нему подключаются периферийные компьютеры или ноутбуки по проводному соединению. Стандартное количество – 4 порта. Если для вас этого количества мало, используйте сетевой коммутатор.

Используйте роутер, который работает со стандартом 802.11n, потому что он обеспечивает лучшую производительность и большую площадь покрытия сигнала по сравнению со стандартом 802.11g.
Создание
Для примера настройка будет показана на роутере , к которому один ПК подключен с помощью патч-корда, а второй по беспроводной связи.
Убедитесь, что маршрутизатор подключен к интернету. На передней панели должен мигать соответствующий индикатор. Если по каким-то причинам доступа к Всемирной паутине нет, проверьте качество подключения провода к WAN-разъему или обновите прошивку роутера до последней версии, скачав ее на сайте производителя.
Проверка физической связи
Перед началом создания сети проверьте связь между компьютерами, подключенными к роутеру:
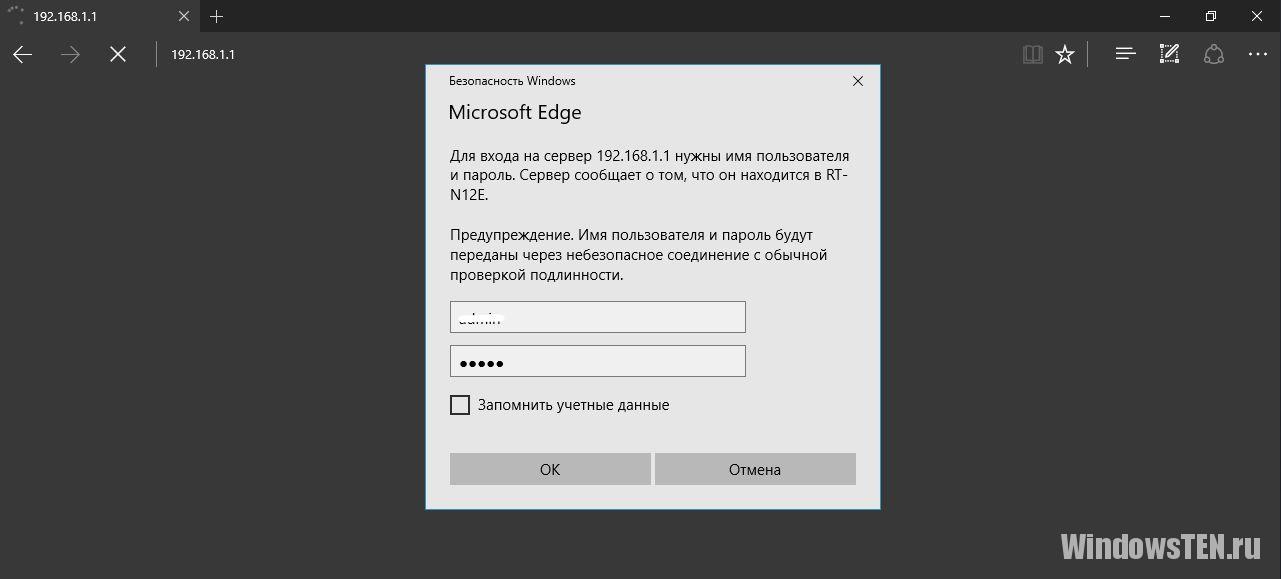
Если происходит обмен пакетами между устройствами, можно создавать локальную сеть. В противном случае проверьте подключение всех устройств к роутеру или настройте антивирус. Во втором случае в настройках программы установите переключатель, разрешающий общий сетевой доступ, в положение «вкл.».Создание, настройка, удаление домашней группы на компьютерах с Windows 10 ». Повторите те же действия на всех устройствах, которые подключены к сети, после этого перезагрузите их и проверьте, отображаются ли в разделе Сеть все подключенные гаджеты.
Открытие общего доступа к папкам и файлам
Чтобы открыть общий доступ в домашней локальной сети к определенной папке или диску, проделайте следующие действия:
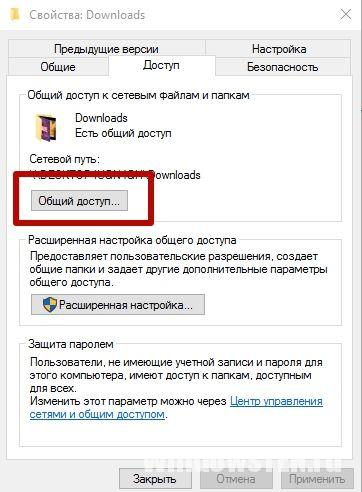
Соединение в одной сети двух или более роутеров
Нередко пользователю нужно соединить в одной домашней сети два или более роутеров. Для начала подумайте, какой результат нужно получить:
- объединение двух локальных сетей;
- создание общей точки доступа для выхода в интернет;
- подключение ко второму маршрутизатору различных устройств.
Роутеры можно соединить проводным или беспроводным способом.
Проводное

Беспроводное
При подключении с помощью беспроводной связи на вторичном маршрутизаторе установите поиск беспроводных сетей. После этого включите функцию DCHP на главном и автоматическое определение IP-адреса на вторичном маршрутизаторе.
Установка и настройка принтера
При необходимости подключения принтера к локальной сети прочитайте статью « ». В ней подробно описаны все особенности.
Часто возникает проблема, как перенести файлы с одного компьютера на другой? Можно использовать различные флешки, диски и т.д., но самым удобным и быстрым способом является создание сети. Как быстро создать сеть между двумя компьютерами рассмотрим на примере Windows XP и Windows Vista/7. Разницы в настройке между компьютером и ноутбуком нет.
Монтаж компьютерных сетей, СКС и ЛВС. Недорого. Любые сети, любые подключения.
Сервисное обслуживание компьютеров
Для организации обмена файлами нужно сначала создать сеть между устройствами, а потом настроить общий доступ. Начнем...
Для передачи файлов наиболее-удобным и быстрым является соединение с помощью сетевого кабеля. Сетевые кабели RJ45 для создания сети бывают прямые и перекрестные (Crossover). Нам нужен перекрестный кабель. Купить его можно в магазине или сделать самим. Отличить нужный кабель легко, если сложить концы одного кабеля вместе, то цветовая маркировка внутри разъема у перекрестного кабеля не должна совпадать.
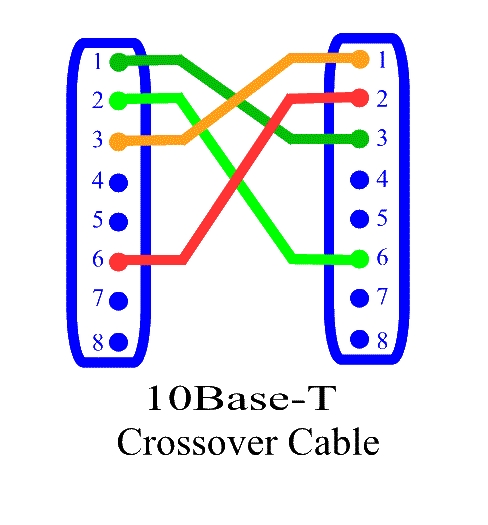
Стоит отметить, что современные сетевые карты способны автоматически определять тип кабеля и подстраиваться под него. Иными словами, если у вас нет перекрестного кабеля, то можно использовать прямой. С большой долей вероятности сеть заработает.
Если по каким то причинам использование проводной сети невозможно, то можно создать беспроводную Wi-Fi. Процедура настройки доступа аналогична.
Когда достали кабель RJ45, подключаем к сетевым разъемам. Если все в порядке, то должны загореться зеленые лампочки возле разъема.

Если у вас лампочки не загорелись, то поступим следующим образом:
1) Проверяем есть ли лампочки вообще и включены ли устройства
2) Проверяем включены ли интерфейсы в Сетевых подключениях
3) Проверяем кабель. Обращаем внимание на то в каком порядке идут проводки в разъеме и не поврежден ли сам кабель RJ45.
Настраиваем сеть между двумя компьютерами.
Настройка сети в Windows XP
Заходим в Панель управления -> Сетевые подключения

Щелкаем по подключению к локальной сети. Обратите внимание, что на подключении указано Подключено. Щелкаем правой кнопкой мышки и кликаем на Свойства
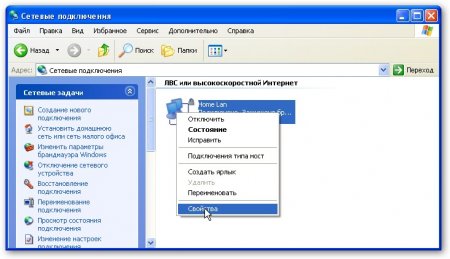
Выбираем Протокол интернета (TCP/IP) и щелкаем на Свойства
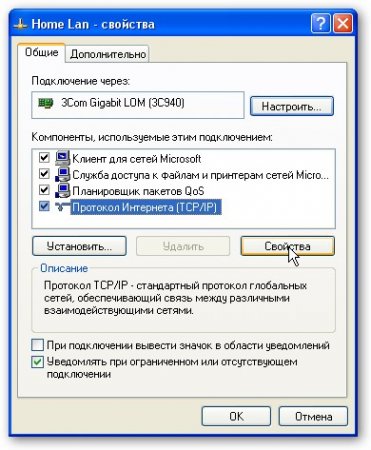
Щелкаем ОК. Настройка сети на одном устройстве (ПК или ноутбук) закончена.
Рассмотрим как же будет настраиваться сеть в Windows Vista/7.
Настройка сети в Windows Vista / 7
Заходим в Панель управления -> Центр управления сетями и общим доступом -> Управление сетевыми подключениями
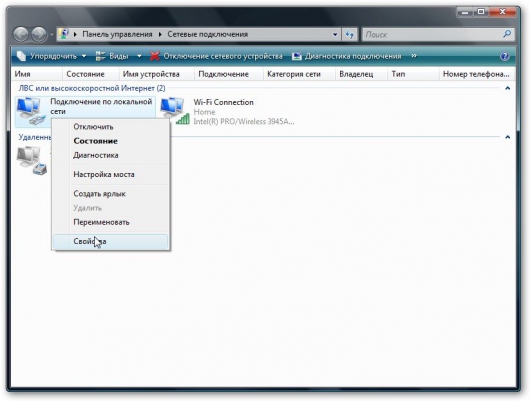
Щелкаем правой кнопкой мышки на подключению по локальной сети, переходим в Свойства:
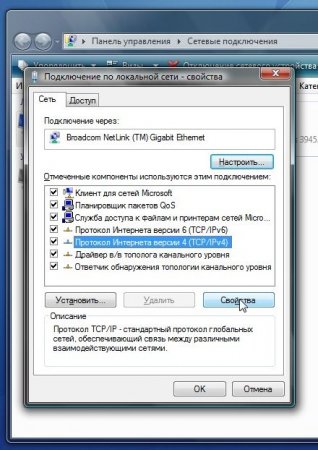
Выбираем Протокол интернета версии 4 (TCP/IP) и щелкаем на Свойства:

Указываем IP-адрес. Можно указывать любой из диапазона 192.168.ххх.ххх. Главное, чтобы на двух компьютерах они не повторялись. То есть, если на одном 192.168.1.1, то на другом 192.168.1.2. Если на одном 192.168.100.10, то на втором 192.168.100.20.
Должно получится примерно следующее:
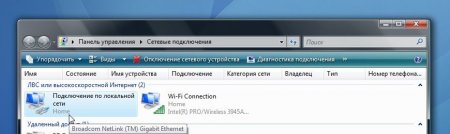
Теперь переходим в Центр управления сетями и общим доступом и смотрим на нашу сеть. Она должна быть частная. Если она таковой не является, то щелкаем на Настройка
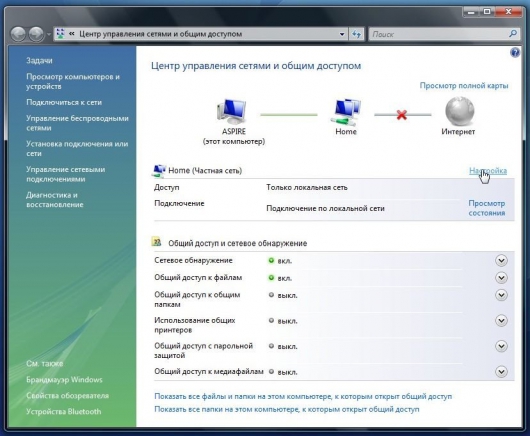

Нажимаем Закрыть:


Вот и все. С настройкой сети на Vista/7 закончили. Теперь перейдем к настройке Общего доступа.
Настройка общего доступа в Windows XP
Сначала заходим в Сервис -> Свойства папки:
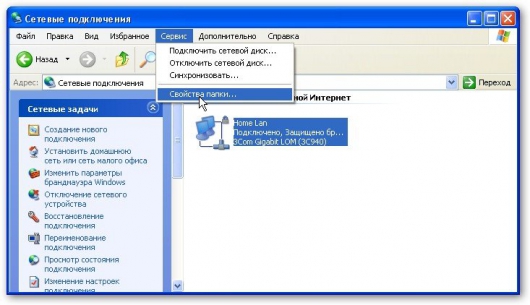
На вкладке Вид включаем простой общий доступ к файлам:
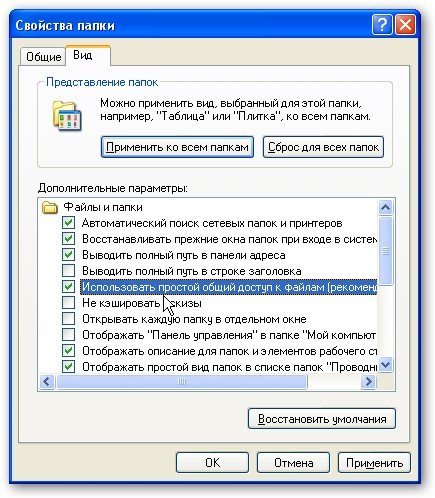
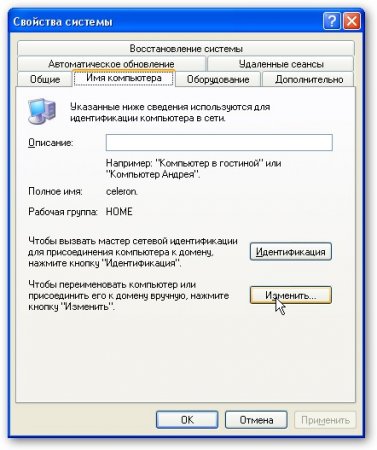
Нажимаем кнопочку Изменить на вкладке Имя компьютера и вводим название рабочей группы.
Два компьютера в сети должны иметь одно и то же название Рабочей группы.
На этой же вкладке можно указать название компьютера в сети.

Теперь заходим в Мой компьютер и щелкаем на папке, доступ к которой нужно обеспечить из сети, и выбираем в меню Общий доступ и безопасность.... В моем примере я открываю общий доступ ко всему разделу D:\, то есть на другом компьютере будет отображаться весь раздел D:\ первого (на котором доступ и открыли)
