Вы посещаете определенный сайт по десять раз на день? Долгая процедура с запуском браузера и рытьем в закладках уже начинает надоедать – у нас есть чудесное решение! Давайте возьмем ваш любимый сайт и вынесем ярлык на рабочий стол андроид. После этого, вы сможете открывать желаемый веб-ресурс в одно нажатие по его иконке(совсем как с приложениями).
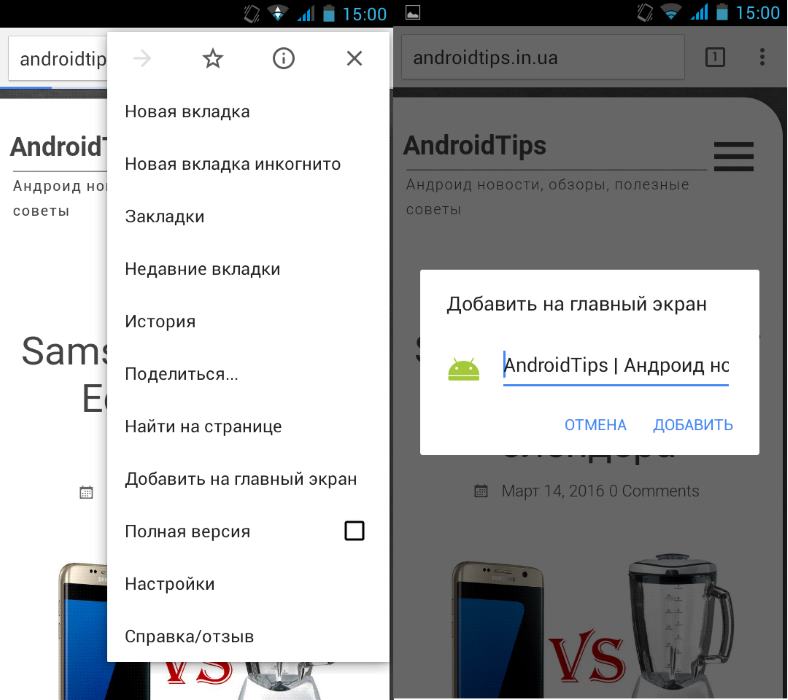
Итак, для начала, нам понадобиться установленный Google Chrome браузер. Запустите Хром и зайдите на нужный сайт. В правом верхнем углу нажмите на три вертикальных точки – откроется выпадающий список меню. Найдите пункт «Добавить на главный экран» и клацните по нему. Пред вашими глазами всплывет небольшое окошко с названием сайта, описанием и кнопкой внизу «Добавить». Жмем на кнопку, вуаля – иконка сайта теперь на нашем основном рабочем столе! Перемещайте её на нужный экран или позицию совсем как и другие иконки.
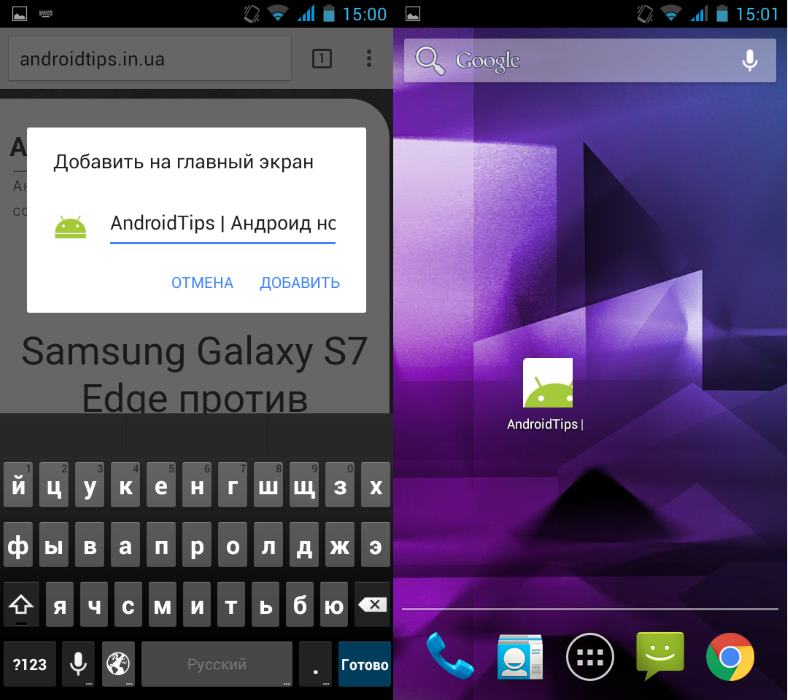
Еще такой небольшой совет: перед тем, как добавить вкладку на рабочий стол, вы можете её переименовать или, например, удалить ненужное описание. Для этого просто клацните по тексту, и появиться клавиатура для редактирования. Наслаждайтесь! Также, будем рады услышать вас в комментария.
Как и пользователи Windows, обладатели девайсов на Android часто имеют дело с ярлыками. Выглядят они здесь немного иначе. Отличается и «рабочий стол» смартфонов и планшетов. Однако всем, а тем более неопытным юзерам стоит знать, как удалить ярлык с рабочего стола Андроид или добавить его.
Пример отображения ярлыков на рабочем столе Android
Удаление
Удаление иконок - один из простейших базовых процессов в Android. С ним сталкиваются все пользователи этой операционной системы. Ничего сложного здесь, конечно же, нет. Однако стоит различать очистку системы от приложения и удаление ярлычка программы. Все приложения доступны через специальное меню, и если мы попробуем «выкинуть» что-нибудь оттуда, то избавимся от него полностью. Если же мы удаляем значок на рабочем столе, то сама программа как была, так и останется.
Убирать лишние иконки с начальных экранов временами просто необходимо. Иначе слишком уж много мусора скапливается. Делается это одним движением пальца. Почти. Мы просто удерживаем иконку, а затем либо перемещаем в высветившуюся корзину, либо нажимаем на появившийся крестик. С тем, как обычным методом удалить ярлык на Андроиде, пока ещё ни у кого не было проблем. Однако проблемы могут возникнуть в ряде случаев, о которых ниже.
Частные случаи и автосохранение
На некоторых старых девайсах убирать ярлыки таким образом не получится, поскольку такой функции на этих смартфонах и планшетах не предусмотрено. Для них можно скачать специальные утилиты, которые легко справятся с этой задачей, а также с другими, о которых будет написано в конце. Одна из таких программ - Apex Launcher. После её установки мы просто удерживаем значок, после чего возникает контекстное меню, где можно выбрать удаление. Помимо этой утилиты есть CCleaner, который также может помочь с удалением ненужных значков.

Работа с ярлыками при помощи программы Alex Launcher
Далеко не каждому пользователю нравится, что каждое установленное приложение создаёт свою иконку на одном из экранов. Эту функцию легко отключить.
- Заходим в Google Play .
- Вытаскиваем меню с правой части экрана.
- Выбираем там «Настройки».
- Отключаем опцию «Добавлять значки». Находится она в разделе «Общие».
Создание
Сделать ярлычок на рабочем столе так же легко, как удалить.
- Открываем меню приложений.
- Удерживаем нужное нам и перетаскиваем на рабочий стол.
Иконка приложения теперь будет теперь на начальном экране. После этого её можно перетащить в любое удобное место.
Android предусматривает добавление некоторых специальных ярлыков. Например, если в социальной сети «ВКонтакте» вы часто переписываетесь с каким-то одним человеком, то легко через официальное приложение можете сделать кнопку на экране, которая будет открывать диалог с ним. Для этого просто нужно удерживать палец на диалоге, а затем нажать на соответствующую кнопку. Похожие функции предлагают некоторые другие мессенджеры и другие программы. Как видите, в Андроиде можно добавить не только простой ярлык.
Иконки можно не только создавать, но объединять в папки и переименовывать. Для создания папки достаточно «затащить» один ярлычок на другой. После чего система предложит поместить их в папку.

Несмотря на большое разнообразие устройств на Android (которые могут как оснащаться физическими механическими или сенсорными кнопками, так и могут быть их лишены) и оболочек производителей, некоторые принципы взаимодействия с устройством всё равно остаются неизменными. Это, прежде всего, перемещение между рабочими столами с помощью свайпов влево и вправо, запуск приложений одиночным касанием по его иконке и открытие панели уведомлений свайпом вниз по статусной строке. Ниже речь пойдёт о других элементах интерфейса, которые можно найти в подавляющем большинстве Android-устройств.
Иконки программ и меню всех приложений

В отличие от некоторых других мобильных операционных систем, например, Apple iOS, ярлыки всех установленных приложений не обязательно попадают на рабочий стол: чаще всего на нём располагаются иконки только наиболее часто используемых программ, а все остальные можно найти в специальном меню всех приложений. Обычно его можно открыть, нажав на иконку с точками внизу экрана. Стоит отметить, что несмотря на то, что это меню является частью AOSP, некоторые производители, к примеру, Huawei, всё же отказываются от него и действительно помещают ярлыки всех установленных программ прямо на рабочие столы, убирая меню программ.

Чтобы поместить ярлык приложения на рабочий стол, необходимо в меню всех приложений коснуться и удерживать около секунды нужную иконку, после чего, не открывая палец, перетащить ярлык в нужное место открывшегося рабочего стола. Также при этом в верхней части экрана обычно появляется меню, перетащив иконку на один из пунктов которого, можно, в зависимости от оболочки, удалить приложение или посмотреть сведения о нём. Точно так же, путём удержания и последующего перетаскивания иконки, происходит и сортировка ярлыков программ на рабочем столе.
Виджеты
Дать определение понятию “виджет” достаточно трудно. В контексте операционной системы Android под этим словом понимают элемент интерфейса, помещаемый на рабочий стол, который может служить для показа информации, быстрого выполнения каких-либо действий, развлечения или даже просто для дополнительной кастомизации. Виджеты Android OS могут быть стандартными (предустановленными) и сторонними, причём последние могут загружаться и устанавливаться как вместе с программой, дополнением к которой они являются, так и самостоятельно.



Все установленные виджеты в большинстве прошивок и оболочек занимают место на отдельной вкладке в меню всех установленных приложений. Если на показанном на скриншоте месте нет списка виджетов, то их, скорее всего, можно добавлять, нажав аппаратную кнопку “меню”, находясь на рабочем столе, и выбрав нужный пункт. Размещение виджетов на рабочих столах происходит так же, как и размещение ярлыков приложений, но для некоторых виджетов можно дополнительно настроить размер.
Папки
Одним из способов упорядочивания иконок на рабочих столах является их объединение в папки. В большинстве оболочек создание папок происходит автоматически при перемещении одной иконки сверху на другую.



Таким же образом происходит и добавление в папку новых ярлыков - достаточно переместить иконку приложения на папку. Кроме того, открыв определённую папку, можно перемещать в ней иконки тем же образом, что и на рабочих столах. Папкам можно давать названия, например, “Игры”, “Социальные сети” и так далее. Некоторые оболочки, например, Samsung TouchWiz также позволяют создавать папки в меню всех приложений.
Док с иконками
Отдельной областью рабочего стола является док с иконками, о котором мы кратко упомянули в предыдущей статье. В большинстве оболочек он статичен и един для всех рабочих столов. Как правило, в нём находится иконка доступа к меню всех приложений, а также четыре ярлыка наиболее часто используемых программ, которые может выбрать сам пользователь путём перетаскивания иконок с рабочего стола в док и наоборот.

Согласитесь, иногда бывает удобно иметь некоторые файлы под рукой. Чтобы не рыться по папкам, а запускать их прямо с рабочего стола. Зачем?
Многие из нас часто обращаются к определенным документам, таблицам, презентациям и пр. На ноутбуке или компьютере c практически любой операционной системой на борту создание ярлыка или перенос файла на рабочий стол делается очень просто. А как насчет того, чтобы проделать тоже самое в Андроид?
Давайте попробуем.
Сразу хочу предупредить, сам файл на рабочий стол перенести нам не удастся. Но ярлык все таки попробуем.
Как мы знаем, для того, чтобы вывести на рабочий стол ярлык приложения, нужно сделать длинный тап на экране. После этого появляется список того, что можно вытащить на экран. К сожалению, нашего файла мы там не увидим. Но, это же Андроид, который очень гибок и для любой задачи всегда есть решение. В данном случае оптимальным решением будет использование файлового менеджера. Я просто уверен, что он у вас уже установлен, а если нет, то советую сделать это прямо сейчас. Когда я покупаю очередное андроид устройство, в числе приложений, которые устанавливаю в первую очередь, есть файловый менеджер ES Проводник, который, на мой взгляд, является одним из лучших в своем роде. Данное приложение бесплатное и позволяет выполнять множество операций с файлами и папками на Вашем устройстве. Подробный обзор проводника я планирую написать в ближайшее время. Но это выбор лично мой, вы же можете использовать то, что вам будет больше по душе. На примере данной программы я покажу, как сделать ярлык файла и вынести его на рабочий стол Андроид.
Запускаем ES Проводник (или что там у вас установлено), находим нужный нам файл, выделяем его. Далее, идем в меню «Еще» (у вас оно может называться немного по другому). Тут, среди прочих, находим команду «Добавить на рабочий стол». На приложенном мною скриншоте эта команда вверху. (Кстати, о том, Вы можете прочесть в моей прошлой статье.) Нажимаем данную кнопку и все. Ярлык нужного нам файла создан на рабочем столе.
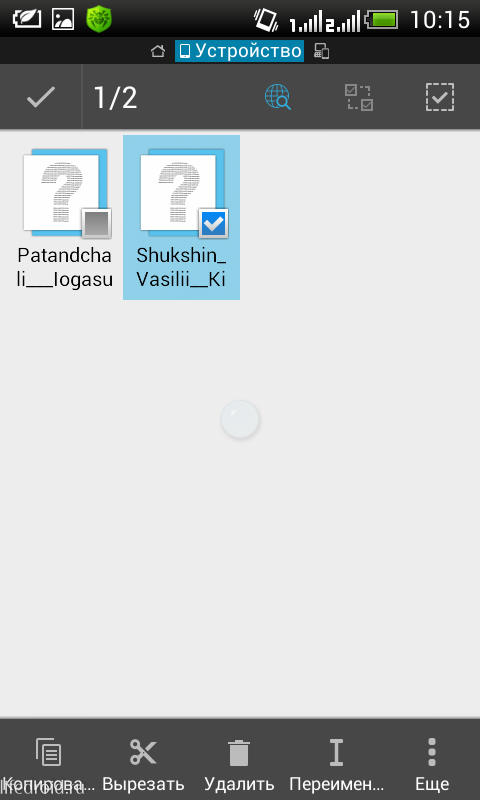
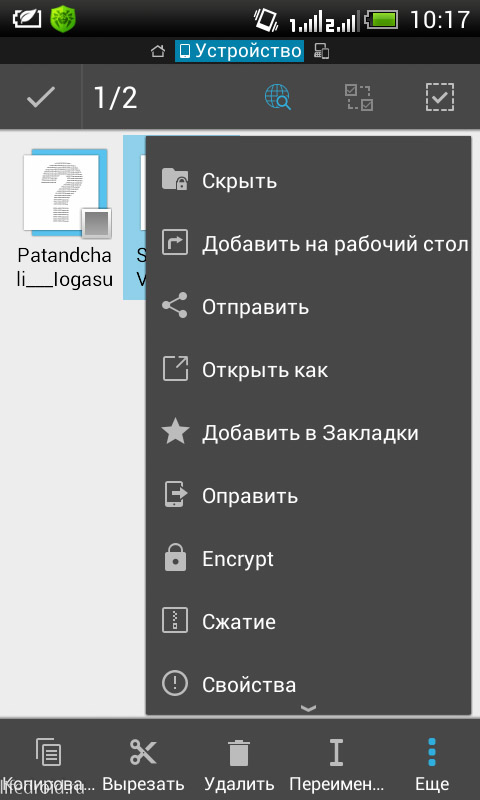
Все очень просто, как видите. Также, не забывайте, что при удалении с рабочего стола, вы удаляете только лишь ярлык. Сам файл остается на своем месте на диске.
С уважением,
