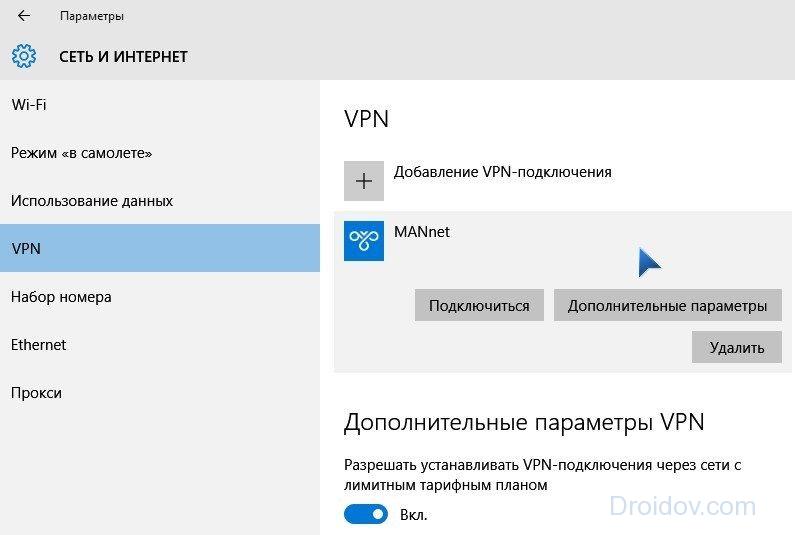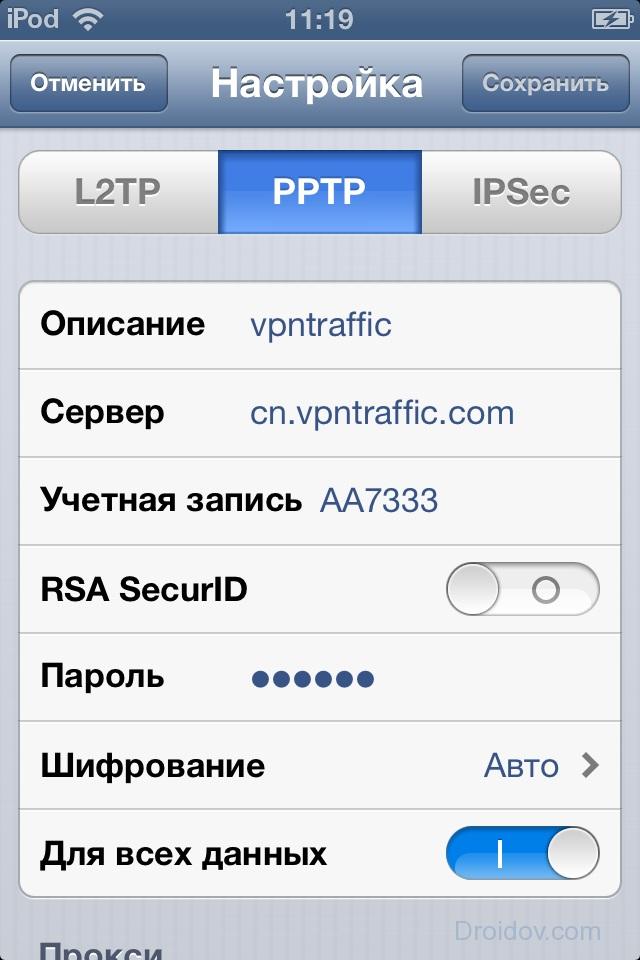VPN (англ. Virtual Private Network) — это технология, которая создает логическую сеть поверх другой сети (например, интернет). Защищается VPN соединение с помощью средств криптографии (шифрования, аутентификации и т.п.).
Для того, подключиться к существующему соединению необходимо:
* инструкция применима для Window Vista/7/2008. Все значения являются тестовыми .
1. Нажать Пуск -> Панель управления -> Сеть и Интернет -> Центр управления сетями и общим доступом.
Выбрать пункт Настройка нового подключения к сети:
2. Выбрать пункт Подключение к рабочему месту:
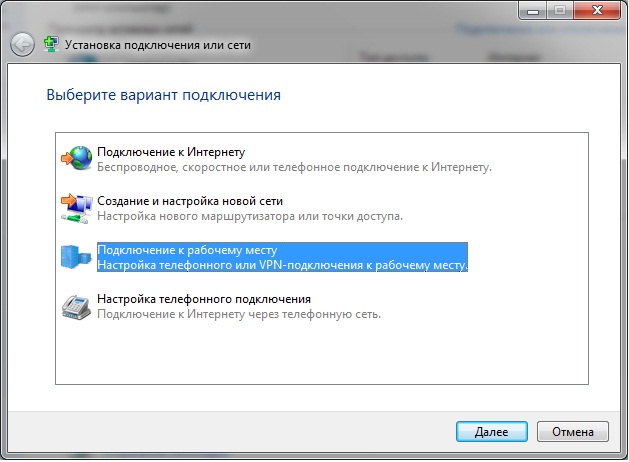
3. Выбрать пункт Нет, создавать новое подключение
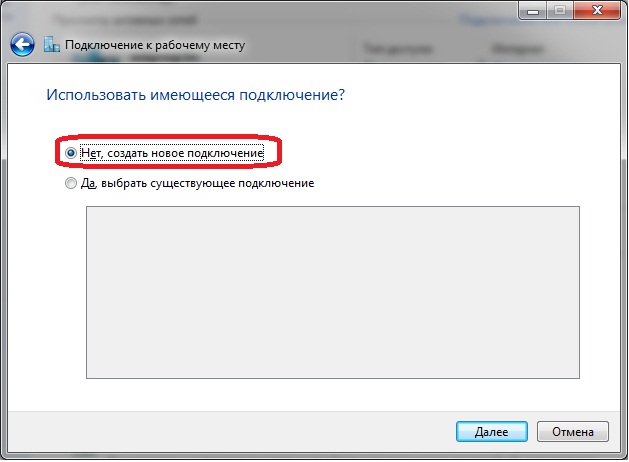
4. Выбрать пункт Использовать мое подключение к Интернету (VPN). Если подключение к VPN соединению происходит через сеть Интернет.

5. В поле Интернет адрес имя или VPN сервера:
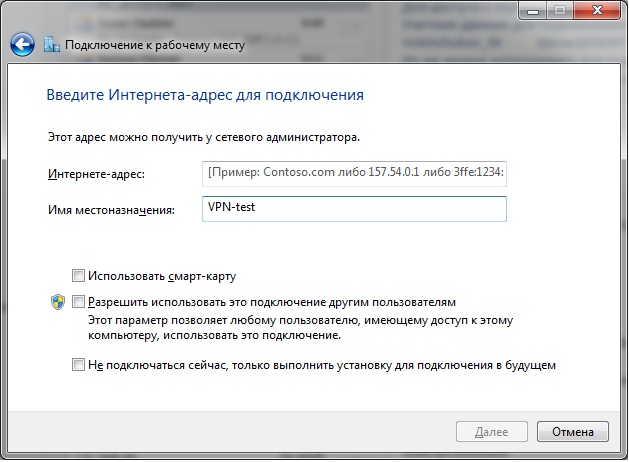
6. Введите Имя пользователя и Пароль для авторизации:

Нажать кнопку Подключить
7. В случае успешного подключения появится окно:
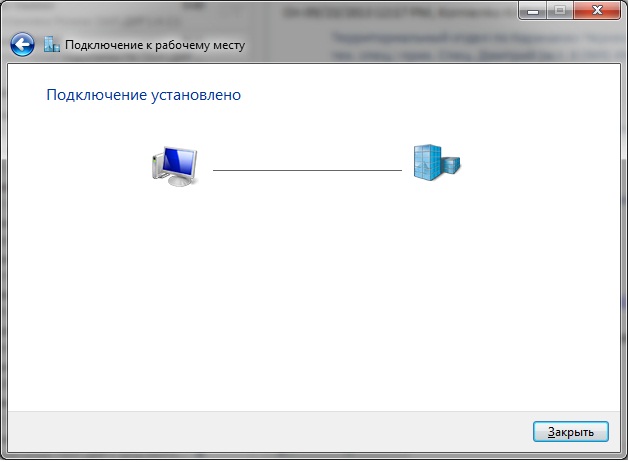
Настройка VPN подключения:
Для того, чтобы VPN соединение пропускало пакеты Интернет трафика (по-простому, чтобы просто работал Интернет при включенном VPN соединении) необходимо:
1. В правом нижнем углу экрана нажать на иконку сети и правой кнопкой мыши выбрать нужное VPN соединение:
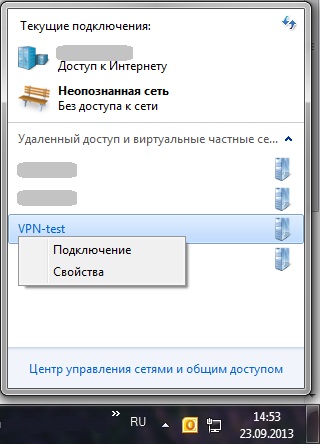
Выбрать пункт Свойства
2. Перейти на вкладку Сеть и выбрать пункт необходимый протокол, по которому происходит передача данных в Интернет. В данном случае это TCP/IPv4:

3. Нажать кнопку Свойства и затем кнопку Дополнительно. Снимите флажок со значения Использовать основной шлюз в удаленной сети:

4. Затем произведите подключение по VPN соединению заново. Нажмите правой кнопкой мыши на нужном подключении и выберите пункт Подключение:
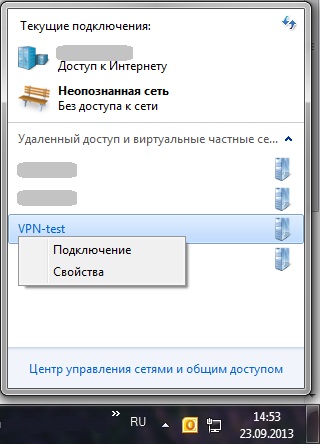
Технологии по защите данных, пересылаемых по сетям, постоянно развиваются. К одной из них относится и VPN. Разберемся, что это такое и зачем требуется простым пользователям.
Что это такое и как работает VPN? Сокращение расшифровывается Virtual Private Network, на русском звучит как виртуальная частная сеть. Это означает, что пользователи общаются в закрытой частной сети, к которой устройства подключаются виртуально – по разным каналам, беспроводным и проводным, и из разных мест. При этом вся передаваемая внутри информация надежно защищается алгоритмами шифрования, которые образуют безопасные туннели.
Такая сеть моментально масштабируется, обеспечивая целостность и конфиденциальность данных, аутентификацию пользователей из разных ОС. В отличие от обычной сети, VPN подключение делает передаваемую информацию недоступной извне и защищает ее от незаконного использования.
Зачем требуется
Для чего нужен VPN:
- В публичных местах – защита личных данных, особенно паролей от платежных систем, во время присоединения к публичным сетям через открытые точки Wi-Fi.
- В корпоративной сети – для организации безопасного доступа в интернет и контроля за трафиком сотрудников.
- Объединение разноуровневых сетей – для обмена информацией между разными офисами одной организации и удаленным пользователями. Для соединения дублирующих серверов в облачных сервисах.
- Обход ограничений и получение доступа к закрытым ресурсам – посещение соцсетей на рабочем месте, заблокированных сайтов.
- Анонимной работы в интернете – даже провайдер не будет знать, какие ресурсы вы посещаете, а ресурсы не поймут, что их посетили именно вы.
- Защищенное подключение к сервисам с особо охраняемыми данными в области юриспруденции, финансов.
Как пользоваться
В крупных организациях для создания ВПН соединения используют аппаратное оборудование с сетевыми шлюзами. Обычным пользователям достаточно подключиться к специальному бесплатному или платному онлайн-сервису или установить на смартфон VPN приложение.
Опера
Бесплатный VPN встроен в последнюю версию браузера Opera . Функция делает пребывание в интернете анонимным – ваш реальный IP-адрес подменяется на виртуальный, что мешает отследить ваше месторасположение. При использовании публичного Wi-Fi другие пользователи не смогут получить доступ к вашим данным. Браузер доступен для ПК на Windows 10 или 7, смартфонов на Андроиде и iOS.
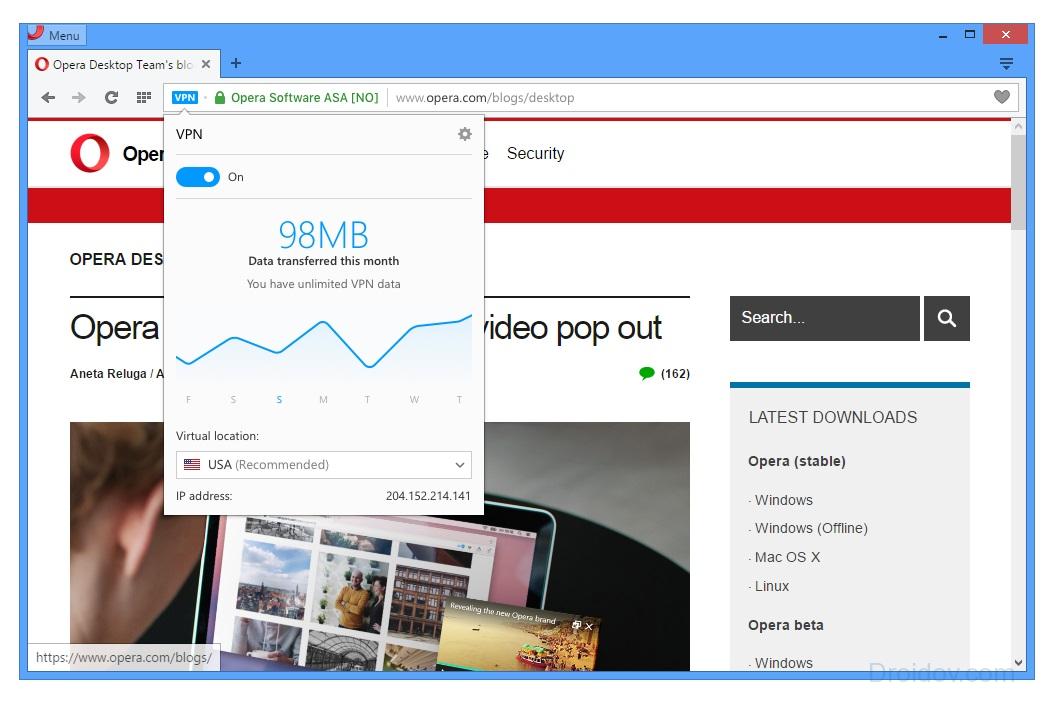
Как включить функцию в Опере: откройте раздел настроек, в пункте «Безопасность» активируйте галочку напротив «Включить VPN». В адресной строке вы увидите новый значок, по щелчку на него откроется окошко со статистикой по передаче данных через VPN, где можно отключить сервис или поменять настройки. Активировать защищенное соединение можно и в приватном окне – кликните на значок VPN в строке адреса.
Бесплатные онлайн ресурсы, предоставляющие VPN доступ, зачастую грешат обилием показываемой рекламы. Также этот класс сервисов отличается не самыми современными методами шифрования, которые снижают степень защищенности информации. Соединение с интернетом через бесплатный VPN обычно замедляется.

К лучшим сервисам, не требующим оплату, отнесем:
- Betternet – простой сервис, не требующий регистрации. Для установки соединения в приложении придется скачивать программы спонсоров, в браузере – смотреть рекламные видео.
- ProtonVPN – на бесплатном тарифе действуют ограничения скорости, доступны подключения с 1 устройства только к 3 странам.
- GooseVPN – дает пробный период на месяц. Как пользоваться Goose VPN без оплаты: выберите «Try one month for free» и пробуйте все возможности в течение месяца. За дальнейшее использование придется платить по подписке по довольно лояльным тарифам.
Если вам нужно надежно защищенное соединение для компьютера или телефона, лучше использовать платные сервисы. Они умеют создавать безопасный канал с высокой скоростью подключения.
![]()
Лучшие платные VPN-ресурсы:
- NordVPN – быстрый, сервера в 55 странах, есть защита от распознавания. Есть поддержка VPN для Windows, iOS, Android. Оплата подписки пластиковой картой, биткоинами и через PayPal.
- ExpressVPN – высокая скорость, достаточная для потоковой передачи данных, сервера в 90 странах, круглосуточная техподдержка в чате.
- PrivateInternetAccess – чтобы включить VPN на этом ресурсе, потребуется чуть больше времени, что компенсируется для опытных пользователей наличием множества настроек безопасности.
Как настроить
Если вы используете VPN-подключение к корпоративным сетям, вам достаточно прописать в компьютере или телефоне определенные настройки. Их тип зависит от установленной на устройстве операционной системы.
Windows
Как создать VPN соединение на ПК с Windows:
- Зайдите в раздел «Сеть и интернет» в параметрах ОС.
- Откройте пункт «VPN» и добавьте новое подключение.
- Впишите поставщика услуги, адрес сервера, параметры входа.
- В дальнейшем для подключения выбирайте созданный профиль в пункте «VPN» и кликайте «Подключиться».
iOS
Что такое VPN в Айфоне – это соединение, которое обезопасит пребывание в интернете, особенно если вы выходите в него через публичные точки доступа. Для его создания потребуется прописать несколько параметров, выданных поставщиком услуги – онлайн-сервисом или системным администратором.
Как настроить VPN на iPhone:
- В основных настройках зайдите в «Сеть».
- Активируйте пункт «VPN» и добавьте новую конфигурацию.
- Выберите тип используемого протокола, введите адрес сервера и данные входа в учетную запись.
- Сохраните и выберите конфигурацию.
- В следующий раз подключение можно активировать в основных настройках, строка VPN появится рядом с Wi-Fi.
Android
Как включить VPN на Андроиде:
- В настройках зайдите в «Беспроводные сети», откройте подпункт «Еще» и выберите VPN.
- Впишите четырехзначный код для блокировки экрана.
- Добавьте новую сеть.
- Укажите тип протокола, название сети и адрес сервера.
- Сохраните, подключение появится в разделе «VPN».
- Статус соединения будет показан в панели уведомлений.
Заключение
Вконтакте
Развертывание VPN сервера в сети предприятия является более сложной задачей, чем настройка базовых служб - NAT, DHCP и файловых серверов. Перед тем как браться за дело необходимо четко представлять структуру будущей сети и задачи которые должны решаться с ее помощью. В этой статье мы затронем основные вопросы ответы на которые вы должны твердо знать еще до того, как подойдете к серверу. Такой подход позволит избежать множества типовых проблем и бездумного копирования настроек из примера, а также позволит правильно настроить VPN именно для своих задач и потребностей.
Что такое VPN?
VPN (Virtual Private Network ) - виртуальная частная сеть, под этой аббревиатурой скрывается группа технологий и протоколов позволяющих организовать логическую (виртуальную) сеть поверх обычной сети. Широко применяется для разграничения доступа и повышения безопасности корпоративных сетей, организации безопасного доступа к ресурсам корпоративной сети извне (через интернет) и, в последнее время, провайдерами городских сетей для организации доступа в интернет.
Какие типы VPN бывают?
В зависимости от применяемого протокола VPN подразделяются на:
- PPTP (Point-to-point tunneling protocol) -- туннельный протокол типа точка-точка, позволяет организовать защищенное соединение за счет создания специального туннеля поверх обычной сети. На сегодняшний день это наименее безопасный из всех протоколов и его не рекомендуется применять во внешних сетях для работы с информацией доступ к которой для посторонних лиц нежелателен. Для организации соединения используется две сетевых сессии: для передачи данных устанавливается PPP сессия с помощью протокола GRE, и соединение на ТСР порту 1723 для инициализации и управления соединением. В связи с этим нередко возникают сложности с установлением подобного соединения в некоторых сетях, например гостиничных или мобильных операторов.
- L2TP (Layer 2 Tunneling Protocol ) -- протокол туннелирования второго уровня, более совершенный протокол, созданный на базе PPTP и L2F (протокол эстафетной передачи второго уровня от Cisco). К его достоинствам относится гораздо более высокая безопасность за счет шифрования средствами протокола IPSec и объединения канала данных и канала управления в одну UDP сессию.
- SSTP (Secure Socket Tunneling Protocol) -- протокол безопасного туннелирования сокетов, основан на SSL и позволяет создавать защищенные VPN соединения посредством HTTPS. Требует для своей работы открытого порта 443, что позволяет устанавливать соединения из любого места, даже находясь за цепочкой прокси.
Для чего обычно применяют VPN?
Рассмотрим несколько наиболее часто используемые применения VPN:
- Доступ в интернет. Чаще всего применяется провайдерами городских сетей, но также весьма распространенный способ и в сетях предприятий. Основным достоинством является более высокий уровень безопасности, так как доступ в локальную сеть и интернет осуществляется через две разные сети, что позволяет задать для них разные уровни безопасности. При классическом решении - раздача интернета в корпоративную сеть - выдержать разные уровни безопасности для локального и интернет трафика практически не представляется возможным.
- Доступ в корпоративную сеть извне, также возможно объединение сетей филиалов в единую сеть. Это собственно то, для чего и задумывали VPN, позволяет организовать безопасную работу в единой корпоративной сети для клиентов находящихся вне предприятия. Широко используется для объединения территориально разнесенных подразделений, обеспечения доступа в сеть для сотрудников находящихся в командировке или на отдыхе, дает возможность работать из дома.
- Объединение сегментов корпоративной сети. Зачастую сеть предприятия состоит из нескольких сегментов с различным уровнем безопасности и доверия. В этом случае для взаимодействия между сегментами можно использовать VPN, это гораздо более безопасное решение, нежели простое объединение сетей. Например, таким образом можно организовать доступ сети складов к отдельным ресурсам сети отдела продаж. Так как это отдельная логическая сеть, для нее можно задать все необходимые требования безопасности не влияя на работу отдельных сетей.
Настройка VPN соединения.
В качестве клиентов VPN сервера с большой болей вероятности будут выступать рабочие станции под управлением Windows, в то время как сервер может работать как под Windows, так и под Linux или BSD, поэтому будем рассматривать настройки соединения на примере Windows 7. Мы не будем останавливаться на базовых настройках, они просты и понятны, Остановимся на одном тонком моменте.
При подключении обычного VPN соединения основной шлюз будет указан для VPN сети, то есть интернет на клиентской машине пропадет или будет использоваться через подключение в удаленной сети. Понятно, что это как минимум неудобно, а в ряде случаев способно привести к двойной оплате трафика (один раз в удаленной сети, второй раз в сети провайдера). Для исключения этого момента на закладке Сеть в свойствах протокола TCP/IPv4 нажимаем кнопку Дополнительно и в открывшемся окне снимаем галочку Использовать основной шлюз в удаленной сети .
Мы бы не останавливались на этом вопросе столь подробно, если бы не массовое возникновение проблем и отсутствие элементарных знаний о причинах такого поведения VPN соединения у многих системных администраторов.
В нашей статьи мы рассмотрим другую актуальную проблему - правильную настройку маршрутизации для VPN клиентов, что является основой грамотного построения VPN сетей уровня предприятия.
Многим интересно знать, что представляет собой VPN-соединение и зачем оно необходимо. Давайте разберемся с этим на простом обывательском языке, не будем сыпать профессиональной терминологией, чтобы все могли понять, что это. VPN-соединение - это защищенная сеть (туннель), созданная внутри сети Интернет, которая не защищена. Если рассматривать самый простой вид, то это туннель, состоящий из VPN-клиента, который находится на ПК пользователя, и VPN-сервера. В туннеле происходят:
Шифрование;
Изменение информации, которой обмениваются ПК пользователя и сайты, расположенные в сети Интернет.
Плюсы данной защиты
Почему необходимо VPN-соединение и в чем его достоинство? Иногда VPN требуется для сокрытия своего IP-адреса, чтобы стать анонимным пользователем. Бывают случаи, когда оно нужно для скачивания файлов из сети, запрещающей это делать с IP-адресов стран, в которых расположены клиенты. Еще бывает необходимость шифрования трафика, передающегося с ПК пользователя до места (точки) назначения. Получается, что существует довольно много ситуаций, при которых применяют VPN-соединение.
Механизм применения соединения VPN
Давайте рассмотрим пример, с которым часто приходится сталкиваться в реальной жизни. В наши дни растет популярность бесплатных и часто открытых Wi-Fi сетей. Они есть везде:
В ресторанах;
В гостиницах;
В других общественных местах.
Число девайсов, позволяющих подключаться к Интернету, постоянно увеличивается. Есть КПК, мобильники, нетбуки и другие приспособления. Это радует современных людей, так как позволяет во многих местах без проблем подключаться к своей почте, заходить в соцсеть, теперь можно работать в отпуске, совмещая приятное с полезным.
 Но задумывались ли вы о том, насколько безопасно это? Уверены, что в открытом пространстве незащищенных сетей никто не украдет ваши учетные данные и пароли? Не все знают, но, анализируя такие трафики, не имеющие защиты, легко получить доступ к персональной информации, установив контроль уже над вашим ПК. Вот тут и приходит на помощь VPN-соединение. Необходимо его установить до подключения через незащищенную сеть.
Но задумывались ли вы о том, насколько безопасно это? Уверены, что в открытом пространстве незащищенных сетей никто не украдет ваши учетные данные и пароли? Не все знают, но, анализируя такие трафики, не имеющие защиты, легко получить доступ к персональной информации, установив контроль уже над вашим ПК. Вот тут и приходит на помощь VPN-соединение. Необходимо его установить до подключения через незащищенную сеть.
 Как установить VPN
Как установить VPN
Windows 7 не сложно. Принцип почти такой, как в любом Вам потребуется панель управления, там заходите в раздел под названием «Сеть и Интернет», в котором кликните по «Настройке нового подключения или сети». После этого выбирайте вариант подключения. Речь о пункте «Подключение к рабочему месту», именно он позволит настроить VPN. Затем надо указать информацию о том, как будет выполняться VPN-подключение. Поверх существующего соединения в Интернете или по выделенному номеру телефона. Если сомневаетесь, то остановите свой выбор на первом варианте. На следующем этапе введите IP-адрес (можно имя ПК), к которому будет подключение при помощи VPN-туннеля. Узнайте это у Затем введите учетные данные для доступа. Далее нажимайте кнопку «Подключить».
Важно создать VPN-соединение, после установки защищенного канала уже не страшен перехват данных. Можно спокойно проверять свою почту, заходить на необходимые сайты под своим паролем.
Частная виртуальная сеть (VPN) хороша тем, что предоставляет пользователю защищенный или доверительный канал с другим ПК без необходимости предоставления выделенного канала связи. Её создают поверх другой сети - Интернет, например.
Windows имеет встроенные инструменты для налаживания VPN-подключения между компьютерами, размещенными на больших расстояниях. Наладим VPN-туннель между двумя ПК, которые управляются средой Windows.
Создадим серверную часть
Подсоединение удаленных клиентов к VPN-сети организовывается через специальный сервер доступа. От входящего подключения он может потребовать прохождения процедур идентификации и аутентификации. Он знает, какие пользователи обладают доступом к виртуальной сети. Также, он располагает данными о разрешенных IP-адресах.
Для налаживания VPN-сервера доступа в центре управления сетями надо открыть апплет изменений параметров адаптеров. Если главное меню апплета не отображается, нажмите кнопочку «Alt». В верхней части апплета должно появиться главное меню, в котором следует найти пункт «Файл», а затем выбрать «Новое входящее подключение». Рассмотрим более подробнее.
В панели управления пройдем «Сеть и Интернет».
На следующем шаге откроем сетевой центр.

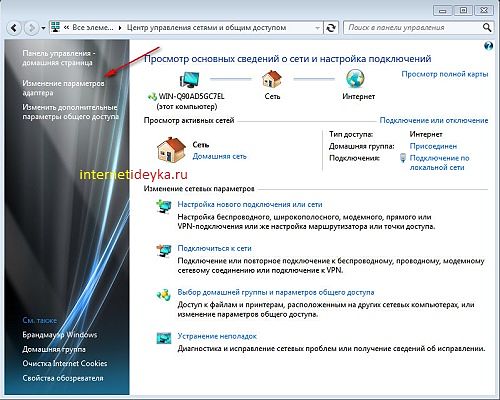
Создадим новое входящее соединение.

Появившееся окошко предложит выбрать из существующих пользователей или определить нового, которым будет разрешено подсоединяться к данному ПК.
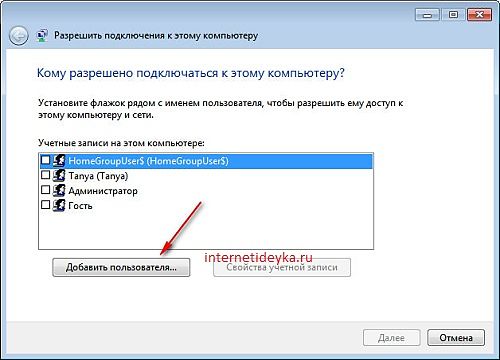
При добавлении нового «юзера» нужно указать имя и пароль, с которыми ему дозволено будет соединяться с VPN-сервером доступа.
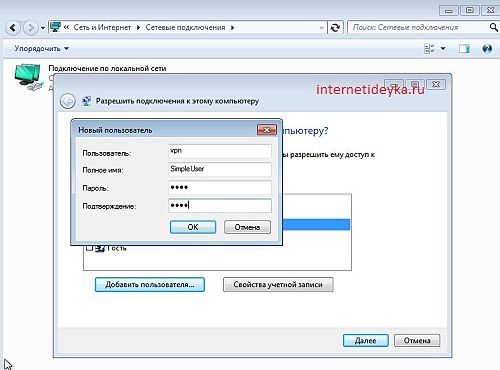
На следующем шаге мастер настройки частной сети спросит, как будут подключаться пользователи.
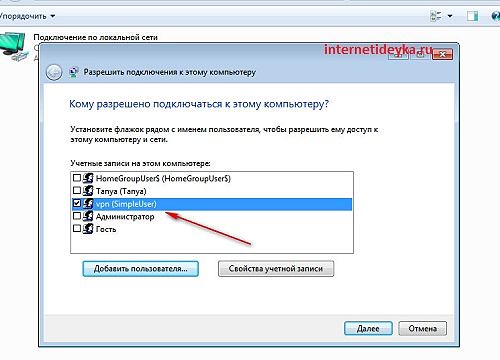
Надо указать, что делать они это будут поверх Интернет, поэтому отметим флажком требуемую опцию.

Следующий шаг связан с налаживанием сетевых приложений, которые должны принимать входящие подключения. Среди них есть компонент «Интернет-протокол версии 4(TCP/IPv4)». Понадобится открыть его свойства и вручную ввести диапазон IP-адресов, которым дозволен доступ к серверу.

Иначе, предоставьте это дело DHCP-серверу для автоматического определения «айпишников». В нашем случае понадобилось вручную их определять.

После выполнения процесса обработки введенных данных, сервер доступа получит требуемую информацию для предоставления необходимых разрешений авторизующимся пользователям. Одновременно система подскажет имя компьютера, которое понадобится в будущем.

В итоге, мы получим такой результат. Подключенных клиентов еще нет.
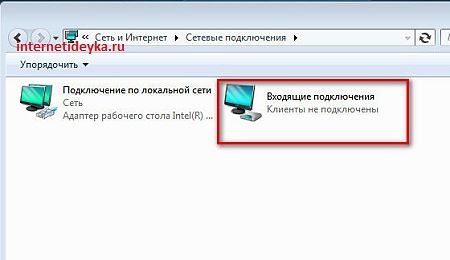
Настроим клиента
Современные сети чаще всего выстраиваются по клиент-серверной архитектуре. Она позволяет выделить главный компьютер в сетевом окружении. Клиенты инициируют запросы к серверу и делают первыми попытку подключения к серверу.
Серверную часть этой архитектуры мы уже настроили. Теперь осталось наладить работу клиентской части. В качестве клиента должен выступать другой компьютер.
В сетевом центре другого ПК (клиента) наладим новое подключение.
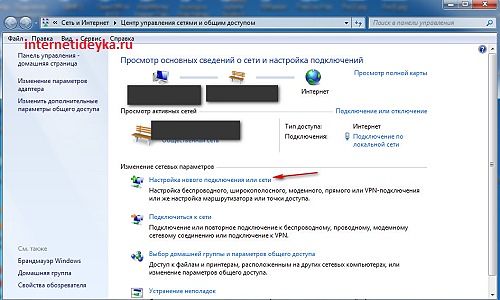
Нам надо подсоединяться напрямую к рабочему месту.
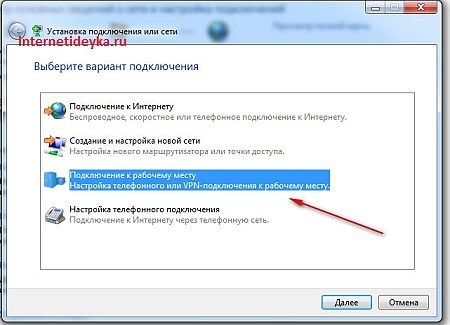
Опять же обратимся в сетевой центр Windows только теперь другого ПК. Выберем опцию настройки нового подсоединения. Появившийся апплет предложит несколько вариантов на выбор, однако нам понадобится опция подключения к рабочему месту. Мастер спросит, как выполнять подсоединение. Нам же надо остановить свой выбор на настройке подсоединения к Интернету (VPN).

Мастер попросит на следующем шаге указать IP-адрес VPN-сервера доступа и назначить имя местоназначения. IP-адрес сервера доступа можно узнать на первом нашем компьютере, введя в командной строке команду ipconfig. IP-адрес Ethernet-сети и будет искомым адресом.
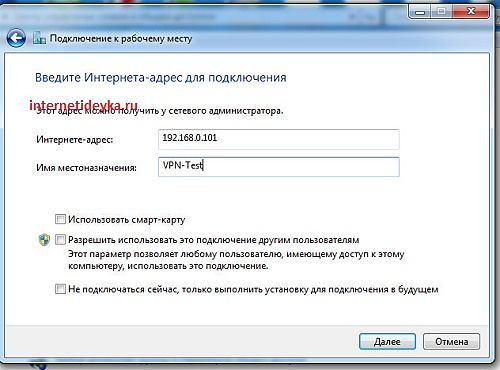
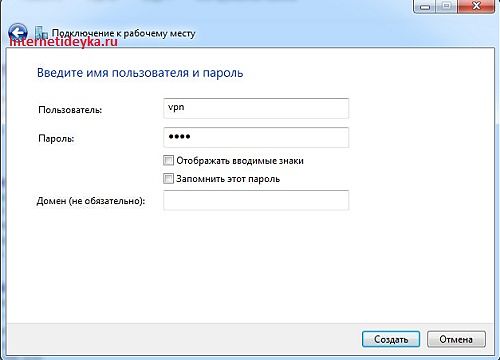
Затем, система применит все введенные настройки.

Выполним подключение
Временем X для нашего эксперимента является выполнение подсоединения клиента к серверной части нашей сети. В сетевом центре выберем опцию «Подключиться к сети». В появившемся окошке кликнем VPN-Test (мы указали местоназначение именно с данным именем) и кликнем кнопочку подключиться.

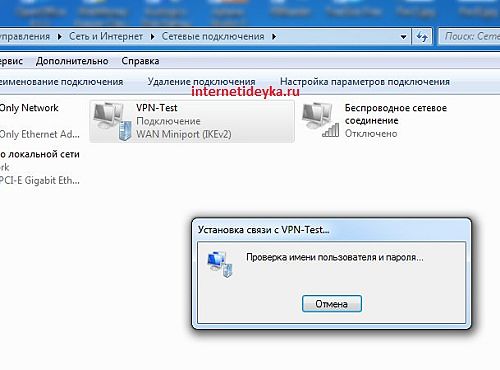
Так, мы откроем апплет соединения с VPN-Test. В текстовых полях укажем имя и пароль «юзера» для осуществления авторизации на сервере доступа. Если все пройдет успешно и наш пользователь не только зарегистрируется в сети, но и сможет полностью подсоединиться к серверу доступа, то на противоположной стороне появится обозначение подключившегося «юзера».
Но иногда, может случиться ошибка такого рода. VPN-сервер не отвечает.

Кликнем ярлычок входящих соединений.

На отмеченной вкладке откроем свойства протокола IP.
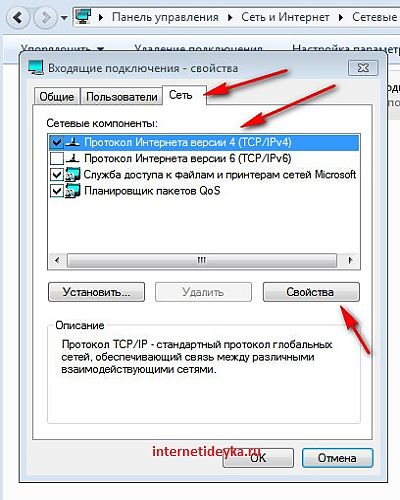
Установим опцию указывать IP адреса явным образом и пропишем, какие «айпишники» надо обслуживать.
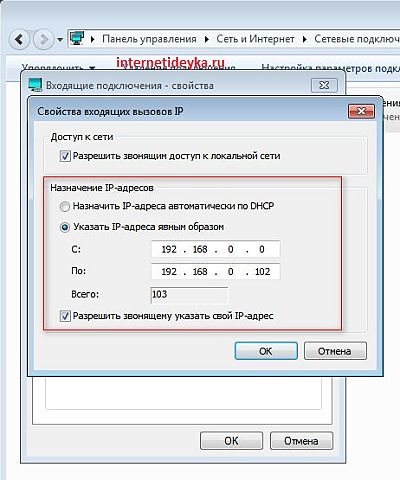
Когда же повторно подключимся, то увидим такую картину. Система нам показывает, что подключен один клиент и этот клиент vpn(SimpleUser).
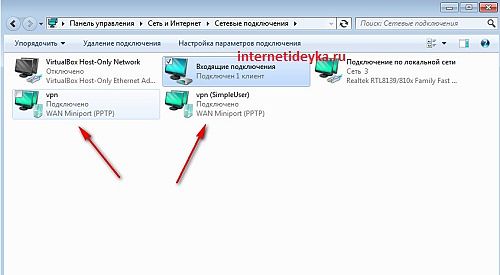
Краткий итог
Итак, для налаживания VPN-сети между двумя ПК понадобится определиться с тем, какой из них должен стать «главным» и играть роль сервера. Остальные ПК должны подсоединяться к нему через систему авторизации. В Windows есть средства, обеспечивающие создание серверной части для нашей сети. Она настраивается через создание нового входящего соединения, указания пользователя, а также приложений, которые должны принимать соединение. Клиента настраивают через установление соединения к рабочему месту, указывая пользователя и данные сервера, к которому этот пользователь должен подключаться.