В случае когда на персональном компьютере работает несколько пользователей, ОС Windows позволяет создавать несколько учетных записей. Это очень удобно и практично. Однако это может доставить и некоторые хлопоты. Дело в том, что администраторы, устанавливая ОС, наперед не знают имен будущих пользователей, и последним для настройки своего рабочего места необходимо понимать, как сменить учетную запись, как установить или изменить личный код доступа к своему пользователю и еще некоторые тонкости настройки операционной системы.
Как в Windows 7 сменить пользователя
Пожалуй, это одна из самых самых простых задач, с которой справится большинство опытных пользователей. Однако даже она имеет несколько способов решения. Итак, давайте рассмотрим все возможные варианты, как в Windows 7 сменить пользователя.
Первый и самый распространенный способ - зайти в меню "Пуск" и, наведя мышку на стрелочку возле пункта "Завершение работы", в выпадающем меню выбрать "Сменить пользователя".
Второй вариант - сочетание горячих клавиш. Для быстрой смены пользователя достаточно на клавиатуре одновременно нажать CTRL+ALT+DEL или WIN+L. В первом случае появится экран со списком возможных задач, а вот во втором - прямой переход на экран смены пользователя.
Третий и самый редкий способ, как в Windows 7 сменить пользователя, - ярлык на рабочем столе. Немного отклоняясь от темы, хочется сказать, что за все, что происходит в ОС, отвечают разнообразные исполнительные файлы или так называемые утилиты. Так вот, за переход на экран смены пользователя в "Виндовс" отвечает файл tsdiscon.exe, который расположен по адресу C:\Windows\System32. Теперь остается только создать на рабочем столе новый ярлык, назвать его, как будет удобно пользователю, а в настройках указать путь к вышеуказанной утилите.
Как сменить имя пользователя в Windows 7
Еще одна задача, с которой может столкнуться чуть ли не каждый пользователь. Она помогает отредактировать стандартное название учетной записи типа USER на что-то более благозвучное и персональное. И хорошо, если пользователь опытен. А что делать тому, кто совсем недавно сел за ПК и не до конца знаком с ОС? Существует два действующих способа, как сменить имя пользователя в Windows 7.
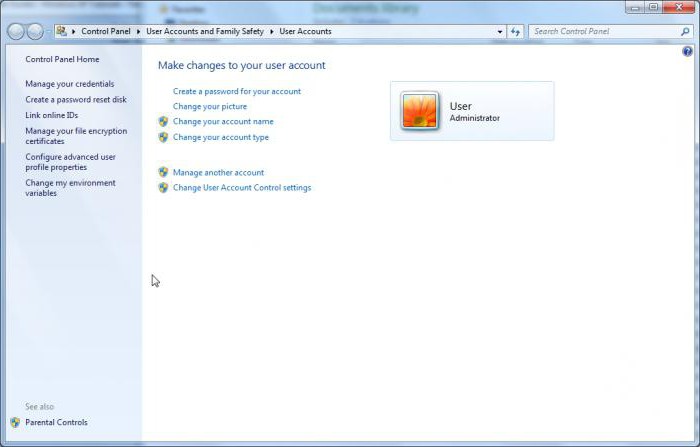
Итак, способ первый. Для внесения изменений в имя пользователя нужно выполнить следующие операции:
- зайдите в меню "Пуск";
- перейдите в раздел "Панель управления";
- далее нужно выбрать пункт "Учетные записи пользователя".
Теперь воспользуйтесь инструментом "Изменение имени своей учетной записи", внесите необходимые изменения и сохраните их.
Второй способ более трудоемок, однако избавляет от некоторых проблем, которые могут возникнуть при установке англоязычных программ или регистрации компьютера в сети. Для его осуществления сочетанием CTRL+R вызывается строка "Выполнить". В нее следует вписать и подтвердить команду control userpasswords2, которая откроет окно с учетными записями. Далее следует выбрать необходимую запись и нажать на кнопку "Свойства". Теперь можно внести изменения и нажать на кнопку "Применить". Остается только перезагрузить ПК, чтобы изменения вступили в силу.
Безопасность учетной записи
Безопасность данных - один из немаловажных факторов. Для ее обеспечения нужно установить пароль доступа к учетной записи. Если говорить по чести, то изначально системные администраторы либо создают учетную запись совсем без пароля, либо же вводят банальное "123456". Что делать в таких случаях и как сменить пароль пользователя в Windows 7? Ответ на этот вопрос прост.
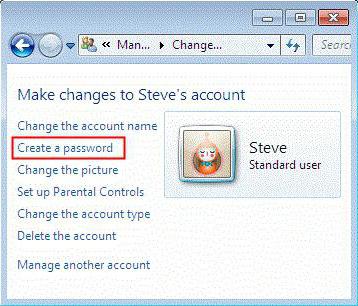
Для установки или изменения текущего пароля необходимо повторить пункты 1-3, которые описаны в первом способе изменения имени пользователя. Если изначально пароль не установлен, то система предложит создать его, как говорится, с нуля, о чем будет свидетельствовать пункт "Создать пароль учетной записи". В случае с уже установленным паролем ОС предложит его изменить (здесь нужно четко понимать, что понадобится старый код). Далее необходимо просто сохранить внесенные изменения.
Некоторые тонкости в настройке профиля пользователя
При установке некоторых программ может возникнуть ошибка из-за использования кириллицы в названии папки пользователя, куда должна будет размещена часть устанавливаемого софта. Единственным верным выходом из данной ситуации является смена названия папки пользователя с использованием латиницы.
Итак, давайте разберемся, как сменить название папки пользователя в Windows 7. Первым делом следует изменить название папки пользователя, вызвав контекстное меню (нажатие правой кнопкой мыши на выделенном объекте). Найти эту папку можно по адресу C:\Users.
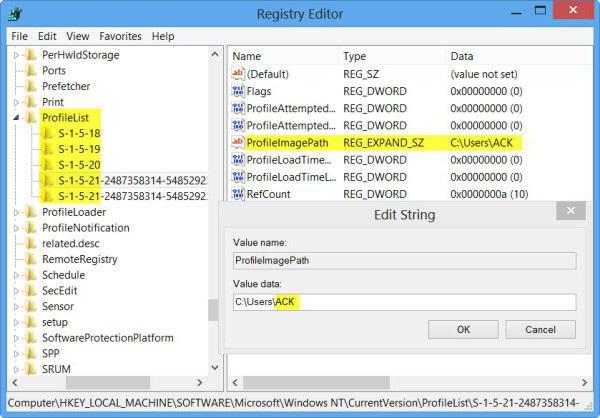
Следующий этап - внесение изменений в реестр ОС. Для этого сочетанием клавиш WIN+R вызовите окно «Выполнить», пропишите там regedit. После выполнения команды откроется редактор, где, воспользовавшись поиском, нужно найти ветку ProfileList. В одной из веток S-1-5-21 откройте файл реестра ProfileImagePath, в значении которого вписано старое имя папки, отредактируйте эту запись и подтвердите изменения.
Подводя итог, хочется сказать, что, освоив описанный выше материал и применив его на практике, даже начинающий пользователь найдет ответ на вопрос о том, как в Windows 7 сменить пользователя, и без проблем настроит свою учетную запись под свои нужды.
Установленная на компьютер операционная система, изначально предполагает наличие автоматически созданной учетной записи администратора. Тем не менее, в процессе установки всегда предлагается создать нового пользователя windows 7. Зачем? Windows 7 – многопользовательская операционная система, допускающая работу за одним компьютером нескольких пользователей. Каждый из них при этом использует собственные настройки. На домашних компьютерах наличие нескольких учетных записей просто необходимо для разграничения доступа взрослых и детей.
Что такое учетная запись?
Для лучшего понимания, учетную запись пользователя можно сравнить с его личной комнатой, собственным пространством, которое можно скрыть от посторонних с помощью замка — пароля. Несколько учетных записей создают на компьютере, на котором работают несколько пользователей windows 7. Каждый работающий пользователь может иметь свою тему, оформление, другие личные данные. Вся наработанная информация хранится в соответствующей профилю папке и не смешивается с информацией других пользователей компьютера. Доступ к документам другого пользователя, обычно, запрещается. Примеры нескольких учетных записей: в домашнем варианте – родители и дети, в рабочем – разные смены, один компьютер на отдел и т.д.
Кроме того, разные пользователи имеют разные права на компьютер. Администратору позволено все, пользователь ограниченной учетной записи имеет ограниченные возможности в своих действиях.
Создаем новых пользователей.
Количество создаваемых пользователей ограничено только рамками целесообразности. Заходим «Пуск», «Панель управления», «Учетные записи пользователей», «Создание учетной записи».
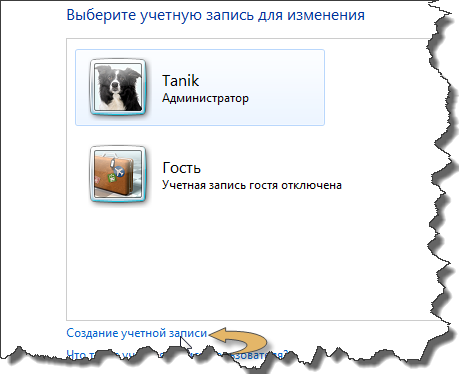
В появившемся окне вы должны задать имя и права пользователя, и нажать кнопку «Создать».
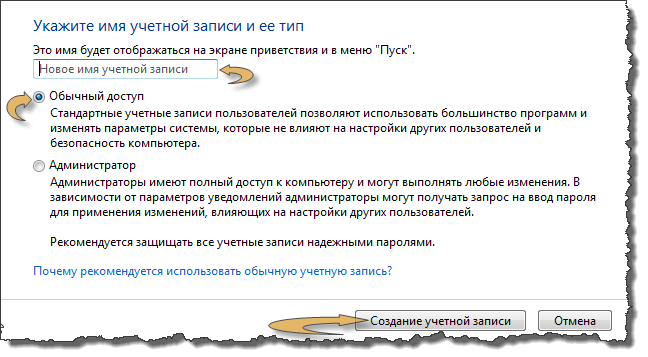
После этого вы можете изменить имя или рисунок учетной записи, создать пароль пользователя windows 7. Новая учетная запись готова! При следующей загрузке, вам будет предложен выбор из списка пользователей Windows 7, в котором будет присутствовать и вновь созданный пользователь.
«Горячая замена» пользователя.
Сменить пользователя windows 7 можно без перезагрузки операционной системы. Нажимаем «Пуск», идем на выпадающий список кнопки «Завершение работы».
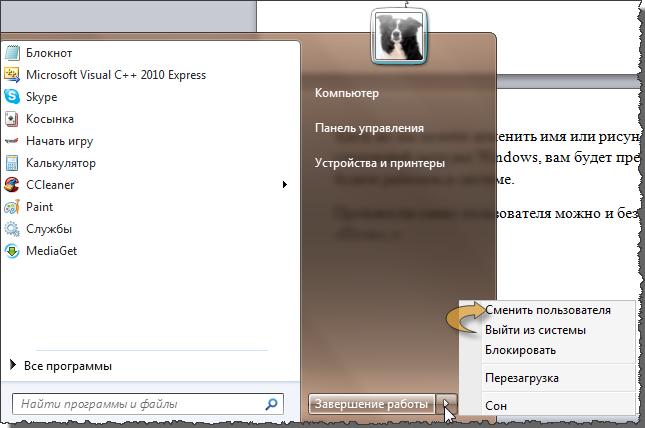
Для смены пользователя возможны два варианта:
«Сменить пользователя» – все открытые на данный момент программы и окна будут сохранены, и вы вернетесь к ним при возвращении в свой профиль.
«Выйти из системы» равносильно перезагрузке Windows до момента выбора пользователя. Обязательно сохраняйте результаты своей работы в этом случае, потому как все работающие программы закроются.
Нюансы удаления учетной записи.
Есть два варианта удаления пользователя: отключение учетной записи, либо ее удаление. Отключение учетной записи применяется для временного запрета доступа пользователя к системе. Впоследствии ее можно включить с сохранением всех настроек. После удаления пользователя его учетная запись не подлежит восстановлению. Нужно помнить о том, что для удаления пользователя из системы необходимо иметь права администратора.
Для удаления пользователя идем по цепочке: «Пуск», «Панель управления», «Учетные записи пользователей», «Управление другой учетной записью». При нажатии кнопки «Удаление учетной записи», система подстрахует ваши действия, предложив сохранить на диске удаляемый пользовательский профиль. Вы можете принять это предложение или отказаться, просто нажав «Удалить файлы».
Можно также управлять учетными записями через «Управление компьютером», или с помощью менеджера учетных записей, и даже через системный реестр! Но вышеописанный способ более прост и нагляден.

 Как ограничить доступ к папке в Windows 7
Как ограничить доступ к папке в Windows 7
 Родительский контроль в Windows 7
Родительский контроль в Windows 7
Если нужно сменить имя учетной записи пользователя в операционной системе семейства Windows, то многие идут в панель управления и клацают на пункт: Смена имени . Тем самым они думают, что имя их пользователя будет 100% изменено.
Это далеко не так и ниже я объясню почему и как всеже его изменить.
В чем сложность изменения имени пользователя в Windows?
Люди, которые отвечают за удобство использования современных операционных систем, уже давно используют 2 имени для идентификации каждого пользователя, если можно это так называть.
Уже давно во всех операционных системах заведено, что есть реальное или физическое имя пользователя и его отображение в системе. Первое используется для каких-то служебных вещей (таких как вход в домен, авторизация на других рабочих станциях и т.д.), а второе используется для отображения конечному пользователю.
Согласитесь, что компьютеру не совсем удобно использовать во всех своих сервисах и компонентах, имя Иванов Иван Иванович , для него проще использовать ivanov-i-i . Оба имени взяты для примера.
Когда Вы изменяете имя через Панель управления , то изменяется именно отображение. На скриншоте ниже показан инструмент, на примере Windows 7 Starter, который опрометчиво считается инструментом для смены имени пользователя операционной системы Windows.
Меняется только отображаемое имя, на языке Microsoft оно называется почему-то Полным именем . Если Вам нужно настроить авторизацию на другом компьютере через сеть, то указав это имя пользователя Вы не получите требуемого результата.
Как 100% поменять имя пользователя?
Многие говорят, что это можно сделать через оснастку Пользователи и группы , если она доступна. Лично у меня изменить через эту оснастку имя не получалось не разу, так как изменение в этом поле почему-то заблокировано.
Изменить имя учетной записи пользователя в Windows XP и Windows 7 можно простыми действиями. Чтобы эти действия были по-настоящему простыми, я буду свои слова подкреплять скриншотами.
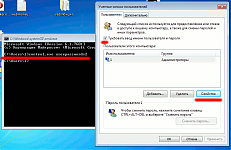
Вот именно таким нехитрым способом я смог переименовать имена пользователям не одному десятку компьютеров без какой-либо потери информации.
Возможно есть и более простые способы, но я знаю только этот и мне он нравиться. Да и к тому же главное результат, а не то как ты его добился. :)
P.S. Практически каждой компании нужна надежная и недорогая телефонная связь. Можно, конечно, “по-старинке” использовать ГТС , но это не всегда удобно. Сейчас, в эру облачных технологий, есть замечательная возможность использовать связь через интернет на подобии Skype. SIP телефония от Манго Телеком – это хрошее вложение, которое позволит в Будущем ниразу не пожалеть.
Некоторое время назад я рассказывал, как , а затем и , если профиль оказался ненужным. Сегодня я расскажу о том, как сменить имя пользователя в системе.
Существует, по сути, два способа смены имени. Я расскажу про оба.
Первый из них. Нажимаем на кнопку «Пуск», а затем — на пункт «Панель управления». В панели управления выбираем раздел «Учетные записи пользователей».
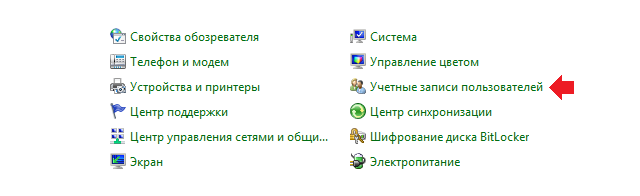
Откроется окно с информацией обо всех профилях, которые имеются. Нажмите «Изменение имени своей учетной записи».

Впишите свое новое имя и нажмите на кнопку «Переименовать». Новое имя сохранено.

Казалось бы, на этом разговор можно закрыть, но не тут-то было. При смене имени указанным способом вы поменяете только отображаемое имя. Поэтому если вам, к примеру, необходимо соединиться с другим компьютером, то последний будет видеть все то же прежнее имя. А еще проблема возникает в том случае, когда происходит установка англоязычного софта и система требует ввести имя на латинице — даже при смене имени указанным способом у пользователя не получится зарегистрировать или даже запустить софт. Поэтому существует второй способ для смены имени пользователя, который действительно меняет имя пользователя.
Нажмите на сочетание клавиш CTRL+R, что бы вызвать окно «Выполнить». Добавьте в него фразу control userpasswords2 и нажмите ОК.

Появится окно учетных записей пользователей. В нем выберите нужный профиль, а затем нажмите «Свойства».
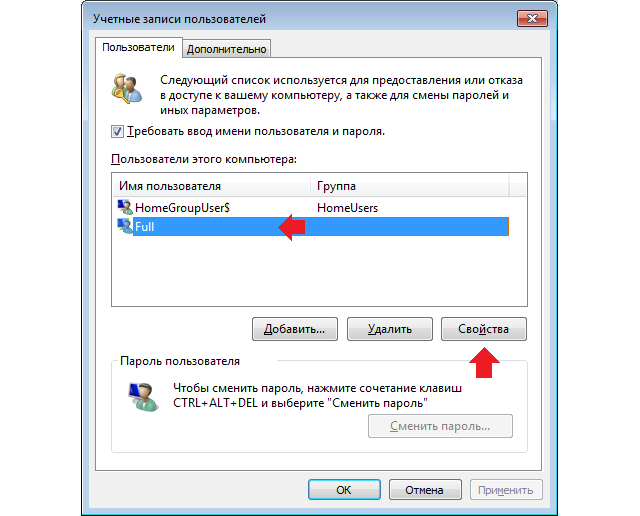
В новом окне поменяйте имя в графе «Пользователь», после чего нажмите ОК.

Перезагружаете компьютер и входите под новой учетной записью. Способ работает для Windows 7, 8 и XP (насчет Windows 10 пока неизвестно).
Если Вы захотели переименовать себя или другого пользователя на компьютере, то лучше всего это сделать через "локальную политику". Разумеется для этого нужно обладать правами администратора.
Некоторые пользователи думают, что если так переименовать, то и Ваша папка будет переименована. Это не верно. Изменения будут лишь "поверхностные". Т.е. папка и документы останутся старые, а имя будет новое везде показано. Со одной стороны большинству пользователей этот вариант устраивает, вот и рассмотрим как такое сделать.
Итак, первым делом заходим в .
Для этого жмем горячие клавиши win
+ r
и вводим lusrmgr.msc
:
В диалоговом окне "Локальные пользователи и группы
" выбираем в левой части Пользователи
, а в правой пользователя, которого нужно переименовать. Жмем ПКМ на нём и выбираем Переименовать
:

после того, как переименовали, жмем Enter . Затем снова жмём ПКМ на переименованном пользователе и выбираем Свойства :

В новом окне выбираем вкладку Общие и снова пишем новое имя пользователя:

Жмем кнопку ОК и перезагружаемся.
Вот так вот можно правильно изменить имя пользователя в Windows XP и Windows 7-8
