Если наше Android-устройство далеко и мы не имеем возможности взять его в руки, а очень надо, то особых проблем нет, если предварительно установить на него одно из приложений для удалённого доступа.
AirDroid - одно из лучших и наиболее универсальных приложений для удалённого доступа к смартфону или планшету под управлением Android через интернет - play.google.com .
- Полноценное веб-приложение, работающее через браузер, поэтому не имеет никакого значения, с какого компьютера вы будете подключаться к вашему гаджету - под Windows, OS X, Chrome или Linux.
- Настроив учётную запись AirDroid, можно получать доступ к вашему устройств как через домашнюю сеть по прямому IP-адресу, так и через интернет, зайдя по адресу web.airdroid.com с вашего аккаунта.
- AirDroid даёт прямой доступ ко всем контактам, хранящимся на удалённом аппарате, истории СМС-сообщений, скриншотам, файлам и всему остальному. Можно просматривать все установленные приложения и удалять любые из них, включать камеру, делать снимки и управлять вспышкой, открывать браузер и просматривать содержимое буфера обмена, получать данные об использовании памяти, батареи и сети и делать многое другое.
- В качестве средства безопасности предусмотрено включение фронтальной камеры; кроме того, при неправильном введении пароля разблокировки на самом аппарате, он сделает снимок злоумышленника.
Android Lost - похожее по функциональности, но гораздо более простое по интерфейсу и в настройке приложение для удалённого управления устройством под управлением Android, бесплатное - androidlost.com и play.google.com .
- Приложение рекламируется исключительно как средство поиска потерянного аппарата: можно включить звонок, виброзвонок или выбрать какой-то другой способ обнаружения смартфона; установить СМС-оповещение на другой номер на случай, если в утерянном аппарате будет заменена сим-карта. Наконец, воспользоваться GPS-приёмником в телефоне, чтобы он выслал вам свои координаты.
- Можно также настроить автоматическое ведение журнала активности, в котором будут регистрироваться сделанные и принятые звонки, СМС-сообшения, данные о статусе, карты и даже снятые фотографии. Такой журнал будет автоматически отсылаться на ваш адрес электронной почты.
- Еще возможно послать на аппарат текстовое сообщение, которое будет громко зачитано вслух, настроить переадресацию звонков, а также вести запись с микрофона и встроенных камер. Разумеется, Android Lost позволяет получить доступ к любым файлам, хранящимся в удалённом аппарате.
- Для использования Android Lost требуется регистрация на официальном сайте, через который и осуществляются все настройки и управление смартфоном или планшетом.
Agastya - получить доступ к аппарату через СМС (а не Веб-интерфейс, открываемый в браузере) - play.google.com .
- Agastya работает со всеми устройствами под управлением Android версии 2.2 и выше. После установки нужно ввести свой адрес электронной почты и выбрать четырёхзначный PIN-код для удалённого доступа к данным.
- Способов использования Agastya множество. К примеру, вы утром ушли на работу и забыли телефон дома. Чтобы не беспокоить родных или соседей и не сажать попусту батарею, вы можете отправить на него СМС-сообщение, отключающее звонок и вибромотор. Разумеется, при необходимости можно и включить отключённый звонок, отправив другой код.
- Другая ситуация: вам срочно потребовался номер из адресной книги аппарата, которого нет под рукой. Достаточно позаимствовать у кого-нибудь телефон и отправить на вашу трубку СМС с соответствующей командой - в ответ придёт сообщение с нужным номером. Agastya также умеет отправлять эсэмэски о пяти последних полученных звонках и о пяти СМС-сообщениях.
FTPServer - получить удалённый доступ к аппарату под управлением Androidи по протоколу FTP. Существует множество FTP-серверов для Android, но практически все они предназначены исключительно для доступа к файлам и папкам в памяти смартфона или планшета. Программа FTPServer умеет немного больше - play.google.com .
- После установки FTPServer нужно выбрать ID, пароль и специальный порт (выше 1023) для доступа к смартфону через FTP. При запущенном на телефоне приложении можно подключаться к аппарату по FTP через локальную сеть или через 3G или настроить перенаправление портов в вашем роутере, и устройство будет доступно и за пределами локальной сети.
- Установив FTP-соединение, можно, как обычно, записывать и считывать файлы либо, введя команду «SITE SHUTDOWN», удалённо выключить телефон: обычно такая возможность у «андроидных» FTP-серверов отсутствует.
IP Webcam - позволяет превратить встроенную в смартфон или планшет камеру в IP-камеру, способную транслировать картинку через интернет, работает с устройствами под управлением Android начиная с версии 1.6! - play.google.com .
- После запуска IP Webcam можно настроить фоновую работу, отключив переход процессора в спящий режим при выключении подсветки экрана. Если выбрать режим «Stream on device boot», то есть «Включить потоковое вещание при загрузке устройства», получим полноценную автоматическую IP-видеокамеру.
- Чтобы увидеть картинку, нужно ввести IP-адрес камеры. Веб-интерфейс IP Webcam предоставляет вам на выбор несколько вариантов использования, включая просмотр потока в медиаплеере, браузере, на другом устройстве Android, в Skype, запись потока и сохранение полноразмерных фотоснимков с автофокусом или без него.
- --- текст на английском ---
- Можно также дополнительно установить на ПК приложение для удалённого наблюдения - к примеру, уже давно ставшую бесплатной программу Webcam Watcher (webcam-watcher.com), которая без проблем работает на самых медленных компьютерах.
- Применений у этого и других подобных приложений масса: можно установить камеру наблюдения, чтобы присматривать за няней вашего ребёнка, следить за ситуацией вокруг вашего дома или за тем, что вытворяют ваши дети-подростки в ваше отсутствие (впрочем, в последнем случае, скорее всего, ничего не получится: уж подростки-то вашу камеру точно быстро обнаружат).
Подробнее об этом, да еще с картинками и комментариями - computerra.ru //
еще через гугл можно, где-то в сервисах есть возможность управления, но на случай потери-кражи только...
Вывод изображения со смартфона на смартфон (mobcompany.info) - Необходимость вывести изображение с одного смартфона на другой может возникать в разных ситуациях: многопользовательские игры, использующие разделение экрана, удаленная помощь в настройках программы или аппарата, трансляция изображения со смартфона на большой экран и т.д.
- TeamViewer - .. К недостаткам TeamViewer можно отнести отсутствие поддержки управления. Можно лишь посмотреть, что происходит на дисплее и с помощью курсора указать пользователю нужный пункт. Для игр такой вариант не подходит, а вот помочь разобраться с какой-то проблемой - легко.
- RemoDroid - еще одна программа для трансляции изображения. Она отличается от предыдущей тем, что позволяет организовать еще и управление. Изображение на дисплее активно, при нажатии на кнопки и пункты меню - они срабатывают. Для игр - самое то, да и для управления подойдет.
- Чтобы использовать RemoDroid, нужно установить ее на оба смартфона. Затем на том устройстве, которое будет передавать изображение, следует нажать клавишу «stream». При этом, может потребоваться доступ Root, и это - важный недостаток, так как получить его с каждым годом все сложнее. На принимающем гаджете следует нажать кнопку «connect» и ждать, пока не отобразится устройство, к которому надо подключиться.
- Второй недостаток RemoDroid (кроме рут-доступа) - прямое взаимодействие устройств, без вмешательства стороннего сервера. Оно позволяет обойтись без регистрации и подключения учетных записей, но на 100 % работает, только если оба девайса находятся в одной локальной сети (подключены к одному роутеру). В противном случае - нужно иметь статический IP в сети, к которой подключен транслирующий изображение смартфон, и настроить на маршрутизации переадресацию (проброс) портов.
- Если аппарат, который будет передавать изображение, подключен по 3G или 4G - тогда нужно узнать временный IP, присвоенный оператором (например, с помощью сервиса вроде 2IP). Подключение для получения изображения, в данном случае, нужно выполнять вручную, вводя IP-адрес хост-устройства.
Inkwire Screen Share + Assist - похожа по функциональности на TeamViewer, но отличается от нее простотой и возможностью создания голосового чата. Чтобы передать изображение с одного смартфона на другой - не нужно регистрироваться и создавать учетные записи. Достаточно установить ее на оба устройства и запустить. - На передающем изображение смартфоне нужно выбрать «Share», на принимающем - «Access». Чтобы получить доступ, следует ввести 12-значный код, отображенный на хост-устройстве. После этого можно просматривать изображение с дисплея и общаться голосом. Это не самый удобный вариант для игр, но он хорошо подходит для удаленной помощи. Можно говорить другому человеку, что делать, дабы помочь разобраться с настройками или подсказать что-то еще.
- MirrorOp – программа, которая обладает схожей с предыдущими функциональностью и позволяет выводить изображение на смартфон. Программа условно бесплатная, но без активации время сеанса ограничивается 5 минутами. Для ее использования не нужно регистрироваться, но если смартфоны находятся в разных сетях - придется немного поколдовать с доступом по IP-адресу, как в случае с RemoDroid. Если оба аппарата подключены к одной сети - то создание подключение осуществляется в пару кликов.
- На передающем устройстве нужно установить программу «MirrorOp Sender», на принимающем - «MirrorOp Receiver». После запуска приложений - принимающий аппарат увидит список передающих изображение девайсов, к нужному следует подключиться. Как и в RemoDroid, для поддержки удаленного управления может потребоваться Root-доступ.
Удаленное управление андроид устройством позволяет получать доступ к содержимому и некоторым функциям телефона или планшета, не зависимо от его местоположения.
В этой статье вы узнаете о многих возможностях, которые дает как удаленное управление андроидустройством, так и управление андроидом с помощью Wi-Fi.
В этом уроке мы рассмотрим:
1. Как подключить андроид к компьютеру удаленно
При подключении телефона или планшета к компьютеру с помощью USB кабеля для управления, к примеру, контактами на андроиде с компьютера, а также отображения содержимого внутренней памяти андроид устройства, как правило, необходимы драйвера и специально установленные программы на ПК. При таком подключении вероятность передачи вируса с ПК на андроид (или наоборот) и необходимость наличия кабеля могут сделать эту задачу трудоемкой и опасной.
С помощью бесплатного сервиса AirDroid вы можете, как подключить андроид к компьютеру удаленно , так и находясь в одной сети Wi-Fi . При этом удаленное управление андроид дает доступ к файлам, в том числе сохраненными во внутренней памяти - вам не нужны ни USB кабель, ни драйвера, ни специальные программы на ПК. Более того в это время вы можете свободно продолжать пользоваться телефоном или планшетом на расстоянии гораздо большем, чем длина кабеля. Легкость и скорость настройки подключения, а также возможности и удобства, которые появляются благодаря этому сервису, делают его обязательным для использования каждым владельцем андроид устройства.
Настройка:
Запускаем приложение AirDroid и проходим простую регистрацию, необходимую для удаленного управления андроид устройством.
После этого заходим в браузер со второго устройства на сайт: web.airdroid.com
Теперь, в зависимости от необходимого типа подключения:
- удаленное управление андроид устройством (ваш телефон или планшет может находиться где угодно, но должен быть подключен к интернету):
На странице web.airdroid.com вписываем логин и пароль
- подключение андроида к компьютеру по Wi-Fi:
Андроид и компьютер (или другое устройство с наличием браузера) должны находиться в одной Wi-Fi сети. Совет: вы можете использовать мобильный интернет андроида для подключения как точки доступа (для этого заходим в приложении AirDroid во вкладку «Инструменты» , ярлык «Точка доступа », предварительно включив мобильные данные на андроиде)
В открывшемся окне приложения AirDroid на андроиде нажимаем «Сканировать QR-код». После этого наведите камеру андроида на QR-код в браузере другого устройства, подождите несколько секунд, пока камера сфокусируется, и после вибрации происходит моментальное подключение. Если возникли сложности, введите в адресную строку браузера адрес, состоящий из цифр (указан в приложении: 192.168…).
После того, как вы узнали, как подключить андроид к компьютеру удаленно, вы можете осуществлять удаленное управление андроид устройством в браузере любого устройства.
2. Удаленное управление контактами андроид устройства
С помощью установленного приложения AirDroid вы cможете совершать удаленное управление контактами андроид устройства, а именно:
- Удалять и изменять контакты на андроиде, добавлять новые и создавать группы, не прикасаясь к телефону. Благодаря возможности выбора сразу нескольких контактов – это очень удобный способ привести в порядок телефонную книгу ;
- Читать и писать СМС на компьютере , а также отправлять сообщения как одному, так и нескольким контактам сразу, при этом можно даже прикреплять файлы на ПК (ММС). Очень удобно использовать эту функцию, если вы хотите скопировать текст сообщения на компьютер или наоборот вставить в сообщение текст или файл с компьютера, а также вести длинную переписку с помощью клавиатуры ПК и большего экрана;
- Позвонить (можно использовать андроид как подслушивающее устройство);
- Управлять журналом вызовов.
Для этого в веб интерфейсе сервиса AirDroid используйте меню «Контакты», «Сообщения», «Журнал вызовов»
3. Как установить приложение на андроид
Если же вам необходимо установить приложение не с магазина Play Маркет, а с любого другого источника очень удобно использовать сервис AirDroid. С его помощью вы можете устанавливать приложения с установочных файлов apk, где бы они не находились: как в памяти устройства, так и на ПК.
1. В первую очередь в настройках андроида переходим во вкладку Безопасность и устанавливаем галочку напротив «Неизвестные источники» .
2. Устанавливаем и настраиваем приложение AirDroid (смотри выше в пункте 1 «Как подключить андроид к компьютеру удаленно»)
- Если ваш установочный файл находится на андроиде : открываем на странице AirDroid в браузере ПК ярлык «Файлы », находим необходимый вам apk-файл (если знаете название файла, можно использовать поиск), запускаем его и подтверждаем действие на андроид устройстве.
- Если установочный файл находится на ПК : на странице AirDroid выбираем справа вкладку «Приложения » и в появившееся окно перетаскиваем apk файл либо указываем к нему путь.
Если сервис AirDroid по каким-то причинам вам не подходит, тогда в статье: вы сможете выбрать удобный для вас способ.
При удаленном подключении в бесплатной версии сервиса AirDroid есть ограничение – 100 Мб передачи данных в день. Поэтому можете приобрести себе премиум аккаунт с ограничением до 1 Гб, либо использовать подключение по Wi-Fi.
4. Управление файлами на андроиде на расстоянии
Андроид – открытая операционная система, поэтому каждый пользователь имеет доступ к файлам и папкам своего телефона или планшета. Вы можете без особого труда организовать, к примеру, музыку или фото на своем андроиде по папкам, удалять, перемещать, копировать и даже архивировать все папки и файлы.
Управление файлами на андроиде можно осуществлять непосредственно на самом телефоне или планшете, с помощью подключения к компьютеру, а также удаленно через интернет
- Управление файлами непосредственно на андроиде подробно расписано в статье: .
- Если для управления файлами на андроиде через ПК мы подключаем телефон или планшет к компьютеру с помощью USB кабеля , то карта памяти в устройстве отображается, как флешка. Но для управления содержимым внутренней памяти андроид устройства, как правило, необходимы драйвера.
Сейчас мы рассмотрим удаленное управление файлами на андроиде с помощью сервиса AirDroid.
Для начала вам необходимо установить необходимое приложение на андроид и настроить подключение. Как это сделать читайте выше в пункте 1 «Как подключить андроид к компьютеру удаленно».
После установки подключения на странице AirDroid в браузере другого устройства выбираем ярлык «Файлы» . Здесь вам отображается все содержимое, как карты памяти, так и внутренней памяти вашего андроида. С каждым файлом вы можете проделывать следующие действия: вырезать, копировать, вставить, удалить, переименовать, создать ярлык на рабочем столе. Помимо этого, вы можете загружать файлы с ПК и скачивать любые файлы и папки (в том числе zip-архивом для папок или нескольких файлов) с андроида на компьютер.
Теперь вы всегда можете получить доступ и управление файлами на андроиде, даже если вы забыли телефон или планшет дома.
5. Как использовать андроид как веб камеру
1) Удаленное подключение к камере андроида
Для того, чтоб можно было в любое время подключиться удаленно через интернет к камере вашего андроида, нужно купить премиум-аккаунт сервиса AirDroid за $2 в месяц или $20 в год. Применение этой возможности трудно переоценить. С помощью этого сервиса вы можете не только узнать, где находится ваш андроид (описание в следующем пункте), удаленно позвонить с него и услышать, что происходит вокруг (пункт 2 «Удаленное управление контактами андроид устройства»), но и даже подключиться к камере вашего телефона или планшета и смотреть трансляцию онлайн.
Все, что вам надо сделать – установить приложение AirDroid на андроид и настроить подключение, как удаленное управление андроид устройством по пункту 1 «Как подключить андроид к компьютеру удаленно». После этого приобрести премиум аккаунт.
Теперь заходим в меню «Камера» на странице сервиса AirDroid и видим изображение с камеры. Здесь можно переключать между фронтальной камерой и основной, делать снимки и сохранять в памяти андроида или ПК и включать подсветку.
2) Подключение к камере андроида по Wi-Fi
Этот способ подключения бесплатный, но из-за того, что андроид и второе устройство должны находиться в одной Wi-Fi сети, возможностей применения этой функции гораздо меньше. Вы можете использовать андроид как веб камеру или следить, к примеру, за маленьким ребенком в другой комнате.
Для этого установите приложение AirDroid на андроид и настройте, как подключение андроида к компьютеру по Wi-Fi с помощью пункта 1 «Как подключить андроид к компьютеру удаленно».
6. Как найти андроид устройство
О том, как , мы уже разбирали в предыдущей статьей.
Сервис AirDroid немного уступает по возможностям антивора сервиса, описанного в прошлой статье, но может быть альтернативой, если вы ее еще не прочитали и не настроили по инструкции.
Открываем установленное приложение AirDroid на андроиде, нажимаем справа-вверху кнопочку «Функции» , выбираем «Настройки» . Здесь включаем функцию «Найти телефон» и программа сразу предлагает активировать администратора устройства, нажимаем «Активировать сейчас» и «ОК» .
После установки удаленного подключения к андроид устройству в веб интерфейсе сервиса AirDroid, заходим в меню «Найти телефон» . Здесь мы видим андроид на карте , а также можем включить звонок , заблокировать экран андроида паролем и удалить данные на телефоне или планшете. В премиум аккаунте есть еще возможность сделать снимок передней камерой и увидеть лицо нарушителя , когда он пытается разблокировать экран.
Итак, в этой статье мы узнали, как и для чего можно использовать удаленное управление андроид устройством. С его помощью разобрали вопросы:как подключить андроид к компьютеру удаленно; удаленное управление контактами андроид устройства; как установить приложение на андроид, в том числе по воздуху; управление файлами на андроиде на расстоянии; как использовать андроид как веб камеру; как найти потерянный андроид телефон или планшет
Если у вас возникают вопросы или не можете с чем-то разобраться, а может хотите предложить свой интересный вариант использования возможностей удаленного управления, пишите в комментариях ниже.
Если считаете, что информация будет полезна вашим друзьям, поделитесь ей с помощью кнопочек социальных сетей ниже.
Не многие люди знают, что управлять своим смартфоном или планшетом можно удаленно и наоборот. Методы могут быть самыми разнообразными, в зависимости от возможностей владельца.
Такое управления можно разделить на два типа:
- подключение телефона или планшета к компьютеру и удаленное управление компьютером через них (это можно сделать с помощью таких программ как AirDroid, Splashtop и др.);
- подключение гаджета к ПК и удаленное управление андроид с компьютера.
Более подробно об этом я расскажу вам ниже.
Удаленный доступ к компьютеру
- Первое что нужно сделать — это установить на компьютер или смартфон дополнительные программы, так как без них управления не выйдет.
- После инсталляции программы нужно ее запустить и создать учетную запись. Для этого вам понадобиться адрес вашей электронный почты и любой придуманный вами пароль. Затем вводим эти данные в программку на обоих устройствах.
- После запуска программы и авторизации на экране устройства андроид выскочит значок с именем вашего компьютера.
- Чтобы вы могли управлять удаленно компьютером или телефоном следует помнить о том, что необходимо, чтобы все устройства были включены и подключены к интернету.
- Для перехода к удаленному доступу, необходимо просто нажать на ярлык ПК и тогда вы войдете в свой компьютер. Программки обычно оснащены необходимыми функциями для удобства управления, такими как клавиши, мышка и клавиатура.
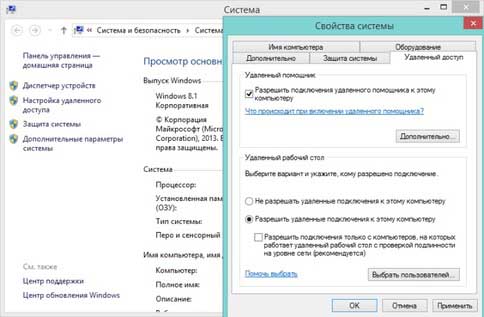
Чтобы ваш компьютер всегда был видимым для удаленного управления, я бы рекомендовал сохранить пароль в памяти и включить автозапуск. И тогда вы в любой момент сможете иметь к нему доступ. Но только должен предупредить, что при помощи таких программ вы не в состоянии включать компьютер и даже выводить его из спящего режима.
Удаленный доступ к смартфону или планшету
Удаленное управление андроид через компьютер может происходить двумя способами – с помощью программ или с применением встроенных средств Google.
Для того чтобы управлять вашим устройством андроид с помощью Google, необходимо иметь в этом сервисе. Но с помощью него можно получить доступ не ко всем функциям телефона, зато можно найти местонахождение телефона, в случае, если он потерялся или его украли, также сделать звонок на него и заблокировать.
Чтобы найти определить местоположение необходимо:
- войти в «Настройки»;
- в разделе личные выбирать пункт «Определение местоположения»;
- ставим птичку на пункте «Услуга определения местоположения» и «Местоположение и поиск»;
- далее необходимо запустить браузер на ПК и авторизоваться;
- переходим по адресу, после чего должна открыться страница с картой местонахождения смартфона с точностью до 10-ти метров.
Также удаленно можно сделать сброс данных для этого нужно войти в «Приложения», затем выбрать «Настройки Google». Далее нажимаем «Безопасность» и потом ищем «Удаленный поиск устройств», после этого переходим к пункту «Удаленная блокировка и сброс настроек». Если не хотите потерять все данные с телефона, то воспользуйтесь функцией .
В общем, способы удаленного управления бывают самыми разными, главное подобрать то, что вам более удобно.
В процессе своего развития проект программного обеспечения для удаленного доступа TeamViewer одним из направлений выбрал кроссплатформенность. Сегодня TeamViewer предлагает удаленное соединение не только между компьютерами с настольными операционными системами, но также между последними и устройствами на базе мобильных платформ. В число таковых входят iOS, Android и даже BlackBerry. Как с компьютера удаленно по Интернету управлять мобильными устройствами при помощи TeamViewer? В этом вопросе будем детально разбираться ниже на примере самой популярной мобильной операционной системы Android.
1. TeamViewer для мобильных устройств
В магазине для Apple-устройств App Store, введя поисковой запрос «TeamViewer», вы получите массу различных приложений. А для устройств на базе Android версии 4.0 и выше в магазине Google Play приложений по этому поисковому запросу будет еще больше. Дело в том, что для смартфонов и планшетов не существует одного приложения, в котором были бы сведены воедино все возможные функции TeamViewer, как это предусматривает настольная программа. В случае с мобильными устройствами возможности TeamViewer разбросаны по отдельным приложениям, предназначенным для каких-то определенных операций. Так, приложение TeamViewer: Remote Control, как видим из названия, предназначено для удаленного доступа к компьютеру с мобильного устройства. Есть отдельное приложение TeamViewer для конференций. В Google Play можем увидеть еще и отдельные мини-приложения, являющие собой дополнения для конкретных марок Android-устройств. Удаленный доступ с компьютера на мобильное устройство предусматривают аж два приложения – TeamViewer Host и TeamViewer QuickSupport. Непосредственно сам процесс удаленного управления с помощью этих двух приложений происходит одинаково, а разнятся они способом установки соединения.
Первое приложение – TeamViewer Host – работает только в связке с веб-аккаунтом TeamViewer.
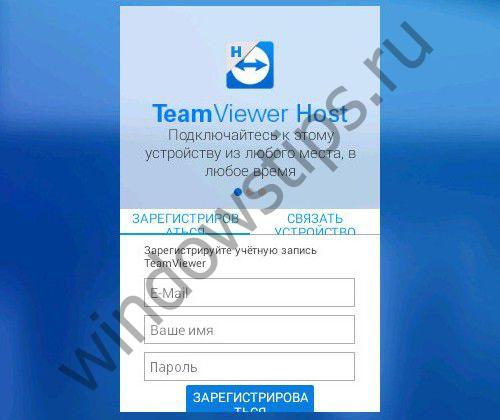
В приложении мобильное устройство связывается с веб-аккаунтом, с помощью которого и осуществляется подключение к такому мобильному устройству с компьютера.

Но с TeamViewer Host не все так просто. Свяжем с веб-аккаунтом пару-тройку устройств – свой смартфон, смартфон брата, планшет свата – и тут же будем заподозрены в коммерческом использовании TeamViewer с последующим отказом от удаленного подключения и просьбой приобрести платную лицензию. Бесплатно, без лишней возни с регистрацией веб-аккаунта и авторизации в нем удаленный доступ с компьютера на мобильное устройство можно получить только с помощью приложения TeamViewer QuickSupport.
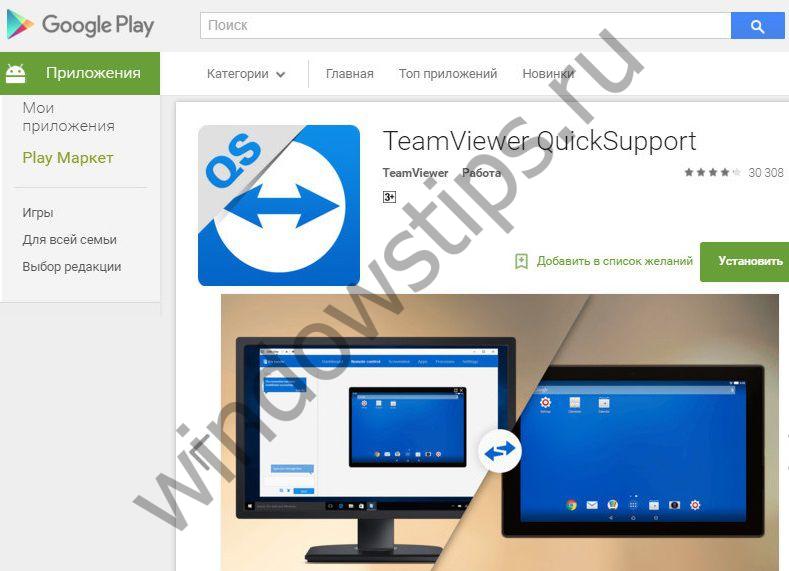
2. Мобильное приложение TeamViewer QuickSupport
TeamViewer QuickSupport – это серия программного обеспечения для оперативного предоставления удаленного доступа партнеру. В настольных операционных системах TeamViewer QuickSupport являет собой виджет с ID (идентификатором) и паролем, которые позволяют установить соединение без инсталлированной в систему программы TeamViewer. TeamViewer QuickSupport для мобильных операционных систем работает по такому же принципу минимализма. В окне запущенного приложения есть только поле с ID и возможность его отправки партнеру.
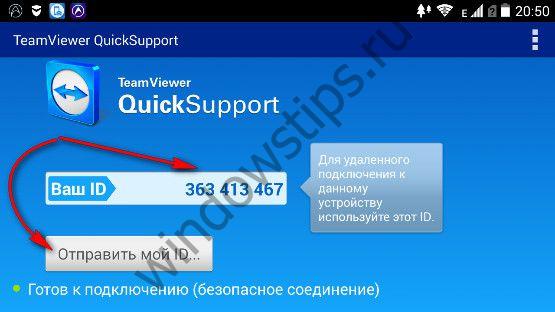
ID можно просто скопировать, а можно тут же и запустить процесс его передачи по почте, с помощью соцсетей, облачных хранилищ, мессенджеров и прочих веб-сервисов.
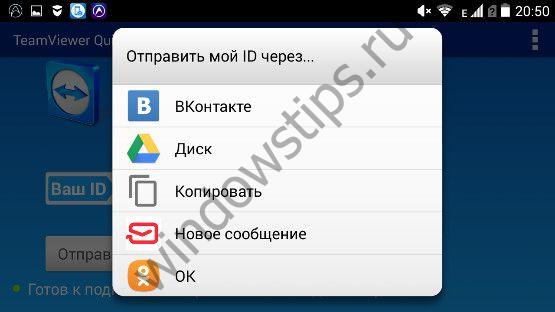
3. Установка соединения
Для удаленного управления смартфоном или планшетом на компьютере должна быть установлена настольная версия TeamViewer. В правой части ее окна вводим полученный ID Android-устройства, проверяем, чтобы ниже было активно «Удаленное управление», а не «Передача файлов», и, собственно, жмем кнопку «Подключиться к партнеру».
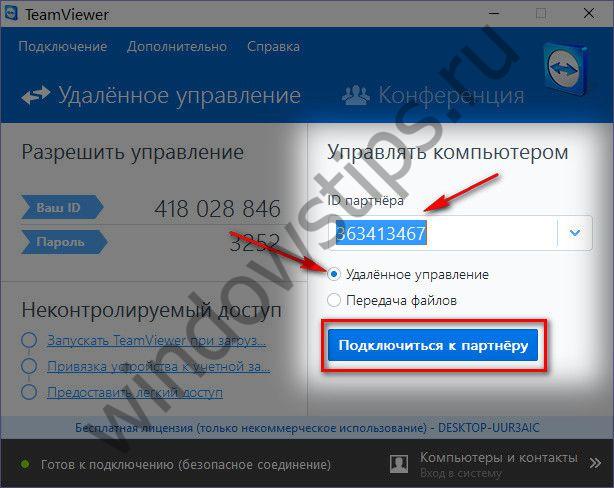
Для удаленного доступа к мобильным устройствам не нужен пароль, как при соединении между компьютерами. Удаленное подключение на мобильном устройстве необходимо просто разрешить.

4. Чат и буфер обмена
Текстовому общению партнеров при удаленном доступе к мобильным устройствам TeamViewer уделяет особое внимание. Окно чата – единственное, что будет доступно в окне Android-приложения TeamViewer QuickSupport.
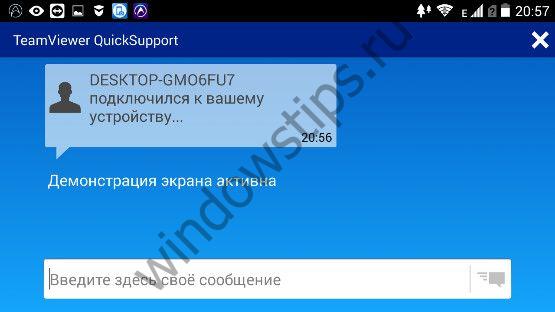
А на управляющем компьютере чату будет отведена чуть ли не половина окна настольной программы TeamViewer в отдельной панели слева. В довесок к возможности переписываться с партнером внизу этой панели вы обнаружите кнопку буфера обмена – возможность копирования текста на компьютере и его вставки на смартфоне или планшете.
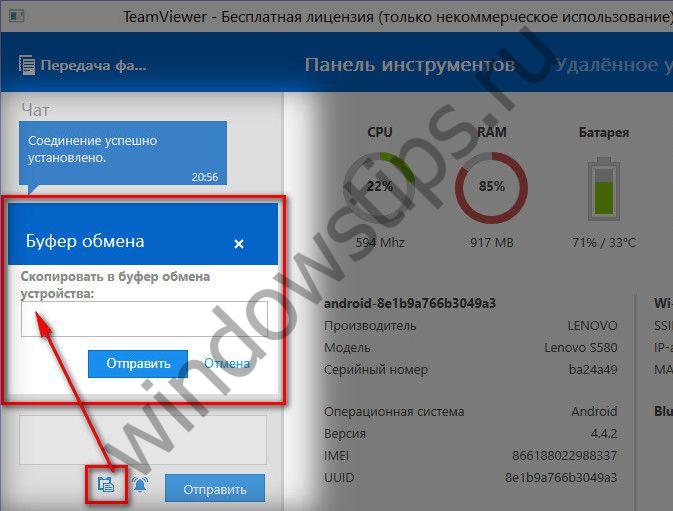
5. Данные об Android-устройстве
В окне подключения TeamViewer на компьютере первым делом во вкладке «Панель инструментов» вы увидите данные об Android-устройстве – нагрузка на аппаратные составляющие, заряд батареи, данные памяти накопителей, версия Android и т.п.
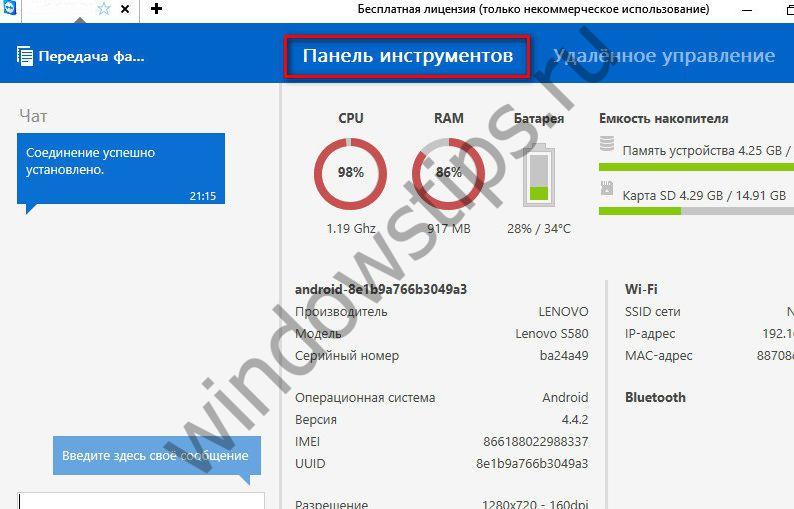
6. Передача файлов
Как и при удаленном управлении компьютером, при подключении к мобильному устройству вы получите доступ к функции двусторонней передачи файлов. В отдельном файловом мини-менеджере с двухоконной компоновкой в одной части будет отображаться содержимое компьютера, а в другой – Android-гаджета. Перетаскивая файлы между окнами этого файлового менеджера, можно перемещать файлы между компьютером и мобильным устройством.
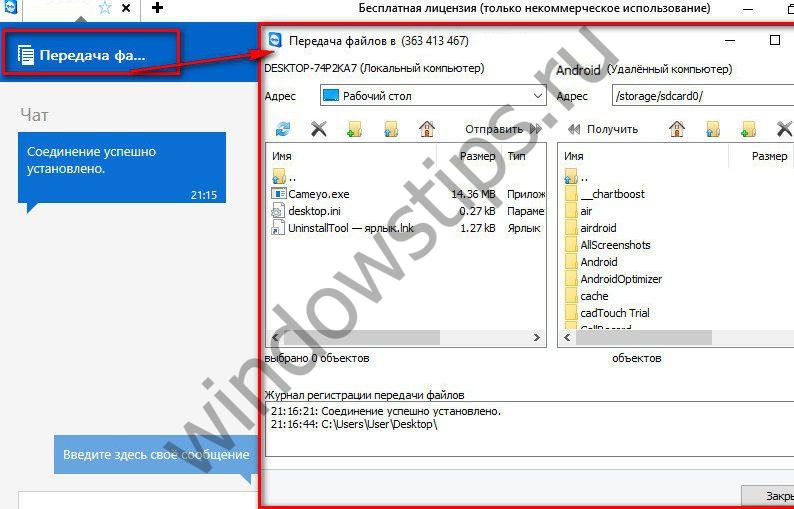
7. Удаленное управление Android-устройством
Непосредственно удаленное управление Android-устройством осуществляется во вкладке с соответствующим названием – «Удаленное управление». Здесь вы увидите превью экрана смартфона или планшета, которое при необходимости можно развернуть на весь экран компьютера.

Имитируя мышкой сенсорное управление, можно перемещаться по рабочим столам Android-устройства, запускать приложения, проводить настройки. Правда, плюсы в виде удобства и бесплатности удаленного управления с помощью TeamViewer будет балансировать такой огромный минус, как отвратительная скорость передачи данных. А возможность оптимизации качества соединения, доступная в числе немногих опций во вкладке «Просмотр» на панели инструментов вверху окна подключения, вряд ли исправит ситуацию, по крайней мере в большинстве случаев.

Куда больше проку от другой вкладки этой панели – «Файлы и дополнительные возможности».
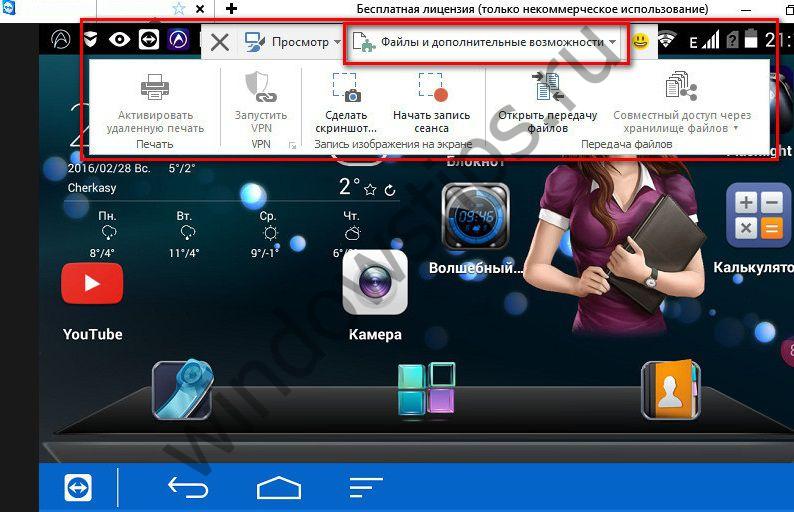
Здесь можно запустить функцию передачи файлов, процесс записи видео сеанса удаленного подключения, а также сделать скриншот экрана Android-устройства и сохранить его на компьютере.

Видеозапись сеанса удаленного подключения сохраняется в файл формата TeamViewer .tvs.
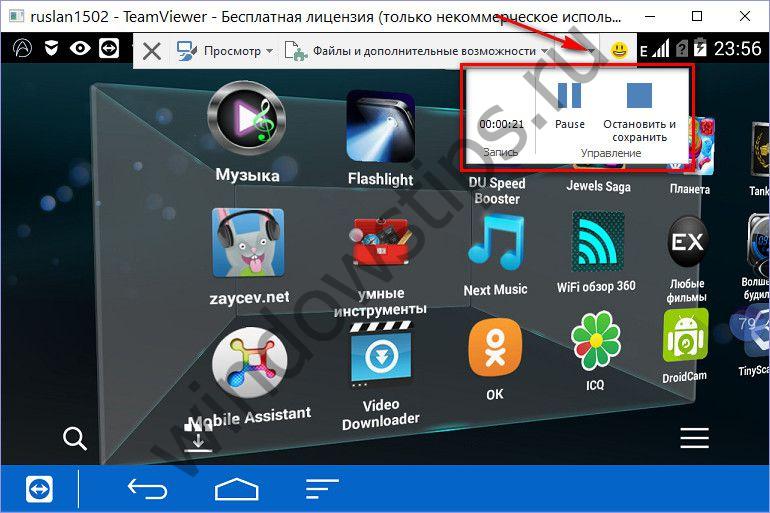
В дальнейшем при запуске этой видеозаписи формат.tvs средствами самого же просмотрщика TeamViewer можно будет конвертировать в любой из доступных форматов, в частности, в универсальный.avi.
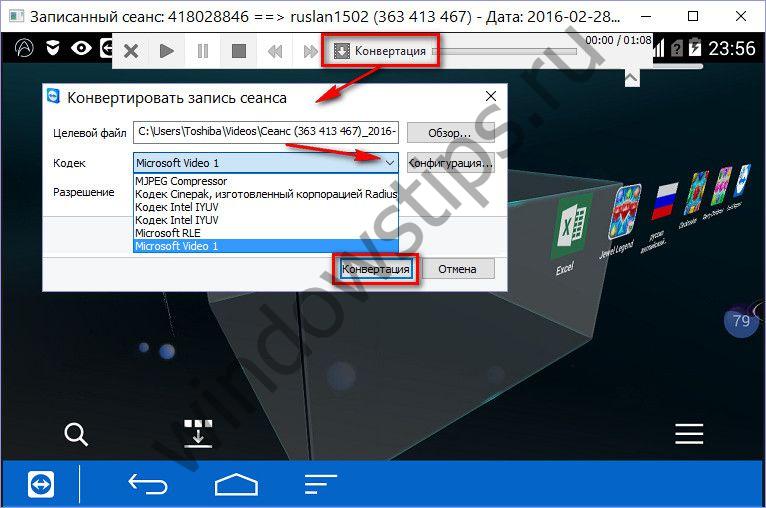
Компьютер в рамках удаленного управления мобильным устройством получает доступ к его камере.

Возможность не самостоятельно сделать на компьютере скриншот экрана удаленного мобильного устройства, но запросить таковой у партнера, реализована в следующей вкладке основного окна подключения «Скриншот».
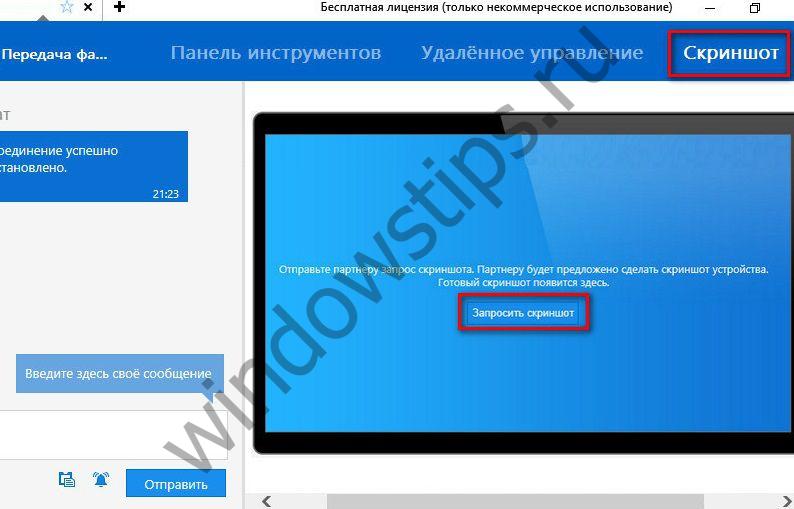
Партнеру на мобильное устройство отправится сообщение о необходимости создания снимка экрана с инструкцией, как это делается. Созданный скриншот сохранится на мобильном устройстве и будет виден на компьютере, в той же вкладке TeamViewer «Скриншот».
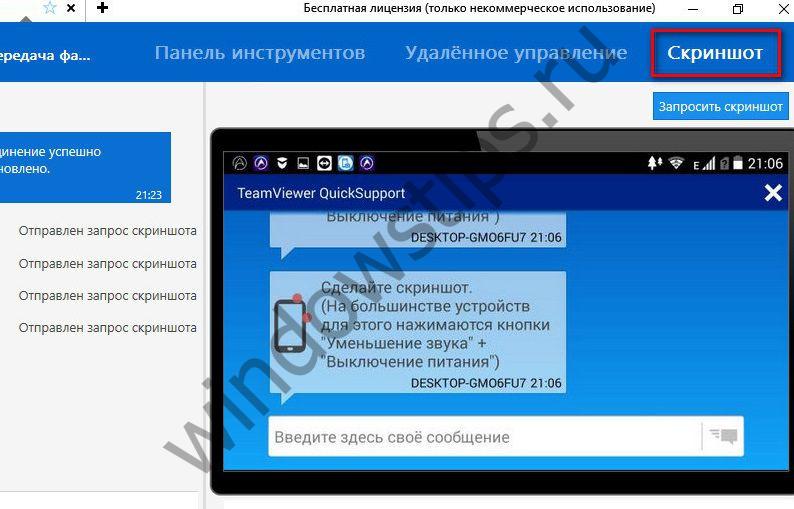
8. Управление приложениями, процессами и настройками Wi-Fi Android-устройства
По типу отдельно реализованной функции передачи файлов в виде примитивного файлового менеджера TeamViewer предусматривает и прочие отдельные функции в процессе удаленного управления Android-устройством. К отдельным инструментам можно прибегнуть при работе с приложениями, активными процессами и настройками Wi-Fi мобильных устройств. На компьютере во вкладке окна подключения «Приложения» есть сортируемая таблица установленных на смартфоне или планшете приложений с возможностью их удаления.
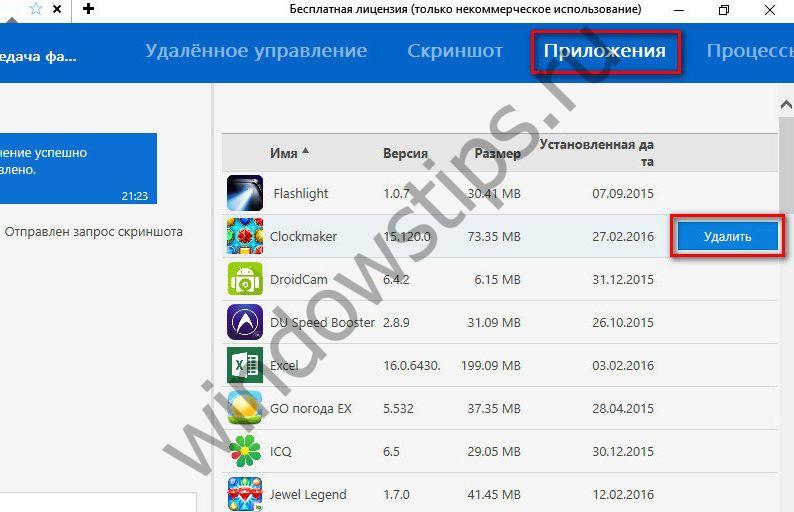
Во вкладке рядом «Процессы» в похожей таблице доступен перечень активных Android-процессов. При необходимости их можно останавливать.

Последняя вкладка окна подключения TeamViewer на компьютере – «Настройки». Она предусматривает редактирование параметров подключения Wi-Fi.
Отличного Вам дня!
Смартфоны и планшеты в современном мире используются повсеместно, и многие владельцы не расстаются с ними ни на минуту. В машине, общественном транспорте, баре, очереди в магазине и практически везде можно видеть людей со смартфонами. Большая часть современных «умных телефонов» работают под управление операционной системы Android, выпущенной компанией Google.
Ежедневно десятки тысяч телефонов и планшетов теряются или воруются по всему миру. За счет постоянного подключения большинства таких устройств к интернету, мобильной сети и GPS, создатели операционной системы разработали дополнительные средства безопасности. С их помощью можно отследить местоположение смартфона, удаленно его заблокировать и произвести другие действия. На операционной системе iOS за это отвечает функция « », а на Android «Удаленное управление».
Как настроить удаленное управление на Android
Чтобы утерянный смартфон можно было найти или заблокировать, необходимо предварительно произвести настройки безопасности на самом устройстве. От пользователя Android требуется согласие на постоянную передачу данных о нем. Необходимо изменить следующие параметры:
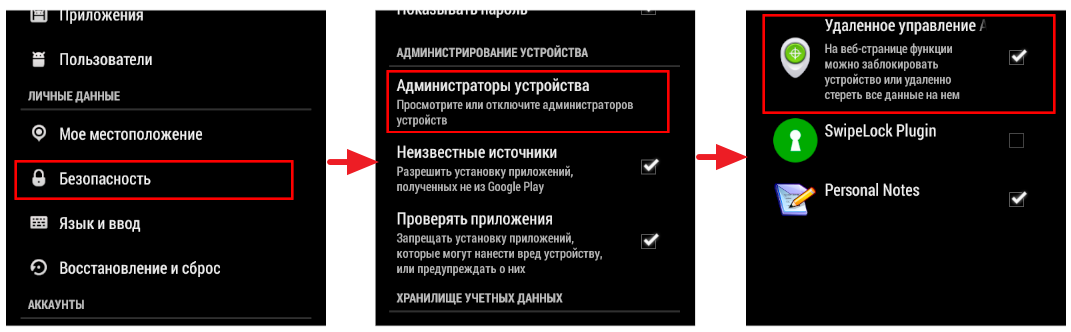
Обратите внимание: На некоторых телефонах и планшетах под управлением Android удаленное управление активировано по умолчанию.
Как найти смартфон на Android
Если удаленное управление на искомом устройстве включено, его можно будет найти с любого другого компьютера, смартфона или планшета, подключенного к интернету. Делается это за счет синхронизации аккаунта Google, в который устройство передает информацию о своем местоположении. Чтобы узнать, где находится утерянный смартфон на Android, нужно сделать следующее:
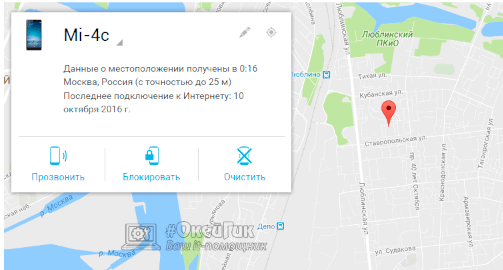
Обратите внимание: В верхнем левом углу карты имеется возможность переключаться между устройствами, если их несколько привязано к одному аккаунту от Google.
Удаленное управление Android
С помощью функции удаленного управления устройством на Android можно не только определить его местоположение, но и послать ряд других сигналов смартфону или планшету.
