Благодаря стремительному развитию программного обеспечения для ОС Андроид, многие пользователи десктопных ПК устремляют свой взор именно на эту платформу, в связи с чем задаются закономерным вопросом: «Как установить андроид на компьютер»?
Изначально Android не создавался для использования в ПК с х86-архитектурой, а версии этой ОС до 3.0 предназначались исключительно для телефонов.
Несмотря на это, группа энтузиастов создала и регулярно создает обновленные дистрибутивы Андроид для инсталляции в персональный компьютер.
О том, как установить данную «мобильную» операционную систему на свой ПК и пойдет речь в этой публикации.
Этапы установки ОС Android на ПК
Всю работу по установке ОС Android на ПК можно условно разделить на несколько этапов:
- Скачивание на компьютер дистрибутива.
- Создание загрузочного носителя.
- Подготовка HDD к установке Андроид.
- Инсталляция новой операционной системы и ее настройка.
Теперь о каждом этапе более подробно.
Для того чтобы сделать ваш компьютер полноценным андроид устройством следует выбрать и скачать дистрибутив ОС. Делать это лучше с сайта разработчиков, перейдя по адресу: http://www.android-x86.org/download .
На момент написания статьи всем желающим доступен дистрибутив ОС Андроид х86 версия 5.1, но вы можете воспользоваться и другой, более «обкатанной» версией программы.

Скриншот страницы с дистрибутивом Андроид-х86-5.1-rc1.iso
Данный ISO образ необходимо скачать на ПК и создать загрузочный носитель.
Создаем загрузочный носитель
Установить ОС Андроид на свой компьютер можно при помощи оптического носителя или загрузочной флешки . Так как большинство портативных ПК не оснащаются DVD приводом, то в качестве загрузочного диска будем использовать обычную флешку на 2 Гб.
Для того чтобы записать образ дистрибутива на USB флешку необходимо использовать стороннее ПО. Разработчики рекомендуют утилиты UNetbootin или UltraISO.
Рассмотрим процесс записи дистрибутива на flesh-карту при помощи программы UNetbootin:
- Вставьте отформатированную USB флешку в ПК.
- Скачайте и запустите программу UNetbootin.
- В окне утилиты нажмите «Образ диска», щелкните мышью по кнопке с многоточием и выберите загруженный дистрибутив, нажав кнопку «Носитель» выберите свою flesh-карту, после чего смело жмите «ОК».
- По окончании процедуры создания загрузочного носителя нажмите «Выход»
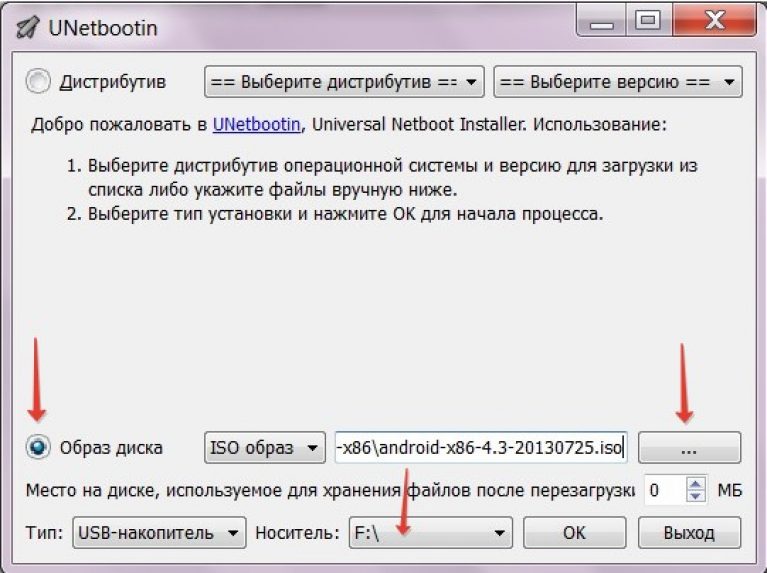
Загрузочный носитель создан. Если предполагается наличие на ПК только ОС Android, то достаточно в BIOS сделать вашу USB флешку приоритетной при запуске и можно начинать процесс инсталляции.
Создание раздела на жестком диске под ОС Android
Создать раздел на HDD можно средствами Widows 7. Для этого:
- Нажмите win+R.
- В диалоговую строку введите diskmgmt.msc после чего нажмите «Enter».
- В окне утилиты найдите нераспределенное пространство, выберите из выпадающего списка «Создать простой том».

- В мастере создания разделов нажмите «Далее».
- Введите размер раздела. Чтобы установить Android на компьютер необходимо выделить под данный раздел не менее 10 Гб вашего HDD. Нажмите «Далее».

- Задайте букву для нового раздела диска и жмите «Далее».
- В окне параметров форматирования можете все оставить по умолчанию. «Далее».
- В окне завершения процедуры создания раздела нажмите «Готово».
Настройка BIOS
Для того чтобы установить «мобильную» ОС, нужно чтобы ПК запустился с загрузочной USB Flesh-карты. Для этого, непосредственно перед включением компьютера необходимо установить в разъем ПК USB flesh-карту и зайти в BIOS , нажав сразу после запуска ПК клавишу F12 или DEL.
В некоторых моделях ноутбуков для входа в БИОС нужно нажать клавишу F2 или Esc.
Важно! Клавиша входа в БИОС может меняться в зависимости от производителя системной платы и самого BIOS . Узнать точно кнопку вхожа можно из документации к вашему компьютеру.
После входа в БИОС войдите в раздел Boot где стрелками выставьте приоритет загрузки с USB устройства, после чего подтвердите настройки, нажав F10, и выйдите из БИОСа, нажав Esc.
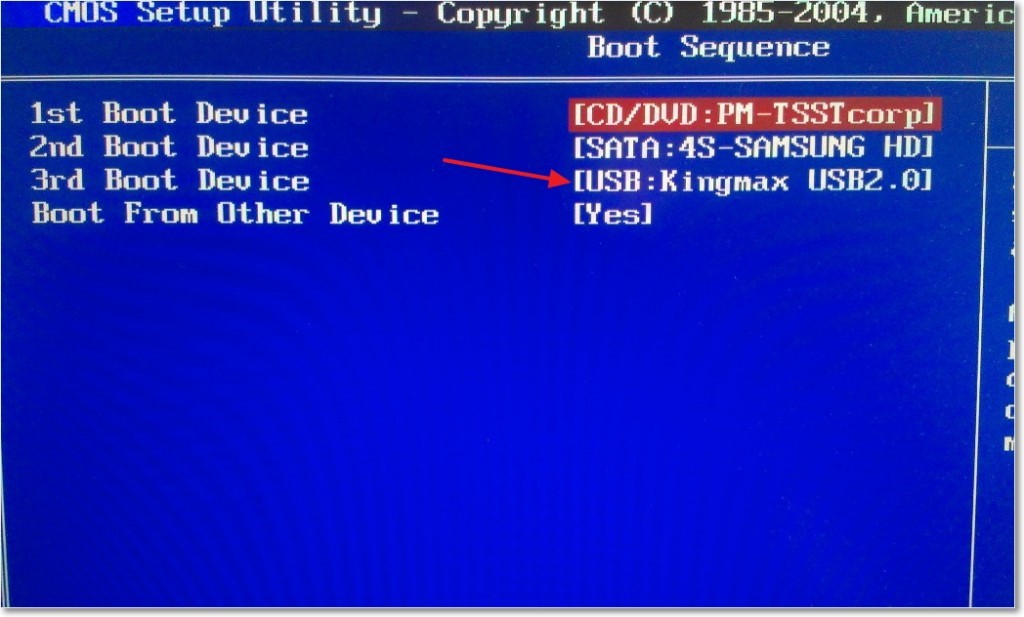
Инсталляция ОС Андроид на ПК
После запуска компьютера с загрузочной флешки откроется окно, где из всего списка нужно будет выбрать последнюю строку.

Чтобы установить Android на свой компьютер необходимо выбрать нужный раздел HDD для инсталляции дистрибутива. В следующем окне доступные разделы определяются как sda1, sda2, sda3. Выберите нужный и нажмите «ОК».

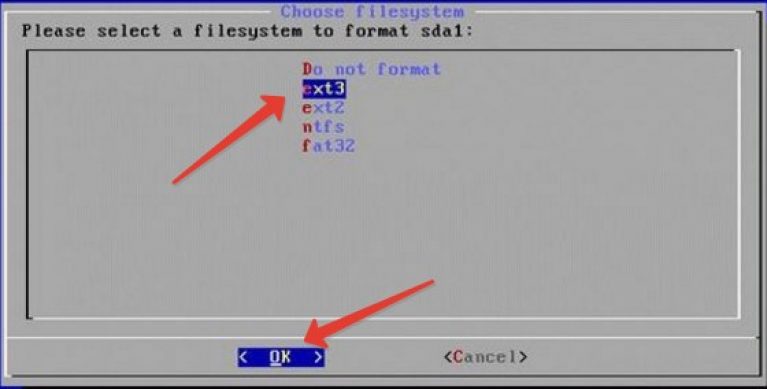
![]()
Так как Android планируется второй ОС в нашем ПК, то на вопрос «интегрировать загрузчик с Виндовс» нужно ответить утвердительно. Жмем «Yes» и «Enter».
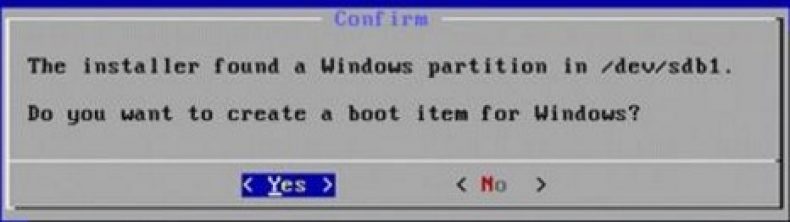
После окончания инсталляции, система предложит запустить Андроид на вашем ПК. Установить систему – это еще половина дела. Теперь следует этап настройки
Эмулятор андроид на ПК востребован многими. Потребность в работе мобильных приложений и игр на персональных компьютерах стала причиной появления таких программ. Это позволило объединить мощность настольного ПК с возможностями андроида. Далеко не каждый мобильный телефон или планшет со скромными техническими характеристиками, мог запускать некоторые приложения или игры.
В сегодняшнем обзоре мы поговорим о популярных эмуляторах. Каждый из них имеет свои особенности и преимущества. Все программы можно сгруппировать таким образом:
- Универсальные эмуляторы. Они хорошо справляются со своими задачами, которые ставят перед ними любители игр или разработчики андроид приложений;
- Для любителей игр;
- Для тестировщиков и разработчиков программ.
Важно: Большинству эмуляторов нужно, чтобы компьютерные процессоры поддерживали виртуализацию.
Русского языка в списке нет, жмем на English и ждем некоторое время. Открывается окно с активацией Плей Маркет.
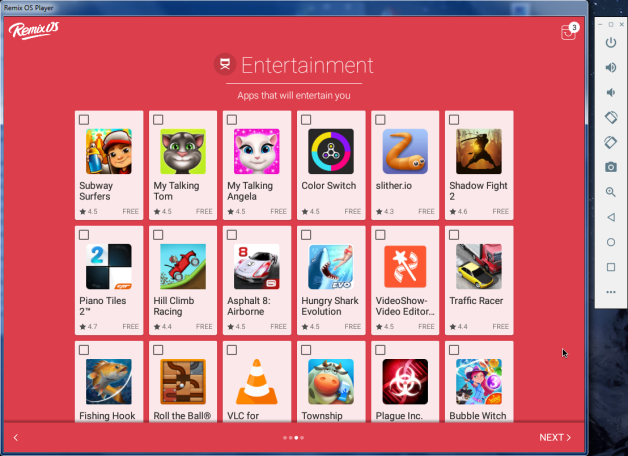
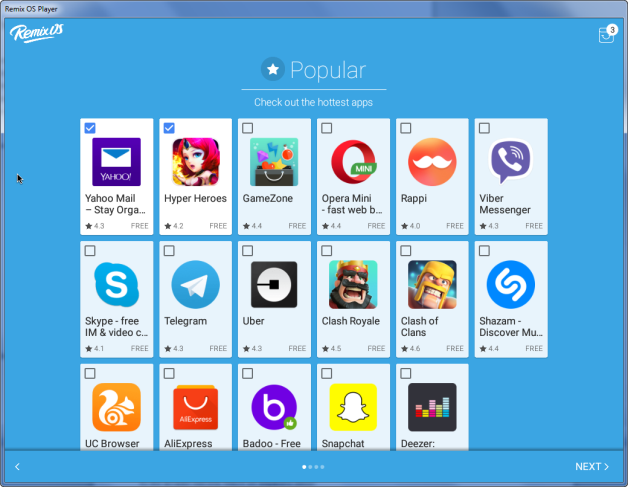
На все запросы соглашаемся, настройка завершается и появляется рабочий стол. Расположение элементов на нем и меню «Пуск» очень похожи на привычный Windows, все интуитивно понятно.
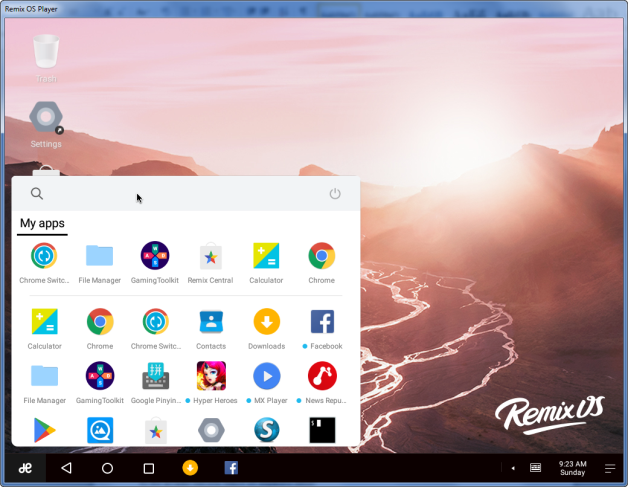
Запускаем браузер, отклик мгновенный.
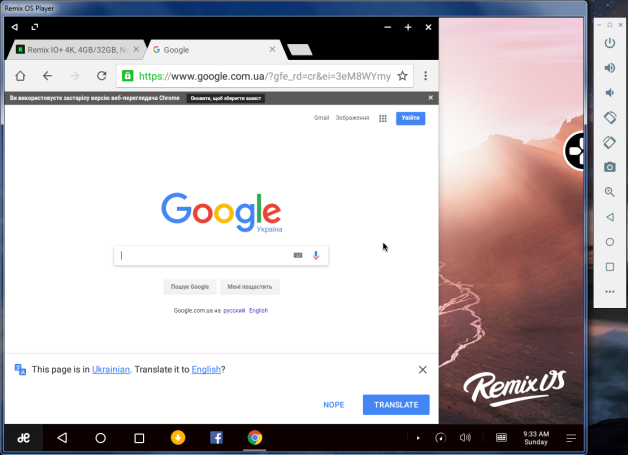
Установка приложений тоже происходит очень быстро.
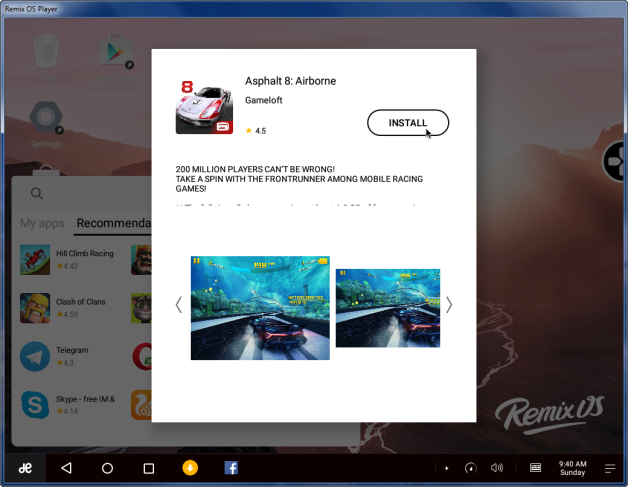
Справа в панели настроек можно управлять расположением активного окна. Вращая его, изображение тоже поворачивается.

Это удобно для игр, Remix OS для них и создавался. Несмотря на то, что он официально еще находится в доработке, эмулятор оставил очень приятные впечатления. Важный нюанс в том, что он не работает на компьютерах с процессором AMD.
Скачать Remix OS Player с сайта разработчика — http://cn.jide.com/remixos-player
Данный эмулятор создан всем известной компанией Google. Одновременно он является средой разработки (IDE) для платформы Андроид. Программа включает набор инструментов, которые помогают разработчикам создавать программное обеспечение и игры.
После установки на компьютер, открывается окно программы. В нем предлагается выбрать проект, либо создать новый.
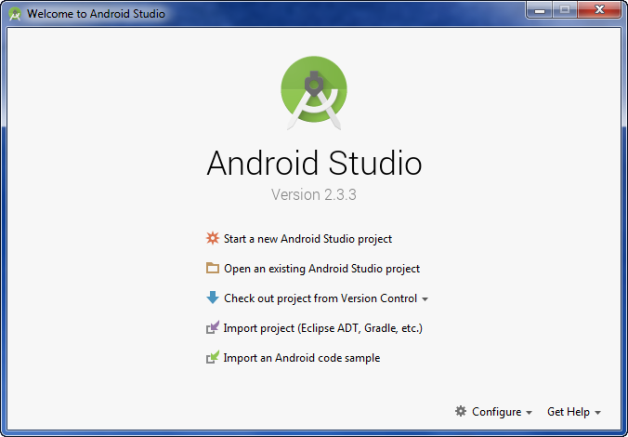
После выбора проекта, открывается сама программа.
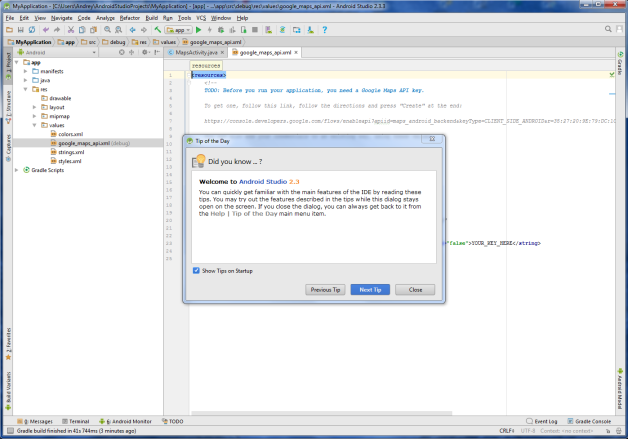
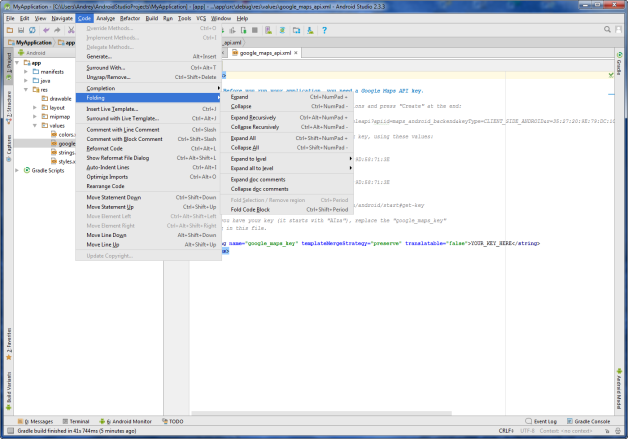
Она позволяет редактировать и собирать приложения, заниматься переработкой кода и т.д.
Скачать Android Studio с сайта разработчика — https://developer.android.com/studio/install.html
Эмулятор YouWave сейчас предлагается в двух версиях — бесплатной (Free) и платной (Premium). Бесплатная версия основана на старой платформе андроид. Она может запускать значительно меньше программ, чем более новая Premium. В остальном, заметных отличий по возможностям между ними нет.
Установка эмулятора проходит быстро, к ресурсам компьютера он не требователен. После установки открывается рабочий стол

и доступ к программам.
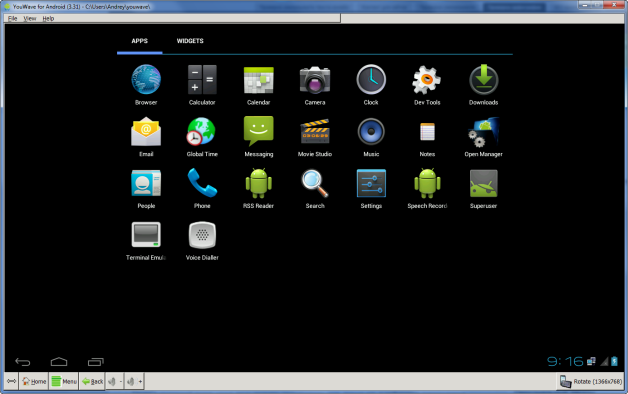
Интерфейс программы только англоязычный.
Из уникальных особенностей стоит отметить возможность YouWave работать с виртуальной SD памятью. Зачастую игры для андроид выходят раньше, чем для Windows. YouWave позволяет воспользоваться этим преимуществом в полной мере.
Бесплатный эмулятор, поддерживающий уникальные функции, которых нет у аналогичных программ.
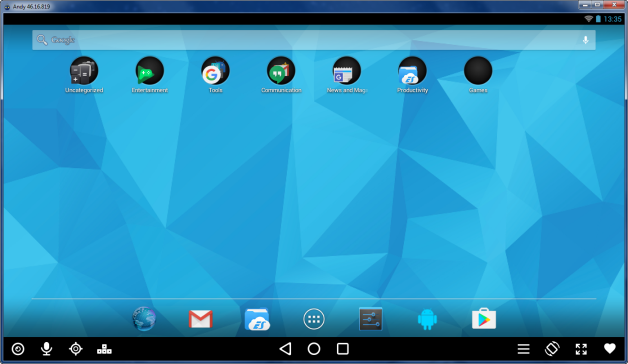
К ним относятся:
- использование мобильного телефона, как пульта дистанционного управления во время игр;
- установка андроид приложений в AndyRoid прямо из операционной системы вашего персонального компьютера;
- невысокие требования к видео ресурсам. Может работать даже на встроенной видеокарте Intel HD Graphics. Это благодаря тому, что эмулятор основан на VirtualBox.
После запуска установки, программа докачивает из интернета необходимые модули, на что потребуется некоторое время. Далее открывается рабочий стол и меню программ. Интерфейс на русском языке.
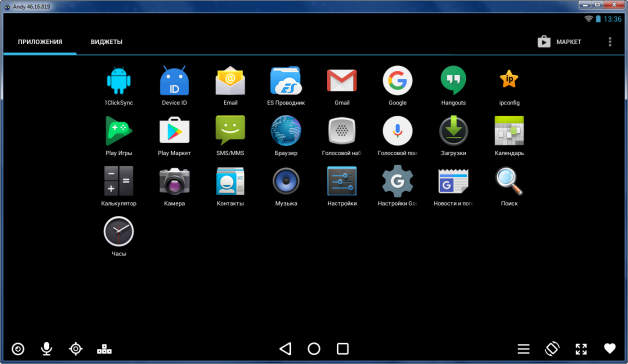
Для доступа в магазин Плей Маркет требуется авторизация через Google.
DuOS
Сравнительно новый эмулятор Android для ПК от компании American Megatrends, предлагается в двух оплачиваемых версиях: Lollipop и JellyBean. Доступно бесплатное тестирование любой из них в течение 30 дней. Полностью бесплатных программ не имеется.
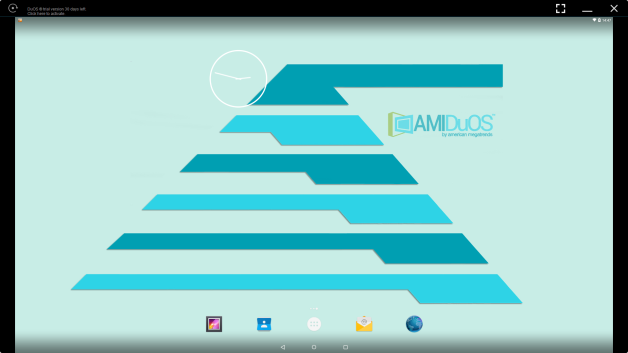
После установки и запуска, можно настраивать эмулятор в соответствии со своими требованиями с помощью меню на русском языке.

Больше подходит для домашнего использования, работы с приложениями и играми.
Один из самых старых эмуляторов. Он подойдет тем, у кого на компьютере установлены древние версии Windows. Легкий и удобный, работает только с использованием ядра Windows и не требует поддержки Virtualbox. Необходимо учесть один нюанс: в названии папки, куда будет устанавливаться эмулятор, не должно быть пробелов.
После запуска, открывается рабочий стол, выбираем меню и настраиваем его по своему вкусу.
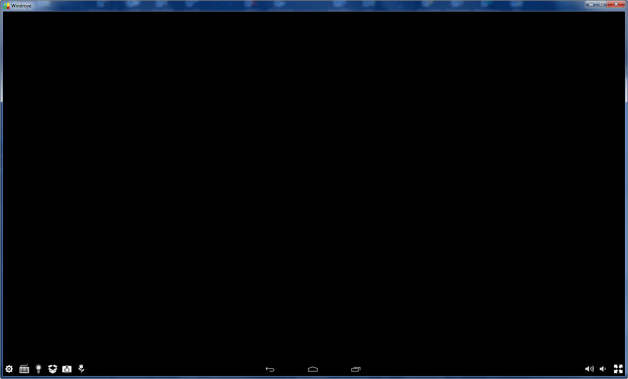
Интерфейс английский или китайский. Официальный сайт на момент написания обзора не доступен, скачать эмулятор можно с библиотеки ресурсов.
Популярный эмулятор, ориентированный на игры, показывал достойные результаты даже с тяжелыми для компьютера приложениями. Его особенность в том, что можно привязать клавиатуру вашего компьютера к координатам на экране Droid4X. Согласитесь, это очень удобно, особенно в играх.
После установки Droid4X и запуска, можно настроить программу по вашим требованиям.
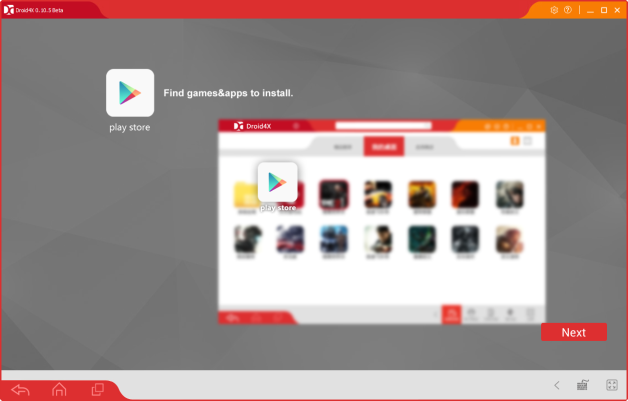
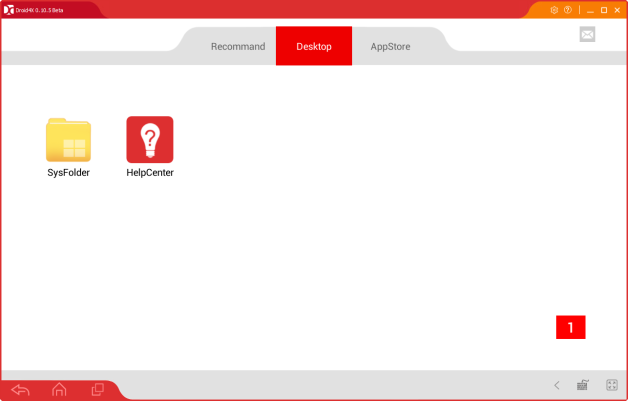
Сейчас этот эмулятор можно скачать только на неофициальных ресурсах. Сайт разработчика не доступен. Поэтому если надумаете пользоваться и скачивать из непроверенных источников — проверяйте перед установкой антивирусом.
Интересный вариант эмулятора андроид, больше подходит для игр на компьютере.
Имеет такие преимущества:

Теперь можно выбирать настройки рабочего стола и устанавливать игры.
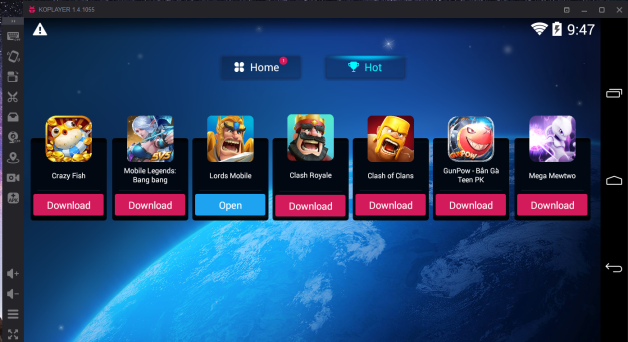
Хоть интерфейс и на английском, он интуитивно понятен. Эмулятор не требователен к мощности компьютера. Предоставляется пользователям бесплатно.
MEmu
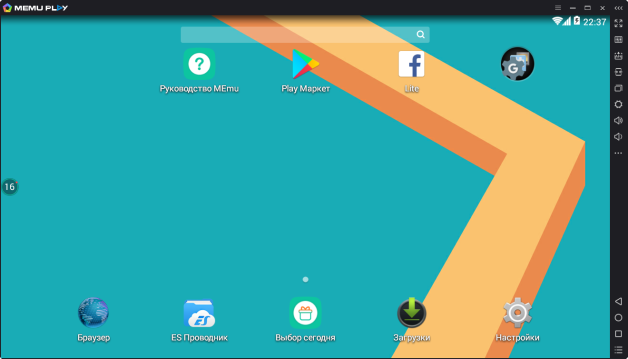
Немного разработчиков эмуляторов оказывает такую поддержку своим программам. MEmu «дружит» с процессорами AMD и Intel. Кроме этого, поддерживает версии андроид JellyBean, KitKat и Lollipop. В нем будет запускаться большинство программных продуктов и игр, что является его существенным преимуществом.
Разработчик акцентирует внимание поклонников своих программных продуктов на высокой производительности и совместимости этого эмулятора. Плюсом также является интерфейс на русском языке.
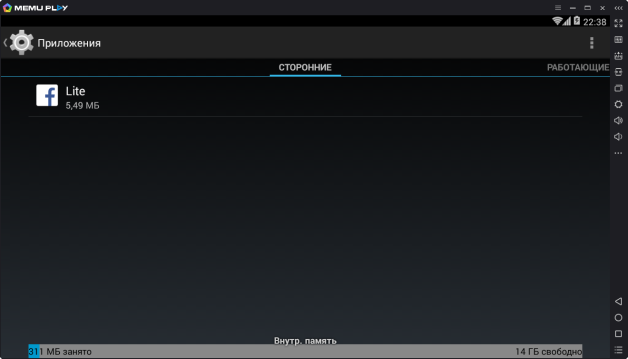
Есть отображение клавиатуры и джойстика, а также передача информации с виртуальных датчиков. Это очень удобно в играх. Кроме этого, вы сможете запускать разные версии андроид одновременно.
Скачать MEmu с сайта разработчика http://www.memuplay.com/
Этот эмулятор позиционируется, как инструмент для тестировщиков приложений и разработчиков. Он поддерживает аппаратную акселерацию и Open GL. Плюс построен на х86 архитектуре, что делает его заметно быстрее аналогов. Эмулятор можно настраивать на всевозможные устройства и разные версии ОС Андроид. Список поддерживаемых устройств регулярно пополняется.
При скачивании программы, хотя она и бесплатна, необходимо пройти регистрацию на официальном сайте разработчика. Обязательно сохраните их, в дальнейшем эти данные понадобятся для запуска эмулятора.

Название устройства появится в Virtual Box, выделяете устройство и жмете «Запустить».

Откроется окно с запущенным Genymotion, который вы сможете настроить, согласно своим задачам.
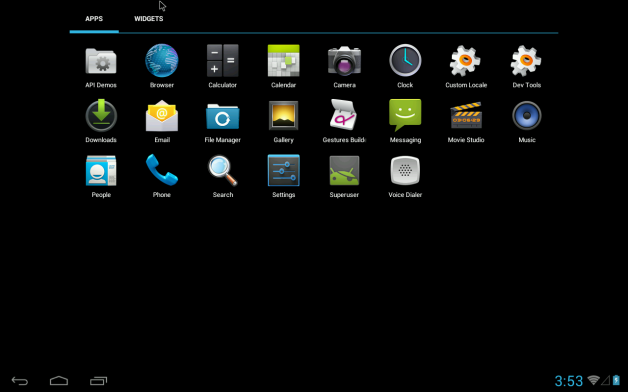
На текущий момент, BlueStacks можно считать одним из лучших эмуляторов андроид для ПК на русском языке. Назначение этой программы — именно игры. При этом не требуется виртуализация Virtual Box. Он поддерживает многозадачные программные продукты и имеет такие встроенные функции, как встряхивание экрана и выбор местоположения. Кроме этого, возможна установка apk-приложений двойным кликом мыши. Позволяет устанавливать программные и всевозможные игры из Плей Маркета.
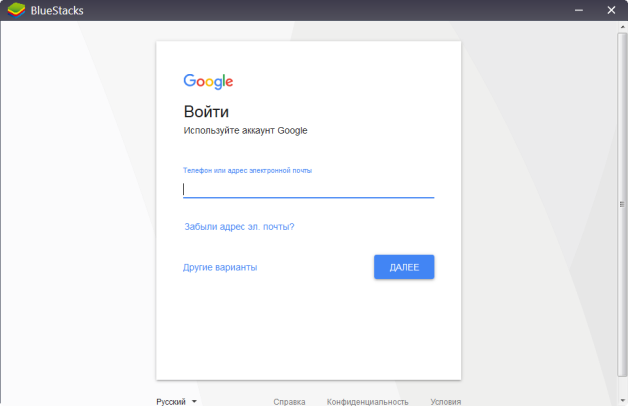

откуда можно перейти в Play Маркет и установить интересующую игру.
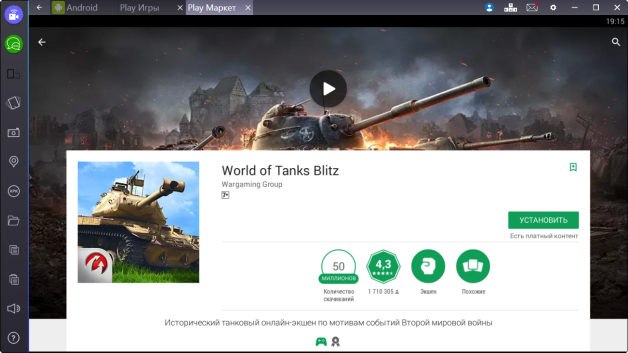
Также на рабочем столе делаются требуемые настройки эмулятора.
Это самый интересный и универсальный эмулятор андроид для ПК на сегодня.

Он показывает достойные результаты даже на маломощных компьютерах и обладает таким завидным функционалом, как:
- Отображение клавиатуры для сенсорного ввода;
- Встроенная настройка контроллера GPS;
- Возможность однократным щелчком, отключать или включать режим суперпользователя(рут права);
- Поддержка различных процессоров;
- Настройка гироскопа;
- Настройка числа процессоров и памяти по объему, модели и IMEI.
После установки, можно выбрать русский или другой подходящий язык и сделать необходимые настройки эмулятора.

Подводя итоги обзора, скажем, что эмулятор андроид — это незаменимая программа для многих пользователей. Любителям игр рекомендуем попробовать Nox App Player, BlueStacks, KoPlayer, Droid4X, Remix OS Player. Разработчикам, создающим и тестирующим приложения, однозначно подойдут программы Genymotion и Android Studio. Мы не забыли о владельцах старых компьютеров и операционных систем. Им рекомендуем неприхотливый эмулятор Windroy.
Даже если у вас нет смартфона или планшета под управлением Андроид, вы можете пользоваться любым из сотен тысяч великолепных приложений, написанных для этой системы. В этом вам поможет эмулятор BlueStacks.
BlueStacks - это программа, которая позволяет Андроид-приложениям быстро и в полноэкранном режиме работать на обычных компьютерах и ноутбуках. Это не просто эмулятор операционной системы Андроид, а новый формат распространения софта. Мы все привыкли, что у каждого разработчика есть свой магазин приложений - App Store, Windows Store, Андроид Market (Google Play). Создатели BlueStacks предлагают инновационный вариант распространения программ. Если у вас нет телефона, работающего на базе операционной системы Андроид (например, вы являетесь владельцем iPhone), то почему вы не можете покупать игры и приложения, разработанные для этой системы? Ведь у вас есть компьютер !
Установив Bluestacks, вы сумеете запускать Андроид-утилиты в полноэкранном режиме, при этом они будут работать так же быстро, как если бы это были программы для Windows или Mac OS X. Если же вы обладатель смартфона или планшета на базе ОС Андроид, то любимые приложения из телефона будут закачиваться на ваш компьютер и наоборот. Таким образом, можно сначала протестировать любой софт в эмуляторе и уже потом решить, нужно ли вам данное программное обеспечение на вашем смартфоне.
Конечно, возникает вопрос, насколько удобно управлять приложениями, предназначенными для мобильных устройств с сенсорными экранами, на ПК. Как правило, имитировать касания и жесты вполне возможно мышью. Проблемы возникают только в тех редких случаях, когда требуется Multitouch. На планшетах и ноутбуках с сенсорным дисплеем управление вполне традиционное. Для ввода можно использовать как физическую клавиатуру, так и встроенную в BlueStacks виртуальную.
Особо интересен BlueStacks пользователям устройств с Windows 8. Установленные Андроид-приложения в полноформатном режиме и с поддержкой сенсорного экрана прекрасно восполняют недостаток ПО для «восьмерки». При этом имеется версия Blue Stacks SurfacePro-Optimized, оптимизированная для использования на планшетах и ПК с сенсорным управлением.
Установка
Инсталляция эмулятора очень проста. Зайдите на сайт bluestacks.com, выберите подходящую операционную систему (Windows XP, Vista, 7, 8 либо Mac OS X), скачайте нужный дистрибутив и установите его. Если на компьютере отсутствует.NET Framework 3.5, система предложит вам загрузить его перед установкой эмулятора. Несколько минут займет инсталляция программы и загрузка необходимых файлов. Система устанавливается только при наличии доступа в Интернет и после своей инсталляции требует регистрацию на сервере. При первом запуске утилиты нужно выбрать в окне BlueStacks программу 1-Click Sync. Вам будет предложено пройти два этапа настройки - включение магазина приложений Play Market и синхронизация с учетной записью Google (Ваш_аккаунт@gmail.com). Следуя простым инструкциям и введя свои данные, вы получите сообщение об успешном окончании настройки эмулятора.
На вопрос программы о наличии Андроид-телефона владельцам устройств на базе данной платформы следует ответить «Да». В таком случае далее потребуется ввести адрес почтового ящика и номер телефона с кодом страны. После этого BlueStacks пошлет электронное письмо и SMS-сообщение с подробной инструкцией по синхронизации телефона с приложением. При тестировании программы SMS получено не было, но вся необходимая для синхронизации информация пришла на e-mail.
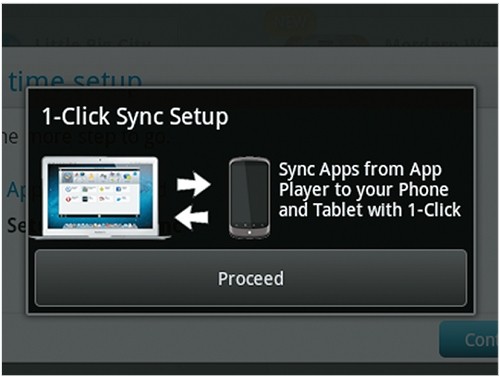
Если у вас есть Андроид-устройство и вы хотите быстро установить все ваши любимые приложения, хранящиеся на нем, в BlueStacks, запустите программу 1-Click Sync.
![]()
Запуск
В зависимости от операционной системы эмулятор запускается кликом по ярлыку на рабочем столе или из контекстного меню иконки, которая находится в трее. По умолчанию сразу доступно несколько программ: Barnes & Noble’s Nook app, Documents To Go, Evernote, Fruit Ninja Free, Pulse и StumbleUpon. Для запуска приложения кликните по его пиктограмме. Для возврата в меню утилиты щелкните по иконке BlueStacks в центре навигационной панели в нижней части окна программы.
Для загрузки новых приложений введите их названия в строку поиска и нажмите «Найти». Эмулятор загружает ПО из Google Play. Так же вы можете загружать софт и с других ресурсов, включая Amazon Appstore для Андроид, GetJar и 1Mobile Market. Вверху экрана расположена прозрачная панель с иконками различных онлайн-магазинов. Вы можете выбрать интересующий вас, кликнув по соответствующему значку. Допускается одновременная загрузка и инсталляция нескольких программ. При этом в то же время можно даже запустить уже установленное приложение - BlueStacks многозадачен и умеет работать в несколько потоков.
Настройка
Если вы хотите установить те же приложения, что используются на вашем смартфоне, или получать на компьютер SMS-сообщения, то потребуется загрузить из Google Play дополнительное ПО - BlueStacks Cloud Connect. После загрузки программа предложит ввести PIN, отправленный на ваш e-mail. Данный код также можно найти в меню настроек App Player, в нижнем правом углу навигационной панели. Затем, на следующей странице, нужно выбрать «Cloud Connect», после чего всплывет окно с нужным PIN-кодом.
Функция «Cloud Connect» довольно проста в использовании: требуется всего лишь выбрать устройство, которое необходимо синхронизировать с App Player, и нажать кнопку «sync» вверху экрана. Несмотря на то что данная опция называется «синхронизацией», она просто загружает на устройство те же приложения, что доступны в App Player на компьютере . При этом информация о настройках программ и авторизационных данных не сохраняется, так что потребуется новая авторизация. Для доступа к расширенным настройкам нужно перевести курсор в правый нижний угол (или коснуться его, если у вас устройство с сенсорным экраном).
BlueStacks для веб-дизайнеров и разработчиков
Если вы занимаетесь созданием сайтов или программного обеспечения, то вам может понадобиться протестировать свой продукт на эмуляторе. Но родной эмулятор, который поставляется в SDK Андроид, слишком медленный и долго запускается. Благодаря BlueStacks вы можете быстро открыть браузер, причем не один, а несколько на выбор, начиная с мобильных версий Firefox и Opera и заканчивая такими вариантами, как UC Browser и Dolphin.
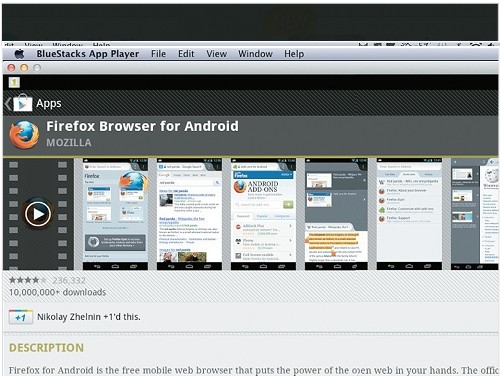
Вы можете подключить свой аккаунт Google или зарегистрировать новый, после чего вам будет доступен Google Play Market. Он имеет привычный вид - такой же, как на мобильных устройствах.
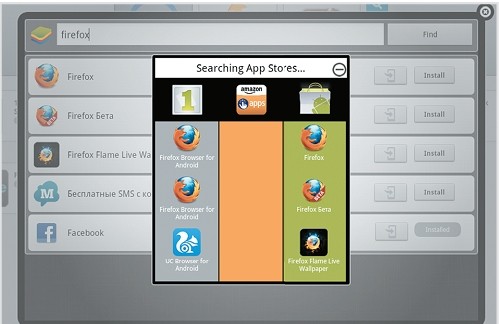
Поиск осуществляется сразу по трем онлайновым магазинам приложений - Mobile Market, Amazon Appstore и Google Play Market. Порой можно сэкономить деньги, так как на различных сервисах бывают скидки.
BlueStacks в качестве альтернативы Windows Store
Windows 8 - это молодая, но очень перспективная мобильная платформа со своей экосистемой. Но при всех своих преимуществах она обладает рядом проблем. Так, на данный момент в Windows Store гораздо меньше приложений, чем в Google Play (Андроид Market) и Apple App Store. И как раз эту проблему может легко и бесплатно решить BlueStacks. В магазине Google Play Market сегодня насчитывается более 700 000 программ. И хотя не все они смогут запуститься в BlueStacks, это все равно достаточно много. Стоит отметить, что на данный момент BlueStacks - приложение, работающее исключительно на архитектуре x86, а это значит, что пользователям устройств на базе Windows RT оно пока недоступно. Кстати, разработчики BlueStacks адаптировали свое детище в первую очередь для работы на Microsoft Surface Pro, но и другие устройства с Windows 8 не должны остаться в стороне.
Факты о BlueStacks
Компания BlueStacks основана Розеном Шармой - успешным предпринимателем и создателем нескольких фирм, впоследствии приобретенных такими лидерами отрасли, как Microsoft, Google, Citrix и McAfee.
Программное решение BlueStacks впервые было продемонстрированно в зоне AMD Fusion на конференции COMPUTEX 2011 в Тайбэе.
Одной из отличительных особенностей данного программного обеспечения является то, что это не эмулятор в привычном понимании. Как говорят сами разработчики, BlueStacks - это плеер для проигрывания приложений Андроид. Именно поэтому программы работают быстро, задержек и «тормозов» не наблюдается.
ASUS и Lenovo заключили партнерские соглашения с BlueStacks, согласно которым «эмулятор» будет предустанавливаться на новые ПК с Windows 8.
К концу 2012 года приложение BlueStacks скачали и установили пять миллионов раз.
На сайте GetYourAppsBack.com опубликована информация о том, что новые пользователи системы Windows 8 и планшетов Surface Pro могут скачивать и устанавливать любые приложения BlueStacks на свои компьютеры и смартфоны.

Выберите свое Андроид-устройство - и приложения, хранящиеся на нем, будут синхронизированы с BlueStacks.

Чтобы вернуться из запущенного приложения на главный экран, необходимо перевести курсор в правый нижний угол и нажать на стрелку во всплывающем меню. Здесь же можно получить доступ к настройкам BlueStacks или выбрать полноэкранный режим.

Изменяемые параметры BlueStacks напоминают упрощенные настройки обычных Андроид-устройств
Зачастую полюбившиеся игры на мобильном устройстве хочется протестировать и на большом экране своего ноутбука или компьютера, вот только как запустить андроид игры на ПК, если они рассчитаны на работу на другой операционной системе?
Вариантов решения такой задачи существует достаточно много и даже самое привередливое приложение поддастся и вам представится шанс играть в андроид игры на ПК в любое время.
Конкретный вариант зависит от того, какие именно возможности вы хотите использовать на компьютере.
Как пользоваться приложениями и играть в игры андроид на пк
Программа андроид на компьютере справится с конфликтом операционных систем и даст возможность вдоволь наиграться в любимые игрушки.
Разработчиками представлено достаточно большое количество таких программ:
1. Самый массовый способ, дающий возможность запустить андроид игру на компьютере – программа BlueStacks. Ее использование рассчитано исключительно на запуск игр и функционирует на самых популярных операционных системах ПК (Windows 7,8, XP и Mac OS X).
Установка завершиться открытием списка доступных игр. При желании можно дополнительно использовать BlueStacks Cloud Connect. Она даст возможность синхронизировать ПК с гаджетом.
2. Для больших возможностей стоит отдать предпочтение приложению Genymotion — отличный эмулятор ПК на андроид и других приложений.
Как и программа, описанная в предыдущем пункте, она работает на самых распространенных операционных системах.
Можно скачать как платно, так и бесплатно, но и в первом и во втором случае потребуется обязательная регистрация, поскольку она пригодиться и в процессе эксплуатации. Скачанную программу нужно установить, и затем действовать по следующему алгоритму:
- открыть.
- создать новое виртуальное устройство.
- дождаться загрузки.
- кликнуть «play».
3. Достойной альтернативой способу №2 задумка китайских разработчиков – ПК игры портированные на андроид. Выбор такого способа подразумевает использование Windows.
Принцип работы по сути виртуальной системы крайне прост. Достаточно просто скачать и установить.
Программа не требует даже дополнительных настроек, все происходит в автоматическом режиме и в кротчайшие сроки, вам будут доступны все функции полноценного девайса, и все то, что вы делали пальцами на дисплеях, можно спокойно выполнить курсором мыши.
4. Возможно создавать эмуляторы в Android Virtual Device Manager. Плюсом такого эмулятора является возможность постоянного и оперативного обновления платформы.
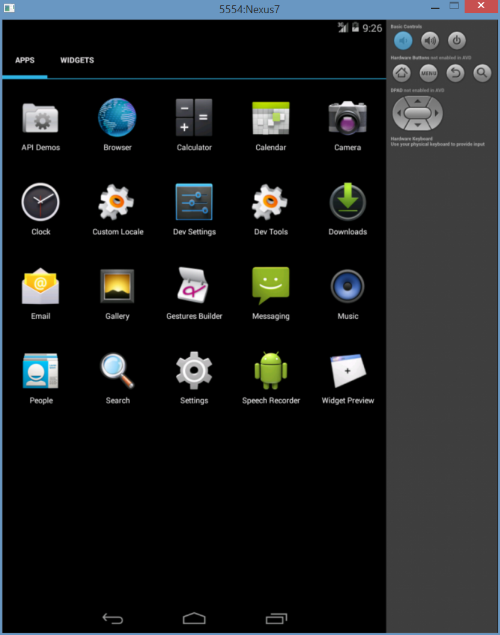
5. Достаточно качественным и пользующимся спросом эмулятором является You Wave for Android. Он также позволяет запускать игры на ПК через андроид, и анализ отзывов свидетельствует, что этот способ достаточно прост и эффективен в большинстве случаев.

Так установка эмулятора займет считанные секунды, потребуется лишь скачать архивный файл, который затем распаковывается и устанавливается. А дальше для различных версий андроида есть незначительные особенности по завершению установки.
