IP-камера - это цифровая видеокамера, которая может передавать данные через Интернет-протоколы в сети. Это удобное устройство, но для того, чтобы получить полнофункциональный доступ ко всем его опциям, потребуется выполнить определенные настройки.
IP-камера (уличная либо для помещений) также может быть описана как камера и компьютер, объединенные в одном блоке. Основные компоненты данного устройства включают в себя объектив, датчик изображения, один или несколько процессоров и память. Процессоры используются для обработки изображений, сжатия видео и анализа сетевых функций. Память используется для хранения встроенного программного обеспечения (компьютерной программы) и для локальной записи видео. Таким образом, не обязательно производить подключение IP-камеры к компьютеру, чтобы обеспечить ее бесперебойную работу.
Как и компьютер, сетевая камера имеет свой собственный IP-адрес, подключается непосредственно к сети и может быть размещена везде, где есть доступное подключение. IP-камера, цена на которую несколько выше, самостоятельно обеспечивает функции веб-сервера, FTP (File Transfer Protocol) и электронной почты, а также включает в себя множество других сетевых и прочих IP-протоколов. Этим она отличается от веб-камеры, которая может работать только тогда, когда она подключена к персональному компьютеру (ПК) через USB или порт. При этом ее программное обеспечение должно быть установлено на ПК.

Беспроводная IP-камера современной модели может быть настроена для передачи видео по сети для просмотра в реальном времени и/или в записи, либо непрерывно, по расписанию, по событию или по запросу уполномоченных пользователей. Захваченные изображения можно передавать в формате Motion JPEG, MPEG-4 или H.264 видео, используя различные или загружать в виде отдельных изображений JPEG с использованием FTP, электронной почты или HTTP (Hypertext Transfer Protocol).
В дополнение к записи видео сетевые камеры некоторых производителей обеспечивают управление событиями и имеют «интеллектуальные» функции, такие как видеодетектор движения, детектор звука, активное оповещение при попытке порчи и автосопровождение. Большинство устройств также предполагают наличие портов ввода/вывода, которые позволяют выполнять подключение к внешним устройствам, таким как датчики и реле, и запись с IP-камеры может транслироваться расширенно. Другие функции могут включать в себя аудио возможности и встроенную поддержку питания через Ethernet (PoE). Многие гаджеты также поддерживают расширенные функции безопасности и управления сетью. Современная IP-камера уличная позволяет снимать изображения высокой четкости даже в условиях плохой видимости.

Особенности подключения
Некоторые IP-камеры требуют дополнительное устройство для записи, в то время как другие могут записывать свои видео непосредственно на NAS (сетевое устройство хранения данных) или ПК, который настроен таким образом, чтобы функционировать в качестве сервера. Некоторые из них даже имеют встроенные слоты карт Micro SD, и могут сохранять контент непосредственно на этот физический носитель. Они могут даже иметь встроенные серверы, поэтому иногда вы можете получить доступ к записи в удаленном режиме. Как настроить IP-камеру правильно? Каким образом должна быть выполнена синхронизация с сетью Интернет?
С чего начать?
Если вы создаете свой собственный сервер, должна быть выбрана программа для IP-камер, которую вам потребуется установить самостоятельно. Вы можете подключить несколько снимающих устройств, чтобы получить более полное представление о том, что происходит на наблюдаемом участке.

Можно ли использовать альтернативные гаджеты?
Вместо того чтобы использовать классическую IP-камеру, вы можете использовать простую «вебку» и подключить ее через USB к компьютеру под управлением соответствующего программного обеспечения для записи. Этот девайс, как правило, дешевле, чем IP-камера (цена которой на порядок выше), хотя он может не иметь некоторых важных функций (такие как возможность ночного видения для записи того, что происходит в абсолютной темноте).
Еще одно отличие заключается в том, что «вебка» должна быть подключена непосредственно к компьютеру через USB, в то время как IP-камера может находиться в совсем другом месте и синхронизироваться через Wi-Fi.
В первую очередь, вам нужно выбрать какое-либо программное обеспечение для наблюдения веб-камерой. Такие приложения служат для захвата и записи видео, попадающего в объектив. Вам следует помнить, что программа для IP-камер (которая может управлять и обычными «веб») может быть платной, но вы все равно сможете добиться определенной экономии.
Если вы сделаете такую настройку, вы должны будете держать ваш компьютер работающим в режиме 24/7, по крайней мере, том случае, если вы хотите записать события всего дня.
![]()
Смартфон как снимающее устройство
Если у вас есть старый неиспользуемый телефон Android, вы можете превратить его в камеру для В конце концов, любой такой гаджет имеет камеру, Wi-Fi, а также встроенные - все это должно снимать, сохранять и записывать видео.
Сетевые или IP-камеры, в свою очередь, предназначены для работы в локальной сети (LAN) и через Интернет. В LAN они управляются в рамках компьютерной сети, к которой они присоединены. С помощью дополнительной конфигурации данной локальной сети у вас есть возможность разрешить камерам мониторинг не только локальный, но и удаленный, а также через Интернет. Как настроить IP-камеру в LAN?
Локальный доступ
Прежде чем вы сможете настроить камеру для работы через Интернет, рекомендуется включить все нужные опции для локального доступа в первую очередь. Изучите техническую документацию, прилагаемую к устройству, для получения инструкций по первоначальной его настройке. После того как камера будет настроена для локального доступа, вы будете готовы начать конфигурацию для удаленного доступа к ней через Интернет.

Удаленный доступ
Перед тем как настроить IP-камеру в локальной сети, чтобы разрешить производить съемку с удаленного места, рекомендуется изучить свойства администратора сети, чтобы убедиться, что у вас есть соответствующие полномочия. В противном случае вы не можете выполнить удаленный доступ к камере.
Для того чтобы настроить камеру для работы через Интернет, вам нужно будет настроить сервис Port Forwarding. Он позволяет вам получить доступ к камере из удаленного местоположения путем пересылки сетевых портов, используемых в Интернете. Эти порты, как правило, направляются к маршрутизатору вашей сети для перенаправления портов, используемых камерой.
Получение IP-адреса
Для того чтобы IP-камера через Интернет передавала данные, нужно правильно настроить сетевые протоколы. Чтобы получить доступ к маршрутизатору вашей сети для настройки переадресации порта, вам потребуется IP-адрес роутера, к которому камера подключена. Вы можете получить эту информацию путем запроса у сетевого администратора вашей сети или при помощи открытия командной строки в Windows и ввода команды Чтобы открыть окно командной строки, вам нужно будет нажать на кнопку «Пуск», а затем перейти к нажатию «Выполнить».
После выполнения одного из вышеуказанных действий вы получите IP-адрес маршрутизатора. Вы будете нуждаться в нем для того, чтобы получить доступ к роутеру для настройки переадресации портов. IP-адрес сетевого маршрутизатора будет отображаться в качестве шлюза по умолчанию.

Доступ к маршрутизатору вашей сети
Теперь вам нужно будет перейти к доступному маршрутизатору, введя его IP-адрес в веб-браузере. Затем требуется перейти к секции конфигурации, где настраивается перенаправление портов.
Следует ввести локальный IP-адрес камеры, а также ее уникальное имя, связанное с конкретным портом, который должен быть перенаправлен. Как правило, по умолчанию используется Однако желательно запросить сведения у производителя вашего девайса для получения дополнительных деталей настройки. Например, беспроводная IP-камера с расширенными настройками может требовать большего количества данных для включения всех опций.
Некоторые устройства требуют более одного порта, которые будут направлены для того, чтобы получить все возможности, предлагаемые функционалом гаджета. Вам также будет предоставлена возможность выбора протокола, который будет использоваться. Общими параметрами являются UDP или TCP. Ваш маршрутизатор также может иметь дополнительные опции. В большинстве случаев вам нужно будет выбрать вариант протокола «Оба одновременно». Это позволит связать UDP и TCP с пересылаемыми портами. Как только вы завершите ввод всех настраиваемых опций, нажмите на кнопку «Применить», чтобы сохранить выбранные настройки.
После того как настройки были сохранены в конфигурации маршрутизатора, вы должны быть в состоянии видеть эту информацию, отображаемую в списке. Там могут быть и другие записи, настроенные по умолчанию (будут присутствовать в этом же списке). Параметры вашего подключенного устройства будут находиться в нижней его части под заголовком IP Network Camera.
Доступ к сети через Интернет
Теперь, когда вы настроили перенаправление портов на маршрутизаторе вашей сети, чтобы позволить камере получить доступ через Интернет, вы можете начать настраивать доступ к управлению ей. Рекомендуется изначально пытаться получить его из удаленного местоположения, а не в локальной сети. Это желательно для подтверждения того, что перенаправление портов настроено правильно.
Как настроить IP-камеру окончательно?
Находясь в удаленном месте, вам нужно будет ввести публичный IP-адрес, предоставленный вашим провайдером Интернета (ISP), чтобы иметь возможность получить доступ к камере. Если вы не знаете его, обратитесь в техподдержку вашего провайдера или к онлайн-сервисам, позволяющим определить детали ваших Интернет-соединений. Вы не сможете получить доступ к камере с помощью частного IP-адреса, поскольку его невозможно увидеть в Интернете (он доступен только в пределах локальной сети, в которой подключено устройство). Помимо ввода публичного IP-адреса иногда требуется ввести порт в адресной строке. В большинстве случаев порт 80 будет перенаправлен автоматически, и поэтому данную строку можно не заполнять при попытке получить доступ к камере. Тем не менее бывают случаи, когда IP-камера не будет использовать порт 80. Если это произойдет, вам будет необходимо ввести полный IP-адрес, затем двоеточие и номер порта, используемого в соединении.
Что же представляют из себя такие устройства? Прежде всего они не только имеют встроенный вебсервер, но и способны работать с Wi-Fi или Ethernet сетями. Такое их устройство даёт возможность подключаться к сетям LAN, WAN или Wi-Fi.
Этим устройствам может быть присвоен IP-адрес, который даёт возможность получать видеоинформацию с камер с любого компьютера, который присоединён к интернету. Для просмотра можно воспользоваться не только специализированным программным обеспечением, предназначенным для работы с такими видеокамерами, но и получать информацию посредством обычного интернет-браузера.
Кроме стандартных функций видеонаблюдения современные IP-камеры могут использовать также разного рода дополнительный функционал.
- Передача не только видеоинформации, но и аудиоданных.
- Динамик для громкой связи.
- Дополнительные датчики движения или другие датчики.
- Дополнительная возможность отправки сообщений по электронной почте.
Такое видеонаблюдение может использоваться не только для контроля безопасности, но и для наблюдения на таких объектах, как шахты или очень удалённые объекты. Также иногда IP-камеры используются в культурных целях.
Примером может быть установка такого оборудования в местах, где есть знаменитые культурные памятники или красивые пейзажи. Иногда эти видеокамеры могут применять для скрытого наблюдения, например, в крупных магазинах в целях безопасности.
Процесс установки видеокамер
Для того чтобы воспользоваться этим оборудованием, нужно сначала определиться с тем, какие цели вы перед собой ставите. Далее рассмотрим ситуацию, когда установка производится для охраны помещения или определённой территории.
С самого начала нужно решить, какую видеоинформацию мы хотим получить. На этом этапе выбирают, какие именно объекты будут находиться под наблюдением. Кроме того, нужно учитывать, что задача видеонаблюдения в различных случаях может различаться. Иногда нужно зафиксировать сам факт проникновения на охраняемую территорию. В других случаях видеосъёмка необходима для того, чтобы идентифицировать нарушителя.
В этих случаях расположение камер может различаться. Для общего обзора удаление видеокамеры может достигать пятидесяти метров. Для того чтобы идентифицировать преступника, нужно расположить наблюдение не дальше пяти-семи метров. Точное расстояние в этом случае зависит от технических характеристик самой камеры.
Другой важный фактор - учёт зон наблюдения. Видеокамеры должны быть расположены таким образом, чтобы на охраняемой территории не было недоступных для контроля зон. Также нужно избегать ситуаций, когда в объектив может попасть яркий источник света. Для этого нужно при установке учитывать направление солнечных лучей, наличие прожекторов или других ярких источников света.
Необходимо учитывать вероятность механического или другого рода повреждения. Для видеокамер, которые расположены на улице, может быть, например, опасность повреждения от атмосферных осадков или, зимой, от падающих сосулек.
Предварительные сведения о процессе подключения IP-камер

Производители таких систем видеонаблюдения комплектуют свои поставки различным образом. Иногда речь идёт о практически полной охранной системе, которая не требует никаких дополнений.
В некоторых случаях может предлагаться только базовая комплектация , где присутствуют самые необходимые элементы. Также не нужно забывать, что всегда предусматривается возможность расширения системы с помощью дополнительных компонентов.
Установка оборудования начинается с планирования всего процесса работы.
Далее происходит установка IP-камер, на нужных местах и подводятся провода для электропитания и для передачи данных. Рекомендуется не располагать эти провода на расстоянии друг от друга меньшем, чем пятьдесят сантиметров.
Для передачи данных могут использоваться различные типы соединений. Прежде всего заметим, что подсоединение IP-камер может быть как с помощью соответствующего кабеля, так и на беспроводной основе. Кроме этого, важным моментом является подача электроэнергии для работы этих устройств. Это может быть сделано двумя способами:
- Подключение к источнику питания с помощью проводов.
- Осуществление подачи электроэнергии через тот же кабель, по которому передаются данные.
Состав комплекта оборудования обычно следующий.
- Комплект видеокамер.
- Блок питания для видеокамер.
- Видеорегистратор.
- Жёсткий диск для видеорегистратора.
- Кабели для подсоединения устройств.
- Маршрутизатор.
- Дополнительно может быть использован GSM-информатор.
- Диск с необходимыми программами для настройки оборудования.
Кроме оборудования потребуются инструменты для обжима кабеля, отвёртка, инструменты, с помощью которых будет производиться монтирование камер и прокладка соответствующих проводов.
Также очень желательно наличие компьютера и подключение к провайдеру интернета.
Описание процесса подключения
Сначала рассмотрим ситуацию, когда подключаемая камера обладает Wi-Fi интерфейсом. Последовательность действий в этом случае должна быть следующей.
- Устанавливаем камеру на том месте, где нам нужно.
- Подключаем к электропитанию через имеющийся адаптер.
- После подключения на устройстве должны светиться соответствующие лампочки.
- Вставляем в компьютер диск с программами и драйверами, который прилагался к камере.
- Смотрим в настройках сетевой адрес нашего компьютера и маску подсети. Последняя обычно имеет вид: 255, 255, 255, 0.
- В запущенной программе настройки IP-камеры устанавливаем интернет-адрес таким образом, чтобы первые три из четырёх цифр совпадали с интернет-адресом нашего компьютера. Четвёртая цифра просто должна быть другой. Также нужно установить номер порта. Он должен отличаться от уже имеющегося соединения. Также нужно ввести логин и пароль, которые были получены при покупке камеры. Также нужно ввести параметры доступа для беспроводной сети.
- Подтверждаем введённые данные.
- В Windows производим настройку Wi-Fi интерфейса.
- Отключаем камеру, перезагружаем компьютер.
- Настройка закончена.
Подразумевается, что компьютер имеет Wi-Fi адаптер. Также считаем, что интернет-провайдер предоставляет именно статический, а не динамический интернет-адрес.
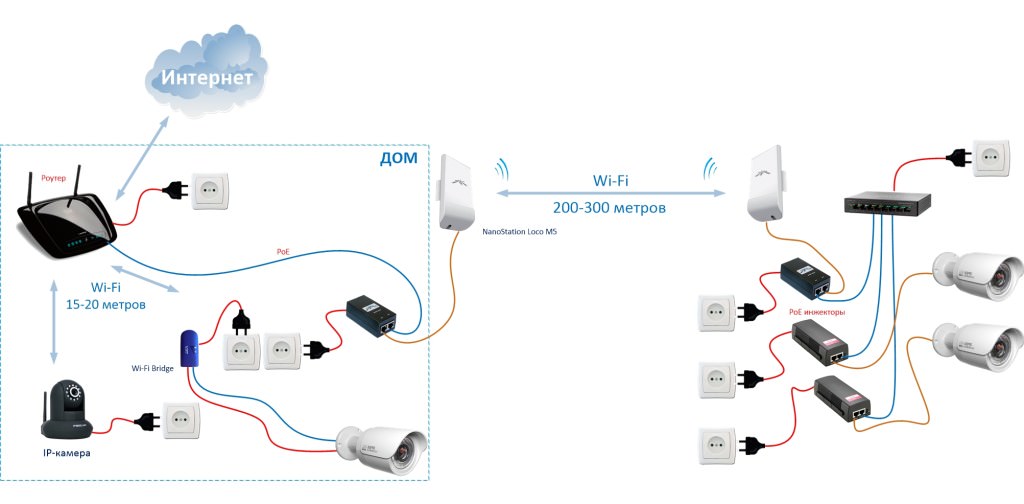
Разумеется, аналогичным образом могут быть установлены несколько камер.Теперь можно открыть интернет-браузер, набрать в адресной строке что-то вроде: 23.45.14.15:8081, где вместо этих цифр нужно набрать IP-адрес камеры и номер порта, которые были установлены в процессе настройки. На экране должно появиться видео из IP-камеры.
Теперь рассмотрим подключение одной камеры через так называемый перекрёстный кабель.
О чём здесь идёт речь? Кабель, через который передаются данные, на концах имеет разъёмы RJ-45. Кабель имеет восемь цветных жил, которые подключаются в строго определённом порядке. В прямом кабеле на обоих концах этот порядок совпадает. Но для высокоскоростных соединений принято использовать различный порядок подключения этих проводов на разных концах соединительного кабеля.
В нашей ситуации для подключения от IP-камеры к компьютеру используется именно перекрёстный кабель.
Настройка происходит аналогичным предыдущему случаю образом.
- Устанавливается камера.
- Подключается электропитание через адаптер.
- Камера через перекрёстный кабель подключается к компьютеру.
- Запускается диск с нужными программами настройки и драйверами.
- Происходит настройка адреса и порта, как и в предыдущем случае.
Заметим, что существует технология PoE. Если видеокамера её использует, то электропитание поступает через кабель для данных. В этом случае отдельное подключение к источнику питания не нужно.
Теперь расскажем о ситуации, когда нам нужно подключить не одну, а большее число видеокамер. В этом случае используется маршрутизатор. В нём имеется отдельный вход для внешнего интернета и несколько гнёзд для подключения различных устройств. В этом случае используются не перекрёстный, а прямой кабель.
Настройка маршрутизатора происходит полностью аналогичным образом. Отличие состоит лишь в том, что здесь нужно указать не один, а несколько адресов, входящих в имеющуюся подсеть. Они должны иметь различные последние цифры в своём адресе и различные номера портов. После подключения и настройки система готова.
Расскажем об ещё одном варианте. Полноценная работа сети возможна и без участия компьютера. В таком случае применяется регистратор и присоединённый к нему монитор. В регистратор обычно монтируется жёсткий диск для записи поступивших видеоданных.
Такой вариант системы видеонаблюдения может быть применён тогда, когда всё упомянутое оборудование куплено у одного производителя. В противном случае очень возможно возникновение проблем с совместимостью оборудования. Настройка здесь осуществляется согласно техническим инструкциям, которые входят в комплект поставки.
Заключение
Такие видеосистемы вполне доступны для самостоятельной установки. Однако, если нет уверенности в том, что всё будет проделано точно и аккуратно, то будет правильным обратиться к специалистам. Этот будет стоит дороже, но вы получите готовую работающую систему.
Чтобы эффективно использовать IP-камеру в составе системы видеонаблюдения, необходимо произвести ее настройку, учитывая:
- параметры сети, к которой эта камера подключена;
- условия наблюдения;
- задачи, для решения которых применяется камера.
Первичная настройка
Для идентификации камеры и обеспечения доступа к ней через сеть необходимо произвести первичную настройку.
Обычно она производится путем подключения изделия к компьютеру через патч-корд; кабель витой пары, оба конца которого снабжены коннекторами RJ-45.
Получить доступ к настройкам устройства можно через встроенный веб-сервер, введя в адресной строке браузера IP-адрес камеры. При этом чаще всего используется браузер Internet Explorer.
Если производитель явно не указывает в документации поддержку других браузеров, то они могут некорректно отображать списки и другие элементы веб-интерфейса. Адрес IP, имя пользователя и пароль приводятся в документации к камере.
Для безопасности при первом же подключении следует изменить пароль доступа. IP-адрес и другие сетевые параметры следует настроить в соответствии с параметрами сети, в составе которой будет функционировать устройство.
Каждая камера имеет настраиваемое имя. Необходимо изменить его в соответствии с принятыми в системе видеонаблюдения правилами наименования камер, обеспечивающими их идентификацию.
Следует также установить время и дату на устройстве. Они могут настраиваться различными способами:
- вручную,
- синхронизацией с компьютером,
- через сервер NTP.
Дата и время, а также имя камеры могут выводиться на изображении, которое она передает.
Если камера обладает интерфейсом Wi-Fi, для использования беспроводного соединения необходимо войти в соответствующий пункт меню настройки.
Будет выведен список сетей, обнаруженных устройством. Нужно выбрать сеть из этого списка и ввести пароль, используемый для подключения к ней.
Сетевые настройки
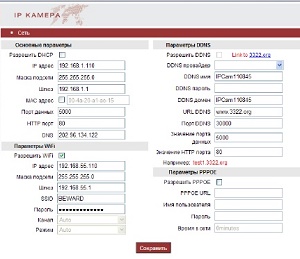 Самый простой способ настройки сети задать ее маску и IP-адрес устройства. После этого можно будет получить доступ к камере через сеть.
Самый простой способ настройки сети задать ее маску и IP-адрес устройства. После этого можно будет получить доступ к камере через сеть.
Если в сети работает сервер DHCP, а в настройках камеры выбрана опция использования этой службы, то адрес IP и другие сетевые параметры устанавливаются автоматически.
Значения этих параметров передаются сервером DHCP при подключении устройства к сети. Этот сервер может выдавать произвольный IP-адрес из пула адресов.
Можно также настроить DHCP так, чтобы он всегда выдавал устройству заданный адрес.
Для этого необходимо в настройках DHCP задать соответствие MAC-адреса изделия и IP-адреса, который будет ему назначаться.
Если камера включена в локальную сеть, по умолчанию она недоступна снаружи сети, из Интернета.
Если такой доступ необходим, требуется настройка маршрутизатора, размещенного между локальной сетью и Интернетом. При этом обеспечивается перенаправление запросов из внешней сети на камеру.
Если устройство подключается непосредственно к кабелю, протянутому провайдером, и использует статический внешний адрес, то доступ к ней производится по этому адресу.
Если же провайдер выдает динамический внешний адрес, который может изменяться при подключении, то для доступа к камере необходимо будет использовать доменное имя.
Это имя вначале нужно зарегистрировать на каком-либо сервере динамического DNS, затем настроить камеру на его использование.
Для подключения к глобальной сети может использоваться протокол PPPoE. Чтобы его задействовать, необходимо включить этот протокол в настройках, ввести имя пользователя и пароль.
Камеры могут использовать в качестве транспортного протокола передачи данных TCP или UDP. Первый обеспечивает гарантированную доставку, но при этом затрачиваются дополнительные ресурсы.
Это означает, что при использовании UDP изображение на мониторе будет больше соответствовать реальному времени.
Но если пакеты данных будут теряться вследствие повышенной нагрузки либо из-за нестабильности сети, это повлечет за собой значительное искажение картинки.
Так что если сеть работает стабильно и нагружена незначительно, лучше использовать протокол UDP, в противном случае TCP.
Настройки видео
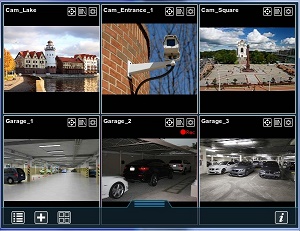 В настройках могут выбираться следующие режимы кодирования:
В настройках могут выбираться следующие режимы кодирования:
- с постоянной величиной потока данных CBR (constant-bit-rate)
- и с переменной - VBR (variable-bit-rate).
Режим CBR используется для получения изображения с максимально возможным качеством при заданной ограниченной ширине канала.
При этом объем дискового пространства, требуемого для записи видео в единицу времени, является постоянным, что позволяет определить заранее размер архива.
Недостатком этого режима является заметное изменение качества изображения в зависимости от его динамики.
Кроме того, объемы архива вследствие неэффективного кодирования при низкой динамике изображения получаются значительно больше, чем в случае переменного битрейта.
При выборе VBR качество изображения и уровень сжатия определяются параметром качество.
Оптимальное его значение, представляющее компромисс между размером архивов и качеством записи, подбирается для каждой камеры отдельно.
Современные камеры обычно обладают возможностью формировать не менее двух потоков видео с разными характеристиками.
Эта возможность позволяет использовать поток с хорошим качеством для отображения на весь монитор и для записи, а поток с низким качеством для предварительного просмотра, когда на экран одновременно выводится изображение с нескольких камер.
Поток видео с хорошим качеством обычно использует кодировку MJPEG, а поток с низкой нагрузкой на сеть кодировку H.264.
Одновременный просмотр изображения с многих камер при использовании кодировки H.264 значительно экономит используемую полосу пропускания.
Битрейт этого потока на порядок меньше, чем битрейт основного потока.
Качество изображения и нагрузка на сеть зависят также от выбранного разрешения картинки и количества кадров, передаваемых за единицу времени.
Настройка расширенных функций
 Современные камеры обладают различными функциями, повышающими эффективность системы. Для их использования требуется произвести настройку некоторых параметров.
Современные камеры обладают различными функциями, повышающими эффективность системы. Для их использования требуется произвести настройку некоторых параметров.
- Детектор движения. Задаются зоны, которые контролируются на движение. Для каждой зоны устанавливается уровень чувствительности детектора и время, когда он включается и выключается. Задается также реакция на обнаружение движения. Это может быть выдача сигнала на экран просмотра, звуковой сигнал, включение записи и другие действия.
- Детектор саботажа. Предназначен для выявления действий, препятствующих видеонаблюдению. Реагирует на расфокусировку камеры, ее сдвиг, перекрытие поля зрения, засветку и другие события. Настраиваются те же параметры, что и для детектора движения.
- Предустановленные позиции и режим патрулирования. Задается набор предустановленных ориентаций, например: вход, первое окно. После этого будет возможен переход в заданную позицию путем выбора ее в списке. В режиме патрулирования камера проходит предустановленные позиции либо по порядку, либо в случайной последовательности, либо в порядке, заданном оператором.
- Передовой/активный сторож. Задается область, которая контролируется на движение, и предустановленная позиция. При обнаружении движения камера устанавливается в заданную позицию, а через установленное время возвращается в изначальную. Так реализуется функция передового сторожа. Если же обнаруженный объект сопровождается камерой, то это будет активный сторож.
- Сокрытие частных зон. Задаются области видеонаблюдения, которые скрываются от просмотра и записи. Это могут быть, например, окна или двери дома. Маскирование сохраняется при изменении направления обзора и при зуммировании.
- Поворот изображения. Камера может быть установлена таким образом, что картинка будет повернута на 90 или 180 градусов. Выбрав направление и величину поворота, можно привести изображение к нормальному виду.
При настройке камеры необходимо учитывать возможные изменения условий эксплуатации (доступная полоса пропускания сети, освещенность и др.) со временем.
Правильная установка и настройка камеры позволяет использовать ее возможности в максимальной степени, а также обеспечить ее надежное функционирование.
В последнее время в видеонаблюдении стали часто использоваться IP-камеры. Они не требуют сложной коммутации и позволяют наблюдать изображение с любого устройства, имеющего выход в интернет. Однако эксплуатация подобного оборудования всё-таки вызывает некоторые вопросы, поэтому давайте разберемся, как подключить IP камеру.
Общие сведения
Сегодня модулями камер оснащены практически все высокотехнологичные устройства, а сетевые каналы стали такими широкими, что без задержек пропускают видео высокого качества.
IP-камера содержит в себе не только устройство для записи изображения, но и полноценный сетевой сервер, благодаря которому является самодостаточным устройством, имеющим возможность передавать сигнал через интернет-канал.
Если вы знаете точный адрес камеры, то можете легко подключиться к ней через любой браузер, имеющий доступ в интернет, и получить высококачественную картинку. Кроме того, изображение с IP-камеры может транслировать на пульт и записываться на видеорегистратор.
Данные с камеры выходят в уже оцифрованном виде и отправляются на центральное устройство хранения. Что же касается качества картинки, то благодаря встроенному видеопроцессору IP-устройство может выдавать изображение любого разрешения. При желании можно сжать видеопоток, чтобы не перегружать канал.
Одно устройство
Если вы хотите производить наблюдение не со стационарного пульта, а следить за происходящим через камеру из разных мест, используя интернет, то вам нужен статический IP-адрес, получить который можно у провайдера.
Настройка камеры начинается с её подсоединения к компьютеру через интерфейс Ethernet с помощью патч-корда. Если нужного разъема нет, можно использовать порт USB с переходником или соединение по Wi-Fi.
Подключив устройство к компьютеру, откройте браузер и наберите в адресной строке 192.168.1.1. Это дефолтный адрес для IP-камер, однако он может быть и другим, так что лучше уточнить этот параметр в спецификации к устройству.
В интерфейсе устройства для видеонаблюдения вам нужно прописать полученный у провайдера IP-адрес, а также логин и пароль для доступа в интернет.
Современные камеры имеют встроенную систему защиты, поэтому в настройках вы можете установить пароль для доступа к их интерфейсу. Обязательно сохраните все внесенные изменения и перезагрузите оборудование.
После этого можно поместить камеру в отведенное для неё место, подвести к ней питание и кабель провайдера. Обычно на этом настройка заканчивается, однако лучше внимательно ознакомиться с инструкцией для конкретной модели устройства на сайте производителя, чтобы не совершить ошибку; мы же описали базовый порядок действий, общий для всех IP-камер.
Несколько устройств
Чтобы подключить одновременно несколько камер, вам придется использовать роутер (маршрутизатор), который будет распределять интернет-канал между всеми устройствами.
Полученный статический адрес необходимо присвоить именно роутеру, так как он станет основным устройством в цепи, и через него вы будете настраивать остальное оборудование.
Подключите кабель провайдера в WAN разъем роутера, а через порты LAN осуществите соединение маршрутизатора с IP-камерами. Рассчитайте заранее количество камер и исходя из получившегося значения подбирайте роутер, чтобы на нем хватило портов для подключения устройств.
Но сначала каждую камеру нужно отдельно настроить, подключив к компьютеру через интерфейс Ethernet и указав IP-адрес.
Помните, что прописывать нужно уже не внешний статический адрес, предоставленный провайдером, а внутренний. Он имеет вид 192.168.1.2. и далее в зависимости от количества устройств. Адрес 192.168.1.1. присваивается роутеру.
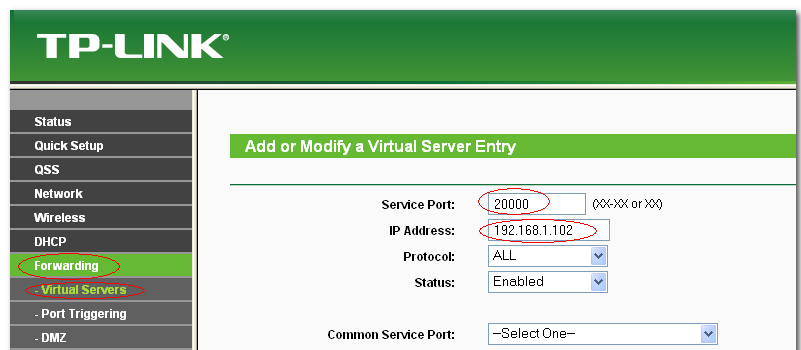
Чтобы получить доступ к конкретному устройству, откройте браузер и введите предоставленный статический адрес и номер порта, присвоенный камере.
Например, если провайдер предоставил вам адрес 212.110.55.115 и вы хотите увидеть изображение с камеры, которой назначили порт 8082, введите адрес типа 212.110.55.115:8082 и нажмите Enter. Никаких пробелов в адресе быть не должно, иначе вы не получите доступ к изображению с IP-камеры и её настройкам.
Подключение и настройки беспроводного оборудования производится подобным образом, только вместо логина и пароля, предоставленного провайдером, вы вводите в интерфейсе IP-камеры идентификационные данные от созданной с помощью роутера Wi-Fi сети.
Проблема питания
Даже если камера беспроводная, вам предстоит решать вопрос её питания. Предпочтительно выбирать устройства с поддержкой технологии PoE (Power of Ethernet): в таком случае вы сможете использовать один кабель Ethernet для передачи данных и питания оборудования.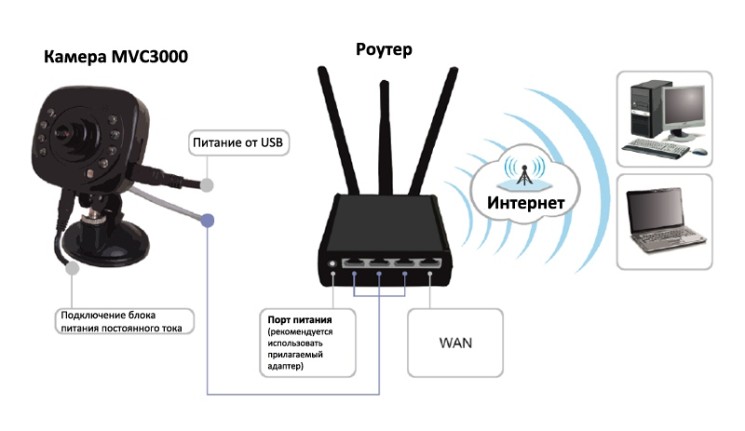
Однако для использования технологии PoE есть несколько условий:
- Во-первых, роутер должен поддерживать передачу питания через Ethernet.Если такой возможности нет, придется воспользоваться инжектором для обеспечения питания.
- Во-вторых, нужен специальный PoE кабель, который обеспечит качественную одновременную передачу данных и осуществит питание устройства.
Еще один важный параметр – расстояние между камерой и регистратором-роутером. Если оно составляет более 60 метров, то вам придется решать проблему с автономным питанием.
Обычно производители устройств заявляют, что технология PoE действует на расстоянии до 100 метров, но по факту после 60 метров начинаются проблемы с передачей данных.
Поэтому обязательно рассчитайте расстояние между устройствами. Если оно превышает 60 метров, вам придется использовать промежуточные коммутаторы.
Использование смартфона
Если IP-камера нужна вам на непродолжительный срок, и вы не желаете тратиться на специальное оборудование, используйте вместо него обычный смартфон или планшет.
Для современных мобильных операционных систем разработаны приложения, которые позволяют использовать гаджеты в качестве IP-камер.
Например, если вы используете Android-устройство, можете найти в Play Market приложение IP Webcam и установить его на свой смартфон.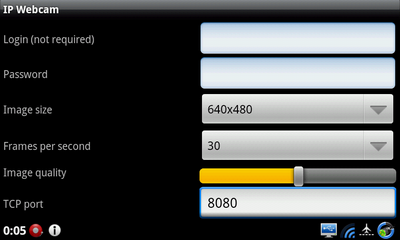
Однако даже использование специальных приложений не освободит вас от решения задач, описанных выше: назначения порта, установки устройства. Немного проще разрешить ситуацию с питанием, так как смартфон имеет встроенный аккумулятор, который при выключенном дисплее продержится достаточно долго.
Полноценное наблюдение с помощью смартфона или планшета установить вряд ли получится. Поэтому рекомендуется пользоваться специализированным оборудованием, заточенным под выполнение конкретной задачи; так вы получите более качественное видео с хорошими возможностями конвертации.
Собираясь в магазин за IP-камерой, постарайтесь найти о ней как можно больше информации в интернете. Обязательно посмотрите пример видео, желательно заснятого в тех условиях, в которых вы собираетесь эксплуатировать оборудование.
Гораздо проще сразу приобрести устройство с устраивающим вас изображением, нежели мучиться с настройками, которые не всегда дают требуемый уровень качества.
Посетите несколько форумов, посвященных вопросам видеонаблюдения и выбора камер. Если у вас есть какой-то вопрос, он с большой долей вероятности уже рассмотрен и решен другими пользователями, так что не пренебрегайте их опытом.
Если вы собираетесь сохранять данные, записываемые камерой, напрямую на видеорегистратор, то позаботьтесь, чтобы эти устройства были совместимы. К сожалению, стандартизация в этой сфере высоких технологий пока развита слаба, а потому пользователи часто сталкиваются с тем, что оборудование от разных производителей отказывается корректно работать друг с другом.
По возможности старайтесь использовать проводное соединение, так как оно надежнее, чем Wi-Fi. Не экономьте место на накопителях – помните, что одно несохраненное видео может оказаться той самой нужной записью, ради которой вы и устанавливали камеру.
Ежедневно it-технологии развиваются и усовершенствуются. Вместе с этим достаточно беспокойным является состояние как индивидуальной безопасности, так и безопасности своего дома, имущества и т.д. Ощутимое значение в организации мер по наблюдению и контролем за своей собственностью имеют ip камеры. Данные девайсы удобны для организации видеонаблюдения и в бытовых помещениях, и в торгово-развлекательной сфере, и на улице, и в офисах, так как подключение ip камеры через маршрутизатор – вполне несложная операция, но несет за собой большую пользу.
Большим преимуществом ip камеры является возможность просматривать высококачественное изображение через любые устройства и браузеры, где есть доступ к интернету. Также к плюсам можно отнести несложное подключение, настройку и коммутацию. Более того, с активным продвижением вперед современных технологий, в скором времени ip камеры полностью перейдут на беспроводное подсоединение. Еще одним достоинством является самодостаточность устройства, то есть это не только гаджет для видеозаписи, но и полноценный сетевой сервер, который передает сигнал через интернет-каналы.
Установка
Прежде, чем начать подключение ip камеры важно правильно определить ее месторасположение. Это обусловлено тем, что при неправильной локации может быть нарушено качество звука и изображения. Чтобы избежать искажения материалов, передающихся камерой, обратите внимание на следующие моменты:
- Сила сигнала wifi (чем дальше камера будет находиться от Tp-link роутера, тем хуже будет принимаемый сигнал);
- Загруженность канала разными сетями (если на том же канале используется та же сеть wifi другими пользователями, то переключите сигнал своей камеры на другую сеть).
В случае проводного подключения ip камеры через роутер подобных проблем возникнуть не должно.
Подсоединение
В случае проводного подключения необходимо соединить проводом камеру и TP-Link роутер. При беспроводном подключении дополнительных проводов не потребуется.
Возможно описать подключение простыми действиями:
- Подведите питание к камере;
- Присоедините антенну;
- Подсоедините через Ethernet-разъём к роутеру.
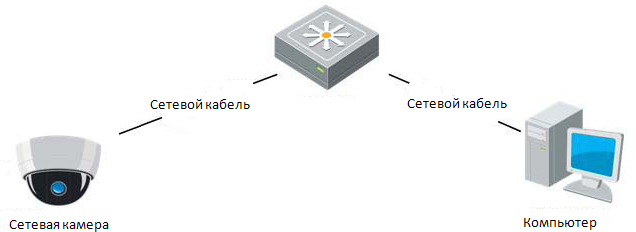
Регулирование работы
Помимо специфических настроек, свойственных определенным моделям камер и роутеров, существует общий базовый алгоритм. Для корректной настройки подсоедините камеру к компьютеру:
- Установите ту же подсеть компьютера в соответствии с ip-адресом камеры в панели управления;
- Придумайте логин и пароль для доступа в интернет и пропишите его в интерфейсе гаджета;
- Зайдите в браузер и пропишите в адресной строке статический ip-адрес и данные для входа.
Для подключения одной камеры этих действий будет достаточно. Статический ip-адрес позволит вам просматривать видео с разных источников, а не со стационарного пульта. Также необходимо настроить и TP-Link роутер согласно настройкам производителя.
Для двух и более устройств
Применение TP-Link роутера в цепи подсоединения нескольких устройств видеонаблюдения является ключевым, так как он будет распределять интернет-канал между ними всеми. В этом случае статический адрес необходимо присвоить именно роутеру, так как остальное оборудование вы будете настраивать через него. Обратите внимание, что в TP-Link роутере должно быть достаточно портов на нужное вам количество камер.
Для начала описанным выше способом нужно настроить все камеры. Через интерфейс TP-Link роутера добавьте все ip камеры, указав номера портов и адреса. Затем расположите устройства по необходимым вам местам, обеспечьте их кабелями питания и передачи данных. Чтобы иметь доступ к определенному девайсу – в браузере введите адрес и номер порта, который присвоен камере. При настройке беспроводного оборудования в интерфейсе камеры введите идентификационные данные wifi сети.
Помните, что проводное интернет-соединение более надежное, чем wifi.
Таким образом, подключение и настройка ip камер через TP-Link роутер – манипуляция не столь сложная и доступная при внимательном соблюдении алгоритма действий. Современный мир сложно представить без камер. Благодаря широким сетевым каналам, по которым качественное видео передается практически без искажений и неполадок, применение ip камер, которые как раз и являются сетевыми серверами, приобретает актуальность. С их помощью вы всегда можете просматривать видео удаленно со многих устройств в онлайн-режиме, и ваш дом, офис или двор всегда могут оставаться под присмотром.
Нашли опечатку? Выделите текст и нажмите Ctrl + Enter
