Наверняка каждый активный пользователь ПК хоть раз в жизни да сталкивался с тем, что при работе в программе Microsoft Office Excel возникала необходимость спрятать часть введённых данных , не удаляя их при этом из таблицы. Сделать это можно при помощи обычного скрытия отдельных столбцов или строк. Такая возможность программы окажется весьма кстати, когда вам будет необходимо произвести предварительный просмотр документа, который должен быть отправлен на печать.
Думаю, многие из вас знают, как трудно работать с таблицами, в которых бесконечным полотном стелются числа. Для того чтобы акцентировать внимание исключительно на главные значения, убрать с глаз промежуточные результаты, вам и пригодится функция скрытия ненужных ячеек. Кстати, если в процессе проверки документа вы обнаружите в нём недоработки, у вас будет возможность отобразить спрятанные в листе Excel данные, чтобы скорректировать их.
В случае необходимости вы можете спрятать ненужные данные, не удаляя их
Должен заметить, что ни одна формула, при расчёте которой были использованы данные из скрытых ячеек, не будет очищена после того, как вы спрячете ячейку с исходными данными. То, что значение исчезает из виду, вовсе не означает, что оно исчезает из таблицы, а потому ваши формулы , будьте уверены, будут функционировать в нормальном режиме. Единственным исключением из этого правила является такая функция Excel, как «Промежуточные итоги». Всё дело в том, что если значение первого аргумента указанной функции больше 100, то она проигнорирует все данные, что в результате структурирования или фильтрации оказались в скрытых строках или столбцах. Кстати, после внедрения новой функции «Агрегат» у пользователей Excel появилась возможность устанавливать специальный параметр, при помощи которого можно будет проигнорировать данные ячеек, что были скрыты.
Как скрывать данные в столбцах и строках?
Если вы столкнулись с необходимостью скрыть столбцы и/или строки , тогда вам непременно пригодятся следующие способы:
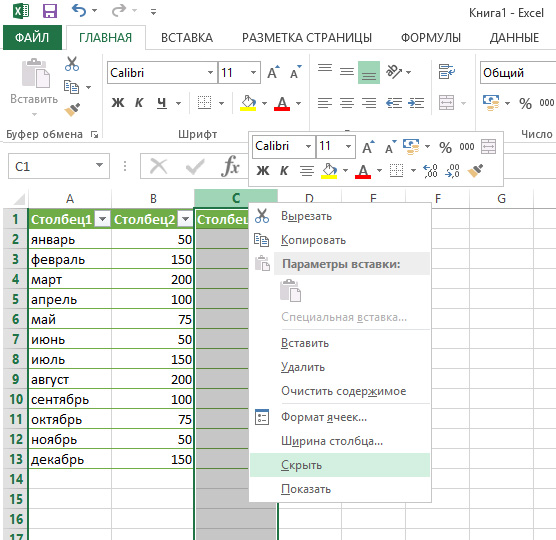
Как отобразить скрытые данные?
Вполне возможно, что вскоре после того, как вы спрячете ненужные вам данные, они понадобятся вам вновь. Разработчики Excel предусмотрели такой вариант развития событий, а потому сделали возможным отображение ранее скрытых от глаз ячеек. Для того чтобы вновь вернуть в зону видимости спрятанные данные, вы можете воспользоваться такими алгоритмами:
- Выделите все скрытые вами столбцы и строки при помощи активации функции «Выделить все». Для этого вам пригодится комбинация клавиш «Ctrl+A» или клик по пустому прямоугольнику, расположившемся по левую сторону от столбца «А», сразу над строкой «1». После этого вы можете смело приступать к уже знакомой последовательности действий. Нажмите на вкладку «Главная» и в появившемся списке выберите «Ячейки». Здесь нас не интересует ничего, кроме пункта «Формат», поэтому необходимо кликнуть по нему. Если вы сделали все правильно, то должны увидеть на своём экране диалоговое окно, в котором вам необходимо найти позицию «Скрыть или отобразить». Активируйте нужную вам функцию - «Отобразить столбцы» или «Отобразить строки», соответственно.
- Сделайте активными все зоны, которые прилегают к области скрытых данных. Щёлкните правой кнопкой мыши по пустой зоне, которую желаете отобразить. На вашем экране появится контекстное меню, в котором вам необходимо активировать команду «Показать». Активируйте её. Если лист содержит слишком много скрытых данных, то опять же имеет смысл воспользоваться комбинацией клавиш «Ctrl+A», которая выделит всю рабочую область Excel.
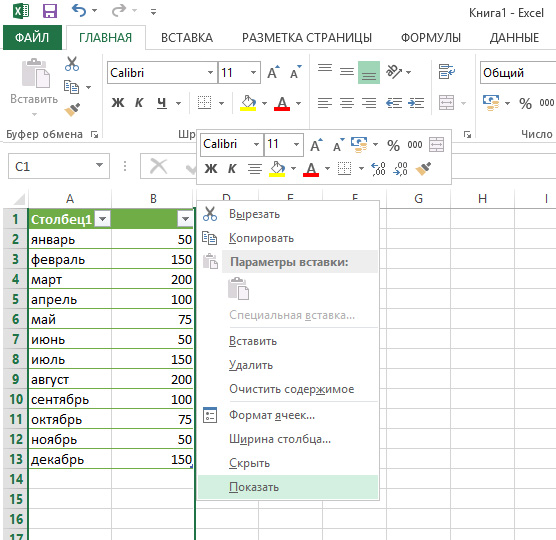
В контекстном меню выберите «Показать»
Кстати, если вы хотите сделать доступным для просмотра столбец «А», то советуем вам активировать его при помощи прописи «А1» в «Поле имени», расположенном сразу за строкой с формулами.
Бывает так, что даже выполнение всех вышеперечисленных действий не оказывает необходимого эффекта и не возвращает в поле зрения скрытую информацию. Причиной тому может быть следующее: ширина столбцов равна отметке «0» или величине, приближенной к этому значению. Чтобы решить данную проблему, достаточно просто увеличить ширину столбцов. Сделать это можно за счёт банального перенесения правого края столбика на необходимое вам расстояние в правую сторону.
В целом следует признать, что такой инструмент Excel весьма полезен, поскольку предоставляет нам возможность в любой момент скорректировать свой документ и отправить на печать документ, содержащий лишь те показатели, которые действительно нужны для просмотра, не удаляя при этом их из рабочей области. Контроль за отображением содержания ячеек - это возможность фильтрации главных и промежуточных данных, возможность концентрирования на первоочередных проблемах.
Excel позволяет скрывать строки и столбцы. Это может понадобиться при печати итогового отчета, в котором не нужно приводить все имеющиеся данные, или при необходимости скрыть пустые строки и столбцы, чтобы сосредоточиться только на используемой области листа.
Формулы, которые ссылаются на данные в скрытых столбцах или строках, продолжат нормально функционировать. Исключением является функция ПРОМЕЖУТОЧНЫЕ.ИТОГИ
. Если первый аргумент данной функции больше 100, то она игнорирует данные в скрытых строках или столбцах в результате фильтрации или структурирования. Кроме того, в новой функции АГРЕГАТ
есть параметр, позволяющий игнорировать скрытые данные в строках, даже если строки скрыты вручную. Узнать больше об этих функциях можно в Справке
- на самом деле они могут намного больше, чем просто складывать числа.
Скрытие столбцов или строк
Чтобы скрыть один или несколько столбцов, используйте любой из следующих способов.
- Выделите ячейку в столбце (или ячейки в столбцах), который нужно скрыть. Затем выберите команду Главная ► Ячейки ► Формат ► Скрыть или отобразить ► Скрыть столбцы .
- Выделите столбцы и щелкните правой кнопкой мыши на заголовках этих столбцов, а потом в открывшемся контекстном меню выберите команду Скрыть .
- Выделите ячейку в столбце (или ячейки в столбцах), который нужно скрыть, и нажмите Ctrl+0 .
Для скрытия одной или нескольких строк используйте любой из приведенных ниже способов.
- Выделите ячейку в строке (или ячейки в строках), которую нужно скрыть. Затем выберите команду Главная ► Ячейки ► Формат ► Скрыть или отобразить ► Скрыть строки .
- Выделите строки и щелкните правой кнопкой мыши на заголовках этих строк, а потом в открывшемся контекстном меню выберите команду Скрыть .
- Выделите ячейку в строке (или ячейки в строках), которую нужно скрыть, и нажмите Ctrl+9 .
Возвращение на экран скрытых столбцов или строк
То, что было скрыто, можно снова отобразить. Чтобы показать один или несколько скрытых столбцов, используйте любой из следующих способов. Замечу: вернуть на экран скрытый столбец или строку не так просто, как скрыть их, поскольку нельзя выделить столбец или строку, которые скрыты.
- Выделите ячейки, прилегающие с двух сторон к скрытому столбцу, затем выберите команду Главная ► Ячейки ► Формат ► Скрыть или отобразить ► Отобразить столбцы ;
- Выделите столбцы, прилегающие с двух сторон к скрытому столбцу, потом щелкните правой кнопкой мыши на заголовках этих столбцов и в открывшемся контекстном меню выберите команду Показать .
Для отображения одной или нескольких скрытых строк используйте любой из приведенных ниже способов.
- Выделите ячейки, прилегающие сверху и снизу к скрытой строке. Затем выберите команду Главная ► Ячейки ► Формат ► Скрыть или отобразить ► Отобразить строки .
- Выделите строки, прилегающие с двух сторон к скрытой строке, потом щелкните правой кнопкой мыши на заголовках этих строк и в появившемся контекстном меню выберите Показать .
- Выделите ячейки, прилегающие сверху и снизу к скрытой строке, и нажмите Ctrt+Shift+9 .
При работе с таблицами Excel иногда нужно скрыть формулы или временно ненужные данные, чтобы они не мешали. Но рано или поздно наступает момент, когда требуется скорректировать формулу, или информация, которая содержится в скрытых ячейках, пользователю вдруг понадобилась. Вот тогда и становится актуальным вопрос, как отобразить скрытые элементы. Давайте выясним, как можно решить данную задачу.
Сразу нужно сказать, что выбор варианта включения отображения скрытых элементов в первую очередь зависит от того, каким образом они были скрыты. Зачастую эти способы используют совершенно разную технологию. Существуют такие варианты скрыть содержимое листа:
- сдвиг границ столбцов или строк, в том числе через контекстное меню или кнопку на ленте;
- группирование данных;
- фильтрация;
- скрытие содержимого ячеек.
А теперь попробуем разобраться, как можно отобразить содержимое элементов, скрытых при помощи вышеперечисленных методов.
Способ 1: размыкание границ
Чаще всего пользователи прячут столбцы и строки, смыкая их границы. Если границы были сдвинуты очень плотно, то потом трудно зацепиться за край, чтобы раздвинуть их обратно. Выясним, как это можно сделать легко и быстро.
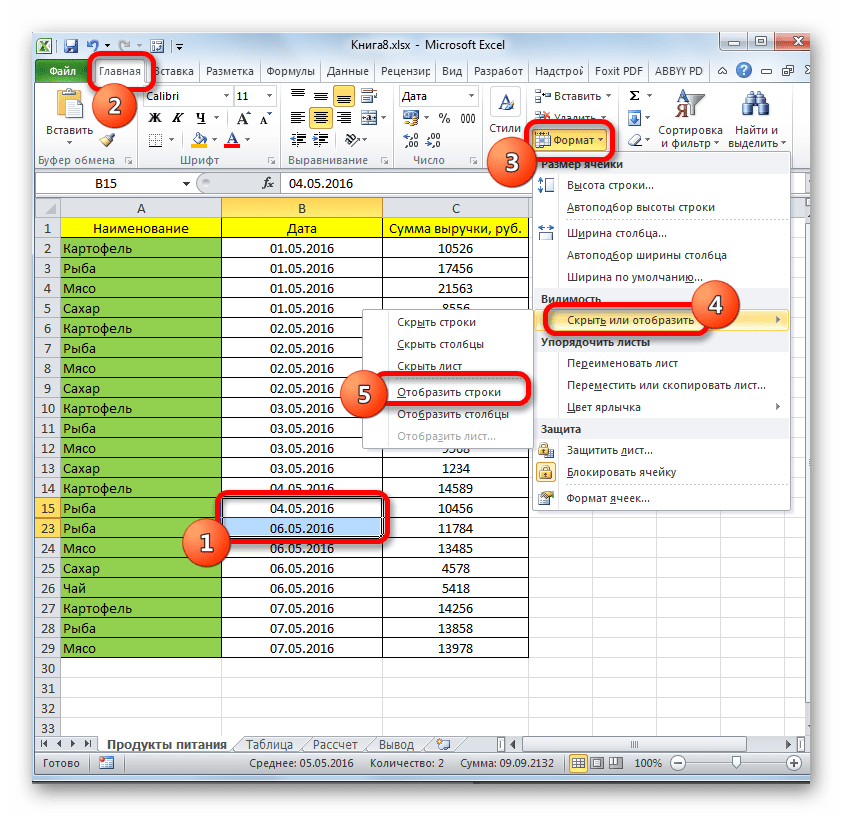
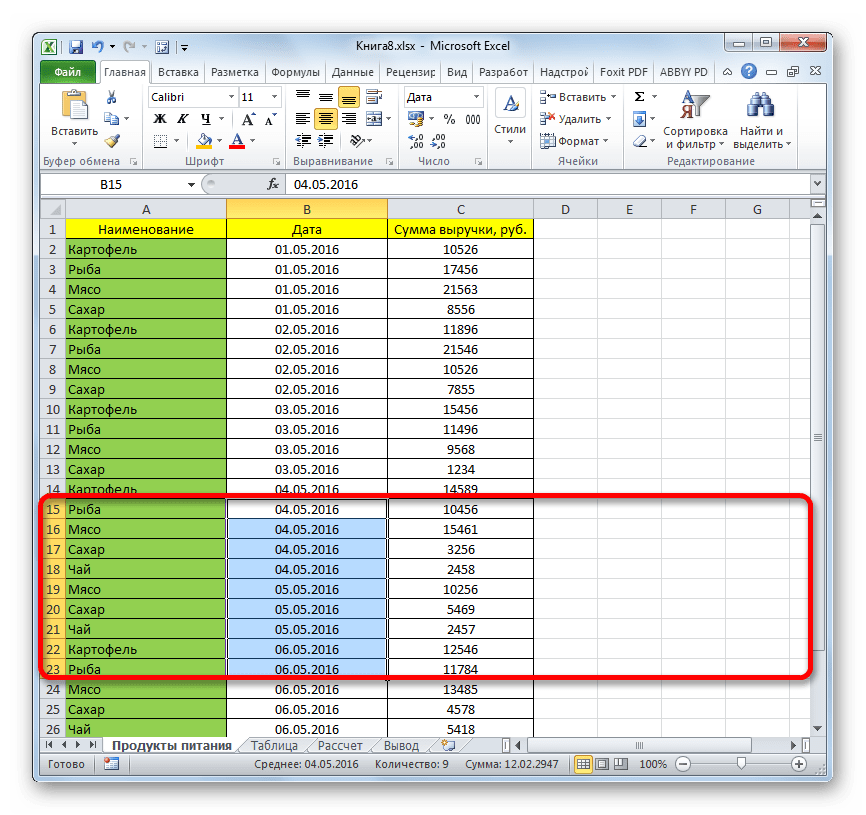
Существует ещё один вариант, который можно задействовать для отображения скрытых при помощи сдвига границ элементов.
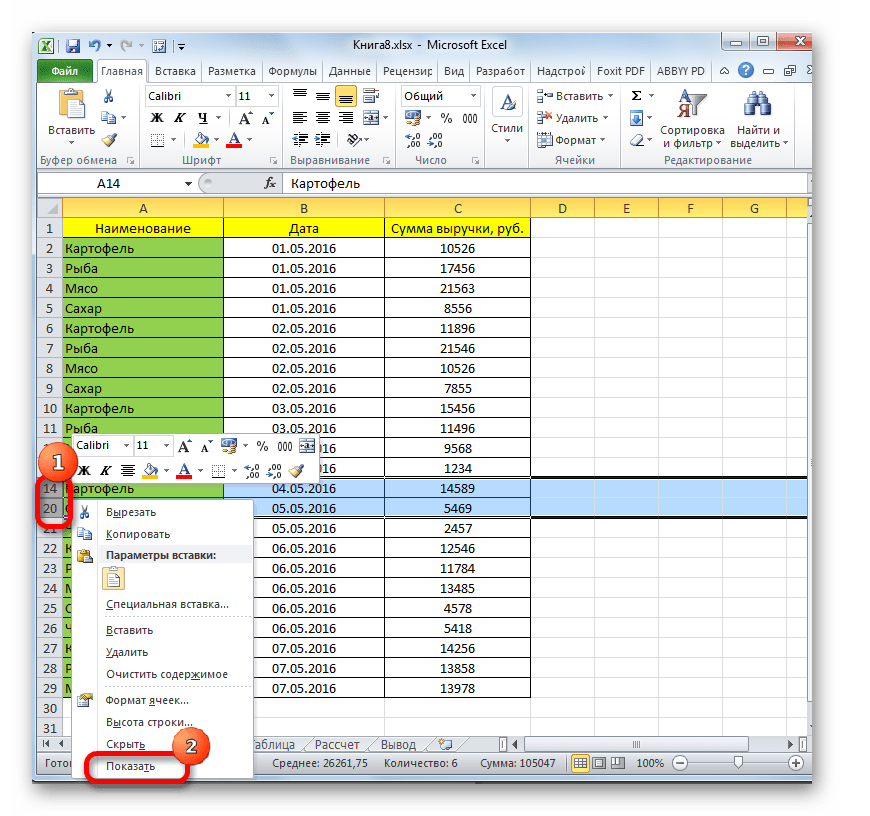
Эти два варианта можно применять не только, если границы ячейки были сдвинуты вручную, но также, если они были спрятаны с помощью инструментов на ленте или контекстного меню.
Способ 2: Разгруппировка
Строки и столбцы можно также спрятать, используя группировку, когда они собираются в отдельные группы, а затем скрываются. Посмотрим, как их отобразить на экране заново.
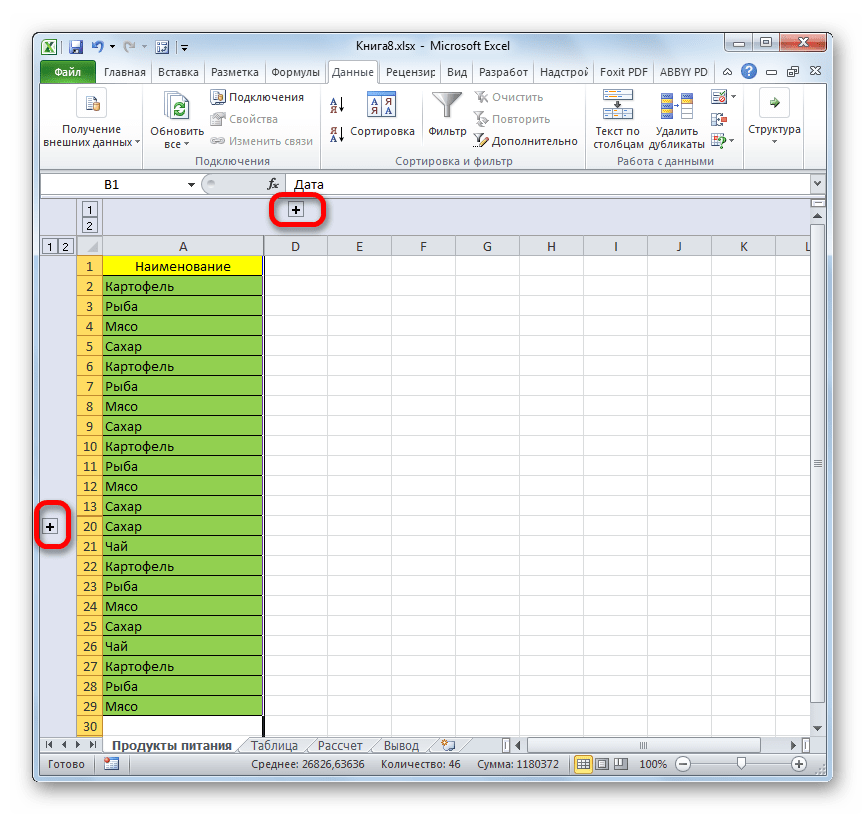
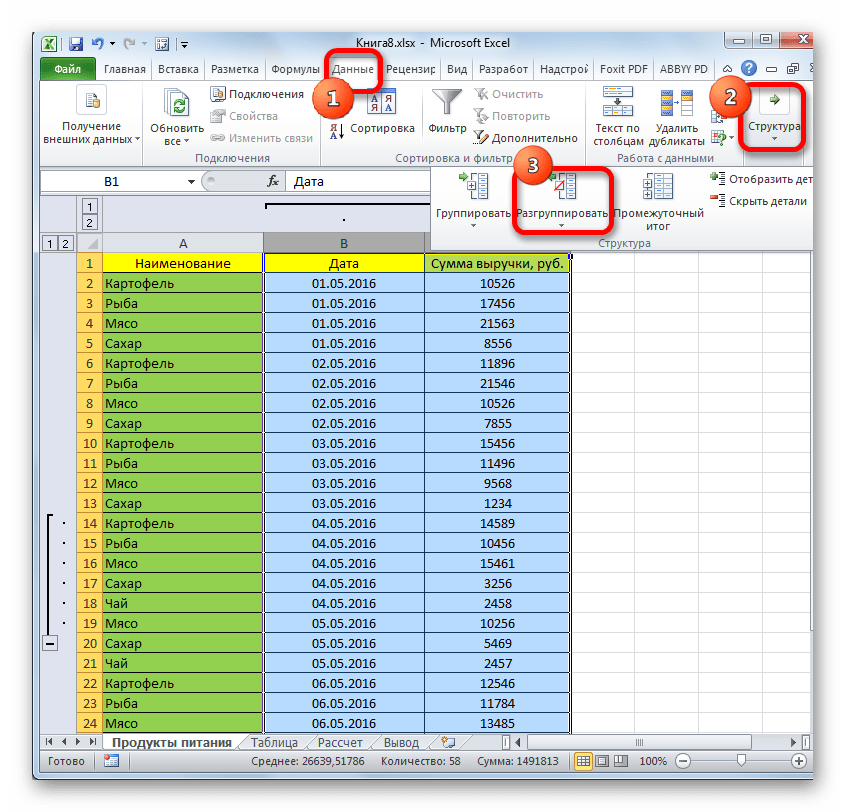
Группы будут удалены.
Способ 3: снятие фильтра
Для того, чтобы скрыть временно ненужные данные, часто применяют фильтрацию. Но, когда наступает необходимость вернуться к работе с этой информацией, фильтр нужно снять.
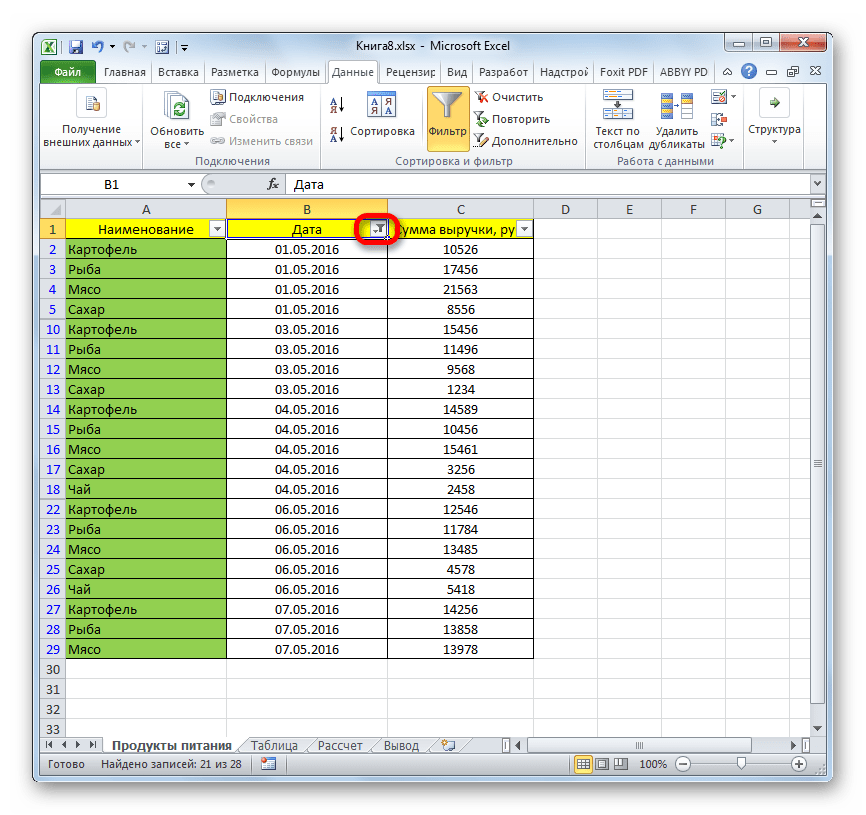
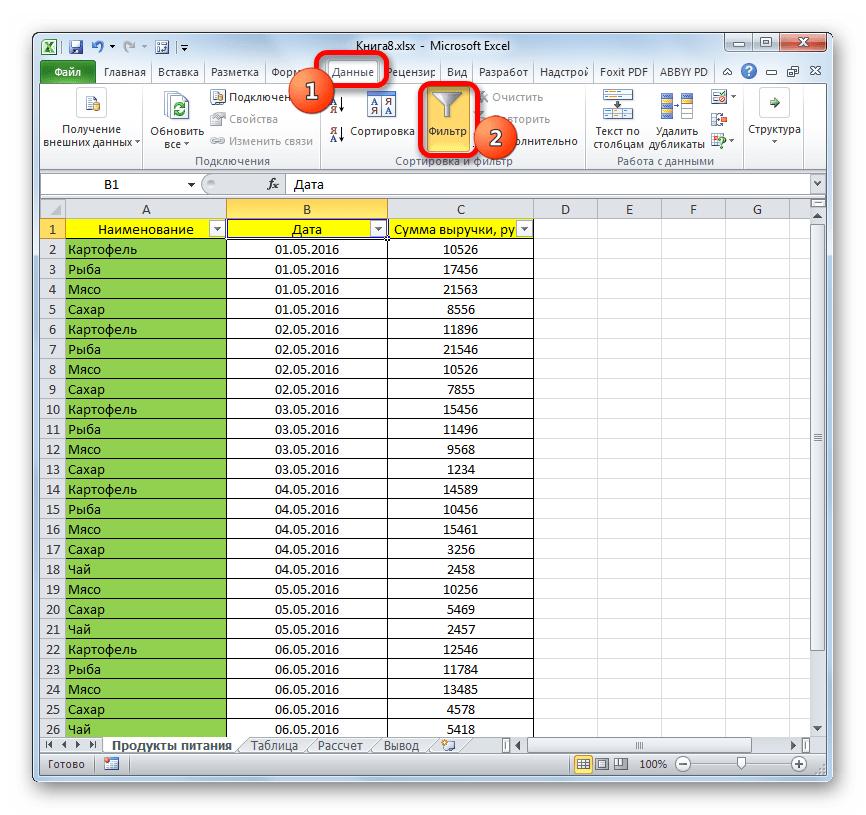
Способ 4: форматирование
Для того чтобы скрыть содержимое отдельных ячеек применяют форматирование, вводя в поле типа формата выражение «;;;». Чтобы показать спрятанное содержимое, нужно вернуть этим элементам исходный формат.

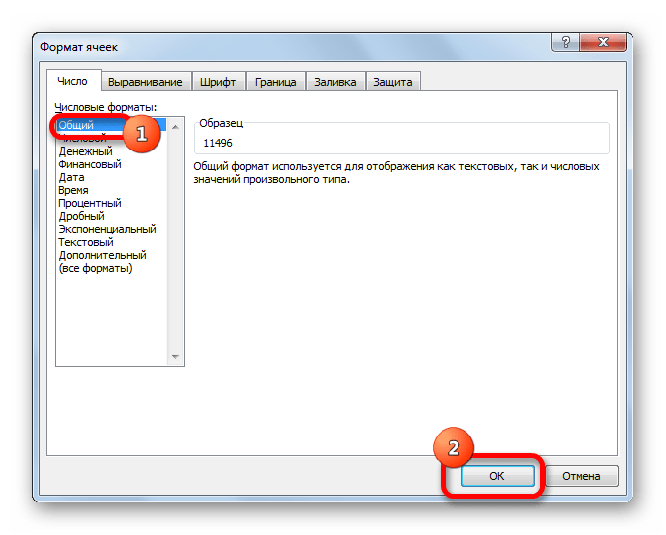
Как видим, после этого скрытые значения снова отображаются на листе. Если вы посчитаете, что отображение информации некорректно, и, например, вместо даты видите обычный набор цифр, то попробуйте ещё раз поменять формат.
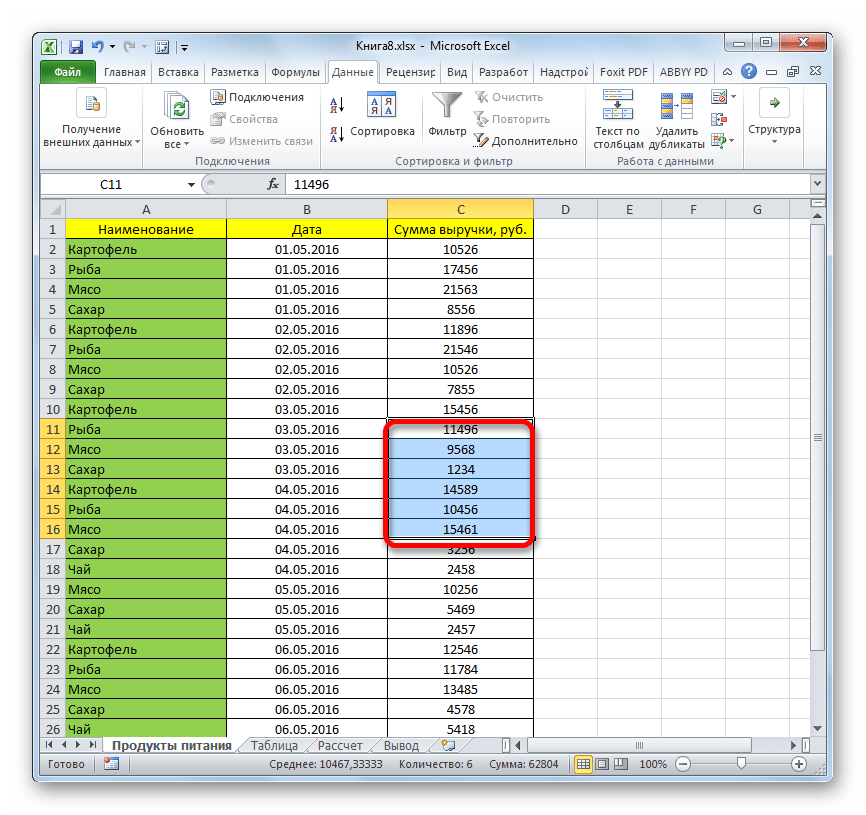
При решении проблемы отображения скрытых элементов главная задача состоит в том, чтобы определить, с помощью какой технологии они были спрятаны. Потом, исходя из этого, применять один из тех четырех способов, которые были описаны выше. Нужно уяснить, что если, например, контент был скрыт путем смыкания границ, то разгруппировка или снятие фильтра отобразить данные не помогут.
При работе с программой от Microsoft Office Excel иногда возникает необходимость скрыть некоторые столбцы или строки. Причиной тому может послужить улучшение удобочитаемости документа или же просто желание спрятать какие-то вычисления или данные. В связи с этим у пользователей программного средства возникает вопрос: "Как скрывать столбцы в Excel и как вернуть их видимость обратно?".
Способы скрыть столбцы
Для повышения удобства программа содержит функции, позволяющие скрыть определённый диапазон ячеек. При этом не имеет значения, хранится ли в них какая-то информация, или они являются пустыми. Для того чтобы добиться сокрытия одного или нескольких столбцов, необходимо выполнить один из четырёх следующих алгоритмов действий.
- Выделив ячейки тех столбцов, которые необходимо скрыть, навести курсор мыши на выделенный диапазон - заголовки столбцов окрасятся в более тёмный цвет, и произвести щелчок правой кнопкой. В открывшемся контекстном меню выбрать команду "Скрыть".
- Выделив необходимые столбцы целиком, произвести нажатие на клавиатуре клавиши "Меню", которое приведёт к аналогичному раскрытию контекстного меню, после чего также произвести выбор команды "Скрыть".
- Выделив одну или несколько ячеек в выбранных столбцах, проследовать по следующим командам. В панели быстрого доступа выбрать пункт "Главная", затем найти панель инструментов "Ячейки", в которой щёлкнуть по иконке "Формат". В раскрывшемся списке найти заголовок "Видимость", который содержит пункт "Скрыть или отобразить", где выбрать команду "Скрыть строки".
- Для достижения самого быстрого результата в Excel задан набор горячих клавиш, с помощью которых можно скрыть столбцы нажатием двух кнопок на клавиатуре. Выбрав ячейки столбцов, которые нужно спрятать, необходимо нажать сочетание клавиш: "Ctrl" + "0".
Как можно заметить, при необходимости понять, как скрывать столбцы в Excel, научиться этому не составит труда.
Вернуть видимость столбцам

После сокрытия столбцов нередко возникает вопрос о том, как открыть скрытые столбцы в Excel. Возвращение спрятанных ячеек очень легкое - выделив некоторый диапазон ячеек, содержащий два столбца, между которыми есть скрытые, выполнить аналогичные действия, как и при их сокрытии, выбрав в конечном пункте команду "Отобразить столбцы". В случае с использованием горячих клавиш достаточно нажать сочетание: "Ctrl" + "Shift" + "0".
Что ещё можно скрыть?
Помимо столбцов, Excel предлагает пользователю скрыть ещё и строки, а также листы целиком. Для того чтобы скрыть или отобразить строки, необходимо действовать аналогично тому, как скрыть и как отобразить скрытые столбцы в Excel. Единственным отличием является выбор в конечном пункте команды "Скрыть строки" и "Отобразить строки", и слегка изменённым сочетанием клавиш: "Ctrl" + "9" для сокрытия и "Ctrl" + "Shift" + "9" для отображения строк.

При работе с листами процесс выглядит несколько иначе, в сравнении с тем, как скрывать столбцы в Excel. Скрыть или отобразить лист можно с помощью вкладки "Формат", выбрав в меню "Скрыть или отобразить" команду "Скрыть лист", находясь на необходимом для сокрытия листе. Для возвращения видимости достаточно проделать аналогичную процедуру, выбрав "Отобразить лист", выбрав в открывшемся окне необходимые листы. Также это можно сделать, щёлкнув правой кнопкой мыши по панели, содержащей список листов, где произвести выбор пункта сокрытия или отображения.
Специфика скрытых ячеек
Поняв, как скрывать строки и как скрывать столбцы в Excel, можно значительно облегчить себе работу. Преимуществом скрытых ячеек является их отсутствие на печати - таким образом можно исключить из вывода на бумагу данных, которые являются излишними, при этом не редактируя сам документ. Ещё одним преимуществом является повышение удобочитаемости данных - в этом случае, спрятав ненужные столбцы, можно располагать значимые данные рядом друг с другом.
Добрый день уважаемый, посетитель!
В этой статье я хотел бы рассказать вам о том, как скрыть строки в Excel или как скрыть столбцы в Excel . Сначала, я бы хотел вам объяснить для чего это нужно, и таких причин может быть несколько:
1. Необходимо просто скрыть данные от пользователя;
2. Скрыть данные, которые визуализировать нет нужды, а вот для вычислений это важно как, например, значение для которых вы будете черпать со скрытых вами диапазонов.
3. Для минимизации визуальных данных , когда данных очень много то скрывая диапазоны, акцентируя внимание на итоговые значения.
Вот они, основные причины необходимости скрывать или сворачивать строки и столбцы . Каждый способ по-своему нужен и подходит под ту или иную нужду, которую вы уже сами определите.
Так, к примеру, скрыть строки или столбцы есть необходимость в долгосрочном периоде , вы вносите данные необходимые для промежуточных итогов и скрываете её. Необходимость регулярного открытия скрытых вами диапазонов нет, иногда, разве что для коррекции или дополнения вы можете шаманить, особенно когда вы работаете со значениями для .

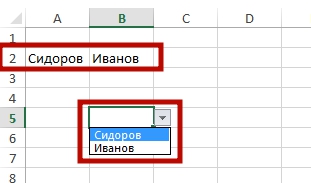
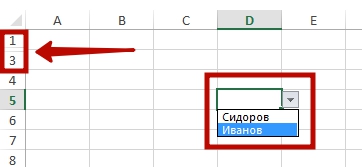
А вот сворачивание строк или столбцов , это уже для решения оперативных задач и основная цель — это удобство в визуализации конечных данных , вы просто напросто скрываете не очень нужные вам , в которых легко запутаться, если они объёмные, оставляя итоговые строки и столбцы содержащие уже конкретные и нужные вам вычисления. Этот вариант я часто использовал, когда готовил информацию для совета директоров. Для примера, я брал бухгалтерский отчёт выгруженный с 1С , делал в нём необходимые вычисления и расчёты, добавлял пару строк с итоговыми и расчётными значениями, а первичную таблицу сворачивал и получал удобный и читаемый документ.
Как бы просто ни выглядел этот инструмент , но знать о нём и пользоваться им необходимо, это позволит вам получать отличный документ, который прекрасно выглядит и содержит в себе все необходимые вам данные .
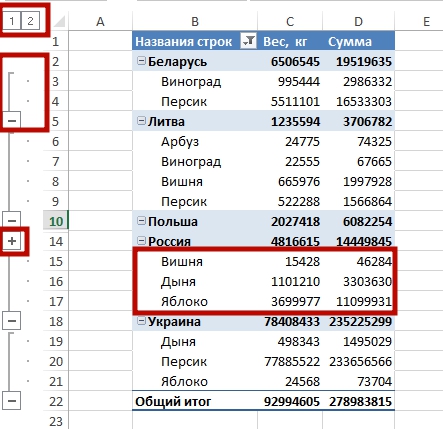
Инструмент позволяющий, скрывать строки и столбцы найти очень просто он доступен в контекстном меню и одним нажатием мышки выделенные диапазоны пропадают с поля зрения и также само появляются по нажатию кнопки, есть еще возможность , но это другая история.
А вот доступ к инструменту сворачивания не так прост и в стандартной панели он отсутствует до версии Excel 2007, в более ранних версиях, необходимо через команду “ Настройки” в панель управления программой и в соответствующем меню вытаскиваете себе на панель пиктограммки этих операций.
Ещё одна полезная возможность сворачивания данных — это многократные вложения , то есть в уже свёрнутом диапазоне можно ещё раз свернуть данные, к примеру, есть данные месяца , кварталы, полугодия, 9 месяцев и года, можно месяцы свернуть оставив квартальные и годовой результат , ещё свернём квартал и получим полугодие с годовыми итогами, ещё разик свернём и будем иметь только годовые результаты . И это очень удобно, советую использовать.
Вы можете применить любой из вариантов для решения ваших задач, а лучше использовать и совмещать все. Чем проще отображение данных, которые видят люди, тем удобнее им с ними работать, идите к простоте и удобству и ваши труды будут по достоинству оценены. Людям проще ориентироваться в таблице с несколькими итоговыми цифрами, нежели с большой таблицей промежуточных итогов . Как говорится “ Краткость — сестра таланта” и пусть ваши данные будут краткие и ясные.
В примере вы наглядно увидите не только то как скрыть строки в Excel или как скрыть столбцы в Excel , но и то как отобразить скрытые столбцы в Excel , что тоже является важным процессом изъятия данных, особенно если не вы их прятали. Кстати, кроме всего перечисленного есть вообще.
"Если много денег — не радуйся, если мало — не горюй
"
Эзоп, баснописец
