МИНИСТЕРСТВО ОБРАЗОВАНИЯ И НАУКИ РОССИЙСКОЙ ФЕДЕРАЦИИ
ФГБОУ ВПО «МОСКОВСКИЙ ГОСУДАРСТВЕННЫЙ СТРОИТЕЛЬНЫЙ УНИВЕРСИТЕТ»
Кафедра информационных систем, технологий и автоматизации в строительстве
«Основы командной строки Windows »
Лабораторный практикум
по курсу «Операционные системы»
Как начинающий разработчик, вы должны постоянно искать советы, приемы и ресурсы, чтобы сделать программирование более эффективным. Подготовьтесь добавить еще один отличный инструмент в ваш ковш сегодня - терминал и командную строку. Командная строка может казаться пугающей при первом доступе к ней, но как только вы начнете ее регулярно использовать, вы быстро начнете узнавать, как использовать этот мощный инструмент.
Командная строка используется для ввода команд в операционную систему вместо графического интерфейса пользователя. Это связано с тем, что командная строка гораздо более гибкая, чем графический интерфейс, что делает его настолько удобным для разработчиков.
М о с к в а 2 0 1 2
Составитель:
доцент кафедры ИСТАС Иванов Н.А.
Методические указания содержат основные сведения о назначении командной строки Windows и о средствах настройки и управления работой командной оболочки, о приемах эффективной работы с командной строкой. В методических указаниях изложены основы сценариев командной строки.
Терминал является фактическим интерфейсом к консоли, который вы можете вводить и выполнять текстовые команды. Вы можете вводить команды после командной строки. Имейте в виду, что вы не можете получить доступ к исходному коду через терминал. Терминал используется для выполнения команд, которые позволяют выполнять определенную задачу.
Теперь, когда вы находитесь, давайте использовать командную строку
Командная строка - это фактическая строка на консоли, где вы вводите команду. Все команды имеют три части: утилиту, флаги и аргументы. Утилита всегда является первой в команде, а флаг и аргумент следуют в зависимости от их правил. Ниже приведен пример команды, которую вы вводите в командной строке.
Методические указания предназначены для студентов факультета ИСТАС по направлению подготовки 230100 «Информатика и вычислительная техника» , изучающих дисциплину «Операционные системы».
1. Средства работы с командной строкой в Windows
Консоль командной строки присутствует во всех версиях операционных систем Windows. Ранние версии ОС поддерживали режим MS-DOS напрямую, что позволяло выполнять простые команды прямо из консоли. Представители же семейства NT, такие как Windows XP, Windows 7 или Windows Server 2008, работают уже совсем по другим принципам, однако MS-DOS в них тоже поддерживается, но через виртуальную машину (NT Virtual DOS Machine, NTVDM), что позволяет контролировать и администрировать системные ресурсы прямо из консоли командного режима.
Когда вы открываете терминал, он обычно открывается в домашний каталог вашего компьютера. Это просто означает, что остальная часть строки является командой, а не предложением. Эта команда изменится с вашего текущего каталога на каталог «Документы». Вы можете сказать, что это сработало, потому что запрос перед «:» должен теперь читать.
`имя_компьютера: Имя пользователя: `. Это должно содержать список всех документов, которые у вас есть в этом текущем каталоге. В окне терминала введите следующую команду. Утилиты также иногда называются командами сами по себе, потому что они указывают общую идею того, что вы хотите. В большинстве случаев вы можете просто запустить утилиту самостоятельно, без каких-либо флагов или аргументов.
Для работы с командной строкой есть встроенный интерпретатор команд , который используется для выполнения вводимых с клавиатуры команд. В технической литературе, посвященной работе с командной строкой, можно встретить другие названия интерпретатора команд, такие как командный интерпретатор, командный процессор, командная строка, командная оболочка .
Большинство команд имеют только одну утилиту. Флаг, который изменяет работу утилиты. Флаги похожи на параметры или предпочтения: утилита обычно отлично работает с настройками по умолчанию, но иногда вы хотите изменить ее работу. Флаги всегда начинаются с одной или двух тире, и они обычно идут между утилитой и аргументами.
Аргументы используются, когда утилита должна точно знать, что вы хотите для определенного действия, и нет четкой настройки по умолчанию. Чтобы отправить команду на компьютер, просто нажмите клавишу ввода. Обучающие команды могут казаться подавляющими, но чем больше вы поправляетесь, тем лучше становитесь.
При стандартной установке командный интерпретатор хранится на диске под именем cmd.exe в папке \Windows\System32 . Размер файла в Windows 7 равен 295 Кб, в Windows XP SP3 – 387 Кб.
Значимость командной строки состоит в том, что некоторые возможности ОС Windows доступны только при использовании командной строки. Кроме того, ключи командной строки перекрывают параметры Реестра Windows.
По курсу «Операционные системы»
Текстовые редакторы похожи на программы обработки текстов, но, как правило, имеют меньше функций, работают только с текстовыми файлами и могут или не могут поддерживать проверку орфографии или форматирование. Количество редакторов, установленных в вашей системе, зависит от того, какие пакеты программного обеспечения вы установили в системе. Некоторые из наиболее популярных консольных текстовых редакторов включают в себя.
Обратите внимание, что не все текстовые редакторы ориентированы на экран, что означает предназначенные для использования с терминала. Некоторые текстовые редакторы предназначены для работы с графическим рабочим столом и обеспечивают графический интерфейс с помощью меню, кнопок, полос прокрутки и т.д.
2. Запуск командной оболочки
Существует 2 способа запуска интерпретатора командной строки. Первый, самый быстрый и простой, подразумевает выполнение следующих шагов (рис. 1а и 1б):
– нажать клавишу с логотипом Windows + R; – откроется окно Выполнить (Windows 7) или Запуск программы (Windows XP); – введите cmd, нажмите OK;
Рис. 1а. Запуск командного интерпретатора в Windows 7.
Этот простой в использовании, но невероятно удобный редактор имеет несколько критический набор команд, но вы можете использовать его только с несколькими командами. Когда вы впервые начинаете редактирование, вы находитесь в режиме просмотра. Вы можете использовать стрелку или другие клавиши навигации для прокрутки текста.
Учебник занимает менее 30 минут, и он учит новых пользователей, как запускать или останавливать редактор, перемещать файлы, вставлять и удалять текст, а также выполнять поиск, заменять, и операции вставки. Главу 32 «Управление программным обеспечением». Основные команды перечислены в таблице. Существует несколько других причин, по которым вам, возможно, придется использовать командную строку в своей жизни, поэтому хорошо знать, как перемещаться по кругу! Текущая директория в приглашении теперь изменится на.

Рис. 1б. Запуск командного интерпретатора в Windows XP.
При необходимости при запуске интерпретатора командной строки можно указать ключи, управляющие работой командной строки. С помощью ключей можно, например, запустить командную строку с отключением эхо-вывода («тихий» режим), определить, как будет вести себя окно командной строки после выполнения команды, указать, какая кодировка ANSI или Unicode будет использована при выводе результатов выполнения команды в файл. В таблице 2.1 перечислены основные ключи, доступные при запуске командной строки.
Теперь вы получите гигантский список всех файлов и папок в этом каталоге. Итак, теперь, когда у нас есть список файлов и папок, давайте продолжим наш пример удаления вируса. Когда вы используете эту команду, она не будет запрашивать подтверждение перед удалением файла, поэтому убедитесь, что вы ввели правильное имя файла.
Стоит отметить, что если вы попытаетесь удалить непустой каталог, вы получите сообщение об ошибке. Существует множество других команд, которые вы можете использовать для создания всех видов файлов, таких как файлы копирования, печати текстовых файлов, изменения прав доступа к файлам и т.д.
Таблица 2.1. Ключи управления запуском интерпретатора командной строки
|
Описание |
Пример использования |
|
|
Указывает, что командная оболочка должна выполнить текущую команду и завершить свою работу |
cmd /c "dir c:" Поэтому, если вы хотите регулярно выполнять некоторые простые действия на вашем компьютере, такие как копирование файлов из одной папки в другую, просто введите команды в «Блокнот» и сохраните файл с помощью. Позвольте мне упомянуть пару других команд, которые очень часто очень полезны. Открываем имеющуюся папкуОпять же, когда у вас проблемы с жестким диском, эта команда может оказаться очень полезной. Вы можете делать такие вещи, как установить раздел как активный раздел, назначить букву диска разделу, сжать диск, взять диск в автономном режиме или в Интернете и т.д. |
|
|
Указывает, что командная оболочка должна выполнить текущую команду и остаться в интерактивном режиме |
cmd /k "dir c:" |
|
|
Устанавливает для вывода в файл ANSI-кодировку | ||
|
Устанавливает для вывода в файл Unicode-кодировку | ||
|
Отключает эхо-вывод Это занимает довольно много времени, но стоит того, если у вас есть какие-то проблемы с коррупцией. Ниже приведены несколько других очень полезных команд, которые вам могут понадобиться. По умолчанию по умолчанию используется текущий каталог. . Вы также можете проверить этот сайт, на котором есть список всех команд, которые вы можете использовать в командной строке. Командная строка позволяет напрямую общаться с вашим компьютером и давать ему указания выполнять различные задачи. Для этого вам нужно использовать определенные команды. Команды не обязательно интуитивные, поэтому их нужно изучать, как слова на языке. К счастью, графические пользовательские интерфейсы заменяют большинство процедур, которые раньше требовались с помощью командной строки. | ||
|
Задает цвета текста и фона окна командной строки |
Второй способ запуска командного интерпретатора заключается в последовательном выборе пиктограмм и пунктов меню:
Windows XP: Пуск –> Программы –> Стандартные –> Командная строка. Windows 7: Пуск –> Все программы –> Стандартные –> Командная строка. Независимо от способа запуска будет открыто окно интерпретатора командной строки, вид которого для разных версий Windows представлен на рисунках 2а и 2б.
Однако иногда использование командной строки происходит быстрее или даже является единственным способом доступа к определенной информации. Таким образом, знание того, как использовать командную строку, может быть чрезвычайно ценным. Теперь, когда вы успешно получили доступ к командной строке, что здесь делать?
Чтобы работать на уровне командной строки, вам нужно знать некоторые команды. Позвольте мне дать вам некоторые основы для игры. Прежде всего позвольте мне сказать, что в командной строке есть неотъемлемая помощь. Переключатели являются дополнительными расширениями для команды, которые изменяют поведение команды.
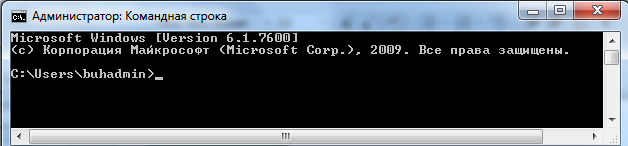
Рис. 2а. Вид окна интерпретатора командной строки в Windows 7.

Рис. 2б. Вид окна интерпретатора командной строки в Windows XP
Для выполнения некоторых команд могут потребоваться права администратора. В Windows 7 если текущий пользователь является администратором компьютера, то при запуске командного интерпретатора через комбинацию клавиш WIN + R на экран будет выведено окно «Выполнить» , отличающееся от стандартного окна наличием фразы о запуске от имени администратора (рис. 3).
Обратите внимание, что вы можете добавить несколько команд для каждой команды, но всегда оставляйте пробел между командой и каждым переключателем. Теперь давайте продолжим серьезные команды. Есть несколько полезных переключателей. Выберите каталог, указанный в предыдущем списке. Каталоги указаны в списке каталогов. Чтобы перейти непосредственно к определенному каталогу, вместо того, чтобы торговаться через каждый из них, введите весь путь. Этот используется для создания каталога, т.е. для создания нового каталога.
Чтобы удалить каталог, используйте эту команду. Можно удалить только пустые каталоги. Вы можете, конечно, создавать и удалять каталоги, расположенные в любом другом каталоге, вам просто нужно указать соответствующий путь в вашей команде, начиная с того места, где вы находитесь.

Рис. 3. Запуск командного интерпретатора пользователем-администратором в Windows 7.
Для запуска командного интерпретатора обычным пользователем с правами администратора необходимо сделать следующее:
Пуск - Все программы - Стандартные - Командная строка, нажать правую кнопку мыши и выбратьЗапуск от имени администратора (рис. 4).
Это команда удаления файлов. Если вы еще не находитесь в правильном каталоге, вы добавляете соответствующий путь. Это был короткий список команд, которые помогут вам ознакомиться с средой командной строки. Теперь мы рассмотрим некоторые очень полезные команды для задач, которые не могут быть легко выполнены никакими другими способами.
Марк объяснил, как предоставить вам администратор, вы можете сбросить пароль из командной строки. Они могут использоваться для автоматизации задач файловой системы, таких как резервные копии или базовые установки, а также могут использоваться с другими утилитами командной строки. Пакетные файлы можно рассматривать как простой язык сценариев с логикой и прыжками. Пакетные скрипты не чувствительны к регистру, хотя строки и данные. Файл управляется списком команд, разделенных на строки, которые запускаются, как обычные команды, в командной строке, хотя некоторые функции разные.
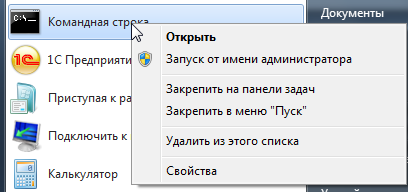
Рис. 4. Запуск командного интерпретатора обычным пользователем с правами администратора в Windows 7.
В Windows XP обычный пользователь так же может запустить командный интерпретатор от имени пользователя, наделенного правами администратора. Для этого необходимо последовательно выбрать Пуск - Все программы - Стандартные - Командная строка, нажать правую кнопку мыши, выбрать « Запуск от имени…» (рис. 5) и указать пользователя, от имени которого будет выполнен запуск командной строки (рис. 6).
Хотя командные файлы могут управлять своей средой, такие как настройки цвета и переменные среды, изменения являются временными, как в стандартном сеансе командной строки. Чтобы попытаться узнать о пакетных файлах, полезно понять команды командной строки. Выполнение начинается в верхней части файла и заканчивается в конце.
Последняя строка в коде должна быть следующей. Эта форма, как правило, предпочтительна, поскольку она быстрее выполняется и записывается, а также для того, чтобы легко отличить от обычных команд. Используемые переменные - это переменные среды, которые настроены так, чтобы соответствовать переменным среды системы, хотя они не являются фактическими переменными среды системы и их изменение не изменяет переменные системной среды.

Рис. 5. Запуск командного интерпретатора обычным пользователем от имени другого пользователя в Windows XP.
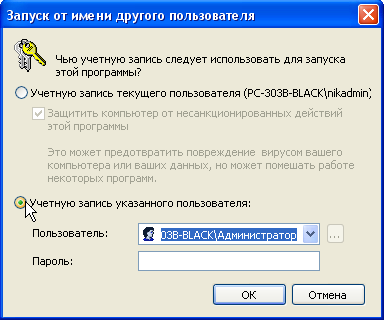
Рис. 6. Окно выбора пользователя, от имени которого будет запускаться командный интерпретатор в Windows XP.
Операторы Командной строки, переменные и вспомогательные символы
Первое пространство игнорируется, так как значение вводит записи из первого символа без пробела, встречающегося после знака =. Доступ к переменным осуществляется путем окружения имени%. Это заменяет значение прямо в команде и не указывает на переменную.
Этот файл вернет текст «Джон Смит». Строковое число может быть преобразовано в целое число аналогичным образом. Вторая форма - это проверка между двумя строками. Здесь первый параметр - две строки с обеих сторон двойного =, символизирующие проверку, чтобы убедиться, что они равны. В случае, если вы хотите сделать чек без учета регистра, вы должны переписать его следующим образом. Однако можно переписать его для использования однострочных результатов на одной линии.
Для того чтобы закрыть консоль командной строки, необходимо выполнить команду exit .
3. Настройка свойств командной оболочки
3.1. Работа с мышью в окне командной строки
Чтобы в окне командной строки можно было работать мышью в каждой из версий Windows нужно выполнить определенную последовательность действий.
В Windows 7 (рис. 7) нужно:
Командная строка» «Свойства »; – в открывшемся окне «Свойства: Командная строка » на вкладке «Общие » в разделе «Правка » установить флажок «Выделение мышью » и нажать кнопку OK .
В Windows XP (рис. 8) нужно:
– щелкнуть правой кнопкой мыши по строке заголовка окна «Командная строка» ; – из открывшегося контекстного меню выбрать «Свойства »; – в открывшемся окне «Свойства: Командная строка » на вкладке «Общие » в разделе «Редактирование » установить флажок «Выделение мышью » и нажать кнопку OK .
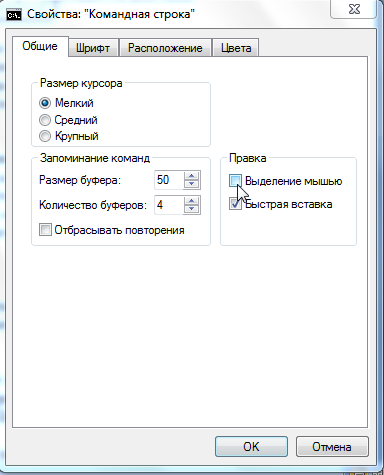
Рис. 7. Настройка возможности использования мыши в командной строке в Windows 7.

Рис. 8. Настройка возможности использования мыши в командной строке в Windows XP.
В появившемся окне «Изменение свойств ярлыка» (рис. 9) нужно выбрать один из предложенных вариантов. В первом случае все проделанные изменения будут сохранены только для текущего сеанса работы с командной строкой. Во втором случае все изменения сохранятся для последующих сеансов работы.

Рис. 9. Окно выбора варианта сохранения изменений свойств командной строки.
После этого можно выделять мышью текстовое содержимое окна командной строки, нажатием Enter копировать в буфер обмена, а затем вставлять, например, в файл *.txt, или *.doc. Но самое главное, после этого можно вставлять – предварительно скопированные из текстового файла в буфер обмена – длинные текстовые строки команд, щелкнув правой кнопкой мыши по строке заголовка командной строки и выбрав из контекстного меню Изменить –> Вставить.
3.2. Изменение цветов окна командной строки
По умолчанию фоновый цвет окна интерпретатора команд и в Windows XP, и в Windows 7 мрачного черного цвета (рис. 11), но у пользователя есть возможность изменить цветовую гамму окна командной строки (рис. 12).
Чтобы изменит цветовую гамму окна «Командная строка» нужно: – запустить интерпретатор команд; – щелкнуть правой кнопкой мыши по строке заголовка окна; – из открывшегося контекстного меню выберать пункт «Свойства »; – в открывшемся окне «Свойства Командная строка » на вкладке «Цвета» последовательно, устанавливая переключатели «Фон экрана» и «Текст на экране» , внизу в строке палитры выделить нужный цвет и нажать кнопку OK. – в появившемся окне Изменение свойств установите переключатель –> Сохранить свойства для других окон с тем же именем –> OK.
В Windows XP нужно выбрать вариант сохранения изменений цветовой гаммы путем установки переключателя в окне «Изменение свойств ярлыка» (рис. 9).
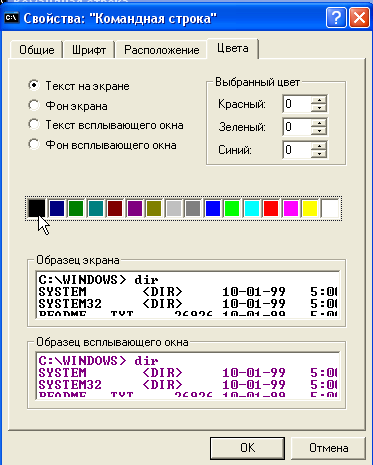
Рис. 10. Настройка цветовой гаммы окна командной строки.
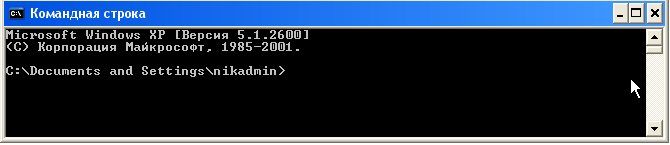
Рис.11. Цветовая гамма окна «Командная строка» по умолчанию.

Рис.12. Цветовая гамма окна «Командная строка» после настройки цветов.
4. Перенаправление стандартных ввода, вывода и ошибок
4.1. Синтаксис перенаправления ввода, вывода и ошибок
По умолчанию команды получают ввод из параметров, указываемых при вводе команды в командной строке, и направляют свой вывод, включая и сообщения об ошибках, на экран монитора. Однако, иногда возникают ситуации, в которых ввод нужно получить не с клавиатуры, а из какого-либо другого источника, а вывод направить в файл или на другое устройство вывода, например, на принтер. Кроме того, сообщения об ошибках иногда желательно направлять в файл, а не в окно консоли. Для перенаправления ввода и вывода используется синтаксис, представленный в таблице 4.1.
Таблица 4.1. Синтаксис перенаправления ввода и/или вывода
|
Синтаксис перенаправления |
Описание |
|
Команда1 | Команда2 |
Вывод первой команды служит вводом для второй |
|
Команда < [путь]имя_файла |
Ввод команды поступает из заданного файла |
|
Команда > [путь]имя_файла |
Вывод команды направляется в заданный файл. При этом если указанный файл не существует, то он создается, в противном случае – перезаписывается |
|
Команда >> [путь]имя_файла |
Вывод команды направляется в заданный файл. При этом если указанный файл не существует, то он создается, в противном случае вывод дописывается в конец файла |
|
Команда < [путь]имя_файла1 > [путь]имя_файла2 |
Ввод команды поступает из заданного первого заданного файла, а вывод направляется во второй с перезаписью |
|
Команда < [путь]имя_файла1 >> [путь]имя_файла2 |
Ввод команды поступает из заданного первого заданного файла, а вывод дозаписывается во второй файл |
|
Команда 2> [путь]имя_файла |
Создается заданный файл, в который направляется вывод сообщений об ошибках. Если такой файл уже существует, то он перезаписывается |
|
Команда 2>&1 [путь]имя_файла |
Сообщения об ошибках и стандартный вывод записываются в один и тот же файл |
4.2. Примеры перенаправления ввода, вывода и ошибок
4.2.1. Перенаправление стандартного вывода
Перенаправление вывода команды в качестве ввода другой команды принято называть конвейеризацией. Вывод можно последовательно перенаправлять неоднократно. Чаще всего конвейеризация используется для двух команд – FIND и MORE.
Команда FINDищет строки в файлах или в тексте ввода и выводит строки, соответствующие условию, которое задается в виде подстроки, заключенной кавычками. Например, чтобы получить список всех файлов с расширением.bmpкаталогеc:\windowsможно воспользоваться следующим вариантом перенаправления и обработки ввода:
dir c:\windows | find ".bmp"
Команда MOREпринимает вывод других команд и разбивает его на части, каждая из которых умещается в окне консоли. Например, если нужно просмотреть список всех файлов с расширением.dllкаталогаc:\windows\system32, можно воспользоваться командамиFINDиMOREследующим образом:
dir c:\windows\system32 | find ".dll" | more
Подробную справку о возможностях использования рассмотренных команд можно получить, введя в командной строке find /? илиmore /? .
4.2.2. Перенаправление ввода-вывода в файлы
Одним из эффективных и часто используемых методов перенаправления является получение входных данных для команды из файла и помещение вывода команды в файл.
Например, вывод списка файлов каталога c:\test\dataв файлc:\test\list.txtможно оформить следующей командой:
dir c:\test\data > c:\test\list.txt
Поиск файлов с расширением.batв списке файлов, хранящемся в файлеc:\test\list.txtможно организовать так:
find< c:\test\list.txt “.bat”
Здесь в качестве стандартного ввода для команды find определен файлc:\test\list.txt, а критерием поиска служит помещенная в кавычки строка.bat.
5. Создание цепочек и группирование команд
Как правило, при работе с командной строкой пользователь вводит текст команды и нажатием клавиши ENTERзапускает ее на выполнение. Однако командная строка позволяет выполнять не только одиночные команды, но и список команд, используя специальные управляющие символы «&» и «|». Пользователю предоставляется возможность создавать цепочку команд и выполнять их последовательно, а также определять условия выполнения команд в зависимости от успеха или неудачи выполнения предыдущих команд. Можно группировать наборы команд, выполняемых по условию.
В таблице 5.1 представлены основные схемы для создания цепочек и группирования команд.
Таблица 5.1. Основные схемы для создания цепочек и группирования команд
|
Синтаксис |
Описание |
|
|
Команда1 & Команда2 |
Последовательно выполняются команды Команда1 и Команда2 |
|
|
Команда1 && Команда2 |
Команда2 выполняется, если Команда1 выполнена успешно |
|
|
Команда1 || Команда2 |
Команда2 выполняется, если Команда1 не выполнена успешно |
|
|
(Команда1 & Команда2)&&(Команда3) |
Команды Команда1 и Команда2 объединятся в группу, а Команда3 выполняется в случае успешного завершения этих команд |
|
|
(Команда1 & Команда2) || (Команда3) |
Команды Команда1 и Команда2 объединятся в группу, а Команда3 выполняется в случае неудачного завершения этих команд |
5.1. Примеры использования цепочек команд
Цепочки команд используются, когда для решения задачи команды нужно выполнить в определенной последовательности.
Пусть требуется перейти в определенный каталог и получить список файлов, отсортированный по дате. Использование цепочки позволяет решить эту задачу, введя всего одну строку:
cd c:\test\dir_cont & dir /o:d
Иногда требуется выполнить какую-либо операцию, если предыдущая операция потерпела неудачу.
Пусть есть группа рабочих станций, на части которых существует каталог c:\test\data, а на других – каталогc:\data. Необходимо обеспечить возможность копирования всех данных из каталогаdocsвнешнего накопителяD: в каталог data, независимо от конфигурации рабочей станции. Используя механизм цепочек команд, решить поставленную задачу можно следующим образом:
cd c:\test\data || cd c:\data & copy d:\docs\*.*
Выполняя указанную цепочку команд, система попытается сначала перейти в каталог c:\test\data. Если такого каталога нет, то система попытается перейти в каталогc:\data. Затем, независимо от того, какой каталог станет текущим, система скопирует в него все файлы из каталогаd:\docs.
Часто возникает ситуация, когда запуск последующей команды зависит от того, как завершилась предыдущая команда – успешно или неудачно.
Пусть требуется переместить файл test.batиз каталогаc:\testв каталогd:\arhiv, только если указанный файл существует. Задача может быть решена вводом следующей строки:
dirc:\test\test.bat&&movec:\test\test.batd:\arhiv
5.2. Группирование последовательностей команд
Группирование требуется при выполнении нескольких команд, чтобы избежать конфликтов между ними, обеспечить правильный порядок их выполнения и объявления вывода нескольких команд общим при помещении результатов в файл. Для группирования команд используются скобки.
Рассмотрим пример. Предположим, что нужно поместить в файл info.txtсведения об имени вычислительной системы и об использующейся операционной системе. Для этих целее воспользуемся следующей конструкцией:
hostname&ver>info.txt
Однако, при выполнении команд в файл info.txtпопадет только информация об операционной системе, а имя компьютера будет выдано на экран. Это вполне объяснимо. Команды выполняются последовательно, для первой команды стандартный вывод не переопределен и направляется на экран. Для второй команды стандартный вывод перенаправлен в файл. Чтобы в файл попадал вывод обеих команд, их нужно сгруппировать:
(hostname&ver) >info.txt
Теперь в файл indo.txtпопала вся необходимая информация.
6. Основы сценариев командной строки
6.1. Создание сценариев командной строки
Рассмотренные выше возможности работы с командной строкой широко используются при создании сценариев командной строки.
Сценарии командной строки – текстовые файлы с командами, которые необходимо выполнять последовательно, часто в автоматическом режиме. Сценарии можно создавать и редактировать подобно любому текстовому файлу, используя текстовые редакторы, например, Блокнот. Каждая команда или группа команд, которые нужно выполняться совместно, должны размещаться в отдельной строке. Командная строка не требует специального символа завершения помимо символа конца строки. Файл, в котором сохраняется сценарий командной строки, должен иметь расширение . bat или. cmd .
При создании сценариев командной строки очень часто используются шесть простейших команд: cls ,rem ,echo ,@ ,title ,color .
Рассмотрим подробнее назначение этих команд.
Команда cls очищает консольное окно и перемещает курсор в верхний левый угол экрана. При этом весь текст в буфере экрана тоже очищается.
Команда rem позволяет добавлять в сценарий строки комментариев. Текст комментария помещается через пробел после имени команды. По словам одного из ведущих экспертов в области компьютерных технологий, Уильяма Р. Станека, добавление комментариев в сценарий является признаком хорошего тона:
«…в каждом создаваемом сценарии должны быть комментарии, поясняющие:
- когда сценарий был создан и в последний раз изменен;
- кто создал сценарий;
- для чего предназначен сценарий;
- куда направляется вывод сценария. »
Команда rem может быть использована для предотвращения выполнения команды или группы команд. В этом случае достаточно поместить командуrem в начало строки.
Команда echo служит двум целям: для записи текста в вывод и для включения/выключения эхо-отображения команд. Обычно при выполнении команд сценария сами команды и вывод этих команд отображаются в консольном окне. Это называетсяэхо-отображением команд . Чтобы отключить эхо-отображение нужно ввести командуecho off . Чтобы узнать, включено ли эхо-отображение команд или нет, достаточно просто ввести командуecho .
Для возобновления эхо-отображения используется команда echo on . Чтобы использовать командуecho для отображения текста нужно указать текст после пробела после команды.
Для того, чтобы вывести пустую строку нужно сразу после команды поставить точку.
При этом между командой и точкой пробела быть не должно !
Команда @ предотвращает эхо-отображение одной текущей строки. Эту возможность команды@ используют для отключения эхо-отображения командыecho off .
Команда title позволяет отобразить в заголовке окна консоли команд любого текста. Этой возможностью можно пользоваться для отображения хода выполнения сценария.
Команда color позволяет изменять цвета фона и текста окна консоли непосредственно при выполнении сценария. По умолчанию консольное окно отображает белый текст на черном фоне. Изменить цвета можно, указав в качестве параметра командыcolor двухразрядный шестнадцатеричный код, первая цифра которого определяет цвет фона, а вторая – цвет текста. В таблице 6.1 представлены значения кодов цветов окна командной оболочки.
Таблица 6.1. Коды цветов для окна командной оболочки
|
Ярко-синий |
|||||||
|
Салатовый |
|||||||
|
Бирюзовый | |||||||
|
Ярко-красный |
|||||||
|
Фиолетовый |
Ярко-фиолетовый |
||||||
|
Ярко-желтый |
|||||||
|
Ярко-белый |
|||||||
6.2. Использование аргументов и параметров в сценариях
При запуске сценария на выполнение можно передать сценарию необходимую информацию путем задания значения аргументов. Каждое значение, передаваемое сценарию, задает значение одного из формальных параметров. Имя самого сценария сохраняется в параметре %0. Значение первого аргумента сохраняется в параметре %1, второго аргумента – параметру %2 и так далее до %9 для девятого аргумента. Если при вызове сценария указывается более девяти аргументов, то дополнительные аргументы не теряются. Они сохраняются в специальном параметре %*. Получить доступ к дополнительным аргументам можно с помощью команды shift . Если командаshift используется без аргумента, то значения параметров сценария сдвигаются на 1, то есть значение параметра %1 заменяется значением параметра %2 и т.д.
При необходимости можно указать, с какого параметра начинается сдвиг, указав номер первого из заменяемых параметров в качестве аргумента команды shift . Например, если указатьshift /2 , то значение параметра %2 будет заменено значением параметра %3 и т.д. Значения параметров %0 и %1 при этом останутся без изменения.
6.3. Использование переменных в сценариях в сценариях
Наряду с параметрами в сценариях командной строки можно использовать переменные, которые принято называть переменными окружения или переменные среды. Переменные окружения бывают двух типов:встроенные системные ивстроенные пользовательские.
Встроенные системные переменные являются ресурсами операционной системы или формируются драйверами аппаратуры. Такие переменные доступны всем Windows-процессам даже если никто не вошел в систему в интерактивном режиме. Значения встроенных системных переменных выбираются из реестраWindows.
Встроенные пользовательские переменные создаются при входе в систему какого-либо пользователя и существуют только в течение рабочего сеанса пользователя .
Список всех переменных среды, доступных в текущем экземпляре командной строки можно получить с помощью команды set .
Команда имеет следующий формат:
set [переменная=[строка]] , где
переменная - имя переменной среды;
строка - строка символов, присваиваемая указанной переменной.
Имена переменных не чувствительны к регистру и могут содержать латинские буквы, цифры и практически все символы клавиатуры, кроме символов, зарезервированных в командной строке: @ < > & | ^.
На практике принято присваивать переменным информативные имена, например:
Широкое распространение получила стандартная схема наименования переменных, в соответствие с которой имя переменной, состоящее из нескольких слов, пишется слитно, причем первая буква первого слова является строчной, а первые буквы каждого последующего слова являются прописными, например:
В отличие от многих языков программирования, командная строка игнорирует типы данных. Значения всех переменных хранятся как символьные строки .
Для доступа к значениям переменных используются два варианта метода подстановки.
Это помогает безопасно производить различные действия с документами, проверять состояние передачи/приёма данных и несёт многие другие функции. Прежде всего следует изучить действия с файлами, каталогами. Как открыть папки через командную строку, вообще создание их, работа с ними, в том числе перемещение, переименование, как удалить папку через командную строку, уже ненужную,- эти вопросы вы сможете разрешить, прочитав статью. Проблема выглядит страшнее, чем есть на самом деле. Здесь главное - знать команды, правильно вписывать адрес документа. Ниже рассмотрим основные операции, сами сможете убедиться, что ничего сверхсложного тут нет.
Есть несколько приёмов, которые помогут вам начать работу с командной строкой. Открыть её можно следующим образом:
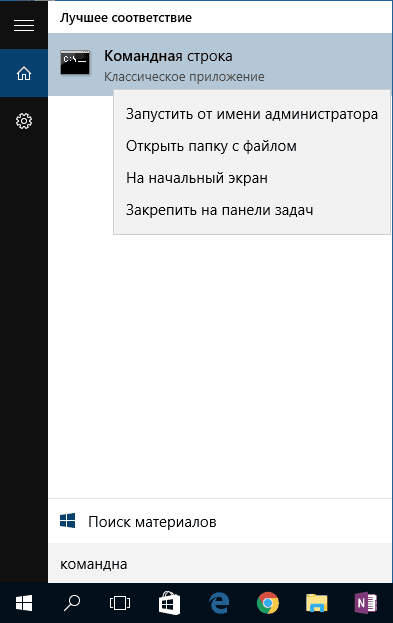
При первом запуске по умолчанию вы находитесь в вашем персональном каталоге. Обычно, это «C:\Users\<имя пользователя>\».
Открываем имеющуюся папку
Чтобы открыть папку, в командной строке необходимо указать путь к ней. Вначале вписываете команду «cd», а затем после пробела адрес, например, “C:\ProgramFiles\Skype”.
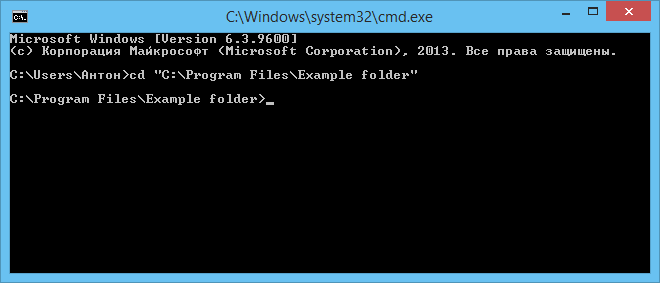
ВАЖНО. Учтите: если в названиях, входящих в адрес, есть пробелы, весь путь надо заключить в кавычки. Если названия не содержат пробелов, можно кавычки не пропечатывать при этой команде.
Слэш можно применять как прямой, так обратный (\ и /). Оба они читаются программой одинаково, выбирайте удобный, привычный для вас.
Если вы не уверены в точном названии, нажмите TAB, затем стрелки вверх/вниз для прокрутки списка. Предположим, что у вас есть папки «helloYou» и «helloMe», расположены они в «C:\». Введите команду «C:\>cd h», потом дважды нажмите TAB, так вы прокрутите список компонентов, начинающихся на букву «h».
Просмотр содержимого
Чтобы увидеть содержимое какой-либо папки, набирается команда «dir», после которой вписывается путь к ней, затем параметры.
Если путь не указать, то на экране выведется список содержимого, где находитесь в это время.
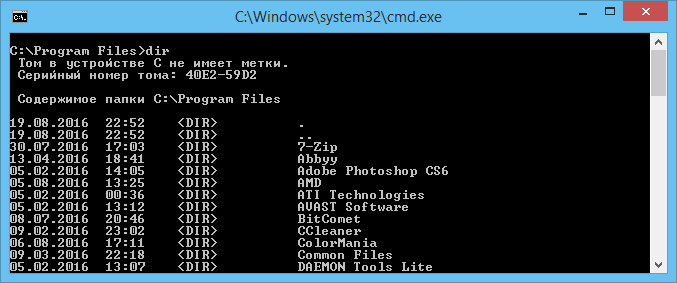
Если не введёте параметры, список будет представлен с пятью столбцами:
- дата последнего изменения;
- дата каталога;
- если название в списке относится к папке, будет стоять
; если это другой формат, будет пустое место; - вес файла/папки;
- количество документов в каталоге, их суммарный вес.
Чтобы избежать детализации, введите команду с параметром «/d» - увидите просто список без дополнительной информации.
Создание
Чтобы появилась новая папка, набирается «mkdir», можно сокращённо просто «md». Далее записывается путь к ней, название. Например, в корне диска C вам нужно в имеющемся «Test» создать подпапку «Russian», значит, набираете последовательно «mkdir “C:\Test\Russian ”».
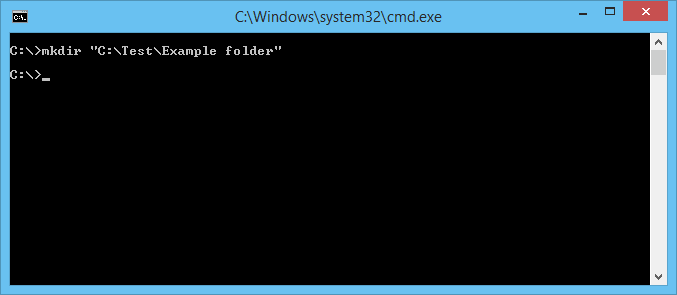
Можно сразу создать несколько новых папок, укажите пути тогда через пробел либо названия. Допустим, в той же «Test» требуются подпапки 1, 2, 3. Если вы уже находитесь в корне C-диска, наберите «mkdir “Test \1” “Test \2” “Test \3”». Если вы находитесь уже в «Test», можно применять сокращённый вариант команды: «mkdir 1 2 3». Но не забудьте: при наличии пробелов в названиях, их нужно будет заключить в кавычки.
Удаление
Удалить папки, их содержимое позволяет команда «rmdir» либо её сокращённая версия «rm». После прописываются параметры, затем путь.
Если требуется удалить пустой каталог «Example folder», пишется по образцу «rmdir “C:\ Example folder”».
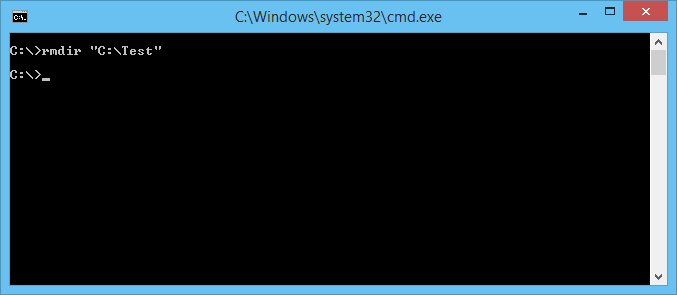
Если «Example folder» не пустой, в нём имеются подпапки/файлы, чтобы всё вместе удалить, следует после команды прописать ключ «/s». Ключ вписывается после «rmdir», но до адреса назначения. То есть запись будет выглядеть так: «rmdir /s “C:\Example folder”». Набрав команду, увидите запрос на подтверждение действий, выбираете «y», что значит, что вы согласны удалить («yes»).
Чтобы запрос на подтверждение постоянно не появлялся, можно сразу прописать ключ «/q». Он вписывается после «/s».
Можно перечислить через пробел удаляемое. Допустим, внутри «Test» вам стали не нужны папки 2 и 3, значит, записываете команду: «rmdir /s /q “C:\Test\1” “C:\Test\2” “C:\Test\3”». Если вы уже находитесь в каталоге «Test», можно вписать сокращённый вариант: «rmdir /s /q 1 2 3».
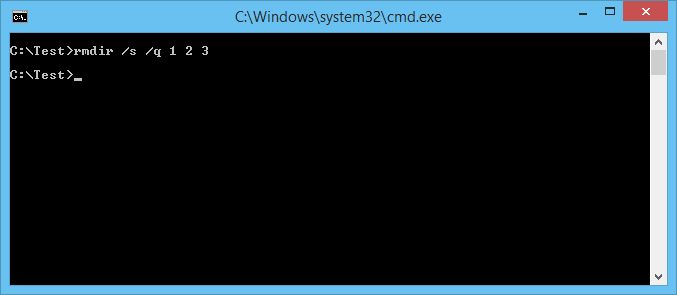
Перемещение, переименование
Для этих двух действий существует одна команда - «move». После неё записываются параметры, затем путь к перемещаемой/переименованной папке, затем путь к новообразуемой. Получается, что для перемещения указываете вначале старый путь, затем после пробела место, куда должен каталог переместиться. При переименовании вы указываете путь со старым названием, затем после пробела новое имя.
Рассмотрим на примерах.
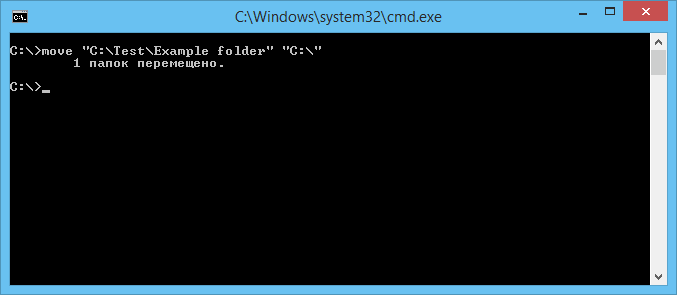
Переходы
Работая через командную строку, вы захотели перейти в другой каталог. Вам поможет команда «chdir», позволяющая перейти в другое место. Либо просто заходите в раздел, как описывалось в этой статье выше, с помощью команды «cd».
Для перехода в подкаталог, необязательно указывать полный адрес, ежели находитесь в родительском. Допустим, вы находитесь в «ProgramFile», как в командной строке перейти в папку «Skype»? Не нужно указывать полный путь: «cd “C:\ProgramFiles\Skype”»; достаточно указать название подкаталога: «cd “Skype”».
Чтобы перейти назад, в родительский каталог, вписываем «cd “ProgramFiles”».
Если требуется поменять диск нахождения, добавляется ключ «/D», например, из диска C: понадобилось перейти в D:, прописываете «cd /D d:/».
Копирование
Саму папку формально копировать нельзя, но разрешается скопировать содержимое её, для чего служит команда «xcopy». После неё вписываются параметры, затем адрес копируемого каталога, затем после пробела адрес нового каталога.
Допустим, имеется папка «Foto», понадобилось её скопировать вместе с содержимым из «MyFile» в «NB». Записываем команду так: «xcopy /e “C:\MyFile\Foto” “C:\NB\Foto”». Ключ «/e» даёт команду скопировать внутреннее содержимое «Foto».
Работа с командной строкой не требует специальных навыков, начинающий пользователь быстро освоит все процессы при желании, научится перемещать, переименовывать, сможете открыть, создать, скопировать, удалить любой файл либо каталог, перейти из одного места в другое. Функция такая полезна, умение обращаться с программойоблегчит, ускорит многие действия при работе на ПК. Нужно лишь запомнить, сохранить набор команд, внимательно вписывать адрес компонента, с которым будут проводиться разные действия.
