Индекс производительности Windows отражает общую оценку системы по определенной шкале, измеряя конфигурацию оборудования и программного обеспечения. Для Windows 7 общая оценка системы может иметь значение от 1,0 до 7,9 . Данную оценку от Microsoft еще называют стандартным бенчмарком. Некоторые разработчики софта указывают минимальную оценку для нормальной работы своего продукта.
Не беспокойтесь, есть решение, которое поможет вам решить самые насущные проблемы при ежедневном использовании «цветных окон». Ключом к успеху являются так называемые программы настройки, которые мы могли бы сделать. более удобно характеризуется как средство оптимизации операционной системы. Прежде чем мы перейдем к оценке выбранных адептов, наиболее целесообразно говорить о сильных и слабых сторонах улучшения операционной системы. Начнем с радостного заявления: используя правильную программу настройки и тщательную настройку соответствующих параметров, вы, вероятно, ожидаете, что производительность вашей системы достигнет желаемых «оборотов».
Как видно на выше, Windows производит оценку нескольких компонент: процессора, оперативной памяти, графики, жесткого диска. Каждый компонент получает свою оценку, общая оценка компьютера равна самой низкой оценке . Поэтому общую оценку системы нельзя назвать средней оценкой.
Примечание от Microsoft: Если на компьютере установлен 64-разрядный центральный процессор и оперативная память объемом 4 гигабайта (или менее), то оценка памяти компьютера будет иметь значение не более 5,9.
Однако увеличение производительности - это не единственная валюта. Другими словами, средним пользователям практически невозможно достичь этих «подвигов». Конечно, мы можем свернуть рукава и начать редактирование реестра, но эта охота на улучшение очень распространена. нежелательные последствия. Гораздо лучше получить программу настройки, которая, как правило, сделает вас графически дружественным способом всего процесса совершенствования. Сила и возможности настраивающего мага очень разные, но мы можем разделить их на три основные группы.
Как узнать общую оценку компьютера в Windows 7
Способ 1 . Откройте Пуск -> Панель управления -> Счетчики и средства производительности .
Способ 2 . На рабочем столе найдите ярлык Мой компьютер . Нажмите на него правой кнопкой мыши и выберите пункт Свойства . В открывшемся окне в разделе Система будет строка Оценка и ссылка на Индекс производительности Windows .
Возможная максимальная оценка
В первом есть приложения, которые делают. сосредоточиться, в частности, на максимизации производительности и устранении барьеров, которые отрицательно влияют на производительность системы. Предметом интереса к другой категории программ для настройки является настройка визуальных настроек, которые определяют активность графического интерфейса пользователя. Используя визуальные улучшения, вы можете настроить базовые и расширенные настройки для операционной системы. Использование визуальных настроек может показаться хорошей инвестицией, особенно если вы работаете на устаревшем компьютере или хотите оптимизировать производительность системы за счет возможностей графического интерфейса.
Способ 3 . Аналогичен способу 2, только вместо рабочего стола нужно открыть Мой Компьютер и в любом пустом месте щелкнуть правой кнопкой мыши, после чего выбрать Свойства .
Если в Windows 7 оценка системы недоступна можно попробовать перезагрузить компьютер. Обычно с такой проблемой сталкиваются те, у кого установлены пиратские сборки Windows.
В последнем отсеке есть комбинированные программы настройки. Они сочетают в себе хорошие характеристики ранее представленного программного обеспечения, а это означает, что это не проблема с системой как с точки зрения производительности, так и с визуальными элементами. Предупреждение: любое вмешательство в операционную систему является очень рискованной проблемой. Первое, что вам нужно сделать, это сделать резервную копию данных и системного реестра. Хорошей идеей является также создание точки восстановления системы - если вы не будете довольны работой программы обновления и хотите вернуть все в исходное состояние.
Современный компьютер представляет собой сложное устройство, итоговая производительность которого зависит от множества факторов. Скорость жёсткого диска, оперативной памяти, мощность видеокарты часто становятся более значимыми, чем тактовая частота центрального процессора. Интуитивная оценка работы системы Windows может приблизительно указать на проблему, но точно вычислить слабые места и найти решение можно только с помощью индекса производительности.
Некоторые приложения приходят к ним в этом отношении и предлагают создание точки восстановления или резервное копирование реестра при первом запуске. Вы не должны забывать о другом принципе: из предложенного портфеля программ выберите свой любимый, который вы будете регулярно использовать. Пользуясь преимуществами параллельных запусков, вам не нужно идти хорошо, так что вы добьетесь успеха, чтобы избежать этого сценария. Это, в конце концов, аналогичная ситуация с антивирусным программным обеспечением или наличие нескольких программ на одном компьютере нежелательно.
Что такое индекс производительности
Компания Microsoft для расчёта показателей работы системы использует тестовые задачи, предельно загружающие каждый аппаратный компонент компьютера в отдельности. Таким способом вычисляются пять индексов: для центрального процессора, графики, графики для игр, оперативной памяти и основного жёсткого диска. Меньший из них считается базовым индексом для всей системы. Шкала начинается с 1.0, наивысшая оценка - 7.9, но она поднимается по мере появления более производительных аппаратных решений.
Его графический макет очень прост: в левой части диалогового окна есть древовидная структура с основными областями конфигурации, которые вы можете выбрать и, возможно, развернуть. После того, как выбор сделан, параметры и настройки, которые вы можете редактировать, отображаются в правой части окна приложения. Программа практически загружена десятками настроек, которые относятся к общим вариантам выбора, стандартным параметрам диалога, проводнику, панели задач и меню «Пуск», панелям управления и многим другим.
Мы достигнем нашей цели, даже если не будем игнорировать стандартные функции и начнем искать что-то необыкновенное. Тем не менее, вы можете многое изменить: временной интервал вращения слайдов в слайд-шоу, начиная и отключая отображение значков информации о пузыре, заканчивается. Во время тестирования мы были довольны функциональностью программы, и этого не случилось, чтобы «замерзнуть» или выполнить то, что мы просили. Хотя набор встроенных функций далеко не исчерпывающий, мы считаем, что этот полезный помощник является хорошей отправной точкой.

Компания Microsoft даёт подробное описание индекса в файле справки
Базовый индекс близок к среднему у сбалансированного универсального компьютера, поскольку все оценки в такой конфигурации примерно равны. Для специализированных аппаратных решений характерны отклонения. Например, в офисных компьютерах обычно устанавливается более слабая видеокарта, а для мультимедийных решений важен более скоростной жёсткий диск. В таких случаях общий индекс компьютера будет значительно ниже среднего, поскольку он определяется по наименьшему значению. Отсюда же следует простое правило: для увеличения базового индекса (и общей производительности компьютера) следует нарастить мощность наиболее слабого компонента.
Затем программа ведет себя как любое другое бесплатное ПО. Приятным является открытие, которое разработчики программного обеспечения думали о вашей безопасности. Дружественный дизайн приложений соответствует установленным стандартам, поэтому вы его контролируете. он очень быстро проникает в кровь. Главное окно приложения разделено на три панели. Хотя верхняя панель является информацией и выполняет более или менее функцию компенсации, левая панель находится в центре всего. Когда какой-либо узел расширяется, появляются вложенные элементы, которые непосредственно выбираются или получают доступ к элементам более низкого уровня.
Если в аппаратных требованиях к устанавливаемому программному обеспечению указано минимальное значение базового индекса, то это означает, что на компьютере с таким или более высоким значением показателя оно будет устойчиво работать.
Как его узнать
Чтобы посмотреть, какой индекс производительности у вашего компьютера, откройте «Пуск», затем «Панель управления».
Как только вы нажмете на элемент, параметры в правой панели окна появятся вместе с элементом, связанным с ним. Дважды нажмите, чтобы изменить или изменить значение параметра. Программа также включает в себя справочную систему, объясняющую основы приложения и его использование. За исключением перечисленных элементов, в панели еще девять, каждый из которых открывает путь к другой области конфигурации. Регино универсален в этом отношении: на. с одной стороны, сообщит вам, как предотвратить запуск определенного приложения. в начале операционной системы, а в других случаях это поможет вам точно переместить обои рабочего стола на определенное количество пикселей.
![]()
«Панель управления» в правой части меню
В раскрывшемся большом окне «Все элементы панели управления» найдите вкладку «Счётчики и средства производительности» и перейдите на неё.

Программа также будет работать, когда вы попросите ее удалить ненужное программное обеспечение, найти временные файлы или изменить системные данные. Доступные варианты - это так много, что средний пользователь может легко закрутить голову. Преимущество приложения - скромный дизайн, поэтому вы можете получить желаемую настройку без лишней задержки. Привлекательные глаза - особенно великолепные значки, которые дополняют графический пользовательский интерфейс приложения. Поскольку все они влияют на характеристики производительности системы, давайте рассмотрим ее более подробно.
Нужная нам вкладка - «Счётчики и средства производительности»
Того же результата возможно достичь, используя системный поиск. Нажмите «Пуск» и в строке поиска введите слово «Счётчики».
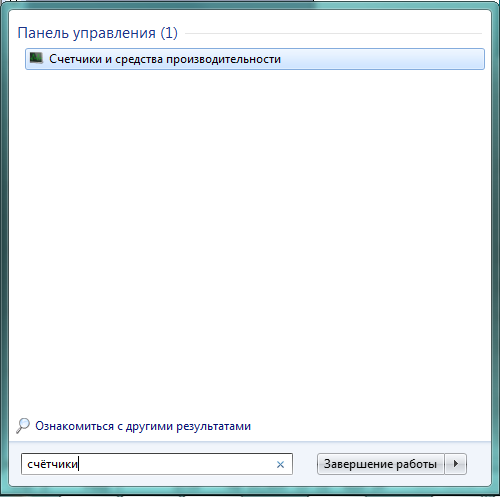
Строка поиска может сразу вывести на нужную вкладку
Ещё один способ сразу перейти в нужное окно - нажать сочетание клавиш Win (со значком Windows) и Pause/Break (служебная клавиша, обычно расположенная рядом с Print Screen).
Если вы включите кнопку восстановления, приложение спросит вас, если вы заинтересованы в диагностике проблем с реестром, или вы предпочли бы восстановить недействительные ярлыки. В обоих случаях приложение будет выполнять достойную работу. При анализе реестра неявно проверяются системные компоненты и целостность реестра. После того, как вы выбрали параметры, просто запустите процесс восстановления, нажав кнопку «Пуск». Как только процесс будет завершен, статистика будет отображаться с количеством элементов, которые могут быть исправлены или очищены.
Открывшееся окно «Оценка и увеличение производительности компьютера» содержит много информации.
Центральную часть занимают текущие индексы компонентов компьютера с кратким описанием. Общая оценка крупно выделена и снабжена комментарием по расчёту «Определяется наименьшей оценкой». Несколько кнопок ведут к справочным материалам: «Что означают эти цифры?», «Подробнее об оценках и программном обеспечении (в интернете)», «Рекомендации по повышению производительности компьютера». Windows 7 старается доходчиво разъяснить и принципы формирования шкалы оценок, и оптимальные способы увеличения базового индекса. Это окно особенно полезно при обновлении аппаратной части компьютера, поскольку хранит индексы с предыдущего тестирования. Можно с помощью специальной кнопки «Отображение и печать подробных сведений о производительности компьютера и системе» распечатать текущие показатели, после чего провести новый тест, нажав на экранную кнопку «Повторить оценку» в нижнем правом углу.
Очистка - вторая миссия инструмента настройки. Программа также позволяет вам искать и удалять ненужные файлы, которые происходят в основном во время сбоев системы и принудительных перезапусков. Последним вариантом использования программы является оптимизация. Однако мы должны признать, что хотя ремонт и внедрение процессов очистки были положительными, мы не были так взволнованы в области оптимизации. Возможность настройки производительности - это макет, и в основном вы найдете те же атрибуты, с которыми вы можете столкнуться с другими свободно доступными приложениями для настройки из нашего теста.
Эту же кнопку следует нажать для начала текущей проверки, которая обычно занимает несколько минут. Компьютер в это время работает на максимальной мощности, экран несколько раз гаснет и загорается вновь, что является следствием идущих тестов и не представляет опасности.
Что означают баллы
Возможная максимальная оценка
Хотя на данный момент Windows объявляет о максимальной оценке 7.9 балла, достичь такого значения можно лишь в максимальной конфигурации, используя самые современные процессор, память и графические ускорители. Потребность в таком мощном оснащении возникает обычно у компьютеров, предназначенных для ресурсоёмких приложений - игр, систем виртуальной реальности и так далее. Для специализированных решений нормальными считаются более низкие показатели базового индекса.
Наконец, мы оставили одну жемчужину, так называемую быструю схему. Приложение объединяет три типа схем, активация которых может быть выполнена с различным анализом глубины системы. Отлично, что схемы могут быть дополнительно сконфигурированы. Приложение представляет собой пакет программных модулей, каждый из которых предназначен для использования для некоторой производительности, визуальные характеристики системы. Приложение создает свой интерфейс на карте. модель, как и большинство протестированных продуктов.
Инструмент может похвастаться богатой коллекцией функций и временем отклика выше среднего. Нам особенно хотелось бы оптимизировать настройки Интернета и сети, которые часто игнорируются в конкурирующих бесплатных продуктах. Затем вы должны либо удалить программное обеспечение с вашего компьютера, либо приобрести зарегистрированную платную версию. Ничего не нужно скрывать - на самом деле. профессиональный продукт, уникальный «измельчитель мощности», который покажет вам, как получить даже самый маленький программный компонент вашей операционной системы.
Таблица: баллы и описание производительности
| Баллы | Описание |
| До 3.0 | Офисные пакеты, работа в сети. Некоторые графические возможности Windows 7 (фирменный стиль Aero) будут недоступны. |
| От 3.0 до 4.0 | Графический интерфейс Windows 7 доступен, однако может замедлить работу или сбоить при запуске в режиме Full HD, а также на нескольких мониторах одновременно. Если общая оценка низкая из-за графических параметров, то компьютер может не справиться с потоковым видео, например, при приёме телевидения высокой чёткости. |
| От 4.0 до 6.0 | Windows 7 может работать в полную силу, в том числе в многозадачном режиме и с использованием нескольких мониторов. |
| Более 6.0 | Мощные компьютеры с высокоскоростным жёстким диском. Могут использоваться для трёхмерных игр, потокового видео высокой чёткости, ресурсоёмких задач. |
Учитывая методику формирования индекса (по наименьшему показателю), чётких границ между конфигурациями не существует. Одно и то же значение индекса может быть и у мощного компьютера с медленным жёстким диском, и у сбалансированного слабого аппаратного решения.
Почему можеть пропасть оценка производительности и что делать в этом случае
Однако, а не односторонний продукт, это весь синдикат правильно запрограммированных компонентов, которые вместе создают эффектное зрелище. Хотя программа связывает несколько сотен функций, вы не будете чувствовать себя потерянными. Если вы идете куда угодно, вы скоро найдете множество полезных элементов конфигурации, вариантов и открывающих списков, чтобы помочь вам установить даже самые умные детали. Если вы не исчерпаны, вы можете посмотреть встроенные утилиты. С их помощью вы можете создавать виртуальные рабочие области, изменять обои, очищать реестр, защиту папок или синхронизацию времени.
Как можно повысить оценку
Очевидным способом увеличения общей производительности компьютера является обновление наиболее слабых его узлов. Оперативную память можно заменить на более быструю или просто увеличить количественно. То же касается жёсткого диска. На настольном компьютере можно также заменить видеокарту или процессор. У ноутбуков возможности обновления значительно меньшие. Более экономным способом является настройка системы и её отдельных компонентов, позволяющая устранить некоторые ограничения в их работе.
Что такое индекс производительности?
Однако список навыков не заканчивается, потому что программа также очень щедра при работе с сетью. Вы хотите знать, какие порты используют приложения при общении через Интернет? Вы хотите проверить скорость передачи в бодах и проверить объем загруженных данных? Вы можете найти ответы на эти и многие другие вопросы несколькими нажатиями. В конце мы сохранили настоящее удовольствие под названием «Авто тюнер».
Этот автоматизированный мастер способен оптимизировать вашу операционную систему на основе ваших требований. Оценка и рекомендации Результаты, полученные отдельными тестовыми продуктами в нашей экспериментальной лаборатории, представлены в таблице. Из состава программных приложений видно, что ровно половина из них образуют свободно доступные программы. Для лучшего сравнения, однако, мы также включили профессиональные твики, которые можно попробовать, но полная версия должна быть оплачена. Справедливости ради, мы определим победителей обеих групп.
Настройка графики
Визуальные эффекты, высокое разрешение экрана, работа с несколькими подключёнными мониторами отнимают значительную часть ресурсов графических узлов компьютера. Поэтому снизить нагрузку на этот компонент и, соответственно, улучшить общую производительность, можно за счёт отключения некоторых опций Windows 7 или уменьшения разрешения экрана.
Для изменений настройки графики нужно в свободной области рабочего стола нажать правую кнопку мыши. В раскрывшемся контекстном меню выбираем строку «Разрешение экрана».

Выбираем в появившемся меню строку «Разрешение экрана»
Появившееся окно «Разрешение экрана» содержит и другие параметры подключённых мониторов, например, графическое оформление (темы). Сейчас мы выбираем раскрывающийся список «Разрешение».
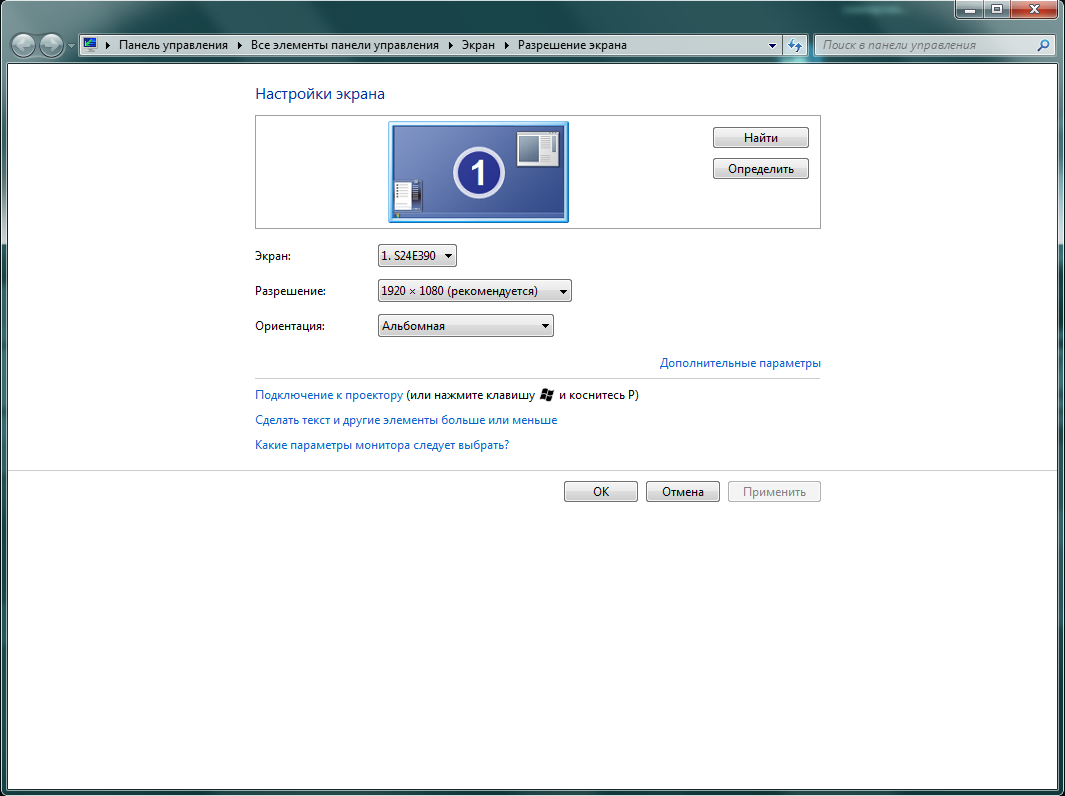
Если подключено несколько мониторов, нужный выбирается в списке «Экран»
Из перечня возможных вариантов разрешения выбираем более низкое, чем текущее.
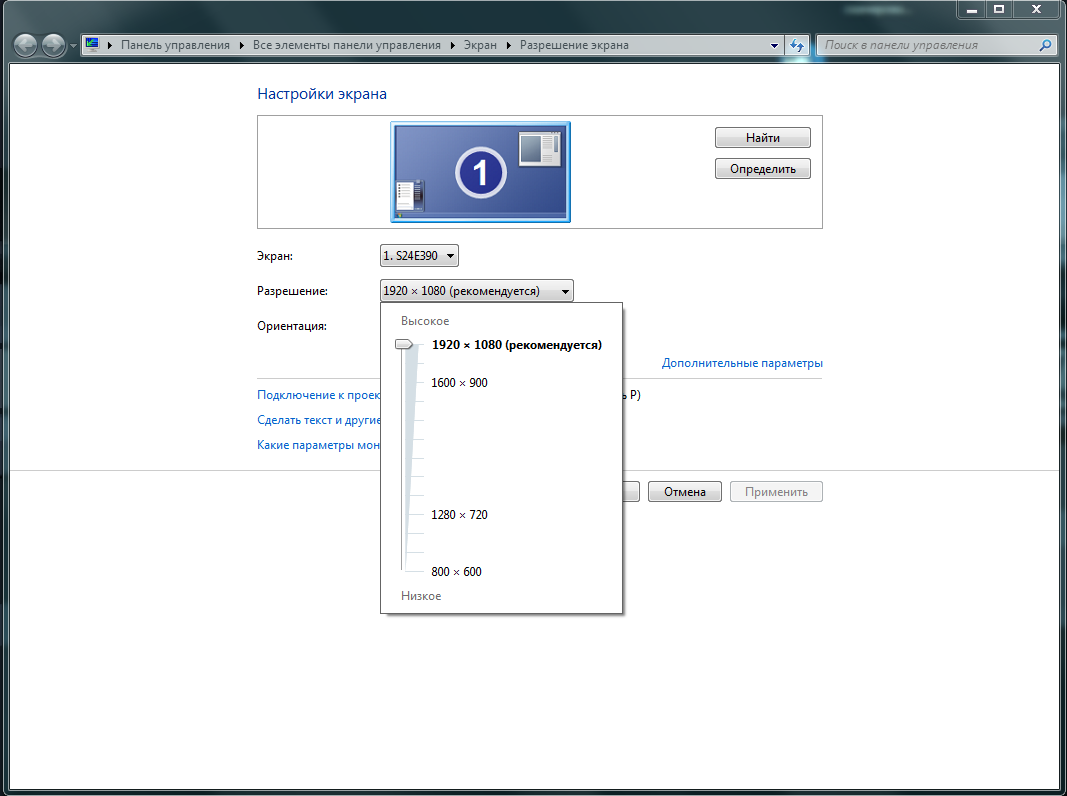
Уход за жёстким диском
Очистка от лишней информации и поддержание достаточного количества свободного дискового пространства могут значительно поднять скорость работы накопителя. Кроме того, если на компьютере установлен не твердотельный, а обычный диск, то необходимо регулярно проводить процедуру дефрагментации. Эта операция объединяет разрозненные части хранящихся файлов, собирая их вместе, тем самым уменьшая время чтения и записи. Считывающему устройству нужно тратить меньше усилий для перехода от одной части к другой, если они расположены подряд. Кроме того, объединяется и свободное пространство, позволяя новым файлам записываться целым блоком.
Нажимаем кнопку «Пуск» и в строке ввода набираем «Дефрагментация диска», после чего выбираем появившуюся вкладку с тем же названием.

Система показывает в одном окне все доступные накопители, позволяет проанализировать их состояние и провести немедленную дефрагментацию.
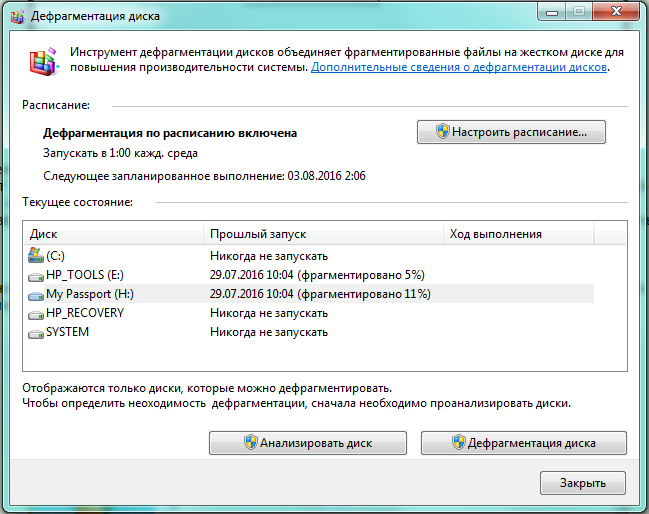
Основное окно показывает степень дефрагментации накопителей
Для регулярной работы можно настроить соответствующее расписание, чтобы, например, запускать утилиту по ночам.

Настраиваем каждый накопитель по очереди
Дефрагментация занимает значительное время, если жёсткий диск большой, и на нём мало свободного места, поэтому рекомендуется предварительно удалить ненужную информацию - это ускорит работу.
Уход за системой
Своевременное обновление, замена драйверов на актуальные, использование специальных программ для обнаружения проблем в программном обеспечении также имеют большое значение для индекса. Чтобы обновить драйвер выбранного устройства, можно использовать системный интерфейс.
Нажимаем экранную кнопку «Пуск» и в строке ввода набираем «Обновление драйверов». Система показывает результаты поиска, в том числе и нужную нам вкладку «Обновление драйверов устройств», на которую и переходим.

Для поиска достаточно ввести начало фразы
Главное окно «Диспетчера устройств» содержит перечень всех установленных на компьютер аппаратных компонентов. Выбираем тот, драйвер которого мы хотим обновить, и нажимаем на его названии правую кнопку мыши.

Правая кнопка мыши открывает контекстное меню
Выбрав из контекстного меню строку «Обновить драйверы…», запускаем процесс. Система в следующем окне предложит выбрать один из двух вариантов: автоматический поиск в интернете или ручной поиск на компьютере.

Выбирать «На компьютере» имеет смысл только в случае, если драйверы скачаны заранее
Обычный пользователь редко заранее загружает на компьютер новые драйверы, поэтому выбираем «Автоматический поиск…» и дожидаемся обновления. Windows 7 проверяет актуальность установленного драйвера и при необходимости обновляет его. Те же шаги следует сделать для остальных устройств из перечня «Диспетчера устройств».
Существует также много бесплатных приложений, в том числе и не требующих установки, выполняющих процесс проверки и обновления драйверов в полуавтоматическом режиме. Например, DriverPack Solution вначале сканирует компьютер и составляет собственный перечень аппаратных компонентов и драйверов. Программа обращается к сайтам производителей устройств и проверяет наличие обновлений, после чего скачивает и устанавливает новые драйверы. Приложение имеет простой и дружественный интерфейс, рассчитанный на пользователя начального уровня.
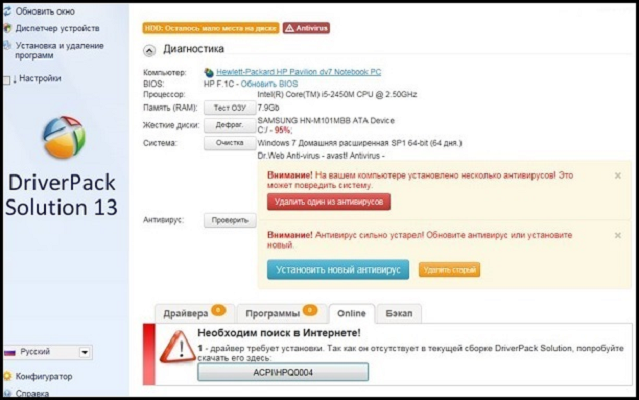
Полностью обновить драйверы можно за несколько кликов
Изменение настроек питания
Для более экономной работы Windows 7 иногда намеренно снижает производительность. Например, это касается настроек питания. Можно пожертвовать частью автономности (для ноутбука) или экономией электроэнергии, запретив Windows 7 переходить в соответствующие режимы. Для этого в строке поиска набираем «центр мобильности» и выбираем соответствующую вкладку.

В «Центре мобильности» находятся и параметры питания
В открывшемся окне несколько настроек. Нас интересуют параметры питания, в которых выбираем режим высокой производительности. При этом нужно учесть: расход заряда батареи несколько увеличится, что уменьшит время автономной работы ноутбука.

Производительность выбираем высокую
Использование функции ReadyBoost
Свободное пространство есть не только на жёстком диске, но и на внешних носителях, в том числе USB-флешках. ReadyBoost позволяет резервировать его некоторую часть для нужд Windows 7. Чтобы включить опцию, необходимо в Проводнике выбрать сменный носитель и вызвать правой кнопкой мыши контекстное меню, в котором выбрать опцию «Свойства». Теперь остаётся перейти на вкладку ReadyBoost и установить размер резервируемого пространства.
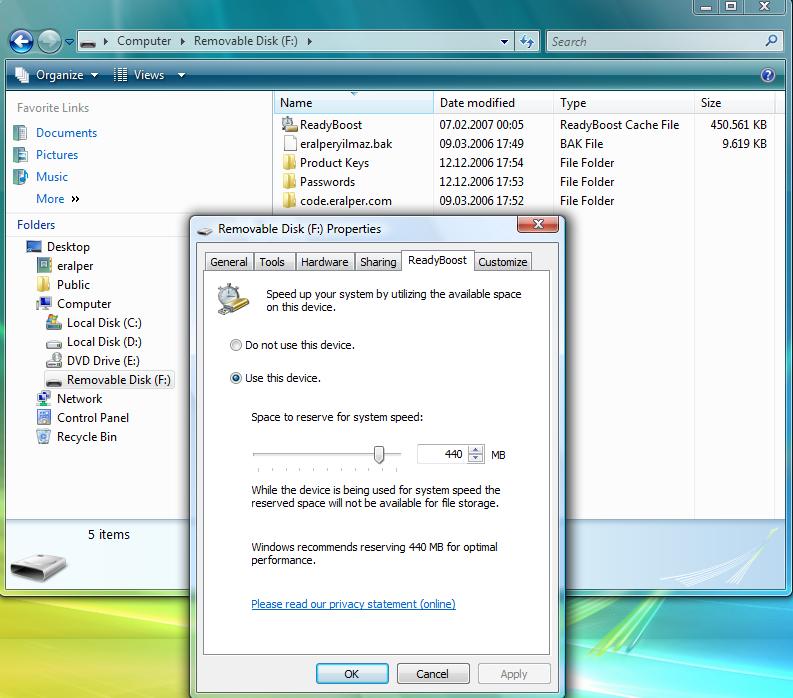
Опция ReadyBoost может быть включена на каждом носителе
Теперь система получила для работы дополнительное пространство, что положительно скажется на её производительности.
Если оценка производительности не работает или пропала
В некоторых случаях система отказывается произвести оценку производительности из-за соображений экономии или более серьёзных препятствий.
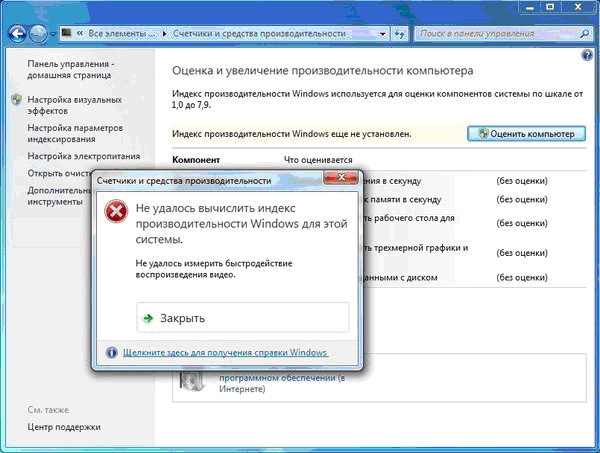
Пора искать неполадки
Возможные причины того, что не удалось произвести оценку:
- Оценка уже запущена. Возможность обновления оценок отключается на время работы теста. Следует либо отменить текущий процесс, либо дождаться его завершения, чтобы снова запустить его.
- Отсутствие прав доступа. Иногда причиной может стать ограничение прав пользователя конкретной учётной записи. Следует войти в систему от имени администратора и попытаться ещё раз провести оценку.
- Ноутбук отключён от сети. Поскольку расчёт индексов предполагает значительный расход энергии, Windows 7 запрещает его производить при автономной работе ноутбука. Следует включить компьютер в розетку.
- Нехватка дискового пространства. Для оценки Windows 7 необходим определённый объём свободного места на жёстком диске, на которое записывается тестовый файл. Следует максимально почистить накопитель, после чего вновь попытаться провести оценку.
- Нет поддержки мультимедиа. Windows 7 не может оценить производительность компьютеров, не имеющих возможности работать с мультимедиа.
- Устаревший видеодрайвер. Дефектный или устаревший видеодрайвер не позволит Windows 7 проверить производительность. Следует проверить последние обновления системы и при необходимости установить актуальные версии драйверов или, наоборот, вернуть более ранние. При установке драйверов лучше пользоваться официальным сайтом производителя вашего компьютера, а не, например, видеокарты.
- Работа антивируса. Иногда причиной становится активная работа антивирусных программ. Следует на время отключить их работу и снова попробовать провести тест.
- Устаревшая BIOS. Следует обновить BIOS до последней версии.
Переустановка кодеков для видео
Частой причиной проблемы является повреждение или конфликт кодеков для видео. Это файлы, содержащие алгоритмы распаковки видеозаписей, без которых компьютер не сможет отобразить видео на экране. Для анализа производительности графических компонентов Windows 7 использует некоторые из системных кодеков, поэтому их повреждение или случайное удаление делает оценку невозможной. Переустановка исправит ситуацию.
