Разные, и если вы купили модель, которая не имеет USB порта – стандартного разъема для подключения флешки - не огорчайтесь, проблема разрешима.
Подключить флешку к телевизору можно с помощью любого медиаплеера – устройства, пришедшего на смену громоздким и уже многим не нужным DVD-проигрывателям.
Простой, но умеющий проигрывать видеофайлы любых форматов, показывать фотографии и играть музыку медиаплеер, стоит не более $100 и при этом его размеры не больше, чем карманная книга .
Итак, подключите медиаплеер к любому телевизору (даже к ЭЛТ) с помощью подходящего кабеля (идут в комплекте) и подключите свою флешку к порту USB в медиаплеере. На телевизоре выберите прием сигнала с внешнего источника (кнопка TV/AV) и наслаждайтесь!
Совет 2: Как подключить компьютер к телевизору с помощью кабеля
Чтобы использовать телевизор как монитор для компьютера, рекомендуют подключать его через специальный кабель. Выбор его типа зависит от наличия определенных разъемов в видеокарте компьютера и телевизоре.
Вам понадобится
- - кабель DVI-HDMI.
Инструкция
Сначала найдите подходящую пару разъемов, через которые вы будете осуществлять подключение. Естественно, чтобы обеспечить наилучшее качество изображения, рекомендуют использовать цифровые каналы. Видеокарты компьютеров наделены портами HDMI и DVI, которые передают цифровой сигнал. Несмотря на тот факт, что порт DVI встречается у современных плазменных и жидкокристаллических телевизоров достаточно редко, его можно заменить портом HDMI, используя специальный переходник.
Приобретите подходящий видеокабель и переходник, если он понадобится. Соедините видеокарту компьютера с телевизором . Если вы используете одновременно монитор и телевизор , то первое устройство можно не отключать. Теперь включите оба оборудования. Дождитесь загрузки операционной системы ПК.
Откройте меню настроек телевизора . Найдите пункт, в котором указаны разъемы для подключения видеокабелей. Назначьте источником приема сигнала тот порт, через который вы осуществили соединение с компьютером.
Теперь выполните настройку компьютера. Откройте панель управления и перейдите в меню «Оформление и персонализация». Выберите пункт «Подключение к внешнему дисплею», расположенный в меню «Экран». Теперь укажите дисплей, который будет являться основным. Для этого выделите его графическое изображение и активируйте функцию «Сделать этот экран основным».
Выберите параметр синхронной работы монитора и телевизора. Рекомендуют использовать пункт «Расширить экран». Это позволит вам одновременно использовать телевизор и монитор для выполнения различных задач. Если же вы подключили телевизор для показа презентации , или же вы просто хотите использовать его вместо монитора , то активируйте функцию «Дублировать экраны». В данном случае на оба дисплея будет выводиться идентичное изображение.
Видео по теме
Связанная статья
Источники:
- как подключить компьютер и телевизор одновременно в 2017
Сетевой медиаплеер представляет собой устройство домашней электроники, благодаря которому можно воспроизводить медиаконтент, размещенный на сетевых ресурсах. Медиаплеер выполняет роль посредника между обычным телевизором и домашней сетью или интернетом.

Вам понадобится
- - кабель HDNI;
- - кабель SCART.
Инструкция
Первый способ – через HDNI разъем. Это самый удобный и современный вариант. Все телевизоры и медиаплеер ы в настоящее время снабжены этим разъемом. В данном случае для подключения потребуется лишь кабель HDNI, который, как правило, входит в комплектацию самого медиаплеер а.
Итак, соедините посредством этого кабеля оба эти прибора. Подождите некоторое время, пока загрузится медиаплеер . Процедура обычно занимает не больше нескольких секунд. Но возможно потребуется чуть больше времени.
Далее перейдите к настройкам. Для вывода звука в настройках медиаплеер а укажите двухканальный формат «Dual Channel». Чтобы появилась видеоизображение, в технических характеристиках телевизора узнайте, какой режим видеосигнала он поддерживает, и выставите соответствующий на медиаплеер е. Возможно, это делать и не потребуется, потому как в некоторых случаях сигнал устанавливается автоматически. Это все, что касается разъема HDNI.
Следующий способ подключения – это компонентный сигнал. К нему прибегают при отсутствии разъема HDNI. Убедитесь в том, на вашем медиаплеер е имеется компонентный видеовыход. Если все в порядке, то воспользуйтесь кабелем с тремя RCA коннекторами на обоих концах. Это есть не что иное как «тюльпан». Ошибиться в данном случае невозможно, так как все коннекторы имеют такие же цвета, как и разъемы.
Также существует возможность подключения медиаплеер а посредством SCART, который по своей сути является стандартом разъема, но никак не стандартом передачи видеоизображения. Для этого вам потребуется кабель SCART. По нему будет передаваться как звук, так и видеоизображение по стандарту RGB.
Несколько слов о возможности подключения медиаплеер а посредством стандарта S-Video. Обязательно убедитесь в том, что соответствующий разъем присутствует на вашем устройстве. В телевизорах и медиаплеер ах чаще всего используется четырехконтактный разъем. В том случае, если на медиаплеер е имеется SRART выход, а S-Video на телевизоре , то воспользуйтесь переходником или же специальным кабелем.
И, наконец, еще один вариант подключения – через композитный выход. К этому способу прибегать нежелательно, так как он наименее качественный. С его помощью можно проверить работоспособность устройства при покупке. Ну и, в крайнем случае, подключить медиаплеер , если все вышеперечисленные способы невозможны.
Видео по теме
Обратите внимание
Перед процедурой подключения обязательно выньте вилки питания как телевизора, так и медиаплеера из розеток. Это поможет вам избежать вероятного повреждения аппаратуры статическим электричеством.
Одним из продуктов известной «яблочной» компании является небольшая приставка Apple TV, которая позволяет воспроизводить контент как с вашего персонального компьютера или мобильного устройства, подключенного к локальной сети, так из магазина iTunes или любого другого сайта в сети интернет. Разрешение изображения, воспроизводимого с помощью этого устройства – 720 dpi.
Всем привет!
Сегодня я хочу Вам рассказать, как легко и просто смотреть онлайн контент из интернета на обыкновенном телевизоре. В далеком 2009 году я стал владельцем неплохого по тем временам телевизора Sony Bravia kdl 32S5600. Матрица телевизора поддерживает Full HD 1920x1080, то есть режим 1080р. Для тех, кто не в теме - это количество отображаемых пикселей по вертикали. После подключения системы эфирного цифрового телевидения DVB-T2 и полного отказа от услуг кабельного провайдера мне захотелось большего. Вначале телевизор был подключен к системному блоку с двухъядерным процессором AMD с тактовой частотой ядра 2.8 Гц. Это позволило смотреть фильмы напрямую из интернета, однако система оказалась очень громоздкой и требовала подключения по витой паре через разъём RJ-45. Сетевой кабель, подключенный по временной схеме, постоянно болтался под ногами и мешал ходить. Так продолжалось до последнего времени, пока мне на глаза не попался медиаплеер Android mini pc ad 6333. Имея размер чуть более стандартной флешки, он имеет на борту двухъядерный процессор с тактовой частотой ядра 1,6 Гц, 1 гб оперативной памяти DDR3 и 8 гб памяти. При этом он оснащен видеокартой, Wi-Fi, USB и HDMI-разъёмами и слотом под стандартную Micro SD карточку памяти. Последним аргументом стала цена, за которую устройство продавалось в магазине - 448 грн! Товар продавался со значительной скидкой и заявленной проблемой - требует перепрошивки. На андроид-систему кто-то установил графический ключ, который у сотрудников магазина не получилось взломать. К тому же на устройстве была установлена не родная для него более новая версия андроид. Меня, как достаточно опытного компьютерщика, это не остановило. Девайс был благополучно куплен и привезен домой.
В упаковочной коробке лежала небольшая флешка, соединительные кабеля и документация. После подключения к телевизору и электрической розетке устройство включилось и загрузило андроид 4.2.2. К девайсу я сразу же подключил USB-клавиатуру и USB-wireless мышку. На вид всё было нормально, но доступ к настройкам андроида блокировался программой 360 Security и требовал ввести графический ключ. Попытка подключения к интернету по Wi-Fi также блокировалась и требовала ввести всё тот же загадочный графический ключ. Попробовал подобрать разные комбинации ключа - не получилось. Данная ситуация потребовала от меня провести небольшой мозговой штурм и проверить на практике разные варианты обхода защиты. Ничего не сработало. Оставался последний вариант - удалить программу 360 Security вместе с графическим ключем, что я благополучно сделал с помощью программы Smart Cleaner. Защита "крепости" пала и я получил полный контроль над устройством. Интернет заработал через мой Wi-Fi роутер TP-Link TR-ML3420 со скоростью соединения 150 мбит/сек. Две антенны и встроеный усилитель 5 Дб обеспечили максимальный уровень приёма сигнала.
Мой друг Владимир, эксперт в сфере IT, помог мне с настройкой устройства. После создания учетной записи Google мы получили доступ к Google Play Market. Оказалось, что данный медиаплеер работает полностью как смартфон и позволяет устанавливать любые приложения, просматривать видеофайлы HD-качества с карты памяти и даже USB-флешки! Единственное, что меня насторожило - сильный перегрев устройства, который при работе под большой нагрузкой приводил к перезагрузке системы. Опыт подсказал мне единственно верный способ решения проблемы - установку внешнего радиатора с системой охлаждения. Подходящий "донор" как раз был у меня дома. Это был винтажный боксовый процессор Pentium II 400 mhz 1999 выпуска, который имел штатную алюминиевую систему охлаждения с кулером.
После вскрытия бокса процессора и удаления лишних деталей остался большой радиатор с вентилятором. Вместо платы с процессором я установил наш Android mini pc, закрепив его пластиковыми стяжками. На разъём питания кулера я подал напряжение 5 вольт с USB-разъёма телевизора. К корпусу радиатора я прикрепил небольшой алюминиевый уголок, который закрепил на крепёжном отверстии на задней крышке телевизора с помощью болта с шайбой.
Проблема перегрева была решена раз и навсегда. Потребность во внешнем системном блоке отпала тоже. Телевизор превратился в полноценный Smart TV под управлением Android.
Всем добра и стабильного интернета!
Флэш-карта является одним из самых удобных способов переноса информации с одного носителя на другой. И не удивительно, что рано или поздно каждый пользователь компьютера или другого девайса задается вопросом: как подключить флэшку к телевизору? Ответ на этот вопрос зависит, прежде всего, от наличия USB -разъема в вашем устройстве: если он имеется, то у вас не должно возникнуть никаких проблем. Рассмотрим все возможные ситуации.
Современные модели телевизоров никогда не обходятся без разъемов под USB-накопители и предусматривают встроенный механизм считывания нужной информации. Для просмотра фильмов или фотографий достаточно подключить флэшку и запустить выбранный вами фильм.
Местонахождение разъема определяется маркой и моделью телевизора. Например, у телевизоров самсунг и lg,USB-порт находится на задней части корпуса. Некоторые производители помещают такой разъем на боковой и реже на передней части устройства.
Новые модели «смарт» TV имеют возможность беспроводного соединения . С помощью Wi-Fi Direct можно установить подключение «Планшет-Телевизор» без особого труда и осуществлять просмотр видео и фото. Благодаря этой же технологии у вас появляется возможность просмотра интернет ресурсов с большого экрана.
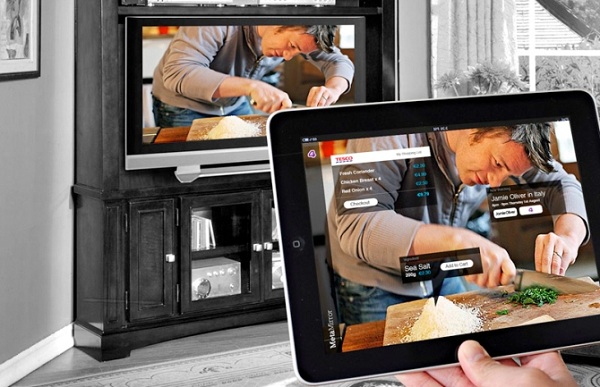
Подключение через планшет
В устройстве не предусмотрен USB-разъем
Как подключить флэшку к старому телевизору, если у него нет USB-порта? В этом случае, для того, чтобы осуществить подключение, можно воспользоваться сторонними устройствами-переходниками для считывания подобной информации. К ним, прежде всего, относят:
- медиа-плейеры;
- TV-приставки.
Используя эти устройства, как посредников между USB-накопителем и вашим аппаратом, можно прочитать необходимую информацию. Достаточно лишь осуществить стандартное посредством HDMI-кабеля и вставить флэш-карту в соответствующий разъем на корпусе включенного устройства.

Подключение через HDMI-кабель
TV-приставки
В случае если ваша модель телевизора ловит каналы лишь в аналоговом формате, TV-приставка, помимо выполнения функций «считывателя» информации, поможет вам настроить цифровое вещание , которое отличается высоким качеством показываемого изображения. Для реализации этих функций достаточно лишь правильно и .
Медиа-плейеры
Современные медиа-плейеры также можно использовать для показа фото или видео с флешки на телевизоре. Перед тем, поинтересуйтесь, какими разъемами он оснащен. Даже если ваша модель TV является устаревшей и не поддерживает HDMI формат, такие крупные компании по производству медиа аппаратуры как Samsung, lg, Panasonic и др., позволяют запустить свою технику через разъем типа «тюльпан» . Для этого необходимо приобрести переходник HDMI-RCA, включить гаджет и осуществить стандартное подключение.
Многие из нас с удовольствием согласятся посмотреть понравившийся фильм, видеозапись или просто фотографии, которые хранятся на флешке. А если все это еще и в хорошем качестве и на большом телевизоре, так тем более. Но в некоторых случаях пользователи просто не знают, что нужно для подключения съемного носителя информации к телевизору. Рассмотрим все возможные способы выполнения поставленной задачи.
Если на телевизоре есть USB-разъем, то воспользоваться накопителем не составит особого труда. Но на старых моделях такой разъем отсутствует. Однако, при желании, можно воспользоваться флешкой и на старом телевизоре. Существует несколько способов подключения USB-накопителя через промежуточные устройства. Речь идет вот о чем:
- приставка для просмотра цифрового вещания;
- медиаплеер;
Рассмотрим все возможные способы подключения.
Способ 1: Использование USB-порта
Большинство современных телевизоров оснащены USB-разъемом. Обычно он расположен на задней панели телевизора, иногда с боковой или передней стороны. Выглядит нужный нам порт так, как показано на фото ниже.
Итак, если на телевизоре есть в наличии USB-разъем, сделайте вот что:
- Вставьте Вашу флешку в этот разъем.
- Возьмите пульт и переключитесь на работу с ним кнопкой «TV\AV» или на аналогичную ей (в зависимости от модели).
- Откроется список файлов на накопителе, из которых выберете нужный Вам для просмотра. Для просмотра выборочной информации пользуйтесь клавишами перемотки вперед и назад.
При просмотре файлы на флешке меняются автоматически с определенным интервалом времени. Сортируются такие файлы не в алфавитном порядке, а по дате записи.
Для воспроизведения данных съемный носитель информации должен иметь правильный формат файловой системы, обычно это «FAT32» или в старых моделях «FAT16» . Если же Ваша флешка имеет систему NTFS или EXT3, то она не распознается телевизором.
Поэтому сохраните предварительно все данные, после чего Вам нужно будет отформатировать флешку в формат, совместимый с телевизором. Пошагово этот процесс выглядит следующим образом:
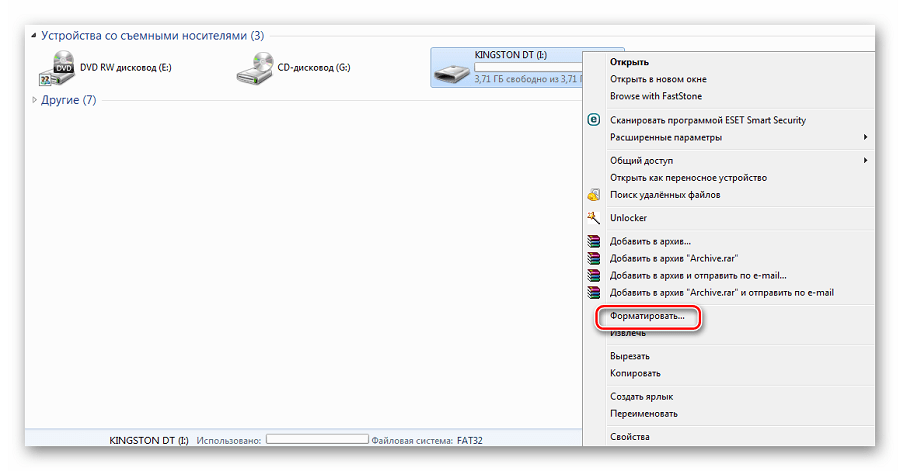
Флешка готова к использованию!
Иногда возникает проблема из-за того, что носитель информации имеет спецификацию USB 3.0, а на телевизоре разъем USB 2.0. Теоретически они должны быть совместимы. Но если флешка USB 2.0 не работает, значит, конфликт очевиден. Отличить разъем USB 2.0 от USB 3.0. просто:
- в USB 2.0 имеется 4 контакта, пластик под контактами черного цвета;
- в USB 3.0 имеется 9 контактов, а пластик под контактами синего или красного цвета.
![]()
Так вот, если у Вас имеет место такой вот конфликт или, если телевизор не оснащен USB-портом, можно воспользоваться подключением через промежуточное устройство. Это наш следующий способ.
Способ 2: Приставка для просмотра цифрового телевидения
Такие приставки оснащены USB разъемами. Их также называют Т2. Сама приставка, чаще всего, подсоединяется к телевизору с помощью HDMI, но если телевизор старый, то через «тюльпан».![]()
Для воспроизведения нужного файла с флешки сделайте следующее:
- Подключите накопитель в USB-порт приставки.
- Включите телевизор.
- С помощью пульта через «Меню» выберете нужный файл.
- Нажмите кнопку «Play» .
Как видим, все достаточно просто и никаких конфликтов в данном случае обычно не возникает.
Способ 3: Использование DVD-проигрывателя
Подключить флешку к телевизору можно с помощью DVD-проигрывателя, у которого есть в наличии порт USB.
- Подключите Ваш накопитель в USB-порт проигрывателя.
- Включите проигрыватель и телевизор.
- Наслаждайтесь просмотром. Дело в том, что устройство должно самостоятельно определиться телевизором, и он должен автоматически среагировать и переключиться на него. Если этого не происходит, воспользуйтесь той же кнопкой «TV/AV» на пульте (или ее аналогами).
 Если же просмотр не удается, возможно, данный формат файла не поддерживается в проигрывателе. Подробнее о проблемах, из-за чего файлы на флешке могут не воспроизводиться на телевизоре, можно прочитать в нашем уроке.
Если же просмотр не удается, возможно, данный формат файла не поддерживается в проигрывателе. Подробнее о проблемах, из-за чего файлы на флешке могут не воспроизводиться на телевизоре, можно прочитать в нашем уроке.
Способ 4: Использование медиаплеера
Другим способом подключения флешки к телевизору без USB-порта может служить использование медиаплеера. Это устройство пришло на смену DVD-проигрывателям и поддерживает любые видео-форматы, что, безусловно, очень удобно. Дело в том, что Вам не нужно будет конвертировать скачанный файл под определенные форматы телевизора.
Принцип работы аналогичен предыдущему способу.
Если медиаплеер подключен к телевизору, Вам остается только вставить свою флешку в его USB-порт.
Вместе с большинством подобных устройств поставляются кабели, с помощью которых их легко и быстро можно подсоединить к телевизору. Если более детально, то происходит это следующим образом:
- Вставьте накопитель с видеофайлами в USB порт медиаплеера.
- С помощью пульта управления войдите в раздел «Видео» .
- Кнопками прокрутки выберете нужный файл.
- Нажмите кнопку «ОК» .
Смотрите фильм или слушайте музыку. Готово!
Если возникли проблемы с воспроизведением, ознакомьтесь с инструкцией по эксплуатации техники, и выясните, какие форматы файлов поддерживаются на Вашем устройстве. Большинство видео аппаратуры работают с USB-носителями в файловой системе FAT32.
Часто на форумах появляются вопросы о том, можно ли в старом телевизоре без USB-порта использовать специализированные переходники типа OTG, где вход USB, а выход HDMI. Ведь тогда не нужно приобретать дополнительные устройства. Так вот, сэкономить здесь не удастся. Это просто кабель разных форм-факторов. А для передачи данных с флешки, нужна шина данных, имеющая специальные драйвера и преобразующая данные в понятный для нас формат.
Поэтому, если у Вас нет вышеописанных промежуточных устройств, можно приобрести бюджетный вариант в виде Android-приставки. Она имеет USB-порты, и подключается к телевизору с помощью HDMI. В принципе она сможет выполнять функции медиаплеера: считывать с флешки видеофайл и отправлять посредством HDMI разъема для воспроизведения в телевизор.
Настроив один раз свой телевизор на работу с флешкой, Вы сможете получать удовольствие от просмотра любой информации с накопителя. Если у Вас возникают какие-то проблемы, обязательно пишите о них в комментариях. Мы постараемся помочь!
Оснащены Usb-портом для быстрого подключения всевозможных переносных накопителей. Это очень удобно, когда для просмотра фильмов или фотографий на телевизоре не нужно подключать ноутбук или DVD-проигрыватель. Но нередко случается так, что телевизор не видит Вашей флешки. Либо видит, но не воспроизводит материал, который находится на носителе. Что же делать в данной ситуации?
Для начала стоит изучить инструкцию по эксплуатации. Если таковой у Вас нет на руках, то поищите её на официальном сайте производителя. Как правило, инструкция по эксплуатации находится в открытом доступе. Если Ваша проблема не решится после изучения инструкции, тогда стоит искать другие способы решения данного вопроса.
- На самом флеш-накопителе вирус. В этом случае нужно просто отформатировать флешку;
- Телевизор нуждается в перепрошивке. Довольно часто это случается из-за отключения электропитания (удаляются или портятся нужные драйверы);
- Поломка разъема для флешки на телевизоре. Данная ситуация позволяет только отнести телевизор в сервисный центр;
- Накопитель сломался. Попробуйте проверить работу флешки на компьютере. Если она не будет работать на ПК, то и на ТВ однозначно будет такой же результат;
- Телевизор может не читать с флешки файлы, находящиеся в папке. Тут вопрос решается переносом необходимого к просмотру файла из папки в корень флешки.
Телевизор перестал видеть флешку
Это достаточно нередко встречающаяся ситуация. Бывали случае, даже когда в процессе, например, просмотра фильмов или фотографий телевизор выдает ошибку и перестает воспроизводить файлы. Причина этого только одна - появление сбойных секторов в накопителе. Происходят повреждения в файлах памяти флешки.
Решение данной проблемы является форматирование носителя. Перед тем, как отформатировать память флешки, стоит сохранить файлы на компьютере, только потом производить данную операцию. Иногда этот вопрос может решить удаление только части данных с памяти носителя.
Конфликт флеш-накопителя с телевизором
Формат флешки может не подходить к Вашему телевизору. Чтобы узнать формат флешки, подключите её к компьютеру и посмотрите свойства. Обычно у старых накопителей формат FAT32, а у новых - NTFS. Если флешка новая, и Ваш телевизор её не читает, стоит отформатировать его в формат FAT32.
Еще одной причиной конфликта может служить большой объем памяти флешки. Во всех телевизорах стоят ограничения на максимальный объем подключаемых к ним носителей. То есть если у Вашего телевизора ограничения максимального объема 16 гб, тогда носители с памятью 32 гб он видеть уже не будет. Чтобы узнать этот допустимый объем, обратитесь к инструкции.
Сервисный USB-разъем
Сервисные разъемы служат исключительно для обновления ПО или ремонта Вашего телевизора. Очень легко спутать сервисный разъем с обычным разъемом для флешки. Посмотрите внимательно, если рядом с USB-разъемом есть надпись «Servise Only», то это сервисный разъем, а значит Вашу флешку телевизор видеть не будет. Попробуйте поискать другой разъем. Если такового не будет, то просмотреть материалы с носителя у Вас не получится. Но в сервисном центре Вам перепрошьют телевизор так, что сервисный USB-разъем станет обычным разъемом под переносной носитель. ВАЖНО обращаться только к профессионалам, так как в худшем случае Вам придется покупать новый телевизор.
Телевизор видит флешку, но не читает файлы на ней
В этом случае тоже может быть несколько причин:
Формат файлов
Формат файлов имеет очень важное значение. Возможно именно из-за расширения (формата) файла Ваш телевизор может не прочитать их на переносном носителе. MPEG-1-4, AVC, MP3, AAC, WMA и JPEG - это те форматы, которые, как правило, без проблем воспроизводятся почти всеми моделями телевизоров.
Обычно у телевизоров возникают проблемы с воспроизведением редких кодеков (как звука так и видео), которые были использованы при записи материала. Часто для уменьшения веса файла при сжатии видео используют очень тяжелые кодеки, и хотя они дают на выходе хорошее качество изображения, но потянуть его сможет только компьютер. Телевизору это будет не под силу.
Это безусловно минус, так как в этом формате обычно записаны фильмы качества HD. Но не стоит расстраиваться. Если возникла такая ситуация, то можно подключить ноутбук через HDMI и наслаждаться фильмом качества HD на большом экране телевизора. Так же часто возникают проблемы при попытках воспроизведения файлов формата Avi с редкими звуковыми кодеками, что приводит к показу видео без звука.
Совет здесь только один. Определите, какие типы кодеков работают на вашем ТВ и скачиваете фильмы только с ними. Если видеоматериал Вам очень нужно просмотреть на ТВ, но он в неподходящем формате, тогда его надо перекодировать, но это материал уже другой статьи. На последок скажу, что лучший бесплатный перекодировщик видео, это Ютуб (кому интересно, пишите в комментариях).
Названия файлов
Телевизор может плохо воспринимать названия файлов, написанные на русском языке, поэтому могут возникнуть проблемы с воспроизведением файлов или отображением содержимого носителя на телевизоре. Здесь все просто, можно просто переименовать названия файлов с русского языка на английский. Если телевизор не воспроизводит файлы, в названии которых русские буквы, но при этом нормально читает файлы с названием на английском, тогда проблема заключается именно в этом. Но если же проблема не решилась, тогда еще раз прочитайте материал, написанный выше.
Давайте подведем итоги:
- Чаще всего телевизор не видит флешку не от поломки самого телевизора, а из-за самого переносного носителя, вирусов, попавших с компьютера на флеш-карту, или файлов, загруженных в его память;
- В некоторых случаях стоит всего на всего отформатировать память флеш-носителя;
- Проблема может заключаться в ограничении максимального объема подключаемых к телевизору носителей;
- В Вашем телевизоре нет USB-разъема для подключения флеш-носителя. Этот вопрос может решить перепрошивка телевизора. Но стоит помнить о том, что не следует проводить данную операцию самому. Лучше всего с этим справится профессионал в сервисном центре. Ведь халатность может привести к поломке Вашего телевизора;
- Многие модели телевизоров не видят или не могут воспроизвести файлы, названия которых написаны на русском языке. Переименуйте названия с русского языка на английский, это может помочь;
- Не стоит исключать вариант поломки USB-разъема в самом телевизоре.
Это рекомендации могут помочь Вам в решении данного вопроса. Но если всего этого оказалось недостаточным, тогда это может означать, что произошла какая-то поломка и стоит отнести телевизор в сервисный центр для ее устранения.
