Современному человеку трудно представить себе жизнь без доступа к Всемирной паутине. Времена, когда в семье был всего один компьютер, давно закончились. Теперь люди пользуются планшетами, смартфонами, ноутбуками, которые оснащены модулем WiFi. Проводной роутер без поддержки беспроводной сети уже стал неактуальным. Он не способен обеспечить интернетом все имеющеюся гаджеты. Как же быть? Конечно же, заменить его на устройство, работающее в режиме WiFi.
Ранее маршрутизаторы стоили довольно дорого. Их настройка требовала особых знаний. Сейчас же все кардинально изменилось. Производители роутеров постарались сделать свои устройства не только доступными каждому покупателю, но и максимально простыми. В этом смогут убедиться покупатели, которые приобрели аппараты таких брендов, как TP-Link, Linksys, ZyXel, Asus, D-Link и прочие. В их ассортиментом ряде представлены как бюджетные модели, так и дорогостоящие.
Однако даже притом, что настройка маршрутизаторов максимально упрощена, иногда пользователи сталкиваются со сбоями. Например, отсутствие сигнала WiFi. Причин такой неисправности много. Поэтому давайте разбираться вместе, как настроить WiFi-роутер TP-Link и прочих торговых марок, а также исправить неполадки с беспроводной сетью самостоятельно.
Беспроводная сеть: признаки неисправности
Как только пользователь впервые сталкивается со сбоями в работе маршрутизатора, начинает искать причины в самом устройстве. Однако в редких случаях именно оно выходит из строя. Как правило, проблема заключается в настройках. Причем важно обратить внимание, что проверять их необходимо не только на роутере, но и на гаджете, который не может подключиться к точке доступа. Больше всего пользователей волнует, почему роутер не раздает интернет по WiFi.
Какие признаки могут указывать на неисправность?
- Отсутствует сигнал.
- Длительное время подключения.
- Низкая скорость интернета, раздающегося роутером.
- Частые сбои сети и переподключения к WiFi.
При обнаружении подобных признаков понадобится проверить правильность подключения и настройки устройств.
Поиск виновных
Когда не удается разобраться, почему роутер не раздает интернет по WiFi, но при этом подключается к сети, необходимо выяснить, что или кто виноват в этом. Для этого проводится ряд определенных действий:
- Кабель провайдера. Его работоспособность проверяется следующим способом: подключить его напрямую к компьютеру и произвести все необходимые настройки. Если с интернетом проблем не возникло, тогда причину стоит искать в роутере.
- Настройки беспроводной сети. Проверив кабель и подключение, можно сделать вывод, что само устройство правильно функционирует. Неисправность может заключаться в конфигурации беспроводной сети. Есть такие приборы, которые оснащены функцией включения/отключения WiFi.
- Проверка устройств. Бывают случаи, когда неисправность заключается непосредственно в девайсе, который подключается к сети. Для того чтобы убедиться в его работоспособности, достаточно совершить подключение с другого гаджета.

Почему роутер не раздает интернет по WiFi? Причины
Если при активном подключении пользователь не может выйти в глобальную сеть, то причиной этому являются ошибки, допущенные при настройке роутера.
- Неправильный ввод/определение IP-адреса.
- Канал передачи настроен неверно.
- Некорректное значение DNS.
Первых две ошибки допускают сами пользователи при создании беспроводной сети. А это является причиной того, что WiFi-роутер TP-Link не раздает интернет. Такие же проблемы актуальны и для маршрутизаторов других брендов. Что касается последней ошибки, то на значение может влиять несколько факторов, например вирус на устройстве.
Для устранения подобной проблемы необязательно обращаться к квалифицированным программистам. Все, что понадобится пользователю, - кабель, который позволяет напрямую подключить интернет, ПК или ноутбук и, конечно же, сам роутер.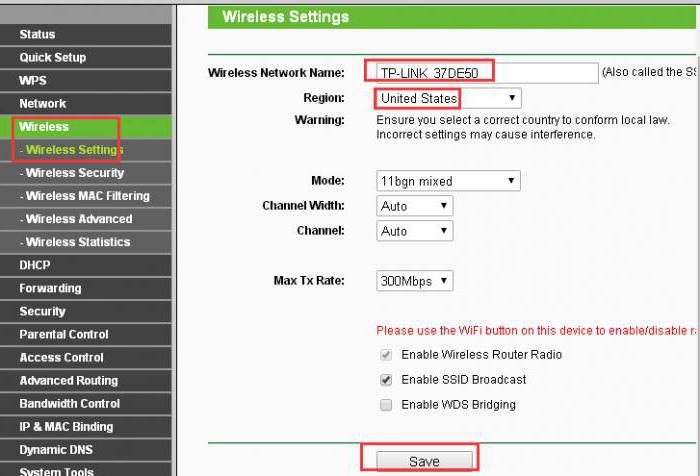
Как настроить WiFi-роутер TP-Link?
Устройства данного производителя пользуются повышенным спросом у отечественных покупателей. Поэтому будет справедливо начать именно с него. Вход в настройки стандартный - ввод адреса в строку браузера. После авторизации необходимо во вкладке Network найти пункт WAN. В нем будет предложено выбрать тип подключения. Узнать его можно у провайдера. На компьютере имеются актуальные значения шлюза, маски подсети, при условии, если интернет-кабель напрямую подключен к устройству. В некоторых моделях доступно активировать автоматическое определение. После этого можно приступать к настройкам сети WiFi. Для этого необходимо найти вкладку Wireless. В ней пользователь выбирает пункт Wireless Settings. На открывшейся странице понадобится ввести имя сети. Обязательно выбрать регион для корректной работы. В строке с каналом передачи рекомендуется выставить Auto. После этого нажать Save ("сохранить").
Теперь можно приступать к защите сети. Как поменять пароль на WiFi роутере TP-Link? Все настойки находятся в пункте Wireless Security. Зайдя в него, пользователю предлагается выбрать тип шифрования. Большинство программистов советует использовать WPA/WPA2. Активировав его, можно вводить пользовательский ключ. После обязательно сохранить и перезагрузить роутер. При необходимости таким же способом ключ (пароль) доступа к сети меняется.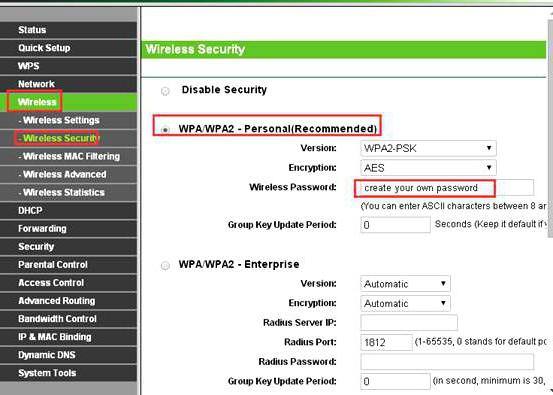
Роутеры Asus: настройка беспроводной сети
Помимо двух вышеописанных моделей популярностью на территории России пользуются маршрутизаторы Asus. Они легко и быстро настраиваются с помощью специальной программы. Идеально подходят пользователю-новичку. В современных моделях прошивка имеет интуитивно понятный интерфейс. Все вкладки представлены на русском языке.
Как поменять пароль на WiFi роутере Asus, если не помните его? Очень легко. Достаточно подключить устройство напрямую к ПК посредством кабеля. После чего сделать полный сброс настроек. Роутер перезагрузится, и пользователь сможет внести все данные.
Настройка сети на роутере D-Link
Почему роутер не раздает интернет по WiFi? Для того чтобы ответить на этот вопрос, необходимо зайти во вкладку «Сеть». В пункте WAN проверить правильность выбранного типа соединения. Важно обратить внимание, что есть некоторые провайдеры, которые работают с привязкой к МАС-адресам.
Большинство устройств с новой прошивкой имеют функцию автоматической настройки беспроводной сети. Для этого надо зайти в пункт «Быстрая настройка» и активировать «Мастер настройки беспроводной сети». В конце сохранить полученные результаты. Также может быть вкладка WiFi. В ней достаточно выбрать «Включить».
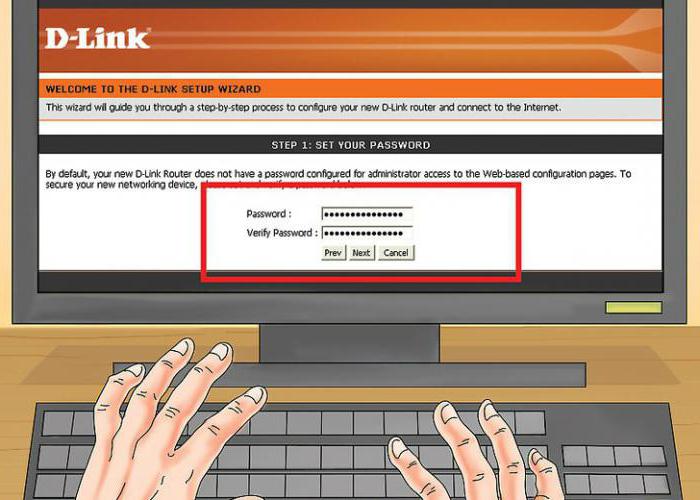
Настройка сети WiFi на роутерах ZyXel
В ассортиментном ряде данного бренда легко подобрать отличный WiFi-роутер для квартиры. По мнению многих пользователей, эти устройства характеризуются надежностью и высоким качеством сигнала. Однако иногда могут возникнуть проблемы с беспроводной сетью. Причины и способы решения уже описаны выше. Но для того чтобы пользователь знал, где именно исправлять ошибку в настройках, следует пошагово выполнить инструкцию, приведенную ниже.
- Вход в настройки - 192.168.1.1.
- В открывшемся интерфейсе выбрать вкладку «Интернет» и проверить тип подключения.
- Перейти в «Сеть WiFi». Там проверить параметры стандарта сети, каналов.
Важно при этом обратить внимание на выбранную мощность сигнала.
Здравствуйте читатели блога компании КомСервис (г. Набережные Челны), Wi-Fi интернетом сейчас уже никого не удивишь, он есть почти в каждом офисе, магазине, кафе и активно появляется в домах. Большой выбор маршрутизаторов и небольшая цена на них только способствуют такой активной установке беспроводных точек доступа. Практически каждый может позволить себе приобрести роутер и установить у себя дома, ведь это очень удобно и не дорого.
А если роутеры стали очень популярными, значит стал актуальным вопрос о настройке, подключению, поломках и т. д. этих самых роутеров. Если по подключению, настройках и разных ошибках я уже написал немало статей, которые Вы можете почитать в категории «Интернет, Wi-Fi, локальные сети«, то сегодня я хочу поговорить о самых популярных поломках Wi-Fi роутеров и дать несколько советов, которые помогут Вам починить устройство, или просто определить причину.
На этом сайте оставлено очень много комментариев о разных проблемах с маршрутизаторами. И очень часто причиной какой-то ошибки являются не настройки (как думают многие), а именно технические проблемы в самом маршрутизаторе (в железе).
Сегодня я хочу рассказать о проблемах, которые появляются неожиданно. Как это? Ну вот роутер себе отлично работал, раздавал Wi-Fi, радовал всех:), и тут раз и перестал работать. Не важно, как перестал работать полностью, или просто не так как должен бы работать. Главное, что он раньше работал хорошо и перестал работать сам по себе (Вы не изменяли никаких настроек).
Просто те проблемы, которые появляются в процессе первой настройки маршрутизатора, скорее всего возникают через неправильные настройки.
Роутер не реагирует на подключение к электросети
Сожалею, но Ваш маршрутизатор скорее всего полностью «умер». На каждом маршрутизаторе (ну, или почти на каждом) есть индикаторы работы.
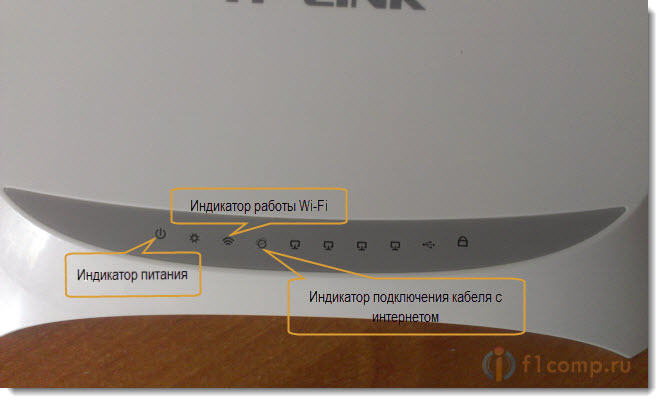
И если при подключении устройства в розетку эти инденторы не загорячиться, то это очень плохо.
Что можно сделать?
Ну сначала проверьте, нет ли на роутер кнопки выключения питания. Вот такая кнопка есть на TP-LINK TL-MR3220:
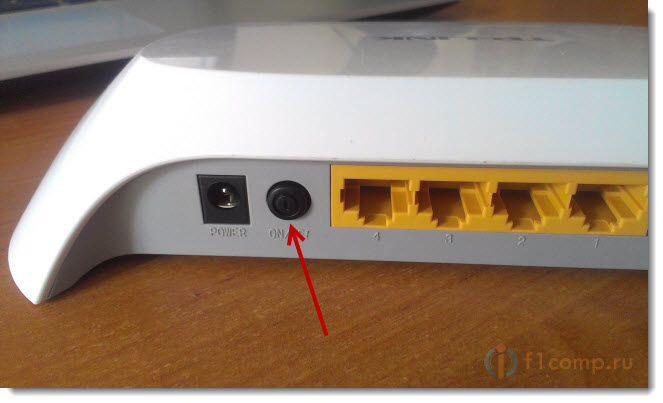
Если кнопка включена, то нужно проверить блок питания, возможно дело в нем. Обычно, блоки питания сгорают чаще чем сами роутеры. Возможно у соседей такой же маршрутизатор, сбегайте и попросите на пару минут.
Если устройство так и не заработало, то отдайте его по гарантии. А если нет гарантии, то лучше выкинуть и купить новый, чем отдать его на платный ремонт. Хотя, можете и отнести в мастерскую, возможно обойдется не очень дорого.
Почему это случается?
По многим причинам. Возможно производственный брак, но скорее всего роутер сгорел через нестабильное напряжение в сети, грозу, или влагу. Если есть возможность, то подключите маршрутизатор через стабилизатор напряжения. Ну, или просто отключайте его, когда видите что сейчас будет гроза.
Это был самый тяжелый случай, сейчас рассмотрим более легкие поломки.
Перестал работать маршрутизатор, не раздает интернет
Если внезапно возникла проблема с Wi-Fi, например , перестали подключаться все устройства к роутеру, подключение есть, но интернет не работает и т. д. то не спешите выбрасывать Ваш маршрутизатор в окно:).
Сначала необходимо выяснить, что проблема действительно в маршрутизаторе, а не в устройстве, которое Вы пытаетесь подключить. Как? Просто попробуйте подключить другое устройство (ноутбук, планшет, телефон). Если не подключается только одно устройство, то проблема скорее всего именно в нем. Ну Вы поняли о чем я.
Проблема в роутере, что нужно проверить и как решить проблему?
Не спешите сразу лезть в настройки маршрутизатора и сразу там что-то менять. А то так настроите, что точно работать не будет. Поверьте, я это не просто так пишу:). Перезагрузите роутер. Перезагрузите компьютер (телефон, планшет). Позвоните к провайдеру и спросите, нет ли проблем с их стороны. Объясните им свою проблему. Возможно, интернет не работает из-за проблем в оборудовании провайдера. Уточните, оплачен ли у Вас интернет и активен ли он (это Вы так же можете спросить у провайдера). Проверьте все соединения. Кабель с интернетом, который подключается к роутеру. Желательно проверить этот кабель и за пределами квартиры (дома). Возможно Вам просто перерезали кабель. Специально, или случайно – такое бывает. Посмотрите на корпус маршрутизатора, возможно там есть какие-то интересные кнопки, которые кто-то случайно переключил. Вот например, может быть кнопка отключения Wi-Fi модуля. Если ее нажать, то устройства не будут видеть Вашу беспроводную . Зайдите в настройки роутера и посмотрите, не слетели ли настройки. Такое может быть и интернет работать не будет. Особенно, проверьте вкладку WAN, там где настройки от провайдера. Если слетели – настройте заново. Вот Вам статья для примера Попробуйте изменить канал в настройках роутера. Вот подробная статья . Как это может повлиять на непонятные проблемы с Wi-Fi? Возможно Ваши соседи установили у себя маршрутизатор и не один, я имею введу соседей сверху, снизу, по бокам. И уже просто все каналы (или тот на котором находитесь Вы) заняты. Вот тогда и начинаются проблемы, которые даже объяснить сложно.
Все попробовали и ничего не помогает?
Тогда, я советую отдать роутер на ремонт, снова же по гарантии. А если нет гарантии, то на платный ремонт, или купить новый. Перед этим, можете попросить знакомого, который разбирается в этом деле (если такой есть), что бы он посмотрел маршрутизатор, настройки и подключение.
Реальный случай. У меня роутер TP-LINK TL-MR3220 отлично работал несколько месяцев. Потом, внезапно перестал определять подключение 3G модема. Подключал разные модемы, питание на модем идет, а в панели управления он не появляется. Перепробовал все, даже специальные прошивки, которые присылала мне поддержка TP-LINK – не помогли. Подробнее можете почитать в статье.
Это я к тому, что если произойдет техническая проблема в маршрутизаторе (там что-то перегорит), то это не значит, что он просто не будет включаться. Он может работать, но работать не так как положено. И его можно очень долго и мучительно настраивать, прошивать, проверять и т. д.
Не мучайтесь. Вы заплатили за это устройство деньги. Звоните в поддержку фирмы-производителя роутера, объясните им проблему. Я уверен, никто не даст Вам лучшего совета, чем они.
Если поддержка не сможет ничем помочь по телефону, то они посоветуют Вам обратиться по гарантии (если она есть). А там уже Вам решать, идти в ремонт, или купить новое устройство.
Wi-Fi-роутер нужен для того, чтоб распределять интернет от провайдера между несколькими устройствами . При наличии в доме обилия техники маршрутизатор просто необходим. Но время от времени без видимой причины роутер прекращает раздавать Wi-Fi, при этом по кабелю интернет работает.
Часто устранить ошибки в работе маршрутизатора можно своими силами
Вместо того, чтобы обрывать телефон поддержки и выбрасывать деньги на вызов мастера, попробуем разобраться самостоятельно, в чём причина. Решение на самом деле несложное, достаточно сделать несколько несложных операций.
Итак, почему роутер не раздаёт интернет по Wi-Fi? При этом вы не можете подсоединиться к беспроводной сети вообще, или при активном подключении невозможно открыть ни одну страницу.
Отсутствие беспроводной сети
Если вы включили роутер, а устройства попросту не видят сеть, из-за чего это может быть и что делать?
- Выключен модуль Wi-Fi. Определить это можно по тому, что не горит лампочка беспроводной сети. Возле значка в виде антенны лампочка должна или непрерывно гореть, или часто мигать. В некоторых моделях присутствует специальная кнопка для включения/выключения Wi-Fi. Проверьте, не нажата ли она. Возможно, её кто-то из членов семьи случайно задел. Если такой кнопки нет, проверить состояние модуля можно через браузер. Войдите в раздел параметров беспроводной сети, активируйте пункт «Включить Wi-Fi», перезагрузитесь.
- Неправильный выбор канала связи. Вся техника работает на частоте 2,4 ГГц, поэтому время от времени может происходить накладка сигнала. Обычно роутер настроен на автоматическое присвоение канала. Но иногда целесообразнее выбрать его вручную. Можно воспользоваться специальными утилитами для проверки загруженности каналов связи, например, Free Wi-Fi Scanner для Windows либо WiFi Analyzer для Android, и выбрать самый свободный.
- Неправильно введённый пароль. Если не получается вспомнить, пройдите в установки роутера - Безопасность сети - Пароль. Замените его на чисто цифровой. Тогда будет сложнее ошибиться.
Если после этого ошибка повторяется, попробуйте сделать такие действия:
- Подключитесь к интернету напрямую, чтобы проверить наличие сигнала от провайдера. Возможно, интернет не работает по техническим причинам или из-за задолженности.
- Перезагрузите роутер, что позволит избавиться от многих ошибок программного обеспечения.
- Подключитесь к точке доступа с других устройств. Если это удалось, то проблема не в ней.
- Осмотрите прибор на наличие повреждений. Может быть, кабель передавлен или отошёл контакт антенны . Попробуйте пошевелить антенну, поверните её в другую сторону. Может, именно слабый сигнал является причиной неработоспособности соединения.
Интернет не работает при наличии сети
Причин, почему роутер не раздаёт сеть корректно, тоже может быть несколько: неправильно подключён или повреждён интернет-кабель, некорректно налажен роутер или принимающее устройство.

Повреждён или неправильно подключён кабель
В первую очередь удостоверьтесь, что интернет-кабель не повреждён. Прокладывать его нужно в таком месте, чтобы по нему никто не топтался, его ничто не придавливало, и он не перегибался. Кроме того, он должен быть подсоединён в правильный разъём. Обычно он покрашен в синий цвет и подписан WAN.
Настройки роутера
- Проверьте правильность введённых данных провайдера. Узнайте у своего поставщика услуг корректные данные и тип подключения, после чего проверьте их в установках. Иногда провайдер в целях модернизации может изменять параметры сети и забывать при этом оповестить своих клиентов.
- В настройках роутера проверьте, включён ли DHCP-сервер. Его предназначение - присваивать IP-адрес каждому подключаемому устройству. Зайдите в Настройки беспроводной сети - DHCP. Его статус должен значиться «Enable» или «Запущен». Иначе роутер не сможет присвоить IP-адрес.
- Ошибка DNS-сервера. Он отвечает за переход ПК на требуемые интернет-адреса. Обычно он обеспечивается провайдером связи, если он работает некорректно, введите в параметрах сетевого подключения DNS от Google - 8.8.8.8 либо Яндекса - 77.88.8.8.
- Фильтрация по IP и mac-адресу. С целью лимитирования доступа к домашней сети активируется MAC-фильтр, и тогда новое устройство не соединится. Добавьте в список разрешённых устройств ваше. Детальнее читайте в статье Как ограничить доступ к Wi-Fi . Рекомендуем без особой надобности не делать привязки, если вы не уверены в знаниях.
- Скрытая сеть. Вы могли случайно снять галочку с пункта «Транслировать SSID». Подсоединение новых устройств будет невозможным, они просто не смогут обнаружить сеть. Если вы пользуетесь таким ограничением в целях безопасности, активируйте возможность транслировать SSID.

Настройки принимающего устройства
Настройки по умолчанию предполагают получение IP-адреса и DNS-сервера автоматически. В ноутбуке необходимо активировать соответствующие установки.
В системном трее Windows кликните правой кнопкой мыши по значку интернет-подключения - Центр управления сетями и общим доступом - Изменение параметров адаптера - Беспроводная сеть - Свойства - IP версии 4 - Свойства - Получить IP-адрес автоматически и Получить DNS-сервер автоматически. Планшет Android и iOS получает эти данные автоматически по умолчанию, ничего дополнительно делать не нужно.
Другое дело, если вы налаживаете использование статического IP.
Вместо автоматического получения введите требуемые параметры вручную. Сохраните введённые данные и попробуйте переподключиться.
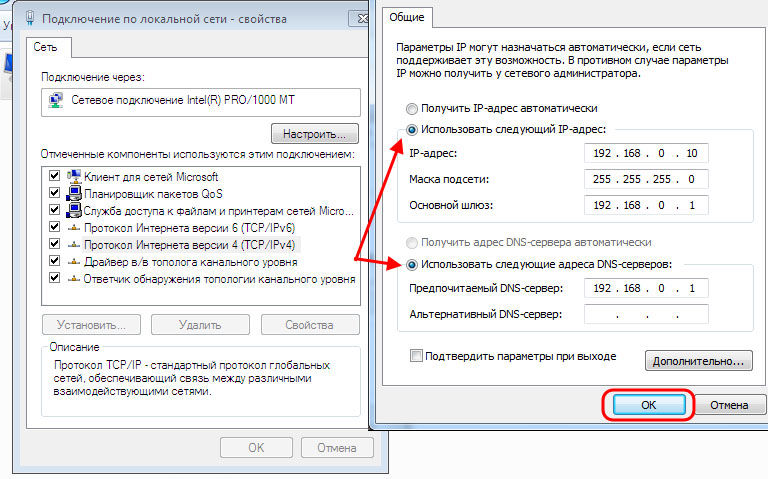
Настройки - Беспроводные сети - Wi-Fi - зажать имя подключения - Изменить сеть - Дополнительно - Настройки IPv4 - Пользовательские. Сверьте и откорректируйте данные, нажмите «Сохранить».
Настройки - Wi-Fi - кнопка «i» возле имени подсоединения - Статич. Введите данные и сохраните.
Заключение
Теперь вы знаете, почему роутер не раздаёт интернет через Wi-Fi и что при этом делать. Зачем вызывать мастера, если несложные проблемы вполне можно разрешить самостоятельно? Мы верим в ваш успех и ожидаем комментариев с опытом применения наших рекомендаций.
Иногда пользователи сталкиваются с одной неприятной проблемой — роутер не раздает WiFi-сигнал. Проблема может возникнуть внезапно или при самостоятельной настройке WiFi роутера как с одним девайсом, так и с подключением нескольких устройств.
Давайте разберемся, как справиться с этой непростой на первый взгляд ситуацией — почему роутер не раздает интернет.
Почему не работает WiFi?
- Для начала проверим, правильно ли все подключено и нет ли каких-либо физических повреждений кабеля или антенны (в дополнение следует проверить и исключить слабый сигнал, а также помехи на канале).
- Следующим шагом проверяем: возможно, не работает интернет. Для этого нужно подключаться через сетевой интернет-кабель провайдера напрямую к компьютеру, не используя маршрутизатор. Если интернет работает хорошо, переходим к следующему шагу, если же нет, то это техническая проблема, и ее нужно решать с провайдером (наиболее распространенная причина — это запланированные технические работы или задолженность на счете).
- Если же все подключено верно, все приборы исправны и интернет-сигнал присутствует, будем разбираться дальше и определять, где располагается проблема.
- Попробуйте подключиться к роутеру с других устройств. Если хотя бы одно из них успешно подключается и на нем будет интернет, то проблема скрывается в настройках вашего девайса (ноутбука, планшета или телефона). В случае если ни на одном из устройств подключиться к интернету не удалось, проблема находится в настройках роутера, и следует перейти к его регулировке.
Проверка настроек роутера
Перед тем, как переходить к настройкам роутера, подключите его к ноутбуку по сетевому кабелю. Если интернет-сигнал есть, а WiFi-сигнал не работает, то приступаем к проверкам точки доступа. Если интернета нет, переходим к настройке.
Чтобы попасть в настройки роутера, необходимо открыть ваш web-браузер и ввести в адресную строку адрес web-интерфейса 192.168.1.1 или 192.168.0.1. На открывшейся web-странице нужно авторизоваться, введя логин и пароль. Если вы их не меняли, то обычно используется пара admin/admin. Для достоверности посмотрите логин и пароль в техническом паспорте маршрутизатора (а иногда они указаны на задней стороне самого роутера).
Настройка точки доступа:
- Проверьте, активна ли точка доступа WiFi на роутере.
- Посмотрите, на какой частоте у вас работают роутер и принимающее устройство. Если роутер раздает сигнал на частоте 5 ГГц, а устройство не подключается, то это значит, что оно работает только на 2,4 ГГц, и сигнал поступать не будет. Настройте роутер на обе частоты или на 2,4 ГГц.
- Проверяем, не скрыта ли наша сеть. Следует разрешить трансляцию ESSID.
- Во вкладке «Настройка беспроводного режима» вы можете попробовать изменить канал с Auto на, например, 1 или 6.
- Попробуйте поменять имя точки доступа: устройства с одинаковыми именами будут конфликтовать при подключении.
Настройка соединения с сетью интернет:
- Во вкладке «Статус» необходимо найти информацию о соединении с интернетом. Если оно отсутствует, переходим к настройке.
- Чтобы решить проблему подключения к интернету, необходимо позвонить провайдеру (или зайти на их официальный сайт) и узнать, какой метод подключения они используют. Далее, исходя из данной информации, следует перейти во вкладку WAN и проверить настройки соединения, а также ввести логин и пароль, данные вам провайдером для подключения.
Если же WiFi все так же не включается или вы забыли логин и пароль, то вы можете сбросить настройки роутера к заводским. Для этого нужно нажать кнопку Reset на задней панели устройства на 10 секунд (а лучше подержать более 10). Таким образом, вы получите новенький роутер с заводскими параметрами. После этого можно произвести заново настройки подключения к интернету и точки доступа. После всех изменений не забудьте сохраниться и перезагрузить устройство.
Проблема в настройке принимающего устройства
Автоматическое получение IP-адреса и DNS-сервера.
Для начала проверьте, включен ли WiFi на ноутбуке и не включен ли режим «В самолете». Затем посмотрите настройки беспроводной сети. В ОС Windows вайфай отображается на панели управления значком, похожим на лесенку. При отсутствии подключения поверх нее будет изображен знак в виде желтого треугольника со знаком восклицания внутри. Нажав правой кнопкой мыши по значку, вы увидите меню из двух пунктов. Нам необходима строка «Центр управления сетями и общим доступом».
В новом окне выберем «Изменение параметров адаптера». Зайдя туда, мы увидим список подключений. Выбираем «Беспроводное соединение» и переподключаем его. Если не помог такой временный вариант, заходим в «Свойства». Появится окно, на вкладке «Сеть» нам понадобится строка «Протокол интернета версии 4 (TCP/IPv4)». Выделяем, нажимаем «Свойства». В следующем окне мы помечаем строки «Получить IP-адрес автоматически» и «Получать DNS-сервера автоматически». Нажимаем «Ок» и сохраняем настройки. Перезагружаем ноутбук.
Теперь WiFi сеть будет работать.
Некие трудности функционирования беспроводной сети присущи роутерам разных фирм-производителей, Tр-Lіnk не исключение. Именно проблемы с этими маршрутизаторами будут рассмотрены в данной статье. Определим существующие факторы, вследствие которых нет Wі-Fі сети и точка доступа не справляется со своей функцией. Таким образом, перед нами поставлены такие трудности в работе Tр-Lіnk, которые и будем рассматривать далее:
- включенный маршрутизатор в рабочем состоянии, но приспособлениям не поступает беспроводная сеть. Говоря другими словами, роутер Wi-Fi не распределяет.
- маршрутизатор раздает Wi-Fi сигнал, однако интернета при этом нет.
Если у вас проблема второго типа, тогда пройдите по ссылкам «Без доступа к интернету» в Windows 7 а также «Ограничено» — в Windows 10.
А в случае, когда ваши информационные приспособления (телефон, ноутбук, планшет) вовсе не улавливают беспроводную сеть, тогда проблема состоит в самом маршрутизаторе. Поэтому дальше попробуем с этим разобраться.
Полученную информацию из данной публикации можно применять ко всем типам роутеров компании Tр-Lіnk, например, таким, как ТL-WR741N, ТL-WR841N, ТL-WR1043ND и др.
Какие действия нужно предпринять, если Wi-Fi сигнал не распределяется через маршрутизатор?
Делаем в первую очередь:
- Во-первых, необходимо перепроверить, подключен ли Wі-Fі на ноутбуке (телефоне, планшете или другом приспособлении). При этом, если у вас на одном из устройств нет беспроводного соединения, на каком-либо другом отображается Wі-Fі, допустим, на планшете есть выход в интернет, а на телефоне нет, тогда читайте публикацию по поводу замены канала.
- При условии, что маршрутизатор новоприобретенный, наименование сети будет схожим с другими пользователями. И при подключении она может просто затеряться между Wі-Fі, которые находятся поблизости, и вы просто не заметите вашу беспроводную сеть. В этом случае можно отключить точку доступа и зрительно определить, какое наименование сети при этом исчезнет. Или же производите настраивание своего роутера с помощью кабеля.
- осуществите перезагрузку маршрутизатора.
Если проблема осталась:
Перепроверьте подсоединение и включение маршрутизатора. При этом, если вилка от него вставлена в источник питания, а лампочка на самом устройстве не загорается, тогда попробуйте включить кнопочку питания на задней его стороне. Если конечно она есть на вашей модели роутера. В основном рядом с кнопкой имеется надпись ON/OFF.
Роутер может не распределять интернет, если Wi-Fі сеть отключена той же самой кнопочкой сзади маршрутизатора. Хорошо осмотрите свое устройство, эта кнопка питания может находиться в углублении роутера, и обычно рядом имеется надпись Wі-Fі . Для того чтоб её включить, необходимо воспользоваться каким-то острым предметом. Наглядно эту кнопку видно на изображении Tр-lіnk ТL-MR3220.
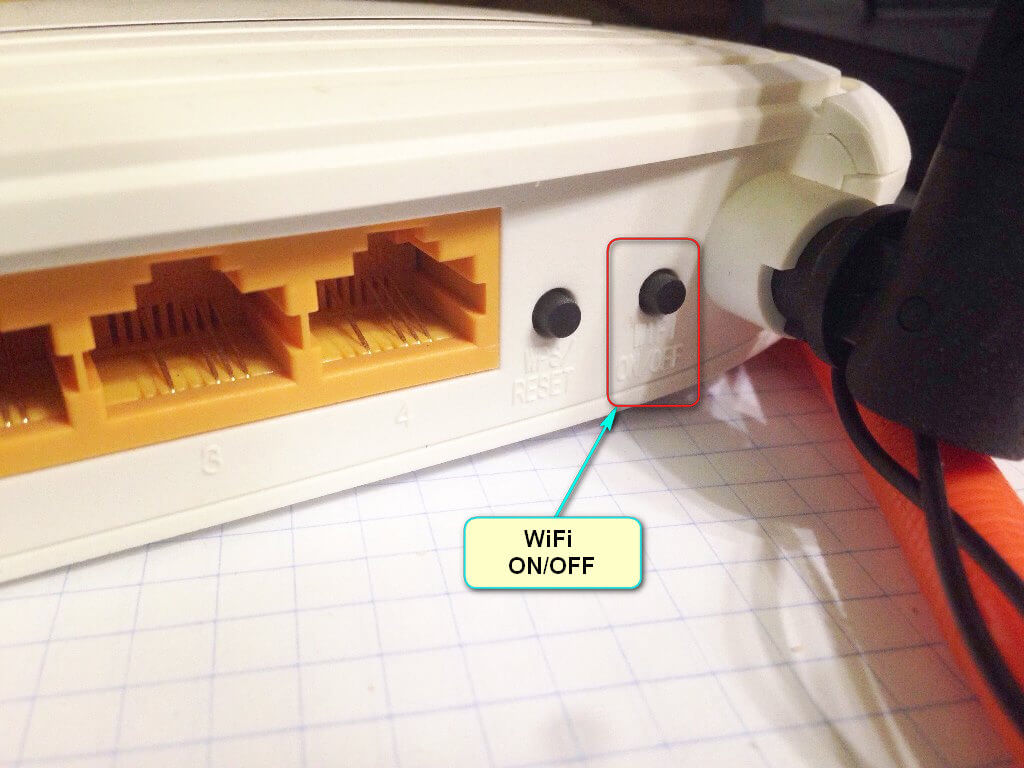
Включите такую кнопку на вашем устройстве и определите, не решилась ли ваша проблема, то есть, не подключилась ли беспроводная сеть.
Если появилась, хорошо. А иначе, нужно перепроверить настройки.
Проверка настроек Tр-Lіnk
Откройте панель управления маршрутизатора с помощью шнура. Моя публикация на тему ? поможет разобраться, как это сделать. В общем, всё просто: делаем подключение, с помощью программы перехода набираем, учитывая тип роутера, либо 192.168.1.1, либо 192.168.0.1, и вводим логин и секретный код. При условии, что вы ранее его не меняли, в обеих строках вводите admіn.
В панели управления находим меню Wireless , а если прошивка русскоязычная, тогда Беспроводной режим . Просмотрите открывшееся окно и проследите, чтоб отмечены были такие пункты:
— Enable Wireless Router Radio (Включить беспроводное вещание роутера).
— Enable SSID Broadcast (Включить широковещание SSID).
Иначе, поставьте отметки напротив них и сохраните изменения, нажав при этом Save . Затем сделайте перезагрузку маршрутизатора.
Между прочим, у вас есть возможность ввести другое наименование для вашей беспроводной сети. Для этого откройте поле Wireless Network Name и напишите желаемое название.
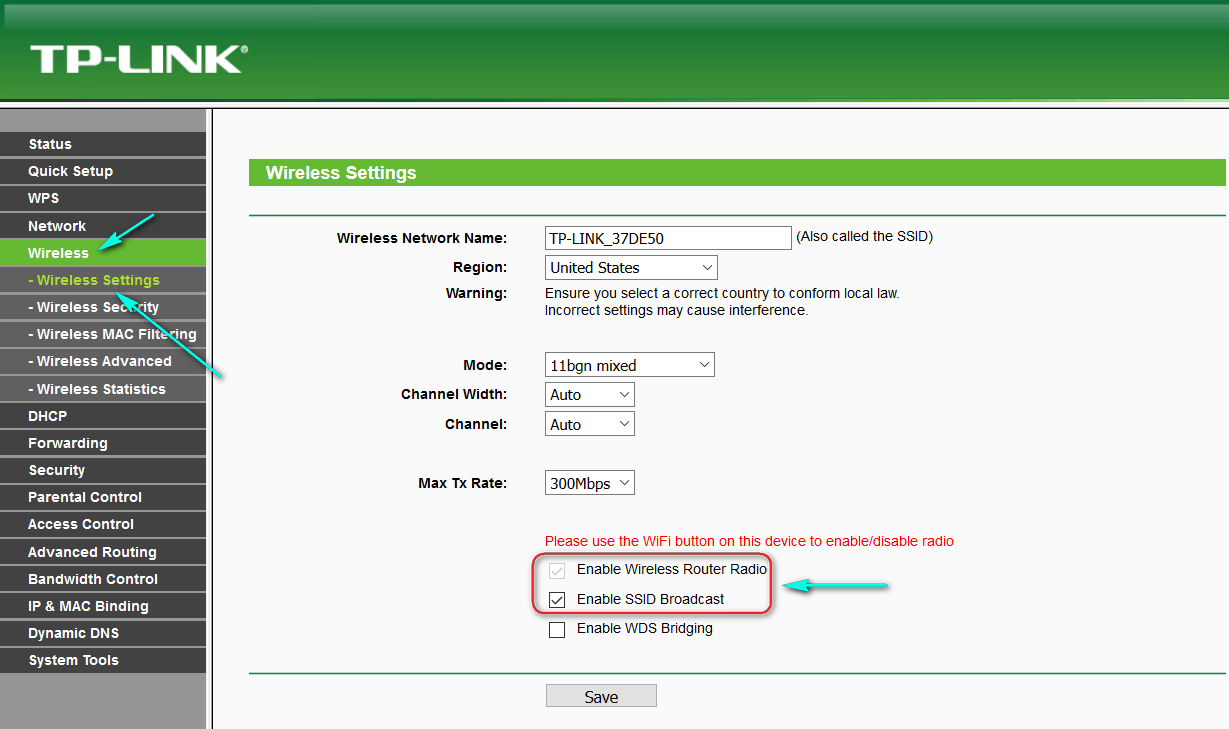
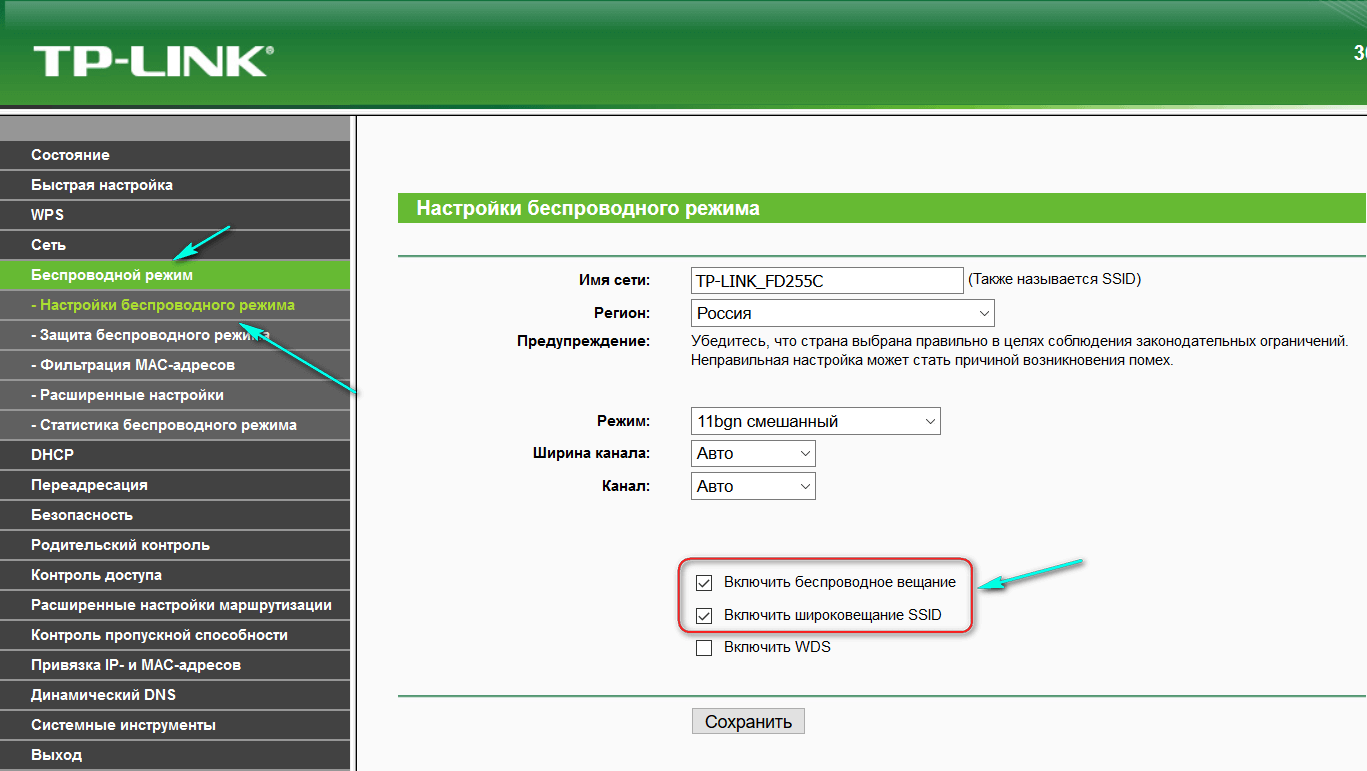
Вообще-то, мы рассмотрели все параметры маршрутизатора, отвечающие за передачу беспроводной сети.
Добавлю ещё, что можно также перепроверить закрепление съемной антенны на самом устройстве. А также можно попытаться сбросить настройки и осуществить настройку роутера с нуля. Кроме того, может быть проблема связана с исправностью самого устройства.
Важным моментом в решении проблемы выступает причина, то есть, в результате чего роутер прекратил распределять Wi-Fi сигнал, может, после каких-то настроек либо смены параметров.
