În Outlook pentru a stoca și organiza mesajele E-mail se aplică o metodă asemănătoare cu utilizarea mapelor de depozitare pentru documentele obișnuite. Există trei moduri de a copia mesajele dintr-un folder în altul.
Sfat: Când copiați un mesaj, originalul rămâne în folderul sursă, în timp ce duplicatul rămâne în folderul destinație.
Pentru a copia mai multe mesaje, urmați pașii de mai jos.
Pentru a selecta mai multe mesaje adiacente, faceți clic pe primul mesaj, apoi țineți apăsată tasta SHIFT în timp ce faceți clic pe ultimul mesaj. Toate mesajele dintre primul și ultimul mesaj inclusiv.
Pentru a selecta mai multe mesaje împrăștiate, faceți clic pe primul mesaj, apoi faceți CTRL-clic pe restul mesajelor.
Acțiunea intenționată
Copiați prin glisare și plasare
Trageți-l în folderul de destinație și eliberați butonul mouse-ului.
Notă: Dacă folderul în care doriți să copiați mesajul nu este vizibil deoarece folderul în care se află este restrâns, treceți mouse-ul peste pictograma folderului restrâns - vor apărea subfolderele. Repetați această acțiune până când este afișat folderul dorit.
Copiere folosind meniul Editare
Selectați elementul de mutat.
În meniu Editați | × selectați o echipă Copiați în folder.
În caseta de dialog Copierea elementelor selectați folderul în care doriți să salvați o copie a mesajului și faceți clic pe butonul Bine.
Notă: Dacă doriți să creați un folder nou, faceți clic în caseta de dialog Copierea elementelor buton Crea.
Copiere folosind clipboard
Selectați elementul de mutat.
În meniu Editați | × selectați o echipă Copie.
Chei acces rapid Pentru a copia un element, apăsați CTRL+C.
Comenzi rapide de la tastatură Pentru a lipi un articol, apăsați CTRL+V.
Copierea informațiilor computerului - este o repetare și imprimare stabilă a acesteia pe o mașină sau alt suport. Copierea informațiilor computerului se poate face prin scrierea unui fișier conținut în memoria internă a unui computer pe o dischetă, tipărirea acestuia etc. Copierea manuală a informațiilor computerului, prin fotografiarea textului de pe ecran, precum și citirea informațiilor prin interceptare radiațiile computerului, decodificarea zgomotului imprimantei și altele neimplicată în dispoziţia art. 272 din Codul penal.
De la copierea informațiilor informatice în sensul dat acestui concept de această normă de drept penal, trebuie să se distingă reproducerea informatiilor.În acest din urmă caz, informați Asocierea se repetă nu pe un suport separat de original, ci pe suportul original (de exemplu, mai multe fișiere cu același conținut sunt stocate în memoria computerului) sau pe un mediu omogen care rămâne la dispoziția utilizatorului (de exemplu, se introduce o copie în memoria computerului care se formează cu acest sistem informatic, sau pe o dischetă lăsată deliberat în computer).
O persoană care a pătruns în informațiile computerului pentru a se familiariza cu acestea nu poate fi învinuită că a copiat-o din cauza acțiunii automate a software-ului unui utilizator legitim care nu depinde de voința acestuia (de exemplu, dacă fișierele sunt copiate periodic ori de câte ori cineva le accesează ).
Copierea informațiilor informatice trebuie considerată o consecință nefavorabilă, prevăzută de prezentul articol din legea penală, numai dacă este protejată prin lege tocmai de copierea neautorizată.
La conținut Dreptul penal al Rusiei
Vezi si:
În fiecare zi, oamenii primesc și trimit peste zece miliarde de mesaje diferite folosind WhatsApp. Din 2015, acest serviciu a fost recunoscut ca fiind cel mai mult mesager popular printre rezidenți Federația Rusă. Folosind programul, puteți coresponde cu cei dragi, le puteți trimite fotografii, videoclipuri și muzică. Dar, uneori, se întâmplă ca fișierele aplicației să se piardă dintr-un motiv oarecare. În acest caz, ne va ajuta copie de rezervă date în WhatsApp.
Puteți afla citind celălalt articol al nostru.
Transferul de date pe WhatsApp are un nivel foarte ridicat de secret. După livrarea către destinatar, mesajul este șters automat de pe serverele companiei și rămâne doar în telefonul acestuia, așa că dacă ați șters din greșeală toată corespondența, atunci nu are sens să cereți ca serviciul de asistență să o restabilească.
Pentru a afla proprietarul, citiți celălalt articol al nostru. 
Ce este copierea de rezervă a mesajelor WhatsApp și pentru ce este?
În fiecare zi, la două dimineața, există o copie locală a întregului conținut al chat-urilor tale în Watsap. Acest lucru este necesar pentru ca, dacă ștergeți accidental o parte importantă a corespondenței, aceasta să poată fi restaurată.
Adică, dacă ați șters brusc toate mesajele din chat, atunci este posibil să restaurați toate datele în forma în care se aflau la ora 2.00 a zilei curente. Toată corespondența care a avut loc după această oră, din păcate, nu poate fi restabilită, decât dacă, desigur, ați făcut singur o copie de rezervă a mesajelor.
Unde sunt copiate mesajele WhatsApp? În memoria telefonului sau pe un card SD, dacă este selectat implicit ca stocare principală a informațiilor pe dispozitiv. Puteți afla unde sunt stocate backup-urile WhatsApp conectându-vă Manager de fișiere smartphone (uneori numit Explorer) și găsiți un folder numit WhatsApp și în el un subdosar numit Baze de date.
Cum să faci backup WhatsApp pe Android?
Pentru smartphone-uri pornite Platforma Android Există două moduri de a copia datele WhatsApp - local și virtual. Mai jos vom analiza ambele metode în detaliu și vom explica de ce este necesară fiecare dintre ele.
Local
Local se referă la salvarea fișierelor în memoria dispozitivului. Aceasta este ceea ce se face în fiecare zi la ora două dimineața prin instalarea dezvoltatorilor și stochează toate chat-urile dvs. în cazul în care acestea trebuie restaurate.
De asemenea, poate fi efectuată manual la orice oră din zi sau din noapte, de exemplu, pentru a fi siguri de siguranța unei conversații importante. Pentru a face acest lucru, urmați instrucțiunile:
- Trebuie să intri în aplicație și să apelezi panoul de setări din colțul din dreapta sus.

- Pe el, găsiți inscripția „Setări”, iar în ele elementul „Chat-uri”.
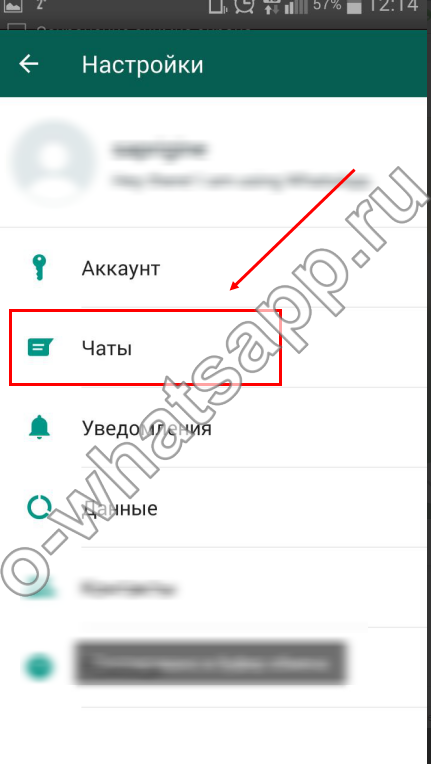
- Accesați „Conversații de rezervă” și veți vedea butonul „ Backup(de obicei verde strălucitor).

- Atingându-l, veți salva toate datele de chat în acest moment și le puteți restaura ulterior în caz de pierdere.
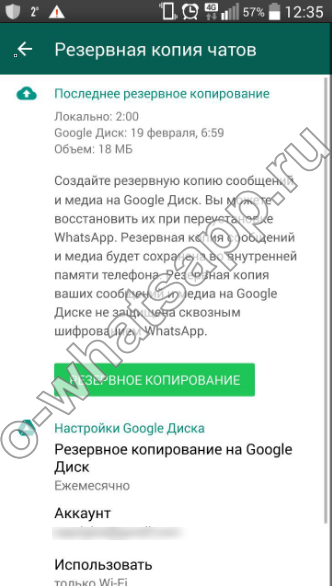
Unde se salvează backupul WhatsApp pe Android? Într-un folder numit WhatsApp și acolo în folderul Baze de date. 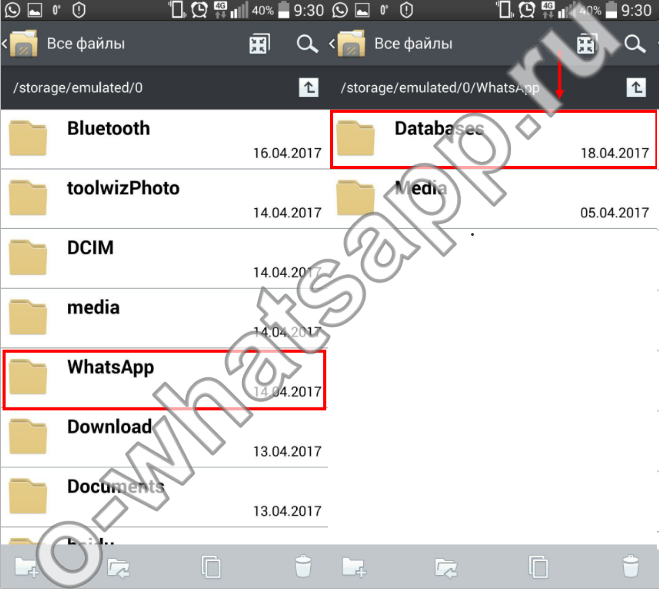
Virtual
Virtual se referă la salvarea fișierelor în Stocare in cloud pe google drive. Este necesar, de exemplu, să transferați informații la schimbarea telefonului, precum și în cazul în care dispozitivul este deteriorat accidental în așa măsură încât extragerea informațiilor din memoria sa este imposibilă.
Acesta, precum și local, poate fi configurat pentru salvare automata copie nouă a WhatsApp pe Google Drive. De asemenea, este posibil să setați diferite intervale de timp, de la o dată pe zi la o dată pe lună. Puteți face acest lucru în felul următor:
- Deschide WhatsApp și accesează „Setări”

- Din opțiunile de meniu, selectați „Chaturi”, apoi „Conversații de rezervă”.
- Vei vedea " Setări Google Disc".

- În primul rând, ar trebui să selectați contul pe care vor fi stocate informațiile. Doar atingeți linia „Cont” și faceți clic pe cel de care aveți nevoie.
- După aceea, decide cât de des ți se potrivește copierea și înlocuiește elementul „Niciodată” cu oricare altul dintre cele propuse, la discreția ta.
- Vă rugăm să rețineți că toate fișierele video nu sunt salvate disc virtual datorită economiei de spațiu. Dacă acest lucru nu vă convine, bifați caseta de lângă „Adăugați videoclip”

Datele dvs. sunt acum stocate și în Google Drive! Copiile de rezervă WhatsApp vor fi căutate din acesta.
Cum să faci backup WhatsApp pe iPhone?
Pentru telefoanele de pe platformă modul iOS crearea de stocare pentru fișiere este oarecum diferită de cea descrisă mai sus. Dar, în același mod, puteți face atât o copie unică, cât și să configurați sistemul astfel încât să creeze copii de rezervă la un anumit moment. Toate informațiile vor fi stocate în contul tău iCloud.
O poți face astfel:
- Găsiți panoul de control în aplicație și atingeți inscripția „Setări”
- Selectați „Chat-uri”, apoi „Copiere”
- Acum puteți crea o copie unică (a) sau puteți face copia automată la anumite intervale (b).
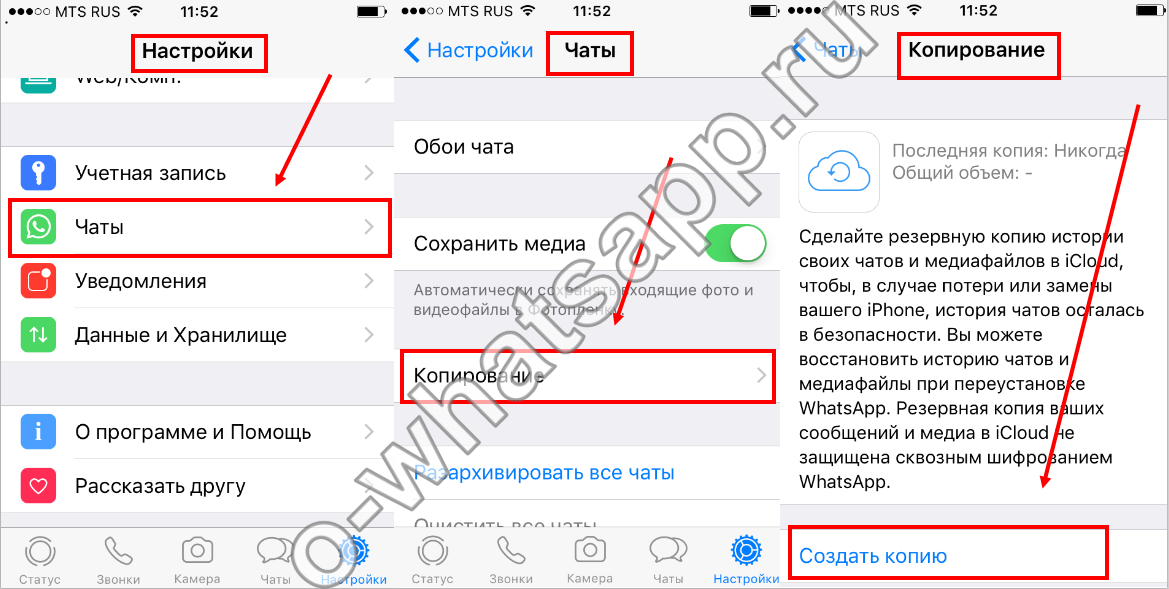
A - Atingeți butonul „Creați o copie” și așteptați până când informațiile sunt salvate.
B - Găsiți elementul „Automat” și selectați perioada de timp după care doriți să fie salvate datele. Decideți dacă doriți ca toate videoclipurile descărcate să fie salvate și cu alte informații (acest lucru va ocupa mult mai mult spațiu) și confirmați alegerea pe ecran. 
Cum să copiezi toate mesajele WhatsApp pe computer?
O poți face astfel:
- În aplicația WhatsApp, deschideți „Setări”, apoi „Chaturi”
- Faceți clic pe „Istoric chat”
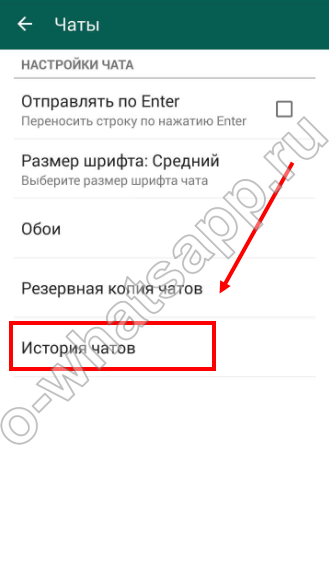
- Din cele patru elemente care apar, selectați „Trimite prin e-mail” și apoi urmați instrucțiunile sistemului. Astfel, puteți salva toate mesajele în WhatsApp și le puteți trimite pe computer.

Atenţie! Dacă istoricul de chat este prea mare, este posibil să nu fie trimis complet din cauza limitărilor de dimensiune e-mail. Singura modalitate de a trimite informațiile lipsă este să ștergeți intrările mai vechi din aplicație după ce acestea sunt pe computer, apoi partea lipsă a informațiilor poate fi trimisă a doua oară. Acesta este singurul mod de a deschide o copie de rezervă completă WhatsApp pe un computer dacă este prea mare.
Cum să ștergi backupul WhatsApp?
Dacă, din orice motiv, trebuie să ștergeți aceasta informatie, atunci este ușor de făcut. Trebuie doar să rețineți că puteți deschide fișiere de acest tip pentru vizualizare doar prin intermediul aplicației WhatsApp la care este legat numărul.
Pentru a șterge informații, trebuie să știți unde să găsiți backupul WhatsApp.
- Accesați File Manager sau File Explorer (în funcție de modelul smartphone-ului dvs.)
- Găsiți un folder numit WhatsApp în director
- Introduceți-l și, după ce ați selectat elementul „Backups” (sau Baze de date), țineți-l apăsat lung pe ecran.
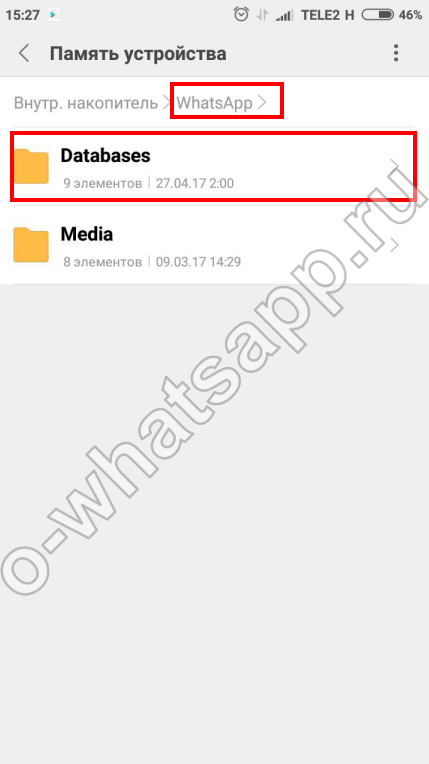
- Din opțiunile oferite de dispozitiv, selectați „Ștergeți”
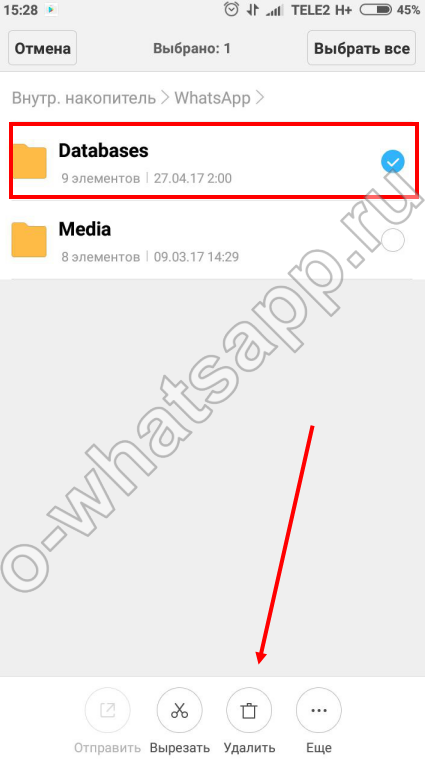
Cum să restabiliți backupul WhatsApp pe Android și iPhone?
Dacă ați șters din greșeală unele chat-uri sau anumite mesaje importante și doriți să le restaurați folosind copiile de rezervă pe care le-ați salvat, urmați instrucțiunile de mai jos.
Pentru Android
- Ștergeți aplicația de pe dispozitiv;
- Descărcați-l din nou de pe Play Market;

- La confirmarea numărului, programul vă va întreba dacă veți restaura copiile de rezervă;
- De acord cu „Restaurare”.
Dacă cererea nu a găsit copiile necesare, motivele pentru aceasta pot fi următoarele:
- fișierele dvs. pe memorie interna dispozitivul sau cardul a fost deteriorat;
- Folosit gresit număr de telefon, care a fost înregistrat în cont;
- Te-ai conectat la cel greșit Google Drive căruia i s-a făcut copia.
Pentru iPhone
- Eliminați de pe telefon aceasta aplicație, apoi descărcați-l din nou prin App Store;
- Confirmați numărul dvs. de telefon;
- Urmând instrucțiunile sistemului, când este întrebat dacă să restaurați datele, faceți clic pe „Restaurare”;
- Fișierele vor fi restaurate folosind contul iCloud.
Posibile probleme și soluții de backup
Dacă există obstacole la copierea datelor, acordați atenție următoarelor fapte:
- Calitatea conexiunii la internet
Dacă semnalul este slab, atunci trebuie să schimbați rețeaua cu alta cu un semnal mai puternic și mai stabil. De exemplu, schimbarea Internet mobil pe WiFi.
- Cantitatea de trafic
Dacă pachetul de trafic din tariful dvs. nu este suficient, conexiunea poate fi întreruptă și copierea nu va fi finalizată.
- Disponibilitatea spațiului liber pe dispozitiv sau pe disc virtual
Când nu există suficient spațiu, sistemul poate refuza transferul de date. Eliberați suficient spațiu.
- Nici o legătură cont Google sau iCloud cu dispozitiv
- Dacă contul corespunzător nu este creat pe telefon, creați unul și verificați conexiunea acestuia cu WhatsApp în meniul de setări ale aplicației.

Copiere de rezervă a informațiilor și setărilor cu Comodo Backup
Câteva cuvinte despre backup
După cum spune un proverb chinezesc antic, toți utilizatorii de computere sau laptopuri pot fi împărțiți în două categorii: cei care nu fac backup Informații importante, și cei care o fac deja :) În ciuda naturii ironice a zicalului, există ceva adevăr în ea.
Nu cred că trebuie spus nimănui că informația are un preț. Cum să o protejezi? Cea mai simplă și mai sigură modalitate este copierea. Dacă se întâmplă ceva cu o copie, puteți oricând să restaurați din alta.
Puteți copia datele importante manual, dar acest lucru nu este întotdeauna convenabil. Este mai bine să încredințați această muncă computerului însuși, care va crea copii ale datelor importante la un moment dat. Și aici vine în ajutor utilitarul gratuit Comodo Backup (descărcare / descărcare / site)
Descărcați, instalați și rulați acest utilitar.
O prezentare generală a caracteristicilor utilitarului Comodo Backup 2
Iată cum arată fereastra principală a programului:
După cum am menționat mai sus, sarcina principală a acestui program este automatizarea copiilor de rezervă. Pentru a face acest lucru, programul are instrumente de rezervă, programator și instrumente de recuperare.
Să ne uităm mai întâi la backup.
Comodo Backup 2 include următoarele opțiuni de backup (apar în fila Backup):
Crearea unei imagini a întregului hard disk, partiție sau MBR;
Creați copii de rezervă ale anumitor fișiere și foldere;
Backup atât a întregului registru, cât și a filialelor individuale;
Copierea setărilor utilizatorului;
Copierea e-mailului și a setărilor pentru programele de mesagerie instantanee;
Backup de sistem.
Să luăm acum în considerare fiecare opțiune separat.
1. Crearea unei imagini a întregului hard disk, partiție sau MBR
Acest utilitar vă permite să creați imagini cu hard disk-uri întregi, partiții sau MBR. O imagine este în esență o arhivă care conține toate datele care se află pe o partiție sau un hard disk. MBR este o înregistrare de pornire care se află în primul sector al hard diskului. Cu ea începe să se încarce sistemul.
Pentru a face backup la tot hard disk, partiție sau MBR, trebuie să accesați fila Backup, selectați elementul Disc, partiții și MBR și selectați partițiile corespunzătoare de mai jos:
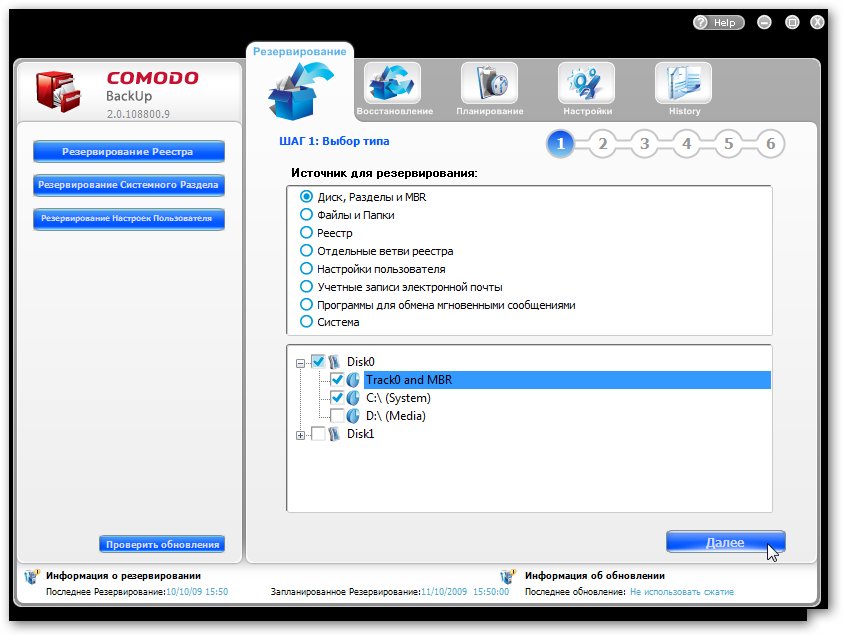
Prima linie este intrarea MBR, sub secțiunile în sine. Să copiem, de exemplu, partiția C: împreună cu MBR. De asemenea, puteți copia MBR-ul în sine fără partiții. Selectați-le din listă și faceți clic pe Următorul:

Imaginea cu sistemul poate fi comprimată și spațiul liber poate fi, de asemenea, împachetat (cu alte cuvinte, întregul conținut al zonei de hard disk va fi copiat, inclusiv datele care au fost șterse). În aceeași filă, puteți împărți arhiva în părți, o puteți cripta și adăuga un comentariu. Când sunt selectate opțiunile dorite, faceți clic pe Următorul:

Comodo Backup vă permite să salvați copii de rezervă în calculator local sau laptop, telecomanda server FTP sau pe alt computer din rețea. Când creați o imagine a întregului hard disk, o copie poate fi salvată numai pe un alt hard disk, computer la distanță sau server FTP.
Deoarece acest exemplu creează o imagine a partiției C:, aceasta nu poate fi salvată pe unitatea C:. Selectați partiția D: și specificați numele și calea către imagine în câmpul Salvare ca. Când ați terminat, faceți clic pe Următorul:
![]()
Acest utilitar vă permite să trimiteți un mesaj de e-mail care indică faptul că backup-ul a avut succes (bifați caseta /on succes) sau eșuat (bifați caseta on failure). Mai jos sunt setările de e-mail. Tot în această filă, puteți configura acțiunile înainte și după backup. Faceți clic pe Următorul:
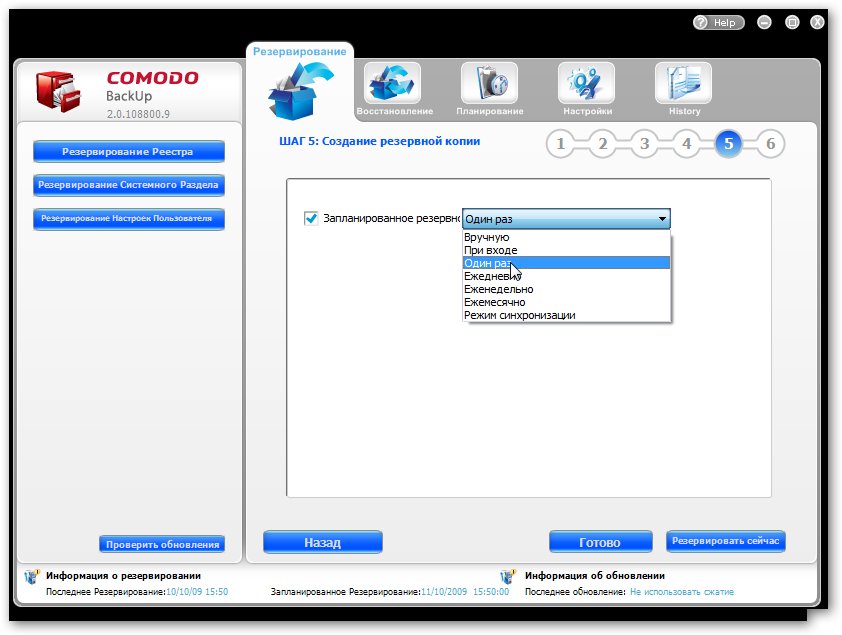
Pe această filă, puteți configura frecvența cu care această acțiune se va repeta sau nu. Faceți clic pe Următorul și așteptați în timp ce se face backup pentru partiția C:

La sfârșitul procesului, faceți clic pe butonul Efectuat.
Vă rugăm să rețineți că acest utilitar nu poate crea arhive incrementale. Adică, dacă ați creat o imagine de partiție o dată, următoarea copie de rezervă va crea o altă imagine de partiție completă. O copie incrementală va crea o imagine mică care conține doar modificări față de imaginea veche. De asemenea, acest utilitar nu are o versiune bootabilă de pe disc. Adică, restaurarea sistemului nu este atât de ușoară. Va trebui să instalați mai întâi Windows XP, Comodo Backup și abia apoi să restaurați imaginea sistemului. Ca rezultat, veți obține un sistem cu programe, documente și alte lucruri instalate și configurate. Adică, sistemul la momentul creării imaginii partiției C:.
Ca alternativă, vă recomand să utilizați utilitarul Acronis True Image, care este capabil să creeze imagini incrementale și să pornească de pe un disc special. Pentru a crea imagini de partiție, este mai bine să utilizați acest utilitar, din fericire, este ieftin.
2. Faceți copii de rezervă pentru anumite fișiere și foldere
Pentru această sarcină, acest utilitar este ideal. În primul rând, trebuie să selectați elementul Fișiere și foldere:
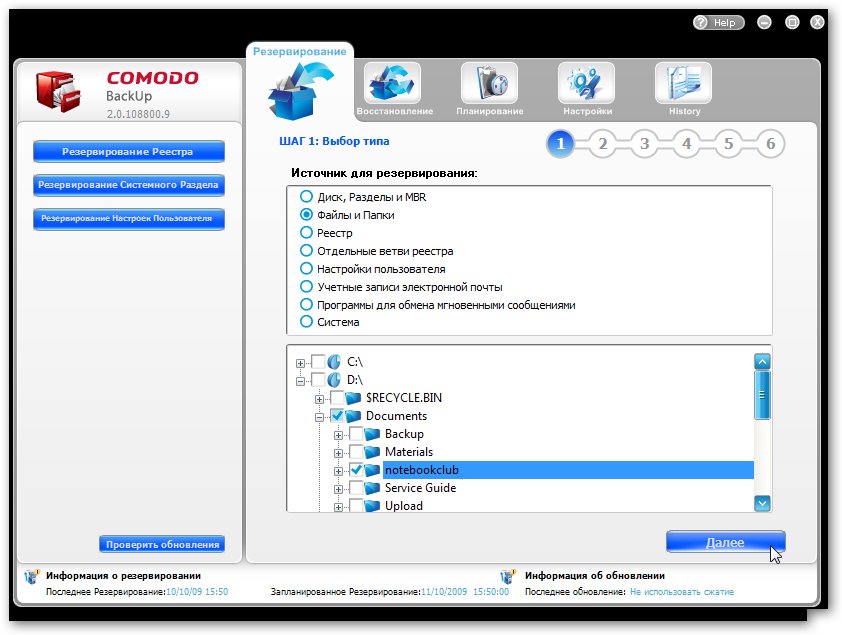
În fereastra de jos, specificați ce fișiere și foldere trebuie copiate. Odată selectat, faceți clic pe Următorul:
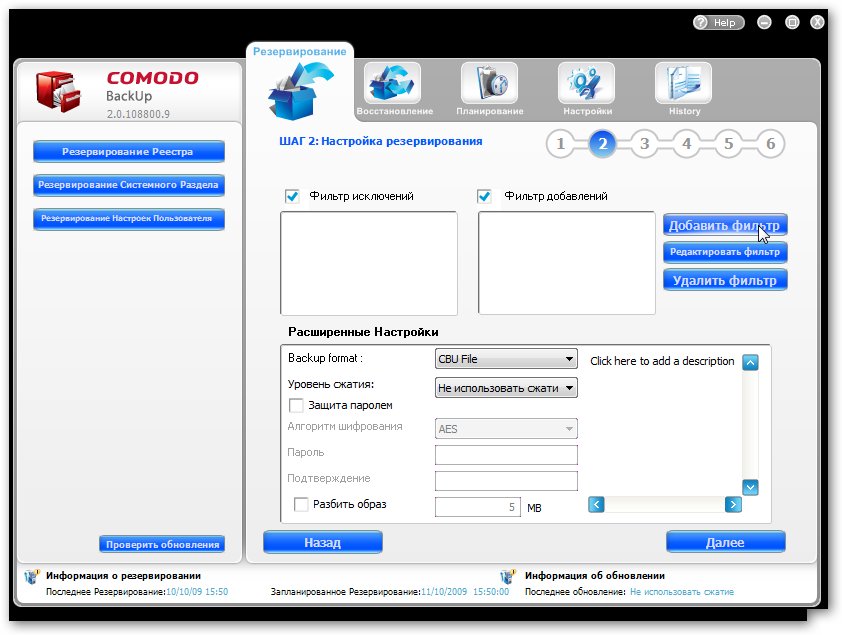
Comodo Backup copie implicit tot conținutul folderelor selectate. Pentru a copia nu tot conținutul, ci doar o parte, există un sistem de filtrare.
Există două tipuri de filtre în Comodo Backup:
Filtru de excepții. Acest filtru spune programului care fișiere NU TREBUIE copiate.
Filtru de adaos. Acest filtru specifică ce fișiere TREBUIE copiate
Pentru a adăuga un filtru, faceți clic pe butonul Adăugați filtru
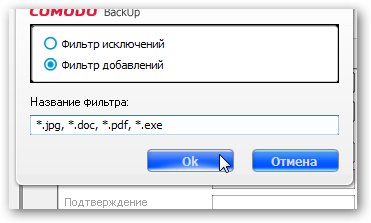
În partea de sus, selectați tipul de filtru, în câmpul din jos, scrieți regulile separate prin virgule. Regulile sunt scrise astfel: * înseamnă orice număr de caractere, nu? înseamnă orice caracter. Orice alte caractere acționează ca un filtru. În figură, este selectat filtrul de adăugare, iar în partea de jos este indicat că toate fișierele ale căror nume se termină cu .jpg, .doc, .pdf și .exe ar trebui să se încadreze sub acest filtru. Apăsăm OK.
Notă importantă: dacă nu știți cum să configurați acele filtre, atunci debifați Filtru suplimentar și Exclude filtru. În acest caz, toate fișierele din folderele selectate vor fi adăugate automat în arhivă.
Luați în considerare alte setări:

Această setare vă permite să setați formatul de rezervă. Poate fi fie o arhivă Comodo Backup, fie o simplă copie a fișierelor și folderelor (Simple Copy).
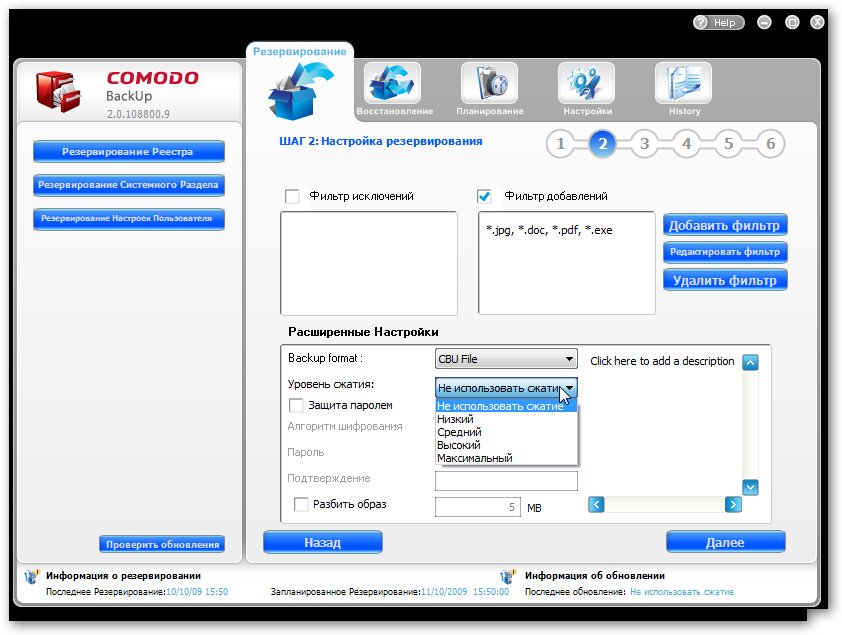
Acest utilitar vă permite să comprimați datele. Suporta 5 niveluri de compresie. Cu cât sunt comprimate mai multe date, cu atât este nevoie de mai puțin spațiu și cu atât va dura mai mult pentru recuperare.
De asemenea, puteți cripta datele și puteți adăuga un comentariu la acestea. Când ați terminat cu setările, faceți clic pe Următorul:
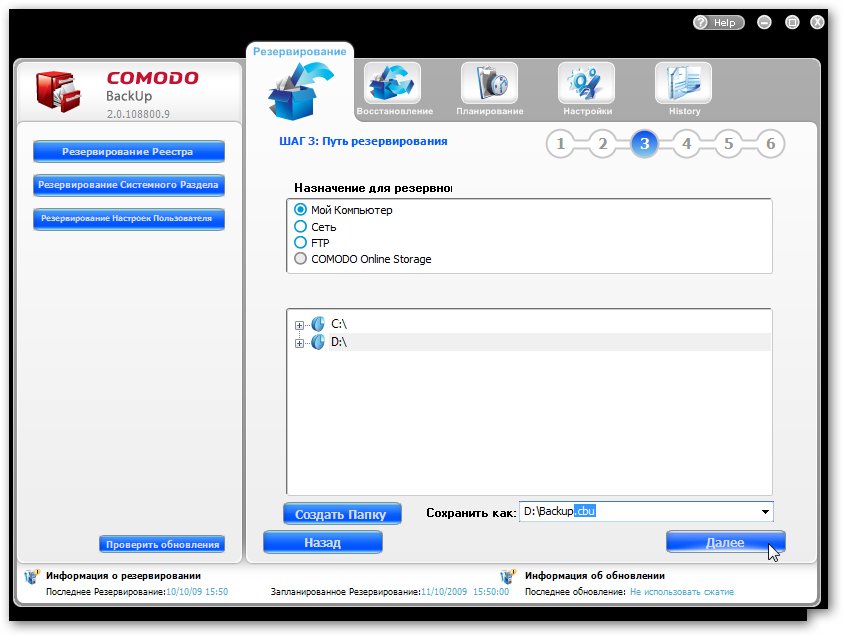
Alegeți unde va fi salvată arhiva de rezervă. În caseta Salvare ca, introduceți numele acestuia.
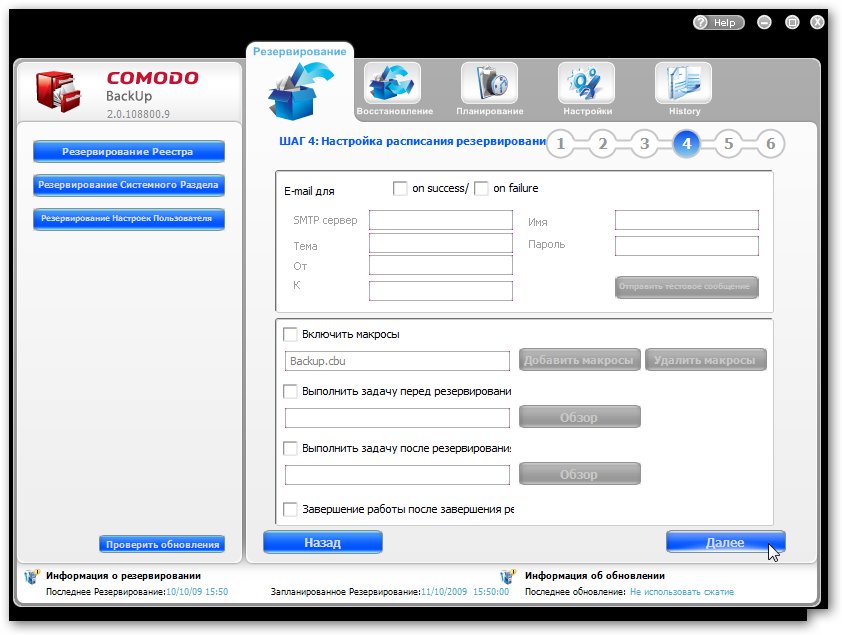
Aici puteți configura acțiuni înainte și după arhivare, precum și trimiterea unui mesaj în cazul copierii cu succes sau nereușite. Faceți clic pe Următorul:
![]()
În această fereastră, specificați când să copiați. Pentru a începe imediat copierea, faceți clic pe Rezervați acum, pentru a adăuga pur și simplu sarcina la planificator, faceți clic pe Terminare. Backup-ul va avea loc la ora specificată.
3. Faceți backup atât pentru întregul registru, cât și pentru ramurile individuale
Cu excepția copiei fisiere individualeși foldere, acest utilitar vă permite să copiați întregul registru de sistem sau ramuri individuale. Procesul este similar cu copierea fișierelor. Nu văd niciun rost să o descriu din nou în detaliu.
Pentru a copia întregul registry, accesați fila Registry:
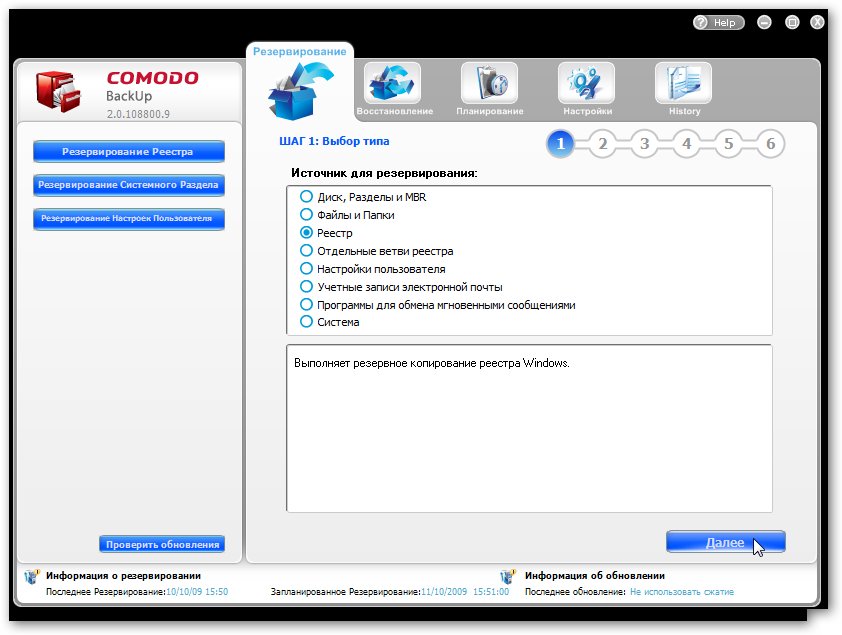
Pentru a copia ramuri individuale, accesați fila Ramuri separate ale registrului:

În fereastra de mai jos, selectați ramurile de registry și faceți clic pe Următorul.
Copierea registrului poate fi utilă în cazurile în care pe un computer sau laptop sunt instalate o mulțime de programe pentru testare, care pot fi eliminate. Pentru a returna totul așa cum a fost uneori, este necesar să restabiliți registry.
4. Copiați setările utilizatorului
Prin copierea setărilor utilizatorului, ne referim la copierea întregului folder de utilizator, inclusiv documente, desktop, setări de registry și așa mai departe.
Această metodă de rezervă este disponibilă în fila Setări utilizator:

5. Copiați e-mailul și schimbați setările programului mesagerie instanta
În acest caz, toate setările și istoricul de chat vor fi copiate. Programul acceptă Outlook, Windows Mail, Thunderbird, Eudora și alți clienți de streaming, precum și mulți clienți de mesagerie.
Pentru a începe backupul, trebuie să selectați filele corespunzătoare:
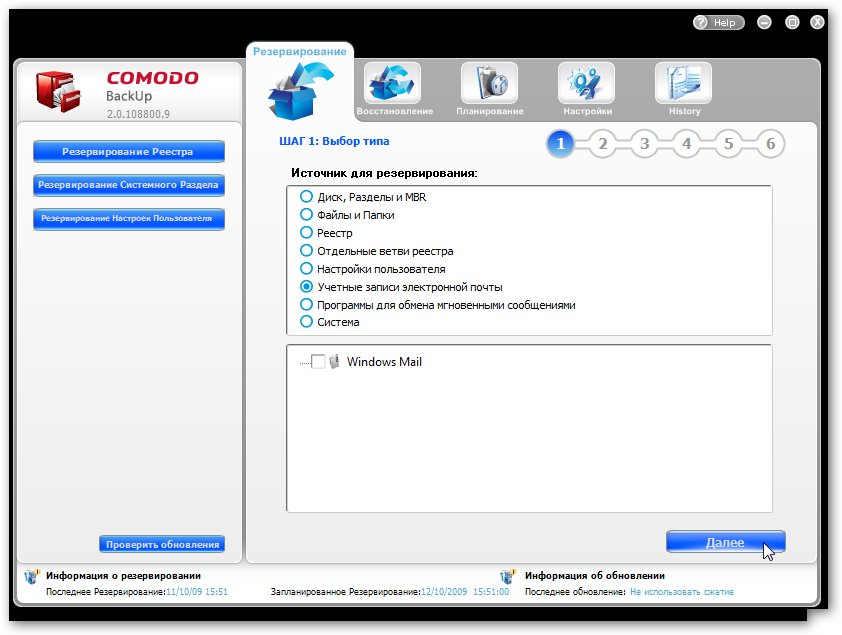
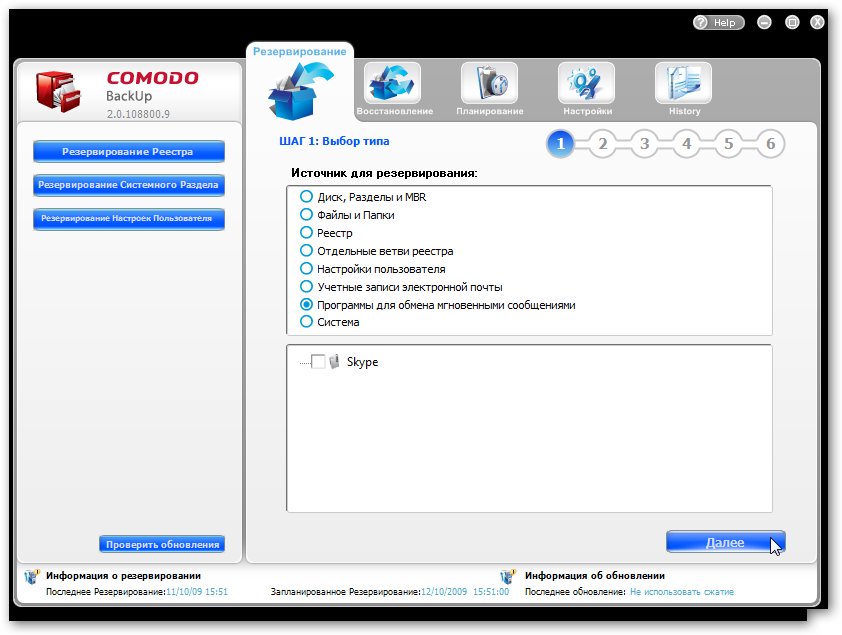
Programul scanează sistemul pentru programe acceptate și le listează în fereastra de mai jos. Evidențiați pe cele dorite și faceți clic pe Următorul.
6. Backup de sistem
Backup de sistem se referă la copierea folderelor utilizatorului, folderele Windows, Program Files, bootloader și așa mai departe. Amintește oarecum de crearea unei imagini a întregii partiții de sistem, dar cu diferența că vor fi copiate numai fișierele din folderele de mai sus.
Pentru a copia sistemul, accesați fila Sistem și faceți clic pe Următorul:
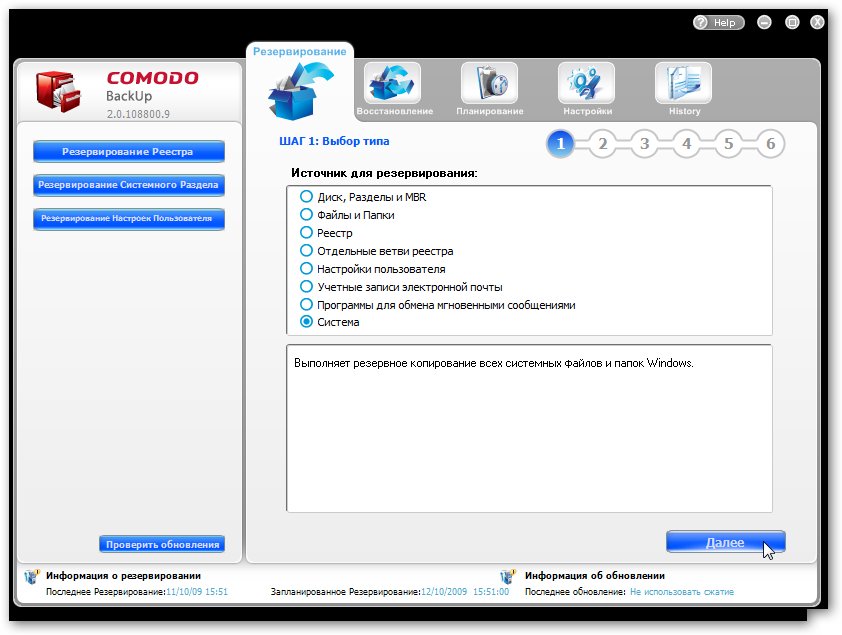
Iată o scurtă trecere prin principalele metode de copiere. Acum să trecem la Scheduler
Comodo Backup Utility Scheduler
Când configurați o copie de rezervă, puteți specifica ora și data la care trebuie efectuată copia de rezervă. Dacă aceste date sunt specificate, atunci sarcina corespunzătoare este adăugată la planificator. De exemplu, să luăm cazul copierii de rezervă a fișierelor și folderelor. Este descris în paragraful 2 al acestui material.
Accesați fila Planificare:
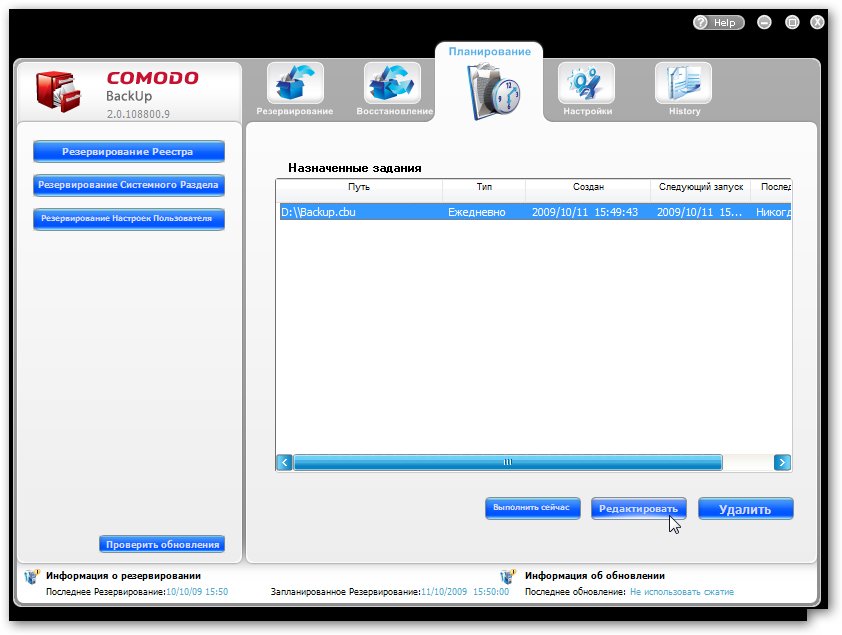
În listă vedem o sarcină pentru a copia fișiere. Funcționează zilnic la 15:51. Făcând clic pe butonul Editați, puteți modifica programul pentru copierea de rezervă a fișierelor, puteți specifica anumite zile ale săptămânii sau pur și simplu puteți activa o execuție unică. Dacă faceți clic pe butonul Run Now, sarcina selectată va rula imediat. Pentru a șterge o sarcină, faceți clic pe butonul Ștergere.
După cum puteți vedea, nu este nimic complicat în acest sens.
Când este timpul ca sarcina să se termine, backup-ul va începe automat:

Restaurarea informațiilor dintr-o copie de rezervă
Pentru a restabili informațiile dintr-o copie de rezervă, trebuie mai întâi să accesați fila Restaurare

În fereastra de mai jos, selectați arhiva cu o copie de rezervă a datelor dvs. și faceți clic pe Următorul:
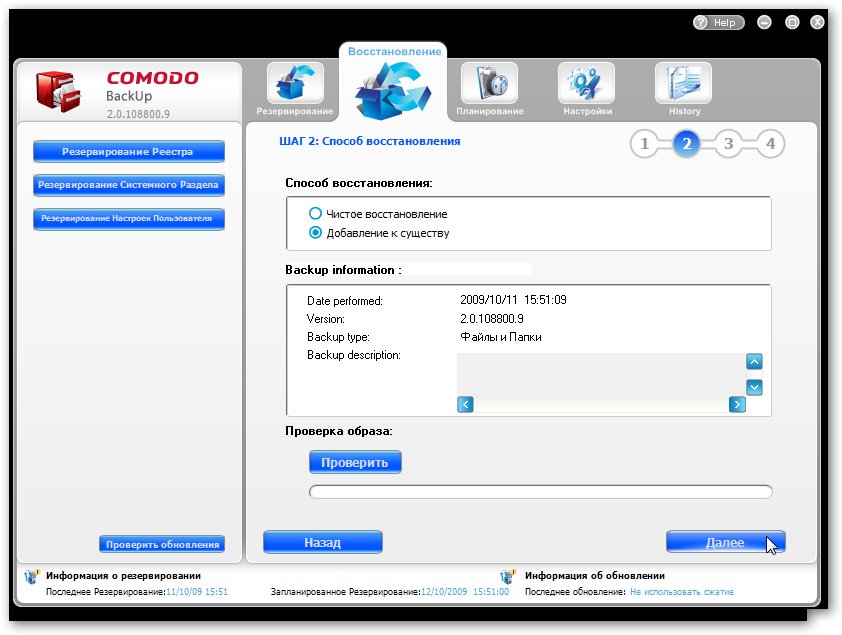
În partea de sus, puteți alege una dintre cele două metode de recuperare:
Recuperare curată. În acest caz, datele existente vor fi mai întâi șterse și apoi restaurate din copie;
Adăugarea la existente. În acest caz, datele existente nu vor fi șterse.
A doua variantă este mai de preferat. Pentru a verifica arhiva pentru erori înainte de restaurare, faceți clic pe butonul Verificare. Pentru a trece la pasul următor, faceți clic pe Următorul:
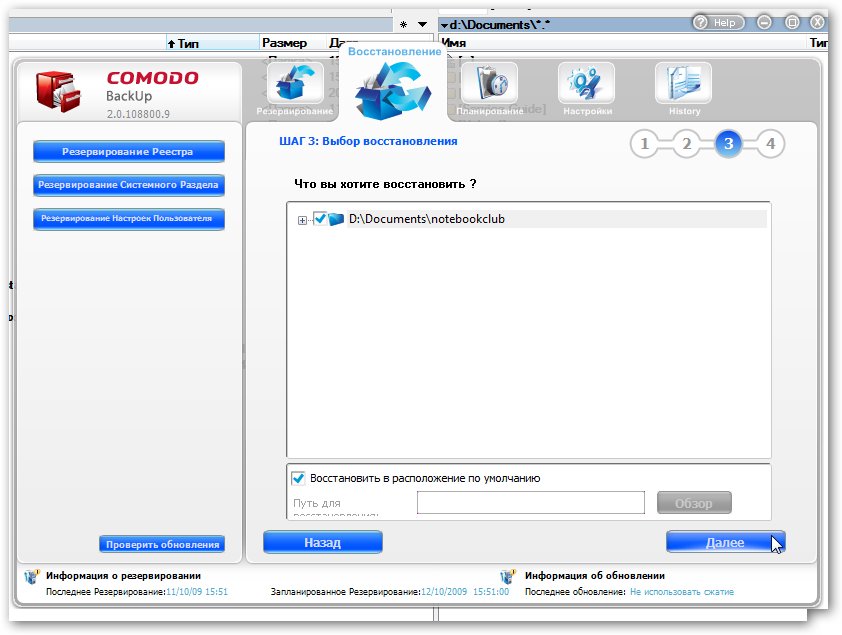
Selectăm fișierele și folderele care trebuie restaurate, precum și unde să le restaurăm. Faceți clic pe Următorul pentru a începe procesul:

La sfârșitul restaurării, faceți clic pe butonul Efectuat. Asta e tot, datele sunt recuperate.
