Adesea, un computer este conectat la Internet folosind un cablu. Dar ce se întâmplă dacă trebuie să conectați mai multe dispozitive. Pentru a face acest lucru, trebuie să creați o casă Rețea WiFi cu acces la internet. Acest lucru ridică întrebarea, cum să partajați internetul prin WiFi pe un computer cu Windows 7?
Internetul este ceva de care practic nimeni nu se poate lipsi astăzi.
Deschide o mulțime de noi oportunități și, de asemenea, simplifică foarte mult viața. Ajută la studiu, muncă, divertisment, găsirea informațiilor potrivite și multe altele. Datorită internetului, putem afla răspunsul la orice întrebare, însă nu este întotdeauna disponibil pentru toate dispozitivele.
Este de remarcat faptul că, pentru a partaja internetul prin WiFi în Windows 7 pentru alte dispozitive, trebuie să creați un grup de acasă în care să puteți combina calculatoarele necesare, laptopuri, tablete, smartphone-uri și așa mai departe. În acest caz, internetul va fi disponibil numai pentru membrii rețelei.
Cum să o facă?
În prezent, există mai multe modalități de a organiza distribuția Internetului prin WiFi:
- Partajați prin instrumentele încorporate ale Windows 7.
- Instalați un program de la un dezvoltator terță parte.
Este demn de remarcat faptul că partajarea internetului prin WiFi utilizând standard Instrumente Windows 7 se poate face în două moduri:
- Prin setari conexiune fără fir calculator-calculator.
- Folosind linia de comandă.
Deci, să aruncăm o privire mai atentă asupra modului de partajare a internetului prin WiFi sistem Windows 7.
Distribuția Internetului prin WiFi în Windows 7: Video
Organizarea distribuției Internet prin WiFi folosind linia de comandă
A doua metodă este mai stabilă și mai simplă. Trebuie să cunoașteți doar câteva comenzi specifice. Această metodă de distribuire a Internetului prin WiFi este potrivită numai dacă driverul adaptorului comunicații fără fir acceptă funcția Virtual FiWi. Dar trebuie remarcat faptul că oricare laptop modern are o astfel de funcție și în caz de probleme, trebuie doar să instalezi sau să actualizezi driverul pe adaptorul WiFi.
Primul pas este să accesați „Task Manager” și să actualizați driverul adaptorului wireless. După aceea, puteți începe să vă organizați rețeaua de acasă. Pentru a face acest lucru, țineți apăsată tasta „Windows” de pe tastatură și, în timp ce o țineți apăsați butonul R. În fereastra care apare, trebuie să scrieți cmd. Astfel, veți apela linia de comandă.
Aici trebuie să scrieți următoarele: netsh wlan set hostednetwork mode=allow ssid=My_virtual_WiFi key=12345678 keyUsage=persistent. Aceasta este o comandă care creează o rețea de domiciliu virtuală la care se vor conecta ulterior alte dispozitive. SSID=MyvirtualWiFi este numele grupului. În loc de MyvirtualWiFi, puteți scrie orice alt nume. Key=12345678 este parola pentru a vă conecta la grup. Aici este specificată și parola dorită. După ce ați înregistrat comanda, trebuie să apăsați Enter de pe tastatură. Ar trebui să iasă ca în imagine.
Dacă totul este făcut corect, atunci va apărea un nou echipament în managerul de activități - „Adaptor Miniport WiFi virtual Microsoft”. În plus, o nouă rețea fără fir va apărea în centrul de rețea și partajare. conexiune retea.2. Aceasta înseamnă că totul este făcut corect.
Acum trebuie să partajați internetul pentru grupul creat. Pentru a face acest lucru, în centrul de rețea și partajare, accesați „Schimbați setările adaptorului”. În fereastra care apare, trebuie să găsiți conexiunea cu care computerul primește internetul. Trebuie să mergem la proprietățile acestei conexiuni făcând clic Click dreapta mouse-ul pe etichetă.
Aici trebuie să accesați fila „Acces” și, în elementul „Conexiune la rețea de domiciliu”, selectați conexiunea creată, care se numește „Conexiune la rețea fără fir 2”. De asemenea, trebuie să bifați casetele pentru „permiteți altor utilizatori de rețea să utilizeze conexiunea la Internet acest calculator. Faceți clic pe OK și închideți toate ferestrele.
Articole similare
Aceasta completează configurarea distribuției pe Internet. Rămâne doar să lansăm rețeaua creată. Următoarele comenzi sunt folosite pentru a porni și opri rețeaua creată:
- Începeți lucrul în grup virtual - netsh wlan start hostednetwork
- Opriți grupul virtual - netsh wlan stop hostednetwork.
Cum se creează un hotspot WiFi utilizând linia de comandă: Video
Distribuirea Internetului folosind software special
Există o mulțime de astfel de programe și fiecare dintre ele are propriile sale avantaje și dezavantaje. Cu toate acestea, toate funcționează pe același principiu, așa că setările lor se reduc la setarea a trei parametri principali:
- Numele Grupului.
- Parola pentru conectare.
- Selectați conexiunea prin care computerul accesează Internetul.
Deoarece toate programele au aproape aceleași setări, să vedem cum să partajați internetul prin wireless Conexiune WiFi pe Windows 7 folosind programul Conectify Hotspot. Acesta este software-ul gratuit care este cel mai utilizat.
Deci, descărcați și instalați programul. În timpul instalării, vă va cere să reporniți computerul. Acest lucru este necesar pentru a instala driverul. După aceea îl lansăm. În fereastra care apare, trebuie să completați toate rândurile. O facem astfel:
- Hotspot Name este numele grupului virtual de creat (SSID). Poate fi orice iti place.
- Parola este parola pe care va trebui să o introduceți pentru a vă conecta la grup. Trebuie să-l inventezi singur.
- Internetto Share este un adaptor prin care un computer este conectat la Internet.
- Share Over este un adaptor wireless care este necesar pentru a partaja internetul.
- Modul de partajare este tipul de rețea creată. Poate fi deschis, Wep, WPA-2. În același timp, merită remarcat faptul că ultima varianta cel mai sigur.
După ce setați toate setările, ar trebui să faceți clic pe „Start Hotspot”. Totul, această configurare este finalizată.
Cum să partajați cu ușurință Wi-Fi în Windows 7 cu Conectify Hotspot: Video
Trebuie remarcat faptul că prima metodă vă permite să utilizați WiFi pentru a primi și distribui Internetul în același timp. În al doilea caz, acest lucru este imposibil. De aceea programul connectify Hotspot vă permite să partajați internetul dacă computerul este conectat la internet printr-un cablu.
Bună ziua, dacă aveți un modem usb Yota și mai multe computere, atunci cu siguranță, mai devreme sau mai târziu veți dori să faceți ca restul computerelor să folosească conexiunea la Internet care vine la computerul la care este conectat modemul. Mai jos voi arăta cum puteți partaja internetul de pe USB modem Yota.
Voi face imediat o rezervă că, de fapt, aceasta este o repetare a articolului, dar cu o descriere a acțiunilor pentru un caz specific. În general, este mai bine să partajați internetul prin intermediul acces general la Internet, dar din anumite motive nu funcționează cu un pic.
Pentru a-ți realiza planul, trebuie să ai modemul în sine și interfața de rețea la care se vor conecta alte dispozitive (apropo, nu este necesar să se conecteze direct, poți folosi un comutator sau un router, pentru acesta din urmă va trebui să dezactivați nat, iar în setări specificați gateway-ul principal - gateway-ul care este înregistrat pe computer).
Mergem la centrul de rețea și partajare (puteți face clic pe pictograma rețelei, lângă ceas, faceți clic dreapta și selectați elementul corespunzător sau treceți prin panoul de control). Aici mergem să schimbăm parametrii adaptorului.
Din păcate, nu am un modem la îndemână în acest moment, așa că aici veți avea un alt adaptor la care vine Internetul și anume va exista un adaptor NDIS, dar acesta nu joacă un rol deosebit, mergeți la proprietățile sale, accesați versiunea IP 4 și faceți clic din nou pe proprietăți. Amintiți-vă sau notați informațiile pe care le vedeți (adresă IP, mască, gateway, servere dns).
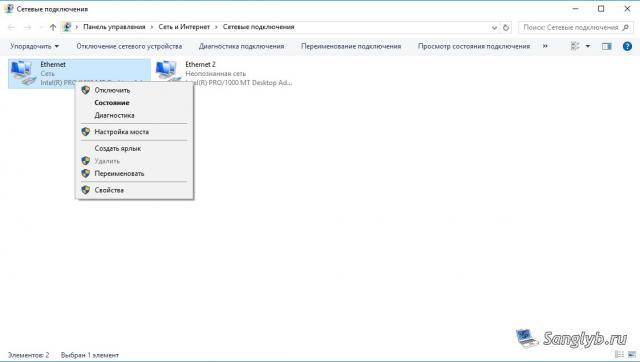

Apoi închideți ferestrele de proprietăți, selectați ambele interfețe (dacă aveți mai multe și doriți să distribuiți Internetul tuturor interfețelor, selectați toate), faceți clic dreapta și selectați setările bridge.
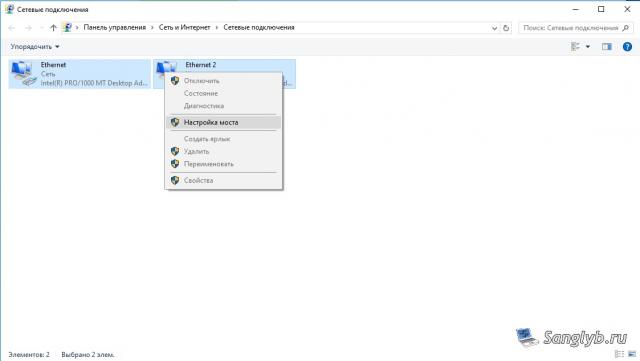
Veți avea un nou dispozitiv - o punte de rețea.
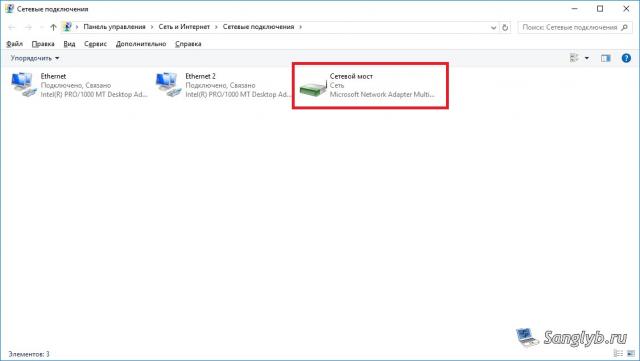
Acum trebuie să accesați proprietățile sale, să accesați proprietățile versiunii IP 4 și să introduceți informațiile de rețea pe care le-ați amintit înainte.
De fapt, aceasta completează configurarea, puteți configura alte computere, pentru aceasta trebuie să mergeți și la conexiuni de retea, la proprietăți adaptor de reteași conduce setari de retea. Este necesar ca adresa să fie pe aceeași subrețea ca și computerul cu modemul, adică, de exemplu, dacă adresa dvs. de pe computerul principal este 10.0.0.10, masca este 255.255.255.0, gateway-ul este 10.0.0.1, server dns 10.0.0.1 apoi pe al doilea computer ar trebui să aibă toate aceleași setări, cu excepția adresei, adresa trebuie să fie diferită, adică pentru computer, puteți seta adresa, 10.0.0.11 sau 10.0.0.20 etc. Vă rugăm să rețineți că am setat gateway-ul la același ca pe computerul cu modemul, și nu la adresa acestui computer.

Bună prieteni! Astăzi trebuia să mă conectez la cele obișnuite calculator desktop pe Internet pentru a actualiza antivirusul de pe acesta. Nu există Wi-Fi pe el și este foarte dificil să conectați un cablu de rețea direct la router, doar că routerul nu este instalat într-un loc foarte convenabil. Și laptopul meu este conectat la internet prin Wi-Fi și am decis să încerc să conectez un computer desktop la un laptop prin cablu de rețeași utilizarea unei punți de rețea pentru a distribui Internetul către un computer printr-un laptop.
Totul este un pic confuz :) Dar acum totul va deveni clar. M-am gândit că poate nu numai eu aș putea avea o astfel de situație și sfatul meu ar putea fi de folos altcuiva.
Deci aveam internet pe laptop, pe care îl primeam prin Wi-Fi. Sarcina a fost aceasta: conectați un computer desktop la un laptop printr-un cablu de rețea și asigurați-vă că computerul și laptopul au acces la Internet și nu doar o rețea.
Configurarea unui pod de rețea
Laptopul are internet. Conectarea unui computer la un laptop folosind un cablu de rețea (cum se comprimă un cablu de rețea, vezi articolul). Pe computer, starea conexiunii la Internet va fi rețea fără acces la Internet. Trebuie să ne asigurăm că există acces la Internet.
Pentru asta mergem la Panou de control – Retea si internet – Centrul de rețea și partajare (sau faceți clic dreapta pe starea conexiunii la Internet din tavă și selectați „Centrul de rețea și partajare”). Apoi selectați din dreapta.
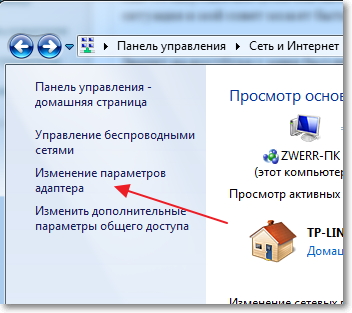
Țineți apăsată tasta ctrlși selectați două conexiuni. o am Conexiune la rețea fără fir (prin care laptopul este conectat la internet)Și Conexiune prin retea locala (un computer este conectat la un laptop prin cablu prin această conexiune).
Selectați aceste două conexiuni și faceți clic dreapta pe una dintre ele. Alege .
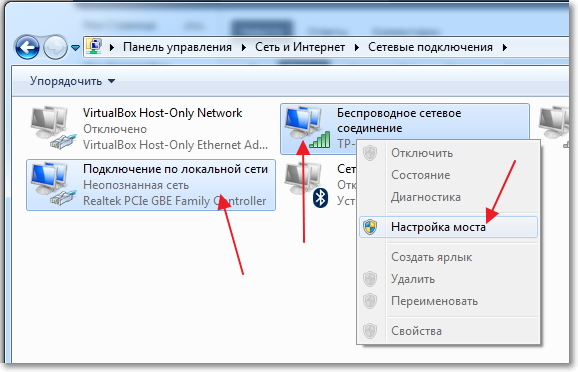
Așteptăm puțin până când se creează setările bridge-ului și avem o nouă conexiune “pod de rețea” . Și două conexiuni, wireless și LAN ar trebui să obțină starea „Conectat, conectat”.
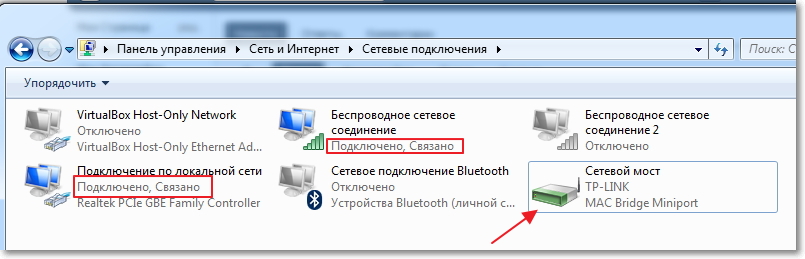
Dacă în timpul creării podului de rețea, apare un mesaj că este imposibil să continui, deoarece una dintre conexiuni este configurată pentru Partajare Internet, atunci procedați astfel:
Faceți clic dreapta pe una dintre cele două conexiuni și selectați „Proprietăți”. Apoi accesați fila "Acces"și vezi dacă există o bifă lângă „Permiteți altor utilizatori de rețea să folosească conexiunea la Internet…” Dacă această casetă de selectare este bifată, debifați-o. Verificați și altă conexiune.
Pe un computer care este conectat la un laptop printr-un cablu de rețea ar trebui să apară internetul, cel puțin totul a funcționat pentru mine. Am actualizat antivirusul pe computerul meu și Network Bridge a devenit inutil pentru mine. Dacă doriți să eliminați și podul de rețea, faceți clic dreapta pe el și selectați "Șterge".
![]()
Dacă întâmpinați probleme în timpul instalării și conexiunii, încercați să dezactivați antivirusul. Foarte des blochează tot felul de conexiuni.
Atât am vrut să vă spun în acest articol. Poate ai nevoie de sfatul meu.
