Microsoft Office Cuvântul este de departe cel mai mult cel mai bun program pentru scrierea, editarea, formatarea textelor. În Word, puteți face o broșură, o carte, o prezentare și multe altele. Posibilitățile acestui program sunt cu adevărat nesfârșite!
Nu e de mirare că este folosit în munca lor de milioane de oameni din întreaga lume - de la utilizatori casnici la angajați de birou ai companiilor serioase.
În acest caz, asigurați-vă că actualizați evaluarea pentru a obține rezultate actualizate. Retrimiteți rândurile și coloanele înainte de a sorta. Coloanele ascunse nu se vor muta atunci când coloanele sunt sortate, dar linii ascunse nu se va mișca atunci când rândurile sunt sortate. Înainte de a clasifica datele, este o idee grozavă să afișați coloanele și rândurile ascunse.
Verificați setarea locală. Ordinea de sortare depinde de setarea locală. Asigurați-vă că utilizați setarea corespunzătoare în Setări regionale sau Opțiuni regionale și de limbă din Panoul de control al computerului. Introduceți titlurile coloanelor pe un singur rând. Dacă aveți nevoie de etichete cu mai multe linii, împărțiți linia în interiorul celulei.
Acum vă vom spune cum să sortați alfabetic în Word.
Vom descrie două opțiuni pentru cum să faceți acest lucru în versiuni diferite Microsoft Office Word - edițiile 2003 și 2007.
De ce anume? Pentru că în 2007, Microsoft Corporation s-a schimbat dramatic aspect meniul programului, adăugând multe funcții și făcându-l mai convenabil de utilizat. Modificări externe interfața au fost atât de uimitoare încât nu toți utilizatorii au decis imediat să treacă la versiune noua. Cu toate acestea, acum puțini oameni folosesc versiunea din 2003, dar există astfel de oameni. Aceștia îi includ în principal pe cei care au computere vechi - pur și simplu nu vor „trage” fizic noul Cuvânt.
Activarea sau dezactivarea rândului antet De obicei, cel mai bine este să aveți un rând antet atunci când sortați o coloană pentru a facilita înțelegerea semnificației datelor. În mod implicit, valoarea din antet nu este inclusă în operația de sortare. Uneori poate fi necesar să activați sau să dezactivați antetul, astfel încât valoarea din antet să fie inclusă sau nu în operația de sortare.
Pentru a elimina primul rând de date de sortare, deoarece este un antet de coloană, în fila Acasă, în grupul Editare, faceți clic pe Sortare și filtrare, selectați Sortare personalizată și selectați Datele mele. Pentru a include primul rând de date în sortare, deoarece nu este un antet de coloană, în fila Acasă, în grupul Editare, faceți clic pe Sortare și filtrare, selectați Sortare personalizată, apoi Datele mele conțin anteturi.
- Ai chiar și o foaie de probă.
- Asta ai vrut?
Deci, să trecem la subiect.
Microsoft Office Word 2003
deschis fișier nouși introduceți textul pe care doriți să îl sortați alfabetic. Este important ca fiecare cuvânt să înceapă pe o linie nouă.


Printre instrumente, unul dintre ele ajută la sortarea informațiilor în ordine alfabetică sau în ordine crescătoare. Verifică instrucțiuni pas cu pas pentru a organiza datele într-o suită de birou și a vizualiza informațiile într-un mod practic și ușor. Selectați intervalul pe care doriți să îl sortați. Apoi apăsați butoanele de ordine din meniu pentru a le muta în ordine alfabetică sau în ordine inversă. Amintiți-vă că selectarea consideră că primul element din listă este titlul, astfel încât poziția sa nu se va schimba niciodată.
Funcția funcționează și cu numere în același mod. În acest caz, butoanele sortează selecția în ordine crescătoare sau descrescătoare. Dacă lista conține intrări atât cu cifre, cât și cu litere, ordinea selectată este numerele de la 0 la 9 urmate de alfabetic. Dacă datele selectate fac parte dintr-un tabel mai mare, cu informații suplimentare introduse în celulele laterale, aplicația va afișa un ecran în care va întreba utilizatorul dacă dorește și acesta să schimbe acea ordine. Faceți clic pe „Extindeți selecția” pentru a le include sau pe „Selectare curentă” pentru a sorta numai datele selectate.
Faceți clic pe elementul de meniu „Tabel” din panoul de sus al programului și selectați sortarea în acesta.

Se va încărca o nouă fereastră, în care sunt setate opțiunile de sortare.
În el, selectați ordinea de sortare (parametrul „După paragraf” este setat automat). De asemenea, puteți sorta în ordine crescătoare sau descrescătoare.
Sortarea literelor vă permite să sortați un cuvânt sau o serie de litere alfabetic. Sortarea scrisorilor se poate face după trei metode de clasificare. Ordine aleatorie: litere ordonate aleatoriu. Puteți sorta literele ca un singur bloc sau prin separarea cuvintelor. Iată un exemplu alfabetic.
Software recomandat
Îl putem aplica urmând pașii de mai jos. În caseta de mesaj, făcând clic pe „Da”, toate foile vor fi sortate în ordine alfabetică crescătoare; Și făcând clic pe „Nu”, toate foile de calcul vor fi sortate în ordine alfabetică descrescătoare. Apoi toate tabelele vor fi sortate în funcție de tipul de sortare specificat.
În cazul în care trebuie să sortați textul după al treilea cuvânt (de exemplu, numele și numele, astfel încât să meargă unul sub celălalt), deschideți fila „Opțiuni” din meniul „Sort”. În câmpuri, selectați „Alt delimitator”. Puneți un spațiu aici și faceți clic pe OK.
Selectați elementul „Cuvinte” numărul trei în fereastra care se deschide și faceți clic pe „OK”. Lista este sortată.
Instrumente de productivitate recomandate
Tabele în sus sau în jos și sortare resetare Faceți clic pentru a afla mai multe despre acest utilitar. Crește-ți productivitatea în 5 minute. Nu sunt necesare abilități speciale, economisiți două ore în fiecare zi! Sortarea se bazează pe text, numere, date și ore într-una sau mai multe coloane. De asemenea, puteți sorta în funcție de o listă personalizată sau chiar de formatare, cum ar fi culoarea celulei sau fontul. Majoritatea operațiunilor de sortare sunt efectuate pe coloane, dar puteți sorta și rândurile.

Sortare alfabetică în Microsoft Office Word 2007 și versiuni ulterioare (2010, 2013)
Deschideți un document cu text introdus sau unul gol. Dacă deschideți o foaie goală, introduceți cuvintele din ea într-o coloană - fiecare dintr-o linie nouă.

Filtrarea se efectuează pe baza unor criterii care permit afișarea numai a informațiilor relevante în timp ce se maschează altele. De asemenea, puteți sorta diferențiat cu majuscule și minuscule. Pentru a face acest lucru, în fila Date panglică, faceți clic pe Sortare. Pentru a aplica din nou după editarea datelor, faceți clic pe o celulă din coloana Sortare, apoi pe fila Date din panglică, faceți clic pe Reutilizare.
De asemenea, asigurați-vă că datele din fiecare coloană sunt de același tip. Deci, nu ar trebui să existe text într-o coloană de numere sau numere într-o coloană de dată. O săgeată de filtru automat apare în dreapta fiecărei coloane de antet. Și asta după un criteriu, sau după mai multe criterii.
În cazul în care documentul este mare și doriți să sortați doar o parte a textului, selectați-l.
![]()
Vizita pagina principala program și în zona de meniu „Paragraf”, faceți clic pe butonul de sortare (prezentat în figura de mai jos printr-o săgeată), după care va fi încărcat meniul de setări pentru sortarea informațiilor text.
De asemenea, puteți utiliza instrumentul Sortare ascendent sau descendent din bara de instrumente standard, după cum doriți, așa cum se arată în imaginea de mai jos. Dar după cum puteți vedea, această a doua metodă, deși rapidă, este utilă numai atunci când nu aveți anteturi sau anteturi de coloană în datele dvs. de sortat.
Dacă nu există un instrument Sortare ascendent sau descendent pe bara de instrumente, adăugați-l așa cum se arată în imaginea de mai jos. Acest caz apare atunci când aveți omonime în una sau mai multe coloane. Cel mai frecvent caz este datele cu nume și numele persoanelor. Numele pot fi uneori aceleași și doriți să le sortați alfabetic după nume.

Alegeți ordinea de care aveți nevoie („Crescător” sau „Descrescător”), deoarece textul a fost inițial sortat pe paragrafe.
Sortarea pentru fiecare al patrulea cuvânt se face în acest fel. Faceți clic pe „Opțiuni” și în câmpul „Separator de câmpuri” selectați „Altele”. Introduceți un caracter gol apăsând bara de spațiu și apoi butonul OK. Apoi, în meniul principal, selectați „Sort by Words 4” și apăsați din nou „OK” pentru a sorta lista.
După cum sa menționat mai sus, dacă datele dvs. au anteturi sau anteturi de coloană, bifați întotdeauna această casetă „Sortați” când este bifată „Intervalul meu de date are un rând de antet”. Se deschide caseta de dialog Opțiuni de sortare → Opțiuni → În caseta de dialog Opțiuni de sortare care apare, selectați Orientare → OK → OK.
Dacă datele dvs. de rând au posibilitatea de a avea omonime, trebuie să specificați mai multe criterii de clasificare. De exemplu, aveți nume și prenume în datele dvs.
- Instrument de sortare din fila Date.
- Instrument de sortare din fila Acasă.

De asemenea, este posibil să sortați datele alfabetic în tabel.
Sortarea tabelară a datelor în Word 2003
Când creați un tabel în Word, acesta ar trebui să arate „Ingrijit”, adică sortat corect.
Imaginați-vă că ați creat un tabel și ați introdus în el date pregătite în prealabil. Nu există dificultăți deosebite aici - selectați textul în ordine alfabetică și introduceți-l în celulele tabelului. Cu toate acestea, dacă există o mulțime de date, este ușor să fii confuz și să nu introduci corect informațiile - în cazul nostru, aceasta va fi o sortare alfabetică greșită.
Să începem prin a bifa caseta „Datele mele au antete”, dacă nu ați făcut-o deja. Din lista derulantă Sortare după, selectați coloana ale cărei date doriți să le clasificați. Apoi faceți clic pe butonul Adăugare nivel pentru a adăuga un nou criteriu de clasare. Se va afișa fereastra Sortare linie nouă, unde puteți selecta o altă coloană din lista derulantă „Următorul”.
Fereastra Sortare se va deschide așa cum se arată în figura de mai jos. Dacă linia dvs. include, așa cum este adesea cazul, un titlu sau un titlu. Această situație apare atunci când este posibil să aveți nume în datele dvs. Cel mai frecvent caz este numele de familie și prenumele. Numele pot fi identice în datele dvs. și, prin urmare, ați dori să clasificați și aceste omonime după nume.
Dar există o cale de ieșire. Pentru a sorta datele tabelare în ordine alfabetică, trebuie să urmați acești pași.
Selectați întregul tabel dacă doriți să sortați toate datele sau linii separate sau coloane.
Selectați elementul de meniu „Tabel”, iar în el - „Sortați”.
Se va deschide o fereastră în care trebuie să setați opțiunile de sortare pentru datele text - pe coloane, rânduri și așa mai departe.
Dacă aveți antete sau anteturi de rând, bifați „Datele mele au antete” dacă nu ați făcut-o deja. Apoi selectați Sortare după din lista verticală. O clasificare alfabetică poate fi continuă sau discontinuă, iar pentru a fi riguroasă și pentru a facilita identificarea elementelor sale trebuie să respecte anumite reguli.
Clasificarea continuă sau absolută se face prin literă. În acest tip de clasificare, articolele de nomenclatură, listă sau index sunt aranjate în ordine alfabetică, fără spații sau spații, cratime, bare oblice, accente, apostrofe sau paranteze. Intervine doar un caracter alfabetic strict. Avantajele clasificării continue sunt în principal simple și acces rapid la elementul dorit, precum și stocarea ușoară a blocurilor complexe, în special în indici. Totuși, clasificarea continuă are dezavantajul de a întrerupe unele dintre rândurile de elemente.
Asigurați-vă că tipurile de câmpuri sunt completate corect - text și date numerice.
Cu ajutorul butoanelor radio, alegeți cum vor fi plasate datele - în ordine crescătoare sau descrescătoare.
Acum faceți clic pe „OK”.

Sortarea tabelară a datelor în Word 2007
Deci, avem deja un tabel gata făcut cu datele introduse în el.
Clasificarea discontinuă sau logică se realizează textual. Dacă elementul conține mai multe cuvinte, se ia în considerare primul cuvânt, al doilea și așa mai departe. albii vin înaintea unei cratime sau apostrof care el însuși precede caracter de literă. Forma accentuată urmează întotdeauna forma neconcludentă.
Pentru mai multe informații, puteți vizualiza articolele. Deschideți cartea și accesați fila „Orașe”, unde veți găsi o listă cu orașe europene. Cu asta vrem să ne creăm meniul drop-down. Această acțiune poate fi efectuată și din fila Formulă, dar este mai rapidă. Acum avem nevoie de o formulă numită. Accesați secțiunea Definire nume din fila Formule.
Accesați elementul de meniu „Markup” și setați cursorul mouse-ului pe una dintre părțile exterioare ale tabelului, apoi faceți clic o dată pentru a face să apară pictograma de mutare a obiectului.
Faceți clic pe această pictogramă și tabelul va fi evidențiat complet.
Folosind elementul de meniu „Table Tools” faceți clic pe inscripția „Layout”, apoi în meniul „Date” selectați „Sort”.
În fila Opțiuni a casetei de dialog, selectați Permite listă și bifați atât Ignorare dacă este goală, cât și casetele derulante din celulă. În cele din urmă, în fila „Avertisment de eroare”, debifați „La introducerea datelor invalide” și faceți clic pe „OK”.
Acum poți să te plasezi în lista derulantă, să introduci una sau mai multe litere la începutul numelui orașului pe care îl cauți și, făcând clic pe săgeata derulantă, doar orașele care încep cu acea literă sau literele care va apărea limitarea selecției dvs.
Pentru a face toate orașele să reapară, apăsați tasta „Șterge”. În acest caz, este responsabilitatea directă a utilizatorului să se asigure că cele două circuite există. Aceasta înseamnă că nu mai folosiți un indicator. Pentru claritate în funcția de sortare, ar putea fi util să scrieți o funcție care schimbă conținutul a două șiruri de caractere: acest lucru se poate face fără o matrice tampon caracter cu caracter, deci foarte generală, atunci funcția de sortare este foarte simplă și pare să fie fi corect. Dar presupunând că linia nu va fi mai mare decât tamponul de primire, este ușor.
Acum, în fereastra care se deschide, introduceți datele necesare.
După cum puteți vedea, în orice versiuni Microsoft Sortarea datelor Office Word nu este dificilă, trebuie doar să știți cum funcționează programul. Sperăm că acest articol te-a ajutat în munca ta.
Lecții video
Sortarea vă permite să vă organizați mai mult datele într-un mod simplu pentru a căuta elementele pe care doriți să le analizați. Important: Când comandați date, rețineți că. Asigurați-vă că aveți limba corespunzătoare în setările internaționale sau regionale și setările de limbă din panoul de control de pe computer. Pentru rezultate optime, eliminați spațiile de început înainte de a sorta datele. Nu puteți sorta intrările aleatoriu. Nu puteți sorta datele pe baza unui format, cum ar fi culoarea celulei sau a fontului, sau indicatorii de formatare condiționată, cum ar fi un set de pictograme.
- Sortarea depinde de setările internaționale.
- Datele care conțin spații brute pot afecta rezultatele comenzii.
Despre ce este în procesor de cuvinte Microsoft Word puteți crea tabele, știu aproape toți utilizatorii mai mult sau mai puțin activi ai acestui program. Da, totul aici nu este implementat la fel de profesional ca în Excel, ci pentru nevoile cotidiene de oportunități editor de text mai mult decât suficient. Am scris deja destul de multe despre caracteristicile lucrului cu tabele în Word și în acest articol vom lua în considerare un alt subiect.
Cum se sortează un tabel alfabetic? Cel mai probabil, aceasta nu este cea mai populară întrebare printre utilizatorii creației Microsoft, dar nu toată lumea cunoaște răspunsul la aceasta. În acest articol, vă vom explica cum să sortați conținutul unui tabel alfabetic, precum și cum să sortați într-o singură coloană a tabelului.
1. Selectați un tabel cu tot conținutul său: pentru a face acest lucru, plasați cursorul în colțul din stânga sus, așteptați să apară semnul de mutare a tabelului (o cruce mică situată într-un pătrat) și faceți clic pe el.

2. Accesați fila „Aspect”(capitol „Lucrul cu mesele”) și faceți clic pe butonul "Triere" situat în grup "Date".

Notă:Înainte de a începe sortarea datelor din tabel, vă recomandăm să tăiați sau să copiați în altă locație informațiile conținute în antet (prima linie). Acest lucru nu numai că va ușura sortarea, dar va menține și antetul tabelului la locul său. Dacă poziția primului rând al tabelului nu este importantă pentru dvs. și ar trebui să fie, de asemenea, sortată alfabetic, selectați-o și ea. De asemenea, puteți selecta doar un tabel fără antet.
3. Selectați opțiunile necesare de sortare a datelor în fereastra care se deschide.

Dacă doriți ca datele să fie sortate în raport cu prima coloană, în secțiunile „Sort by”, „Then by”, „Then by” setați „Columns 1”.

Dacă, pe de altă parte, fiecare coloană a tabelului trebuie sortată alfabetic, indiferent de celelalte coloane, trebuie să procedați astfel:
- "Filtrează după"- „Coloanele 1”;
- "Apoi prin"- „Coloanele 2”;
- "Apoi prin"- „Coloanele 3”.
Notă:În exemplul nostru, sortăm doar prima coloană alfabetic.
În cazul datelor text, ca în exemplul nostru, parametrii "Tip"Și "De" pentru fiecare linie trebuie lăsată neschimbată ( "text"Și "paragrafe", respectiv). De fapt, este pur și simplu imposibil să sortați datele numerice alfabetic.

Ultima coloană din fereastră Triere" este responsabil, de fapt, de tipul de sortare:
- "Ascendent"- în ordine alfabetică (de la „A” la „Z”);
- "desc"- în ordine alfabetică inversă (de la „Z” la „A”).

4. După setarea valorilor cerute, apăsaţi "BINE" pentru a închide fereastra și pentru a vedea modificările.

5. Datele din tabel vor fi sortate alfabetic.
Nu uita să-ți pui pălăria la loc. Faceți clic în prima celulă a tabelului și apăsați „CTRL+V” sau butonul "Introduce"într-un grup „Clipboard”(fila "Acasă").

Sortați o coloană individuală a unui tabel în ordine alfabetică
Uneori devine necesar să sortați datele în ordine alfabetică dintr-o singură coloană a unui tabel. Mai mult, acest lucru trebuie făcut în așa fel încât informațiile din toate celelalte coloane să rămână la locul lor. Dacă se referă doar la prima coloană, puteți utiliza metoda de mai sus, făcând-o exact în același mod ca și în exemplul nostru. Dacă nu este prima coloană, procedați în felul următor:
1. Selectați coloana tabelului pe care doriți să o sortați alfabetic.

2. Tab „Aspect”în grupul de instrumente "Date" apasa butonul "Triere".
![]()
3. În fereastra care se deschide, în secțiune „În primul rând” selectați opțiunea de sortare inițială:
- datele unei anumite celule (în exemplul nostru, aceasta este litera „B”);
- specificați numărul ordinal al coloanei selectate;
- repetați același pas pentru secțiunile „Apoi de”.

Notă: Ce tip de sortare să alegeți (parametri "Filtrează după"Și "Apoi prin") depinde de datele din celulele coloanei. În exemplul nostru, când în celulele coloanei a doua sunt indicate doar litere pentru sortarea alfabetică, este suficient să indicați pur și simplu în toate secțiunile „Coloanele 2”. În acest caz, nu este necesar să efectuați manipulările descrise mai jos.
4. În partea de jos a ferestrei, setați comutatorul de opțiuni "Listă" la pozitia dorita:
- "bara de titlu";
- „Fără bară de titlu”.

Notă: Primul parametru „trage” antetul la sortare, al doilea permite sortarea coloanei fără a ține cont de antet.
5. Apăsați butonul de mai jos "Parametrii".
6. Sectiunea „Opțiuni de sortare” bifați caseta de lângă „Numai coloane”.

7. Închiderea ferestrei „Opțiuni de sortare” butonul („OK”), asigurați-vă că este setat un marcator în fața tuturor articolelor de tip sortare "Ascendent"(ordine alfabetică) sau "desc"(ordine alfabetică inversă).
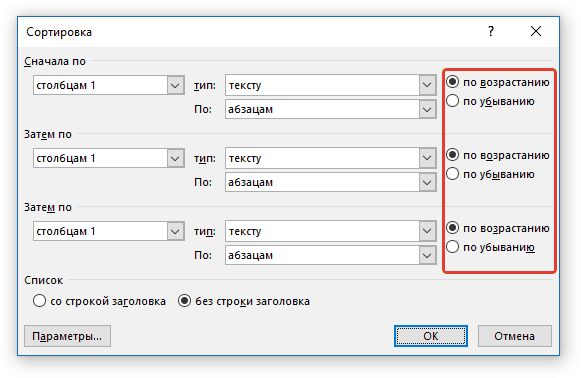
8. Închideți fereastra făcând clic "BINE".

Coloana pe care o selectați va fi sortată alfabetic.
Asta e tot, acum știi cum să sortezi un tabel Word în ordine alfabetică.
