Nimeni nu va argumenta că o unitate flash este un dispozitiv foarte convenabil. Ocupă puțin spațiu și poți descărca suficient pe el, mult mai mult decât pe un disc. Din păcate, descărcarea fișierelor nu este întotdeauna ușoară. Care este problema, cum se accelerează o unitate flash? Există mai multe soluții aici. Și poate nu este deloc unitatea, ci computerul. Și acum să vorbim despre totul mai detaliat.
Prima acțiune
În primul rând, asigurați-vă că toate sistemele computerizate funcționează corect. Uneori devine necesar să reinstalați sistemul dacă există defecțiuni în computer. De asemenea, trebuie acordată o atenție deosebită instalării driverelor pentru port USB. Acestea pot fi descărcate de pe Internet sau găsite la discuri de instalare la dispozitivele care se conectează prin USB. Driverele care sunt înregistrate pe discuri lansate după 2008 sunt considerate mai rapide. Pe site-ul tău oficial placa de baza Puteți actualiza driverele dacă este necesar.
Al doilea act
Acum în setul BIOS viteza maxima. Cum să o facă? Când porniți computerul, apăsați imediat tasta „Del” sau „F10” (F2). Găsim „Configurație USB”, selectați. Aici trebuie să activăm controlerul USB 2.0. Pentru a face acest lucru, selectați „activat”. Vom avea un element - USB Controller Mode, apăsați „enter”, setați HiSpeed sau FullSpeed. Când ieșiți, asigurați-vă că salvați setările (F10 - Esc). După aceea, computerul va reporni. Acum unitatea flash va funcționa la viteza maximă.
Act al treilea
Cum altfel să accelerezi unitatea flash? De asemenea, multe depind de ceea ce ai. tip USB port. De exemplu, dacă este USB 1.0, atunci nu poți face nimic decât să cumperi un controler PCI USB. ÎN în prezent cele mai frecvent utilizate porturi sunt de tip USB 2.0, iar cel mai rapid PCI USB 3.0.
Al patrulea act
Dacă totul este în regulă, trebuie să verificați dacă toate resursele computerului funcționează la capacitate maximă. Pentru a face acest lucru, apelați managerul de activități (Ctrl-Alt-Delete). Ne uităm la citirile OP și la sarcina procesorului. Foarte des, partea „leului” a resurselor este ocupată de verificări antivirus, ceea ce încetinește semnificativ funcționarea unității flash. Același lucru este valabil și pentru malware.
Actul cinci
Destul de ciudat, multe depind de portul USB prin care este conectată unitatea flash USB. Dacă sistemul de operare dă un mesaj că dispozitivul poate rula mai repede, atunci este logic să îl conectați printr-un conector diferit. Cu ce este legat? Panoul frontal poate instala porturi cu mai multe nivel scăzut decât pe spate. De asemenea, nu uitați că dacă conectați o unitate flash USB printr-un cablu, viteza poate fi mai mică decât cea a unei conexiuni directe.
al șaselea act
Dacă totul este în ordine cu computerul, atunci trebuie să verificați unitatea flash în sine pentru erori. Pentru a face acest lucru, faceți clic pe el cu butonul din dreapta al mouse-ului. Găsiți proprietățile și faceți clic o dată cu butonul stâng al mouse-ului. Mergem la secțiunea „serviciu”, selectăm „efectuați verificarea”. În fereastra care se deschide, bifați toate elementele disponibile. Acum rămâne să faceți clic pe „Start” și să așteptați sfârșitul testului. De asemenea, nu va fi de prisos să verificați unitatea pentru viruși și să o formatați Mod normal. Pentru a face aceasta din urmă, parcurgem următorii pași: faceți clic dreapta pe unitatea flash - formatare - curățare rapidă - porniți. Nu uitați că, după această procedură, toate fișierele de pe acesta vor fi șterse de pe unitatea flash. Prin urmare, ar fi mai înțelept să copiați totul pe un computer și apoi să îl formatați.
Al șaptelea act
Și, în sfârșit, cum să accelerezi copierea pe o unitate flash USB. Pentru asta trebuie să ne schimbăm Sistemul de fișiere conduce. De obicei, atunci când îl cumpărați, pe el este instalat FAT32 sau doar FAT. Nu sunt foarte convenabile pentru a lucra cu fișiere mari și unități flash. capacitate mare. Pentru aceasta, sistemul NTFS este cel mai potrivit, care este considerat cel mai convenabil și mai fiabil. Acest lucru se face după cum urmează: faceți clic dreapta pe unitatea flash, selectați format. În fereastra care se deschide, schimbați sistemul de fișiere în NTFS, precum și dimensiunea clusterului. Inițial, este 4K, setați unul mai mare (valoarea maximă este 64K) și faceți clic pe Start. Nu este nimic complicat.
Acum știi cum să accelerezi o unitate flash. Principalul lucru este să găsiți care este problema și apoi să o rezolvați. Dar uneori se mai întâmplă ca unitatea flash să fie pur și simplu defectă sau nefuncțională. În această situație, poate fi doar schimbat.
O unitate flash este un dispozitiv foarte util. Dimensiunea sa este mică, dar memoria este uneori mult mai mare decât pe un hard disk. Din păcate, se întâmplă adesea să descarce fisierele necesare nu reușește întotdeauna rapid. Și aici apare o întrebare pentru mulți: cum să accelerezi o unitate flash? Pot exista mai multe soluții. După cum arată practica, cel mai adesea problema nu este în unitate, ci în computerul în sine. În articol vom vorbi despre asta mai detaliat.
În primul rând, ar trebui să vă asigurați că toate sistemele și componentele computerului funcționează corect. În unele cazuri, poate fi necesară reinstalarea sistemului de operare, mai ales dacă computerul emite constant probleme erori de sistem, și este în general lent. Cu toate acestea, acesta este un caz extrem.
O atenție deosebită trebuie acordată instalării driverelor corecte pentru portul USB. Le puteți descărca de pe Internet, de pe site-ul web al producătorului unui computer, laptop sau unitate flash, sau pe discurile de instalare care au venit împreună cu computerul sau pe unitatea flash în sine.
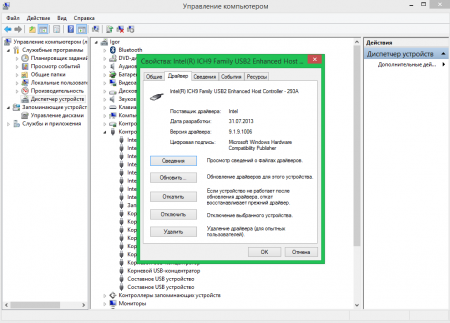
Uneori este posibil ca BIOS-ul să nu fie setat la viteza maximă. Cel mai adesea acest lucru se întâmplă la resetarea setărilor. Trebuie să setăm viteza maximă. Pentru a face acest lucru, imediat la pornirea computerului, apăsați tasta „Del” sau „F10” sau „F2” (în funcție de placa de bază). Găsim articolul „Configurație USB” și activăm opțiunea Controller USB 2.0. Apoi, în elementul „Mod controler USB”, setați valoarea la „HiSpeed” sau „FullSpeed”. După aceea, salvați setările (F10 - Esc) și reporniți computerul. Unitatea ar trebui să funcționeze acum la viteza maximă.
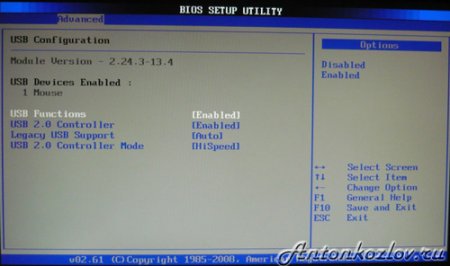
Acordați atenție tipului de port USB. De exemplu, dacă acesta este USB 1.0, atunci este puțin probabil să se poată face ceva aici. Toate PC-urile mai mult sau mai puțin moderne folosesc porturi USB 2.0 și cel mai rapid este USB 3.0. Dacă unitatea dvs. flash acceptă standardul USB 3.0, atunci ar trebui să verificați porturile computerului dvs., poate că acceptă și acest standard.

Daca ai calculator desktop, care are ieșiri USB frontale, cel mai bine este să vă conectați unitatea flash la porturile situate direct pe placa de bază ( panoul din spate PC) este valabil mai ales dacă sistem de operare dă un mesaj că dispozitivul poate rula mai repede. Cert este că porturile de pe panoul frontal pot fi cu un nivel de putere mai scăzut. Acest lucru este valabil și pentru conectarea unei unități flash printr-un cablu prelungitor, care în multe cazuri poate încetini viteza (în special pentru prelungitoare de calitate scăzută fabricate în China).

Încercați să schimbați sistemul de fișiere. Standardul este FAT32 sau pur și simplu FAT. Când formatați media, specificați fișierul sistem NTFS si verifica rezultatul.
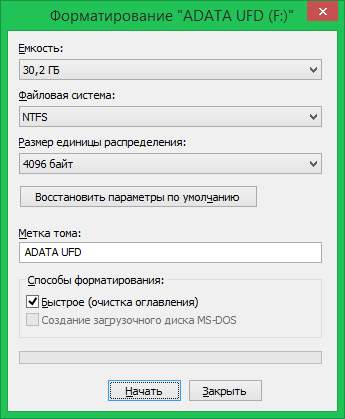
Dacă metodele de mai sus nu au ajutat, atunci merită să verificați unitatea flash în sine pentru erori. Poate fi realizat mijloace standard Windows. Nu va fi de prisos să verificați transportatorul program antivirusși încercați să formatați. De asemenea, încercați să conectați unitatea la un alt computer, de preferință unul mai puternic.
Dacă, după efectuarea manipulărilor descrise în paragraful anterior, viteza unității flash nu a crescut, atunci cel mai probabil problema este în hardware. Este posibil ca numărul garantat de cicluri de rescriere să fi fost epuizat. În acest caz, va trebui să achiziționați un nou media.
Rata maximă de transfer per dispozitive USBși în Windows 7 și Windows Server 2008 este limitat la 64 KB, această valoare definește dimensiunea maximă a blocului de date care poate fi transferată de pe un dispozitiv de stocare USB pe un computer cu Windows 7 (sau invers)
Pentru a mări dimensiunea blocului transmis ( dimensiunea maximă de transfer) din 64 Kb inainte de 2 MB, trebuie să instalați un patch special - KB2581464. Patch-ul este conceput pentru Windows 7 (SP1)/Windows Server 2008 R2 (SP1) și îmbunătățește performanța unor dispozitive USB (nu toate!). În prezent, acest patch nu este distribuit automat prin serviciul de actualizare, el poate fi obținut manual de pe site-ul de descărcare Microsoft (linkul de descărcare poate fi găsit la e-mail indicat în formularul de descărcare). După ce ați descărcat remedierea rapidă, trebuie să o instalați.
Din păcate, acesta nu este tot, pentru a crește viteza de transfer de date către un dispozitiv USB extern atât în Windows 7, cât și în Windows Server 2008 R2, va trebui să efectuați o serie de manipulări manuale:
1) Trebuie să determinați ID-ul furnizorului și Codul de produs al dispozitivului dvs. de stocare USB. Pentru a face acest lucru, deschideți managerul de dispozitive, găsiți și extindeți ramura „ Controlere USB”, selectați dispozitivul USB care vă interesează („Dispozitiv de stocare în masă”) și accesați proprietățile acestuia.
2) Accesați fila „Detalii”, selectați „ID hardware” din meniul derulant și acordați atenție valorii celui de-al doilea câmp. Am acest USB\VID_ 03 F0&PID_ 5607 , adică în cazul meu, VID va fi 03F0 și PID 5607. Să ne amintim aceste valori.
3) Deschideți editorul de registry Regedit.exe și accesați secțiunea HKEY_LOCAL_MACHINE\SYSTEM\CurrentControlSet\Control\usbstor
4) Creați în el noua sectiune VVVVPPPP, unde VVVV este VID-ul dispozitivului dvs. USB (am 03F0) și PPPP este PID-ul acestuia (5607). Acestea. creez o secțiune numită 03F05607 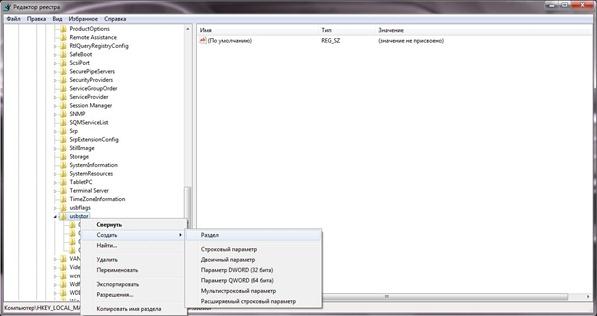
5) În secțiunea creată, trebuie să creați parametru nou tastați DWORD ("Editare" -> "Nou" -> "Valoare DWORD") cu numele MaximumTransferLength. Făcând dublu clic pe parametrul creat, puteți selecta valoarea care ne interesează, care determină rata maximă de transfer cu acest dispozitiv USB. Valoarea poate varia de la 65535 (64Kb) inainte de 2097120 (2 Mb). 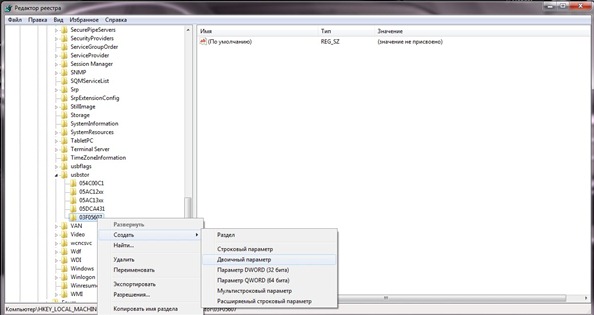
6) După aceea, trebuie să închideți editorul de registry și să reporniți computerul.
Apoi evaluați viteza de copiere a datelor cu USB extern dispozitiv, ar trebui să se ridice! Pentru mine, de exemplu, viteza de transfer de date între Windows 7 și o unitate flash USB a crescut mai mult decât în Două ori (de la 30,6 Mb/s la 77,1 Mb/s)
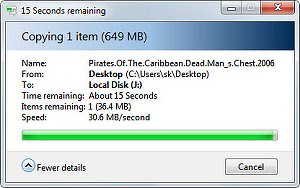
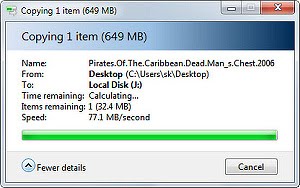
Dacă rata de transfer de date cu dispozitivul USB nu crește, atunci nu aveți noroc și dispozitivul dvs. pur și simplu nu acceptă această funcție. Faptul este că rata de transfer este stabilită de vânzător în fișierul de informații INF
Faptul este că această remediere rapidă vă permite să modificați dimensiunea blocului transmis numai pentru un număr de dispozitive USB, dacă furnizorul de hardware oferă un fișier INF special. Dimensiunea maxima blocul transmis prin USB este determinat de driverul controlerului gazdă USB sau driverul portului USB ( port USB.sys). În cazul în care setați o valoare a dimensiunii blocului care depășește maximul permis, atunci când faceți schimb de informații cu suport USB pot fi observate erori sau sistemul se poate prăbuși chiar într-un BSoD. Deci, dacă ceva nu merge bine, ștergeți cheia de registry creată mai devreme.
Cum să rezolvi problema cu copierea lentă a datelor pe o unitate flash?
Luați în considerare cauzele comune ale acestei probleme și discutați despre modalități de a o rezolva.
1. Performanța unității flash
Dacă totul este în ordine cu computerul, vinovatul procesului lent de transfer al fișierelor pe o unitate flash USB, respectiv, este acesta din urmă. Unitățile flash de buget, de regulă, nu se pot lăuda cu o viteză impresionantă de scriere a datelor. Și viteza este de 5-7 Mb/s la interfață conexiuni USB 2.0 pentru acestea poate fi obișnuit. Puteți testa viteza de scriere a datelor a unei unități flash utilizând programe de testare a vitezei Windows. hard disk-uri, în special, prin popularul utilitar CrystalDiskMark. Mai mult decât viteza pe care o vor arăta testele unității flash, nu ar trebui să vă așteptați la aceasta în practică.
2. Porturi USB pentru computer
Achiziționat pentru o înregistrare mai rapidă a datelor Flash Drive USB 3.0 va funcționa exact la fel ca o unitate flash USB 2.0, atâta timp cât interfața este acceptată de computer și USB 3.0 nu. Unitatea flash va limita viteza portului. Pentru a obține performanța unei interfețe USB 3.0 la copierea datelor, porturile USB ale computerului trebuie să fie echipate cu aceasta. Același lucru este valabil și pentru situațiile în care stick USB 3.0 sau 2.0 se conectează la port USB 1.0. Faptul că unitatea flash USB este conectată la un port USB 1.0 de viteză mică, Windows, de regulă, raportează imediat notificarea sistemului: Se spune că acest dispozitiv poate funcționa mai repede dacă se conectează la un port USB 2.0.
Dacă datele se copiază încet pe o unitate flash USB care este conectată la portul USB din partea din față a carcasei PC-ului, puteți testa performanța acestora conectându-se la porturile USB de pe placa de bază din spatele carcasei. Este posibil ca porturile USB 2.0 sau 1.0 să fie afișate pe panoul frontal al carcasei, în timp ce porturile plăcii de bază oferă interfețe USB 3.0 sau 2.0.
La fel ca porturile USB, care le limitează capacitatea de a scrie date, extensiile USB pot limita viteza de copiere a fișierelor. Dacă cablul de prelungire USB oferă o interfață USB 2.0, va fi debitului va limita viteza interfeței USB 3.0 a unității flash și a portului USB al computerului.
3. Hardware slab al computerului
Pe modelele de computere mai vechi sau bugetare, scrierea lentă a datelor pe o unitate flash USB se poate datora umpluturii hardware slabe, în special volumului mic. memorie cu acces aleator sau un hard disk lent. În acest caz, doar actualizarea computerului va ajuta.
4. Șoferi
Copierea lentă a datelor pe o unitate flash USB poate fi rezultatul unei erori incorecte driverele instalate USB. În acest caz, puteți fie să actualizați driverele plăcii de bază, fie să reinstalați driverele controlerului USB. Puteți actualiza manual driverele plăcii de bază, descărcând instalatorii necesari de pe site-ul oficial al plăcii sau laptopului, sau puteți încredința această problemă unor programe speciale - managerii de instalare a driverelor. Printre acestea: DriverMax, Driver Auslogics Updater, SlimDrivers, Advanced Driver Updater etc.
Pentru a reinstala drivere USB-controlorii deschid dispeceratul Dispozitive Windows, extindeți ramura „Controle USB” și folosind opțiunea „Ștergere” în meniul contextual fiecare dintre dispozitivele din listă, ștergeți driverul său.

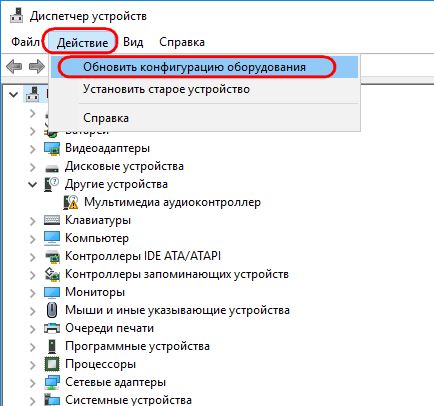
Driverele controlerului USB vor fi instalate automat.
5. Setări BIOS
În unele cazuri, viteza lentă de scriere a datelor pe o unitate flash USB se poate datora limitei de viteză a porturilor USB din setările BIOS. O astfel de limitare ar trebui căutată, de regulă, în secțiunea avansată. setări BIOS"Avansat". Dacă valoarea „Viteză mică” este opusă parametrului „Mod controler USB 2.0”, aceasta trebuie schimbată în „Viteză ridicată”.
6. Cum să accelerezi scrierea datelor pe o unitate flash USB utilizând software
Dacă cauza problemei constă în viteza scăzută de scriere a datelor pe unitatea flash în sine, din păcate, nu va fi posibilă accelerarea semnificativă a procesului de copiere a fișierelor pe aceasta. Chiar dacă avem un computer productiv. Prin mijloace software, viteza de scriere a fișierelor poate fi crescută doar ușor.
Dacă trebuie să copiați mai multe fișiere mici pe o unitate flash USB, este mai bine să le combinați într-un singur fișier de arhivă. Și puneți acest fișier de arhivă pe unitatea flash USB. Un fișier voluminos va fi copiat mai repede decât o mulțime de fișiere mici. Apropo, atunci când copiați fișiere mici, chiar și unitățile USB productive se pot „strânge”.
Puteți accelera ușor transferul fișierelor pe o unitate flash USB folosind programe speciale, câștigând din fonduri regulate copierea Windows o parte din performanță datorită propriilor algoritmi de copiere a datelor. Unul dintre acestea este WinMend File Copy, acesta poate fi descărcat gratuit de pe site-ul creatorilor www.winmend.com/file-copy.

WinMend File Copy are o interfață în limba rusă, acceptă copierea în lot a fișierelor, setările bufferului, precum și reluarea transferului de date de la locul pauzei.
