Pentru a introduce o dată în Excel, utilizați caracterele „/” sau „-”. Pentru a introduce o oră, utilizați „:” (coloană). Puteți introduce data și ora într-o singură celulă.
Notă: Cifrele din acest articol arată datele în formatul Statelor Unite și al unui număr de alte țări, unde lunile vin mai întâi și apoi zilele. Tipul de format depinde de regiune Setări Windows. Puteți obține mai multe informații despre formatele de dată și oră aici.
AN LUNĂ ZI
Pentru a obține anul unei date utilizați funcția AN(AN):
AN (A1)
=AN (A1)

Notă: Utilizați caracteristici LUNĂ(LUNA) și ZI(DAY) pentru a obține luna și ziua datei.
Funcția DATE
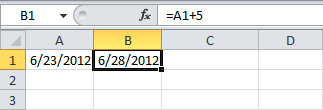
Notă: Funcţie DATA(DATA) are trei argumente: an, lună și zi. Excel știe că 6+2=8 este august. După cum știți, în august sunt 31 de zile, așa că programul trece la următoarea lună (23 august + 9 zile = 1 septembrie).
Data și ora curente
Pentru a obține data și ora curente, utilizați funcția ASTĂZI(ACUM):
ACUM()
=ACUM()

Notă: Utilizați funcția ASTĂZI(AZI) pentru a obține doar data curentă. Pentru a obține doar ora curentă, utilizați următoarea formulă (nu uitați să aplicați formatul de timp în celulă):
AZI()-ASTĂZI()
=ACUM()-AZI()
ORA, MINUTE, SECUNDE
Pentru a returna ceasul, utilizați funcția ORA(ORA):
ORA(A1)
=ORĂ(A1)

Notă: Utilizați caracteristici MINUTE(MINUT) și SECONDE(SECOND) pentru a reveni minutele și, respectiv, secundele.
Funcția TIME
Pentru a adăuga ore, minute și/sau secunde, utilizați funcția TIMP(TIMP):
TIMP(ORA(A1)+2;MINUTE(A1)+10;SECONDE(A1)+70)
=TIMP(ORA(A1)+2,MINUT(A1)+10,SECOND(A1)+70)
Notă: Excel va adăuga 2 ore, 10+1 = 11 minute și 70-60 = 10 secunde.
Pentru a lucra cu date în Excel, categoria „Dată și oră” este definită în secțiunea cu funcții. Să aruncăm o privire la cele mai comune caracteristici din această categorie.
Cum gestionează Excel timpul
Excel tratează data și ora ca pe un număr normal. Foaia de calcul convertește astfel de date echivalând ziua cu una. Ca rezultat, valoarea timpului este o fracțiune de unitate. De exemplu, 12.00 este 0.5.
valoarea datei foaie de calcul se convertește într-un număr egal cu numărul de zile de la 1 ianuarie 1900 (după cum au decis dezvoltatorii) până la data dată. De exemplu, la conversia datei 13/04/1987, se obține numărul 31880. Adică au trecut 31.880 de zile de la 1/1/1900.
Acest principiu stă la baza calculului datelor de timp. Pentru a afla numărul de zile dintre două date, este suficient să o scădem pe cea anterioară din perioada ulterioară.
Exemplu de funcție DATE
Construirea unei valori date prin compunerea acesteia din elemente numerice individuale.
Sintaxă: an; lună zi.
Toate argumentele sunt necesare. Ele pot fi setate ca numere sau referințe de celule cu date numerice corespunzătoare: pentru un an, de la 1900 la 9999; timp de o lună - de la 1 la 12; pentru ziua - de la 1 la 31.
Dacă argumentul Zi este setat la un număr mai mare (decât numărul de zile din luna specificată), atunci zilele suplimentare se vor transfera la luna următoare. De exemplu, specificând 32 de zile pentru decembrie, vom obține 1 ianuarie ca rezultat.
Un exemplu de utilizare a funcției:
Stabiliți mai multe zile pentru iunie:
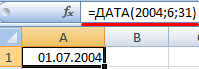
Exemple de utilizare a referințelor de celule ca argumente:
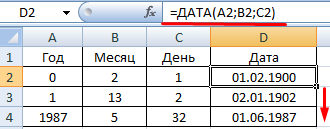
Funcția RAZDAT în Excel
Returnează diferența dintre două date.
Argumente:
- data de început;
- data finala;
- cod care indică unitățile de calcul (zile, luni, ani etc.).
Modalități de măsurare a intervalelor dintre date date:
- pentru a afișa rezultatul în zile - „d”;
- în luni - „m”;
- în ani - „y”;
- în luni, excluzând ani - „ym”;
- în zile, excluzând luni și ani - „md”;
- în zile, excluzând ani - „yd”.
În unele versiuni de Excel, când se utilizează ultimele două argumente ("md", "yd"), funcția poate returna o valoare eronată. Este mai bine să folosiți formule alternative.
Exemple de funcționare a funcției RAZDAT:
În versiunea de Excel 2007, această funcție nu este în referință, dar funcționează. Deși este mai bine să verificați rezultatele, deoarece erori sunt posibile.
Funcția AN în Excel
Returnează anul ca număr întreg (de la 1900 la 9999) care corespunde datei date. Structura funcției are un singur argument - o dată în format numeric. Argumentul trebuie introdus folosind funcția DATE sau reprezintă rezultatul evaluării altor formule.
Un exemplu de utilizare a funcției AN:
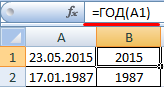
Funcția LUNA în Excel: exemplu
Returnează luna ca număr întreg (de la 1 la 12) pentru o dată dată în format numeric. Argumentul este data lunii de afișat, în format numeric. Datele în format text nu sunt gestionate corect de către funcție.
Exemple de utilizare a funcției LUNA:
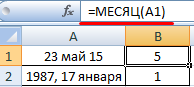
Exemple de funcții DAY, WEEKDAY și WEEKDAY în Excel
Returnează ziua ca număr întreg (între 1 și 31) pentru o dată dată în format numeric. Argumentul este data zilei care trebuie găsită, în format numeric.

Pentru a returna numărul ordinal al zilei săptămânii pentru o dată specificată, puteți utiliza funcția WEEKDAY:

În mod implicit, funcția consideră duminica prima zi a săptămânii.
Pentru a afișa numărul de serie al săptămânii pentru data specificată, utilizați funcția WEEKNOME:
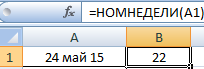
24 mai 2015 cade în a 22-a săptămână a anului. Săptămâna începe duminică (implicit).
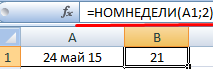
Ca al doilea argument este specificat numărul 2. Prin urmare, formula presupune că săptămâna începe luni (a doua zi a săptămânii).
Pentru a specifica data curentă, utilizați funcția TODAY (nu are argumente). Pentru a afișa ora și data curente, utilizați funcția ACUM().
Când lucrați cu documente Microsoft Excel uneori devine necesar să adăugați ora sau data, sau ambele. Din păcate, nu toți utilizatorii sunt conștienți de instrumentele speciale implementate în Excel care vă permit să rezolvați rapid această problemă. În acest articol, vom analiza cum să introduceți ora sau data în Excel. Să ne dăm seama. Merge!
Funcționalități suplimentare sunt utilizate pentru a adăuga date
Pentru a rezolva sarcina, trebuie să utilizați una dintre cele două funcții ale programului: „Data curentă” sau „Azi”. Vă rugăm să rețineți că instrumentele de mai sus nu sunt potrivite pentru cazurile în care numărul trebuie fixat, adică să nu se schimbe în fiecare zi nouă.
În primul rând, determinați celula cu care veți lucra. Apoi, accesați fila „Formule”. În secțiunea Bibliotecă de funcții, faceți clic pe Data și ora. Apoi selectați „Astăzi” și faceți clic pe butonul „OK”. După aceea, zona pe care ați selectat-o va conține valoarea curentă, care se va schimba în fiecare zi. Același lucru se poate face folosind combinația de taste Ctrl + Shift + 4, în unele cazuri Ctrl + W, sau introduceți „= AZI ()” într-un câmp special pentru formule.

Pentru a adăuga timp în aceeași secțiune a panglicii instrument, faceți clic pe elementul „Timp”. Vă rugăm să rețineți că toate valorile vor fi setate conform informațiilor din calendarul și ceasul computerului dvs.

Valorile pe care le setați vor fi actualizate de fiecare dată când deschideți registrul de lucru, dar dacă este necesar
Funcţie DATA returnează numărul ordinal al unei anumite date.
Sintaxă: DATE(an, lună, zi)
Sintaxa funcției DATE are următoarele argumente.
Dacă argumentul an este între 0 (zero) și 1899 (inclusiv), Excel adaugă această valoare la 1900 pentru a calcula anul. De exemplu, funcția DATE(108;1;2) returnează 2 ianuarie 2008 (1900+108) a anului.
Dacă argumentul an este între 1900 și 9999 (inclusiv), Excel folosește acea valoare ca an. De exemplu, funcția DATE(2008;1;2) returnează 2 ianuarie 2008.
Dacă valoarea argumentului an mai mic de 0 sau mai mare de 9999, Microsoft Excel returnează valoarea de eroare #NUM!.
Dacă valoarea argumentului lună mai mare de 12, argument lună adaugă numărul de luni la prima lună a anului specificat. De exemplu, funcția DATE(2008;14;2) returnează numărul corespunzător zilei de 2 februarie 2009.
Dacă valoarea argumentului lună mai mic de 1, argument lună Scade valoarea acestui număr de luni, plus 1, din prima lună a anului specificat. De exemplu, funcția DATE(2008;-3;2) returnează numărul corespunzător zilei de 2 septembrie 2007.
Dacă valoarea argumentului zi mai mare decât numărul de zile din luna specificată, argument zi adaugă acest număr de zile la prima zi a lunii. De exemplu, funcția DATE(2008;1;35) returnează numărul corespunzător zilei de 4 februarie 2008.
Dacă valoarea argumentului zi mai mic de 1, argument zi Scade valoarea acestui număr de zile, plus 1, din prima zi a lunii specificate. De exemplu, funcția DATE(2008;1;-15) returnează numărul corespunzător zilei de 16 decembrie 2007.
An este un argument necesar. Valoarea argumentului an poate conține de la una până la patru cifre. Excel interpretează argumentul an în funcție de sistemul de date utilizat pe computer. În mod implicit, Microsoft Excel pentru Windows utilizează sistemul de date 1900, ceea ce înseamnă că 1 ianuarie 1900 este considerată prima dată.
Sfat: Pentru a evita rezultate neașteptate, utilizați ca valoare argument an patru cifre. De exemplu, valoarea „07” poate fi interpretată ca „1907” sau „2007”. Desemnarea anului din patru cifre previne confuzia.
Lună este un argument necesar. Un număr întreg pozitiv sau negativ între 1 (ianuarie) și 12 (decembrie) reprezentând luna anului.
Zi este un argument necesar. Un număr întreg pozitiv sau negativ între 1 și 31 reprezentând ziua lunii.
Notă: LA date excel sunt stocate ca numere de serie, ceea ce le permite să fie utilizate în calcule. Data 1 ianuarie 1900 corespunde cu numărul 1, iar 1 ianuarie 2008 - 39448, întrucât intervalul dintre aceste date este de 39.447 de zile. Pentru a afișa data corectă, trebuie să schimbați formatul celulei.
Sintaxă: DATE(an, lună, zi)
De exemplu, =DATA(C2,A2,B2) concatenează anul din celula C2, luna din celula A2 și ziua din celula B2 și le pune într-o celulă ca dată. Exemplul de mai jos arată rezultatul în celula D2.
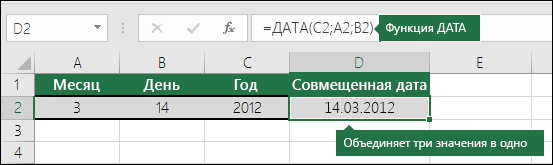
Trebuie să introduceți date fără a utiliza o formulă? Nici o problemă! Puteți introduce data curentă sau actualizată. În plus, puteți completa automat o coloană cu date.
Schimbarea formatului datei
Funcția DATE poate fi folosită pentru a forma o dată pe baza unei date dintr-o altă celulă. De exemplu, folosind funcțiile YEAR , MONTH și DAY, puteți crea o dată aniversară pe baza unei alte celule. De exemplu, să presupunem că John a început să lucreze pe 01.10.2016. Folosind funcția DATE, puteți calcula aniversarea de cinci ani a muncii sale.

Funcția DATE generează o dată.
=DATA(AN(C2)+5,LUNA(C2),ZI(C2))
Funcția AN primește valoarea „2012” din celula C2.
La această valoare se adaugă cinci ani ("+5"), după care "2017" este afișat în celula D2.
Să presupunem că doriți să specificați cu ușurință data și ora curentă când înregistrați acțiunile sau să le afișați automat într-o celulă de fiecare dată când formulele sunt recalculate. Există mai multe moduri de a introduce data și ora curente într-o celulă.
Introduceți o dată fixă sau o valoare de oră într-o celulă Excel
O valoare fixă pe o foaie nu se modifică atunci când foaia este recalculată sau deschisă. Când apăsați CTRL+; pentru a introduce data curentă în celula Excel„face un instantaneu” a datei curente, care este inserată în celulă. Această valoare a celulei nu se modifică, de aceea se numește static.
Inserarea valorilor actualizate de dată sau oră
O dată sau o oră care este actualizată atunci când o foaie de lucru este recalculată sau este deschis un registru de lucru este considerată „dinamică”, nu statică. Cea mai obișnuită modalitate de a obține o dată sau o oră dinamică într-o celulă dintr-o foaie de lucru este utilizarea unei funcții de foaie de lucru.
Pentru a introduce o dată sau o oră actuală actualizabilă, utilizați funcțiile ASTĂZIși ASTĂZI, așa cum se arată în exemplul de mai jos. Pentru mai multe informații despre utilizarea acestor funcții, consultați articolele Funcția TODAY și Funcția TODAY
Exemplu
Selectați textul din tabelul de mai sus și apăsați CTRL+C.
Pe o foaie de lucru goală, faceți clic pe celula A1, apoi apăsați CTRL+V. Dacă lucrați în Excel Online, repetați copierea și lipirea pentru fiecare celulă din exemplu.
Important: Pentru ca exemplul să funcționeze corect, acesta trebuie inserat în celula A1 a foii de lucru.
Pentru a comuta între vizualizarea rezultatelor și vizualizarea formulelor care returnează acele rezultate, apăsați Ctrl+` (semn de accent) sau pe filă Formuleîntr-un grup Dependențe de formule apasa butonul Afișați formule.
Copiind exemplul pe o foaie goală, îl puteți personaliza în funcție de nevoile dvs.
Notă: Funcții ASTĂZIși ASTĂZI modificați-le valorile numai la calcularea foii sau la executarea unei macrocomenzi care conține această funcție. Nu sunt actualizate continuu. Ceasul de sistem al computerului este folosit ca valori date și ore.
Modificarea formatului de dată și oră
Pentru a schimba formatul datei sau orei, faceți clic pe o celulă Click dreapta mouse-ul și selectați Format de celule. Apoi, în caseta de dialog Format de celule fila Numărîntr-un grup Formate numerice, faceți clic data sau Timp si in lista Tip de selectați un tip, apoi apăsați O.K.
