În toate edițiile popularului client de mail Outlook are o funcție la îndemână pentru a vă anunța când nu sunteți de la birou. În versiunile 2003 și 2007 se numește „Deputat”, iar în versiunile ulterioare - „Răspunsuri automate (fără muncă)”. Deși capacitatea de a configura răspunsuri automate a fost introdusă inițial de dezvoltatori ca o companie corporativă și recomandată pentru utilizare la locul de muncă, o puteți configura pentru viața de zi cu zi.
Inițial, trebuie să aflați dacă este utilizat un cont Microsoft Exchange (cel mai des folosit în companiile mari, extrem de rar pentru utilizatorii obișnuiți), iar capacitatea de a configura răspunsul automat va depinde de acest lucru. Din păcate, abilitatea de a folosi funcția completă de răspuns automat fără un cont Înregistrările Microsoft Schimbul lipsește.
Deci, mai jos sunt instrucțiunile pentru utilizatorii care au un cont Exchange configurat.
Cum să activați funcția de răspuns automat în Outlook 2010, 2013, 2016
Activați răspunsul automat în Outlook 2007
După cum am menționat mai devreme, în versiunile clientului de e-mail înainte de 2010, funcția de răspuns automat a fost numită „Deputat”. Pentru a-l activa, urmați instrucțiunile de mai jos.

Pentru a activa răspunsul automat în Outlook 2003, trebuie să:

Cum dezactivați funcția de răspuns automat în Outlook?
Dacă în procesul de activare a funcției, în setări, nu ați setat perioada de timp pentru ca funcția să funcționeze, atunci va funcționa până când o dezactivați. Algoritmul de închidere este similar pentru toate versiunile clientului de e-mail. Urmați pasul #1 din instrucțiunile de activare și selectați „Sunt la serviciu” (în Outlook 2003), „Nu trimiteți răspunsuri automate” (în Outlook 2007), „Nu trimiteți răspunsuri automate” (în Outlook 2010, 2013, 2016). ).
Când sunteți în afara biroului sau nu puteți răspunde la e-mailuri în persoană pentru perioade lungi de timp, clienții sau prietenii pot avea impresia că nu le observați sau nu le ignorați. program de mail Outlook 2010 vă poate ajuta să rezolvați această problemă, are un foarte caracteristică utilă, care vă permite să răspundeți automat la e-mailuri. Scrisorile nu vor mai rămâne fără răspuns! Citiți ghidul despre cum să creați un mesaj de răspuns automat în Microsoft Outlook.
1. Lansați Microsoft Outlook 2010.
2. Accesați meniul „Acasă” -> „Articole noi” -> „Mesaj în format” -> „Text simplu”.
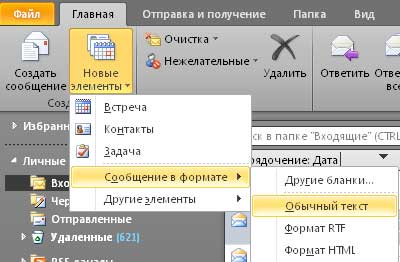
3. Completați corpul mesajului e-mail, pe care destinatarii ar trebui să-l citească.
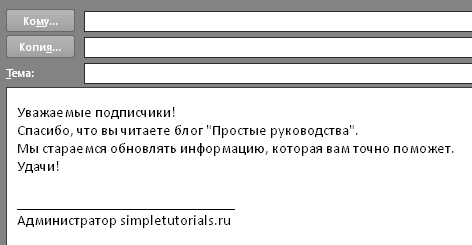

5. Accesați meniul Fișier -> Reguli și alerte.
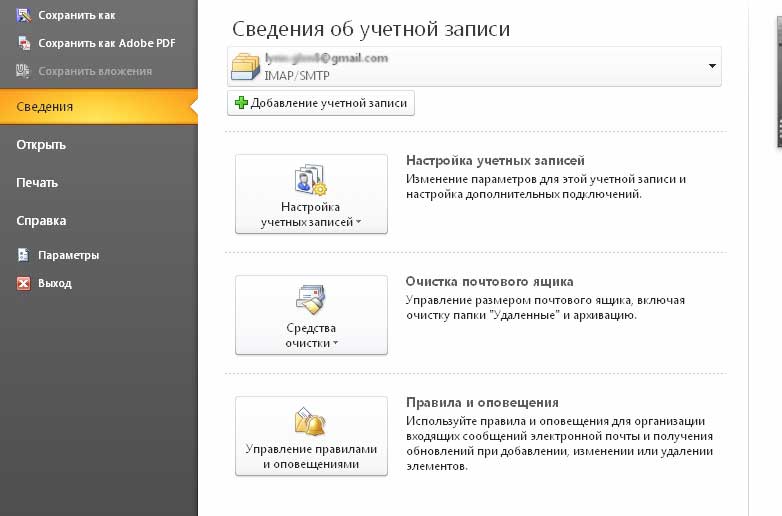
6. În fereastra nouă, faceți clic pe butonul „Nou”.
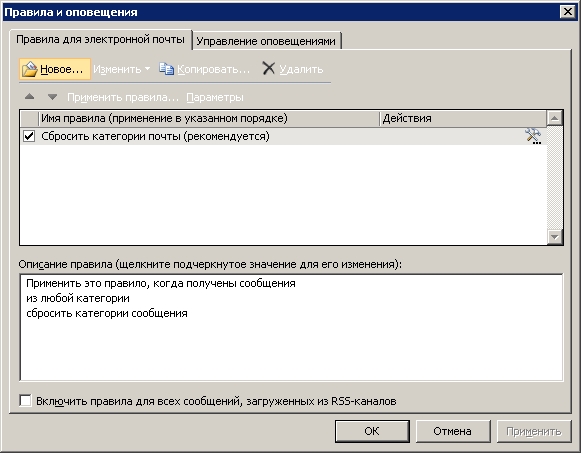
7. Găsiți elementul „Aplicarea regulii la mesajele primite”. Faceți clic pe Următorul.
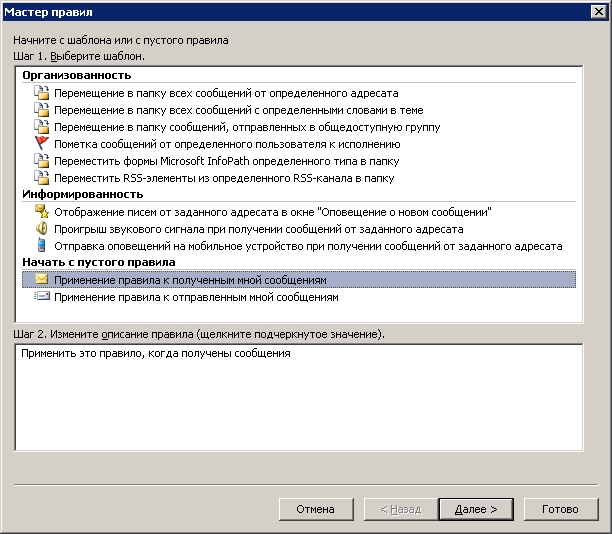
8. Bifați casetele din noua fereastră care vi se aplică. Faceți clic pe Următorul.
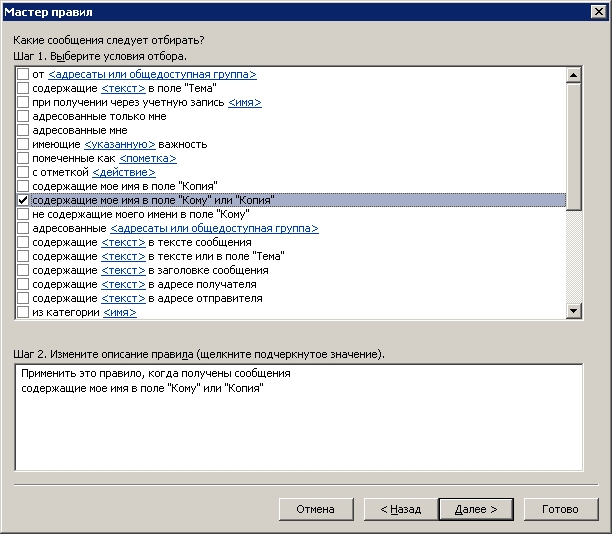
9. În fereastra nouă, selectați acțiunea dorită.
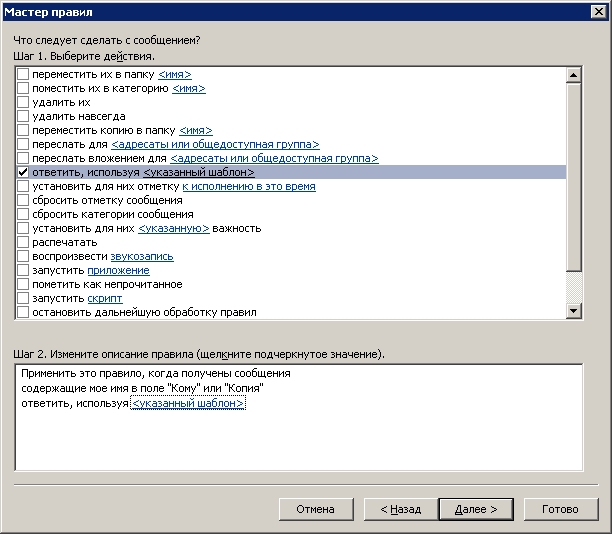

11. Asigurați-vă că calea către șablon este corectă și faceți clic pe „Next” și apoi pe „OK”.
![]()
Acum, conform regulii, scrisorilor care vi se adresează li se va da un răspuns automat pe care l-ați compilat.
Dezactivați alertele automate în afara biroului
Dacă Outlook este configurat să trimită răspunsuri automate, sub panglică apare un mesaj în acest sens. Pentru a dezactiva notificările automate în afara biroului, selectați Dezactivați. Pentru a seta datele pentru răspunsurile și mesajele automate, modificați setările așa cum este descris mai sus.
Depanare opțiunea Fără răspunsuri automate
Dacă nu vedeți opțiunea Răspunsuri automate în meniul Fișier, probabil că utilizați Gmail, Yahoo sau un alt cont POP sau IMAP care nu acceptă răspunsuri automate în Outlook. Puteți configura o regulă pentru a răspunde automat la mesajele primite, cu toate acestea, aceasta trebuie să ruleze în mod constant aplicație Microsoft perspectiva. Pentru mai multe informații, consultați Gestionarea mesajelor de e-mail cu reguli.
Există două moduri de a configura răspunsurile automate. Pe care ar trebui să-l utilizați depinde de tipul de cont Outlook.
Folosesc un cont Exchange Server
Activați sau dezactivați un proxy
Folosesc un Outlook.com, Hotmail, Gmail, Yahoo! sau alt cont POP3 sau IMAP
Funcționalitatea proxy care este disponibilă numai pentru utilizatorii conturilor Exchange Server poate fi implementată folosind șablonul E-mail Regulile Outlook și Outlook. Acesta este modul în care vă puteți folosi contul de e-mail pentru a răspunde automat la mesajele primite.
Important: Pentru a trimite automat răspunsuri, computerul trebuie să fie pornit și Outlook trebuie să ruleze.
Pasul 1: Creați un șablon de mesaj
Pasul 2: Creați o regulă pentru a răspunde automat la noile mesaje de e-mail
În meniu Serviciu selectați o echipă Reguli și alerte.
În caseta de dialog Reguli și alerte apasa butonul Creați o regulă.
În caseta de dialog Începeți cu o regulă goală Selectați Verificarea mesajelor după primireși apăsați butonul Mai departe.
În caseta de dialog Ce mesaje trebuie selectate? bifeaza casuta adresată numai mie, precum și, opțional, alte condiții, apoi faceți clic pe butonul Mai departe.
Când apare o casetă de dialog care spune că această regulă va fi aplicată tuturor mesajelor primite, faceți clic pe butonul da.
În caseta de dialog Ce trebuie făcut cu mesajul? bifeaza casuta răspunde folosind modelul specificat.
În caseta de dialog Pasul 2: Editați descrierea regulii (faceți clic pe valoarea subliniată) alege o opțiune șablon specificat.
În caseta de dialog Alegeți un șablon de răspunsîn câmp Cauta in alege o opțiune Șabloane în sistemul de fișiere.
Selectați șablonul creat în secțiunea anterioară și faceți clic pe butonul Deschis.
Opțional, selectați semnalizatoarele de excludere din regula de răspuns automat.
În caseta de dialog Pasul 1: Numiți regula introduceți un nume pentru regula de răspuns automat și faceți clic pe butonul Gata.
Sfat: Pentru a vă aminti să dezactivați această regulă atunci când trebuie să opriți răspunsurile automate, puteți crea o sarcină Outlook corespunzătoare sau un memento de făcut.
regulă răspunde folosind modelul specificatîn Rules Wizard, trimite un răspuns automat fiecărui expeditor o singură dată pe sesiune. Această regulă împiedică Outlook să trimită răspunsuri repetate aceluiași expeditor de la care au fost primite mai multe mesaje. În timpul unei sesiuni, Outlook ține evidența listei de utilizatori cărora li se trimit răspunsuri. Cu toate acestea, dacă închideți Outlook și îl reporniți, lista expeditorilor care au primit răspunsuri automate va fi resetată.
Important: Pentru ca Rules Wizard să trimită automat răspunsuri, Outlook trebuie să ruleze și să fie configurat pentru a verifica periodic dacă există mesaje noi.
În meniu Serviciu selectați elementul Reguli și alerte.
Pe fila Reguli de e-mail in sectiune Nume debifați caseta corespunzătoare regulii pe care doriți să o dezactivați.
Nu stiu ce cont am
Cel mai simplu mod de a afla dacă utilizați un cont Exchange Server este să deschideți folderul Inboxși verificați dacă există o comandă Adjunctîn meniu Serviciu. Dacă în partea de jos a meniului Serviciu este afișat butonul de extindere, faceți clic pe el pentru a vedea toate comenzile.

Dacă această comandă lipsește, cel mai probabil nu utilizați un cont Exchange Server și proxy-ul nu este disponibil. Pentru acest caz există cale alternativă răspuns automat la mesaje. Treceți la secțiunea Folosesc un cont POP3, IMAP sau Outlook.com.
Notă: Meniul Serviciu apare în fereastra principală Outlook și nu este prezent în ferestrele utilizate pentru a crea sau vizualiza elemente precum mesaje de e-mail, contacte și activități.
Dacă sunteți sigur că utilizați un cont Exchange Server, dar comanda Adjunctîn meniu Serviciu dispărut,
O sarcină: Configurați un răspuns automat la e-mailurile primite. În cazul nostru, a fost un răspuns automat de genul „Mulțumesc, CV-ul tău va fi revizuit cât mai curând posibil”
Dat: Microsoft Outlook + Microsoft Exchange 2007
În această problemă, există două soluții nu tocmai corecte și una aproape corectă.
Soluții nu tocmai corecte:
- Utilizați răspunsul automat despre absență (Outlook - Instrumente - Adjunct). În acest caz, se vor trimite răspunsuri automate, dar la subiectul e-mailului se va adăuga cuvântul MISSING, ceea ce nu este întotdeauna acceptabil, iar cel mai enervant este că acest răspuns automat va fi trimis o singură dată (de fapt , nu chiar așa. „Contorul de răspunsuri automate” este resetat de fiecare dată când reporniți Outlook, dar nu schimbă esența). Outlook consideră că, odată ce anunțați destinatarul că sunteți plecat de la serviciu, nu o puteți repeta din nou, ceea ce, din motive evidente, nu este întotdeauna convenabil (de exemplu, dacă configurați răspunsuri automate pe corespondența de afaceri pentru a accepta comenzi sau accepta CV-uri și etc.)
- Utilizați o regulă în Outlook cu acțiunea „răspunde destinatarului folosind șablonul”. Această opțiune este proastă deoarece regula este executată pe partea Outlook, ceea ce înseamnă că dacă utilizatorul nu a pornit Outlook, atunci răspunsurile automate nu vor merge nicăieri.
Soluție aproape corectă:
- Utilizați o regulă în Outlook cu acțiunea „ai un răspuns pe server folosind un mesaj specific”. Totul este bine aici, cu excepția unei nuanțe - este imposibil mijloace standard faceți astfel încât răspunsul să plece cu utilizarea subiectului original în scrisoare. acestea. astfel încât dacă primiți o scrisoare cu subiectul „Comanda #1234”, atunci răspunsul ar merge cu subiectul „RE: Comanda #1234” sau ceva asemănător. Nu. Nu poți face asta. Răspunsul va pleca cu un subiect predefinit, același pentru toate literele. Acest lucru nu este foarte convenabil; expeditorul nu știe la ce scrisoare a fost primit răspunsul. Dar cel mai bun Microsoft până mi-am dat seama.
Mai jos este o descriere a modului de a face o astfel de regulă, de către Buldakov
1. Ne logăm ca utilizator pentru care trebuie să setăm răspunsuri automate. Pornim Outlook (imaginile din Outlook 2003 vor merge mai departe, în Outlook 2007 și 2010 procesul arată similar). Intrăm în reguli și începem să creăm o nouă regulă (cu șablon curat pentru corespondența primită):
2. Setați condițiile de aplicare - scrisori care vin utilizatorului nostru:
3. Specificați acțiunile de aplicat unei astfel de scrisori - solicitați serverului să răspundă printr-un șablon text:
4. Apoi, faceți clic pe textul pe care trebuie să îl introduceți și în fereastra care se deschide, introduceți subiectul scrisorii și textul - acest șablon va merge ca răspuns la scrisoarea primită. După editarea scrisorii, faceți clic pe butonul Salvare și închidere:
5. Ca rezultat, regula finală va arăta astfel:
După aceea cont utilizatorul poate fi dezactivat, regula va continua să funcționeze.
Puteți marca cu ușurință ora ca „Ocupat” sau „În afara biroului” în calendarul dvs. Outlook. Dar ce se întâmplă dacă nu utilizați Office 365 și nu aveți acces general la calendar, dar trebuie să anunțați alți utilizatori că veți fi în afara biroului? Acest articol vă arată cum să utilizați solicitările de întâlnire pentru toată ziua pentru a notifica colegii fără a afecta timpul liber asupra calendarelor lor.
Notificarea concediului prin cererea de întâlnire este un proces în doi pași. În primul rând, anunță-le colegilor tăi că vei pleca adăugând vacanța ta în calendarele lor. Apoi enumerați vacanța în calendarul dvs.
Pasul 1: Adăugați timpul de vacanță în calendarele colegilor
Dacă marcați o oră în calendar ca În afara biroului, colegii de muncă vor vedea acest semnalizator atunci când vor încerca să programeze o întâlnire cu dvs. Dar nu este posibil să anunțați toți angajații în avans cu privire la absența dvs. fără a le aglomera calendarele și a le schimba informațiile despre disponibilitate? Acest lucru se poate face prin afișarea unui eveniment de toată ziua în calendare, care, spre deosebire de un eveniment obișnuit de toată ziua, va fi afișat ca timp liber. Un astfel de eveniment nu va afecta disponibilitatea colegilor.
Notă: Solicitările de întâlnire sunt concepute pentru a fi trimise și primite de utilizatorii Outlook. Capacitatea de a vedea programele altor utilizatori atunci când se creează invitații în Outlook depinde dacă organizația dvs. are Microsoft Exchange Server.
Asigurați-vă că setarea Arată ca are sensul gratuit. Acest lucru va permite destinatarilor să accepte cererea de întâlnire și să adauge vacanța dvs. în calendarul lor, fără a bloca ora din calendarul lor. Destinatarul va fi în continuare disponibil în timpul vacanței dumneavoastră.
Dacă selectați un eveniment de toată ziua, acesta va începe la miezul nopții. Pentru a împiedica colegii să primească notificări la momente nepotrivite, setați parametrul la Aducere aminte sens Nu.
Pe fila calendar Acasă apasa butonul Creați o întâlnire.
Comanda rapidă de la tastatură. Pentru a crea o solicitare de întâlnire, apăsați CTRL+SHIFT+Q.
Introduceți o descriere în câmp Subiectși specificați dacă este necesar un loc.
Utilizarea Listelor Timpul de începereȘi Sfârșitul timpului stabiliți intervalul de timp în care veți lipsi de la serviciu. Sărbătorile sunt de obicei setate pe zile întregi. În acest caz, bifați caseta Toată ziua.
Notă:În mod implicit, Outlook utilizează fusul orar setat pe computer pentru programare. Pentru a programa un timp de plecare pe baza unui fus orar diferit, într-un grup Parametrii Selectați Fusuri orare.
Într-un grup Parametrii lista verticală Arată ca Selectați gratuit. Dacă ați specificat deja că acesta este un eveniment de toată ziua, pentru parametru Arată ca valoarea este setată automat gratuit.
Important:
Introduceți orice informații destinate destinatarilor.
Specificați destinatarii pe linie La care.
Pentru a anunța colegii despre vacanțele recurente, în grup Parametrii Selectați Repetiţie, specificați un model de repetare și faceți clic pe butonul Bine.
Faceți clic pe butonul trimite.
Dacă trimiteți o solicitare de întâlnire setând parametrul la Arată ca sens gratuit, evenimentul va apărea în partea de sus a fiecărei zile în calendarele Outlook ale colegilor tăi. Acest lucru vă permite să creați un memento vizual fără a bloca timpul de lucru.
Notă: Dacă caseta de selectare Toată ziua nu a fost setat, evenimentul este afișat în grila de timp și nu este afișat în partea de sus a fiecărei zile. Cu toate acestea, este încă marcat ca gratuit.
Pasul 2: blocați timpul de vacanță în calendar
Dacă ați urmat pașii din secțiunea anterioară, solicitarea de întâlnire pe care ați trimis-o este marcată ca timp liber pentru a preveni blocarea timpului în calendarele altor utilizatori. Cu toate acestea, această oră este marcată gratuit în calendarul dvs. Trebuie să creați o întâlnire suplimentară, astfel încât colegii să poată vedea că nu sunteți disponibil la ora specificată.
O greșeală comună este să deschideți o solicitare de întâlnire în calendar după trimiterea cererii inițiale și să setați parametrul la Arată ca valorile Nu la serviciuîn loc de gratuit. Acest lucru trimite tuturor destinatarilor actualizărilor invitației originale care schimbă starea gratuit pe Nu la serviciu, ceea ce este de nedorit. Trebuie să creați o copie a întâlnirii în propriul calendar setând parametrul la Arată ca sens Nu la serviciu.
Când angajații programează întâlniri și alte evenimente în calendarul Outlook, ei văd informațiile dvs. liber/ocupat, cu excepția cazului în care le-ați blocat. De obicei, pentru întâlniri, întâlniri și evenimente, setarea Arată ca are sensul Ocupat. De asemenea, puteți crea elemente selectând pentru parametru Arată ca sens Nu la serviciu. Elemente marcate Nu la serviciu sunt interpretate la fel ca elementele marcate Ocupat: Ele indică faptul că utilizatorul este indisponibil pentru o anumită perioadă de timp. Din punct de vedere vizual, elementele celor două tipuri sunt diferite: elemente marcate Nu la serviciu evidențiate cu violet și elemente marcate Ocupat- albastru. Această diferență ajută la determinarea motivului pentru care utilizatorul este indisponibil. De exemplu, puteți muta un element etichetat Ocupat, dar elementul marcat Nu la serviciu(folosit, de exemplu, în timpul unei vacanțe) nu este de dorit să se mute.
Pe fila calendar Acasă apasa butonul Creați o întâlnire.
În câmp Subiect introduceți numele vacanței.
În domeniile Timpul de începereȘi Sfârșitul timpului faceți clic pe datele dorite.
Caseta de bifat Toată ziua.
Setați parametrul Arată ca sens Nu la serviciu.
Notă: Puteți șterge (doar din propriul calendar) solicitarea inițială de întâlnire trimisă altor utilizatori. Cu toate acestea, dacă îl lăsați în calendar, va fi ușor să trimiteți o actualizare sau să anulați invitația dacă este necesar.
