În lecția următoare, ne vom uita la proces fotomontaj mijloace editor gratuit gimp. Ca și în lecția publicată anterior pe site, astăzi va fi descris procesul de creare a unui poster pentru un film cu participarea dvs. în rolul principal.
Există multe tutoriale pe Internet despre cum să schimbi fațaîn imagine, dar vreau să demonstrez procesul înlocuirea feței pe o fotografie pentru că o fac. Și astăzi în lecție vom încerca să creăm afiș de film cu dvs față pe imagine. Pentru a începe lecția, avem nevoie de următoarele spații libere:
fotografie afiș (aceasta poate fi orice fotografie în care doriți să vă puneți fața)
și în consecință fotografia ta.

Deoarece îmi place să traduc lecții străine din Photoshop și să le adaptez pentru execuție în editorul de grafică GIMP, astăzi lecția este preluată de pe un site străin photoshopstart.wsși a sunat „Adaugă-ți fața la posterul filmului”.
Pasul 1. Lansăm editorul GIMP și deschidem prima fotografie în care vom adăuga față.
![]()
Pasul 2 Prin meniu (Fișier – Deschide ca strat..) deschide a doua imagine. După aceea, într-un teanc de straturi, vom avea această imagine:
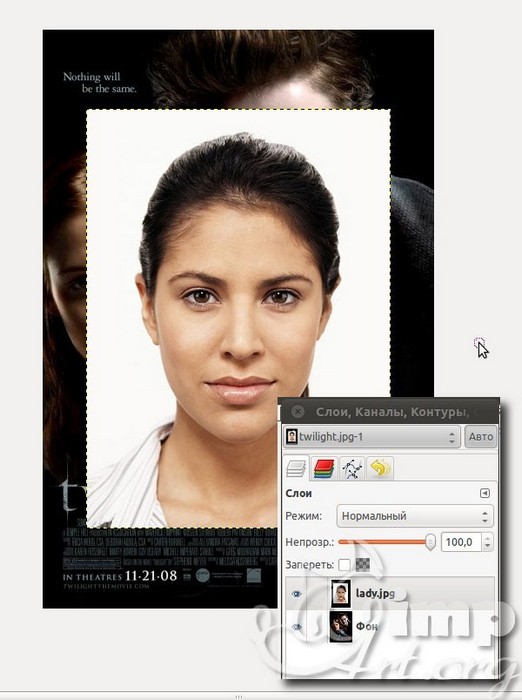
După cum puteți vedea, avem ambele straturi selectate. cu aldine. Acest lucru indică faptul că aceste straturi nu au informații de transparență. Să adăugăm un canal alfa (transparență) la stratul superior. Pentru a face acest lucru, faceți clic Click dreapta mouse-ul pe strat și din meniul derulant selectați „Adăugați canal alfa”
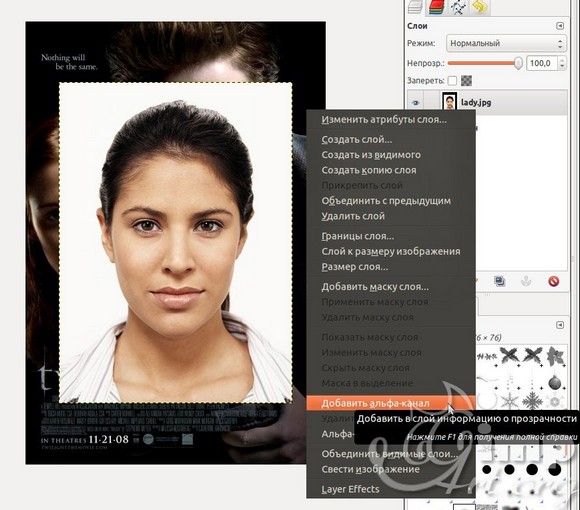
Și acum numele stratului s-a schimbat de la scriere îngroșată la un font obișnuit, ceea ce indică faptul că stratul are transparență. Tine minte asta.
![]()
Pasul 3 Acum selectați instrumentul de selecție gratuită din bara de instrumente.
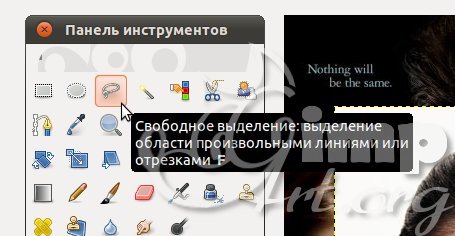
Și încercuim conturul feței. Mai mult sau mai puțin așa:

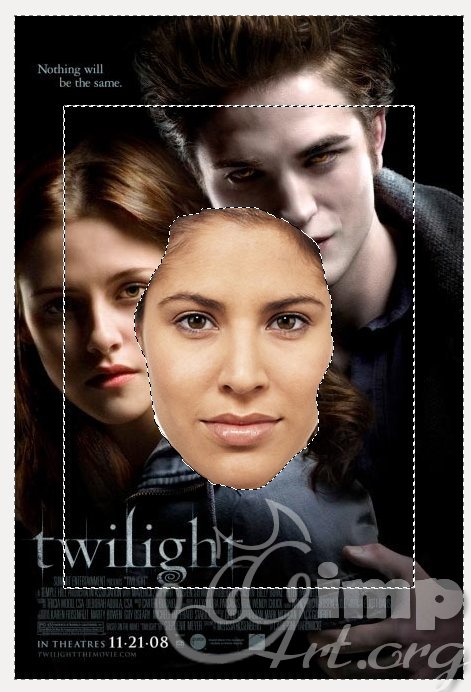
Eliminați selecția prin (Selectare - Deselectare / Shift + Ctrl + A)
După aceea, să decupăm marginile stratului, aducându-le mai aproape de contururile feței. Acest lucru ne va ușura următorul pas. Pentru a schimba marginea stratului, accesați (Layer - Crop Layer). Se va dovedi astfel:
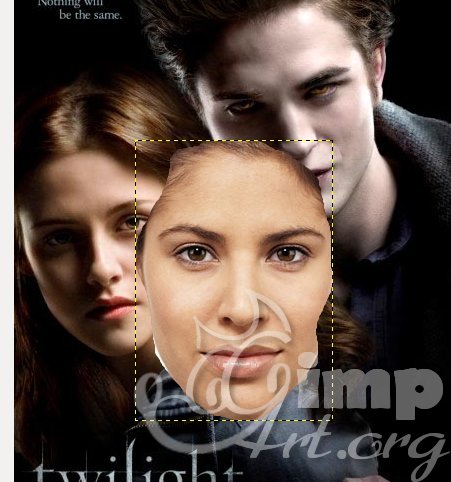
Acum puteți observa că linia galben-neagră s-a apropiat mai mult de contururile feței. În acest fel am decupat stratul curent.
Pasul 4 Reduceți opacitatea stratului superior cu fața la 50% deplasând cursorul spre stânga sau introducând o valoare numerică în câmpul de opacitate.

Pasul 5 Selectați Rotire din bara de instrumente.

Lăsați setările ca implicite. Acum faceți clic pe strat cu mouse-ul, activând astfel instrumentul.
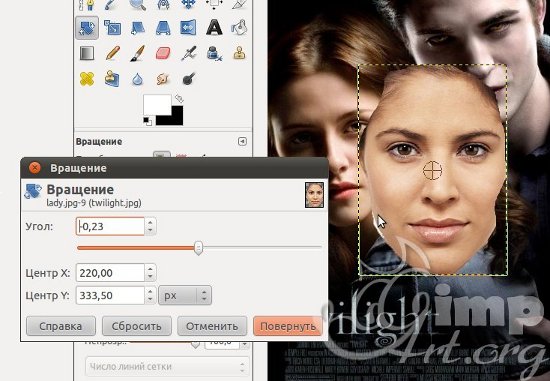
Rotiți stratul până când nivelul liniei ochilor coincide cu linia ochilor din fotografia de jos.
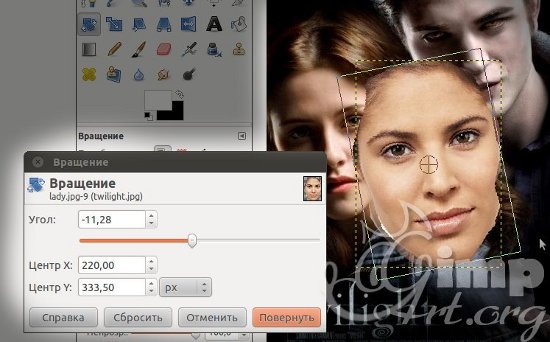
Faceți clic pe butonul „Rotire”.
Pasul 6 Selectați instrumentul Scalare. Lăsați setările ca implicite. Facem și clic pe spațiul de lucru pentru a activa instrumentul. Activarea va fi indicată prin pătrate mici pe părțile laterale ale stratului.
Acum trebuie să faceți clic pe următoarea pictogramă de lanț pentru a activa modul de redimensionare proporțională a stratului.

În timp ce instrumentul Scalare este activ, putem muta stratul feței pe fața fotografiei stratului inferior. Pentru a face acest lucru, mutați cursorul mouse-ului în cercul central, iar pictograma de mutare ar trebui să apară lângă cursorul mouse-ului.
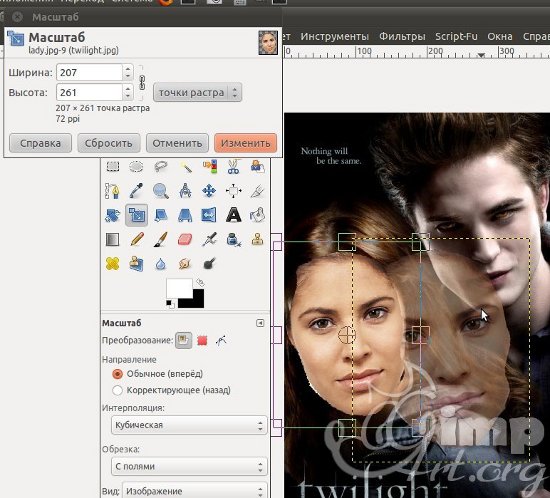
Faceți clic pe „Modificați”.
Pasul 7 Selectați instrumentul „Mutare” (setări implicite) și mutați stratul cu fața inserată până când ochii straturilor superioare și inferioare coincid.

Dacă nu ați ghicit corect cu proporțiile feței, atunci vă puteți marca acțiunile prin (Editare - Marcare acțiune / Ctrl + z) și încercați să repetați din nou pașii 5,6,7. Dacă tot te-ai apropiat de proporțiile feței fotografiei de jos, dar vrei să corectezi ușor poziția stratului superior, atunci vei folosi și instrumentele de editare - Rotire, Scalare și Mutare.
Pasul 8 Readuceți opacitatea stratului superior la 100%.
Pasul 9 Acum selectați instrumentul Eraser cu următoarele opțiuni:
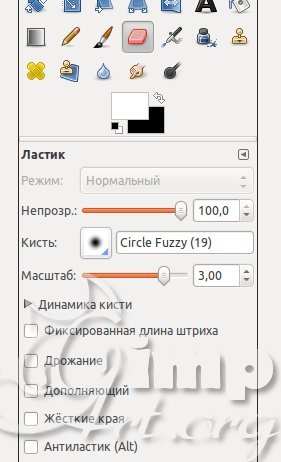
și ștergeți ușor marginile stratului superior, ar trebui să arate cam așa:
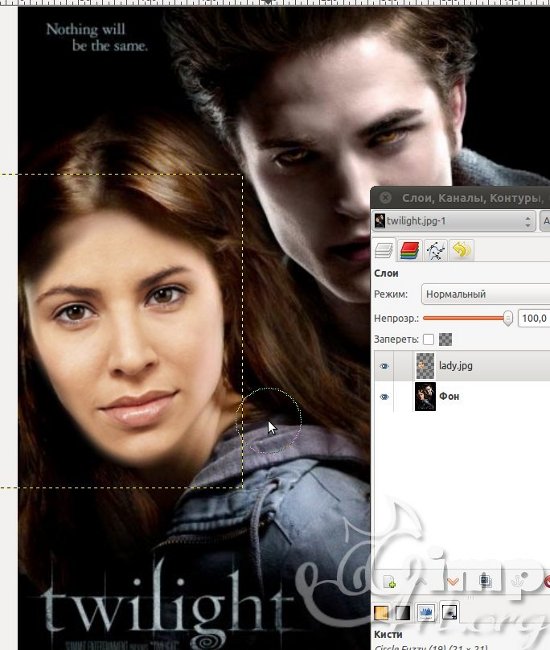
Pasul 10 După cum putem vedea, culoarea pielii feței fragmentului lipit este ușor diferită de culoarea feței originale de pe afișul filmului. Cum putem rezolva această problemă? Foarte simplu! Accesați (Culoare - Balans de culoare) și ajustați culoarea.

Pasul 11Bine, acum haideți să folosim instrumentele Lighten/Darken din modul Lighten pentru a face unele părți ale feței puțin mai ușoare.

Pasul 12 Acum comutați instrumentul în modul Întunecare și întunecați cu atenție zonele din jurul ochilor.

Pasul 13 Creăm un nou strat transparent deasupra straturilor existente. Apoi, selectați „Selectare liberă” și desenați în partea stângă a feței, o astfel de selecție:
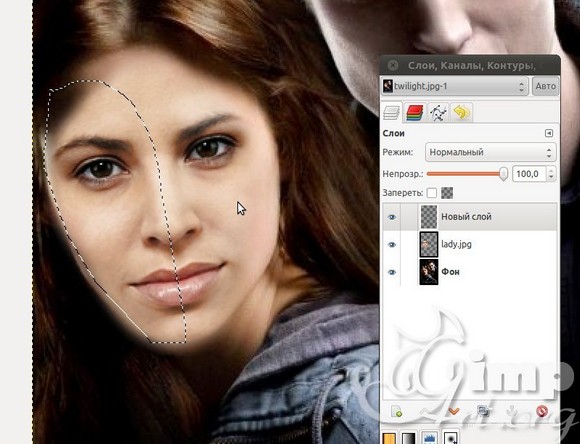

Apăsăm OK. Completați selecția cu culoarea selectată.
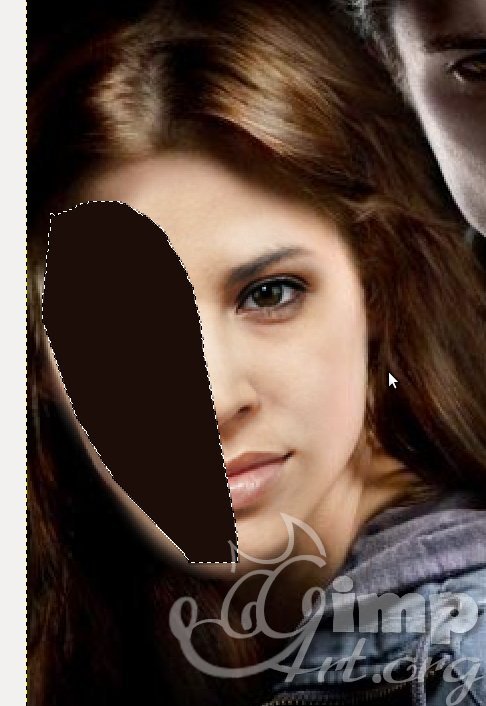
Deselectați folosind (Selectare - Deselectare)
Pasul 14Înmuiați marginile selecției cu (Filtre > Blur > Gaussian Blur) și lăsați valoarea la 5px. Apăsăm OK.
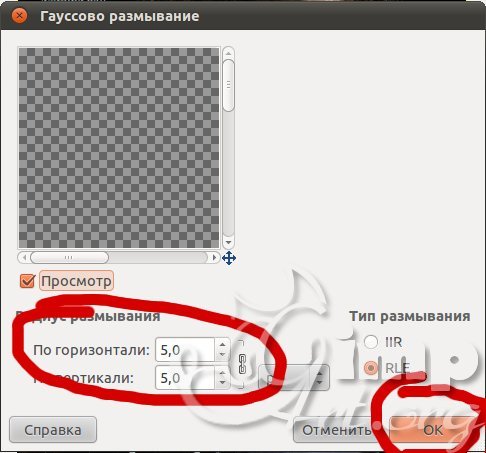
Nu poți surprinde momentul în care toți se uită direct la cameră și zâmbesc. De obicei, într-o serie de fotografii sunt mai multe fotografii, în una dintre care cineva este distras, iar restul a ieșit bine, iar în cealaltă, invers este adevărat. Întrebarea este - este posibil să transferați cumva „partea bună” de la o fotografie la alta? Da cu siguranta. Iată cum să o faci în , și fără a folosi metoda cut-paste.
Deci, să începem…
Deschideți în ambele imagini. Trageți stratul de fundal de la unul dintre ele la celălalt. În acest caz, noul strat a fost o fotografie în care doi copii din trei au ieșit cu succes. Rezultatul este o imagine cu două straturi, cu fotografia mai puțin reușită în partea de jos. Imaginea din care a fost copiat stratul superior poate fi închisă.
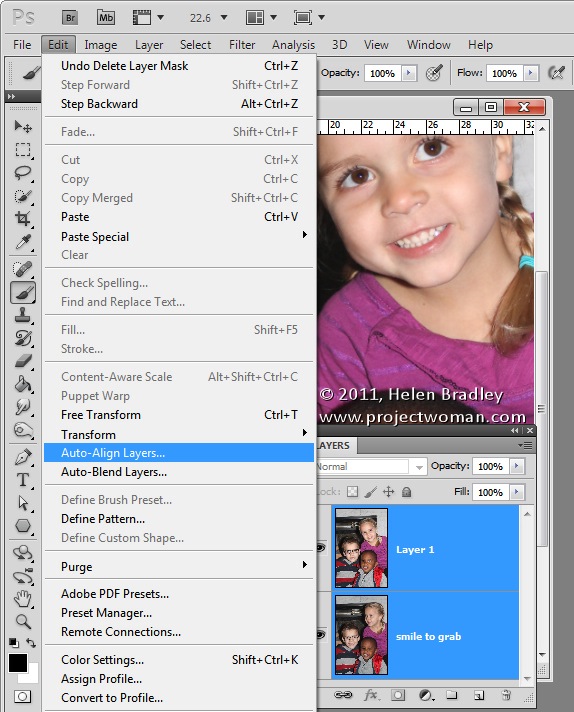
Selectați ambele straturi și aplicați funcția Editați | × > Alinierea automată a straturilor; atunci alege Auto. În acest fel, ambele imagini vor fi aliniate astfel încât fețele din ele să fie exact una peste alta. Este foarte important ca cele două fotografii cu care lucrați să nu difere mult una de cealaltă în ceea ce privește localizarea persoanelor din ele - în acest caz este mult mai ușor de realizat bun rezultat la nivelare.
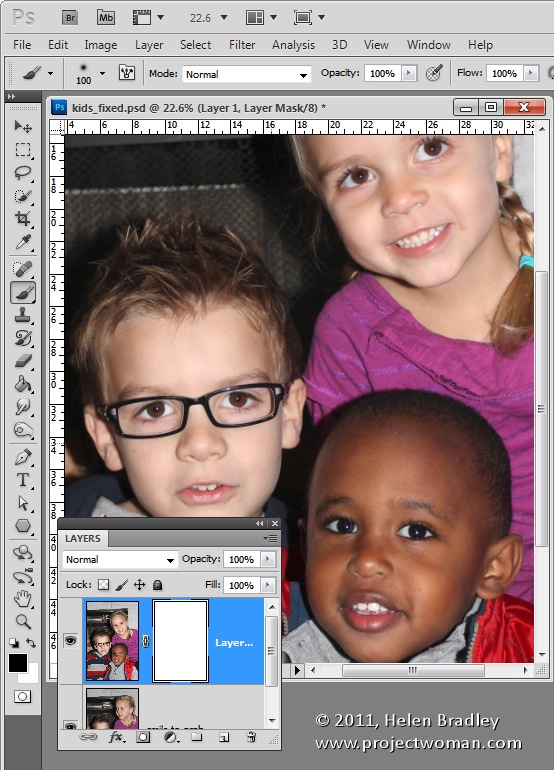
Faceți clic pe stratul superior și adăugați o mască de strat (în partea de jos a ferestrei de straturi este pictograma " Adăugați mască de strat"). În mod implicit, masca va fi umplută cu alb. Aceasta înseamnă că putem vedea tot conținutul stratului superior, în timp ce cel de jos este complet ascuns.
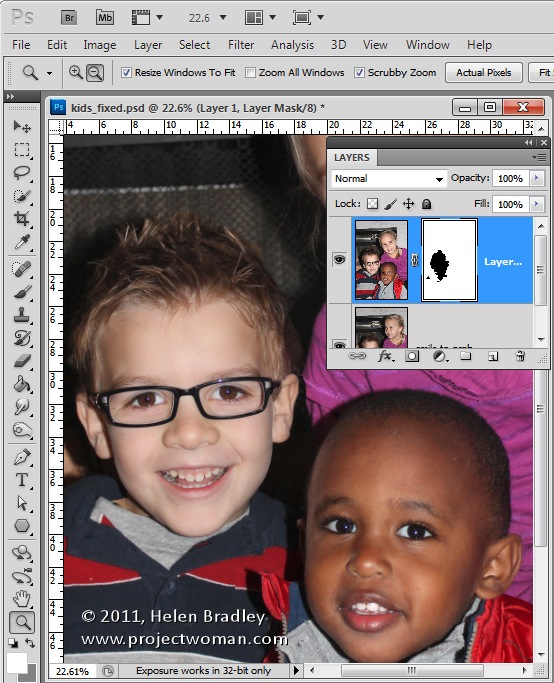
Setați culoarea primului plan la negru. Luați o perie cu margini moi. Făcând clic pe masca de strat (pentru a picta pe ea, și nu pe fotografia în sine), pictați treptat peste fața copilului, astfel încât imaginea inferioară „să apară” sub ea.
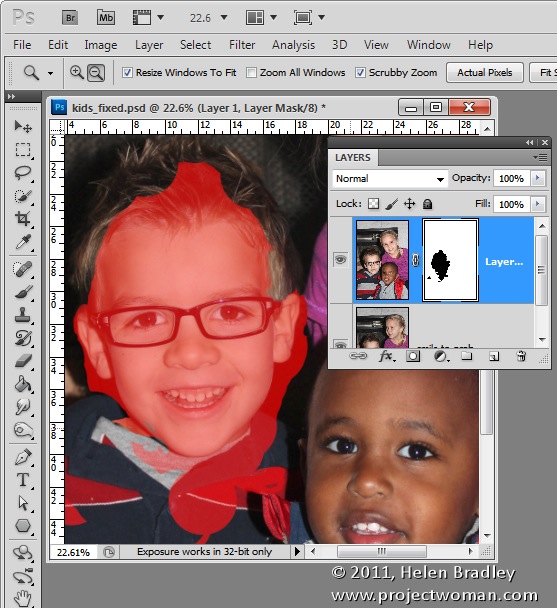
Urmăriți exact ce parte a stratului inferior trebuie să „extrageți” cu masca. Dacă se dovedește că ați exagerat, este în regulă - pentru a corecta rezultatul, revopsiți doar această parte a măștii cu alb, iar stratul superior va deveni din nou vizibil.
Pentru a ascunde tranziția, în această fotografie a fost necesar să se corecteze nu numai fața, ci și poziția gâtului copilului în mai multe locuri. În captură de ecran, masca este evidențiată în roșu - pentru claritate, nu va fi vizibilă în timpul funcționării.

Când ați terminat, examinați cu atenție rezultatul și rafinați din nou masca, dacă este necesar, sau adăugați un alt strat și copiați elemente individuale de pe ambele părți de jos pentru a face aspectul final perfect. În acest caz, a trebuit să copiez o parte din hainele fetei pentru a masca o mică suprapunere.
Apoi, dacă este necesar, decupați imaginea. Gata!
Întregul proces durează aproximativ zece minute.
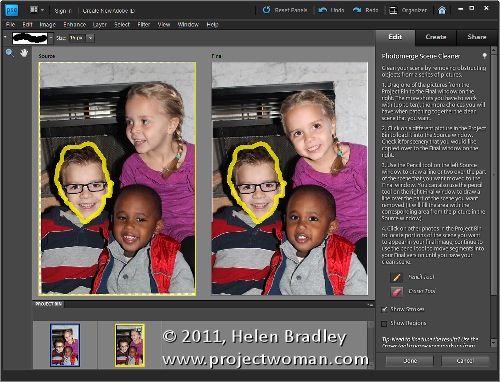
Acest rezultat poate fi obținut în (vezi mai sus), dacă deschideți două imagini, aplicați Fişier > Nou > Scene Cleanerși urmați instrucțiunile.

Salut! Astăzi vom vorbi despre una dintre cele mai populare tehnici în care toți începătorii doresc să învețe Adobe Photoshop – Schimbarea feței în Photoshop. Nu voi spune că este foarte simplu, deoarece principala dificultate în această lecție este să potriviți corect culoarea pielii feței lipite. Dar cred că ne putem descurca! Tot ce aveți nevoie este un editor foto și două fotografii cu care să lucrați.

Mai întâi, să deschidem o fotografie, persoana căreia dorim să o introducem într-o altă imagine. Activați instrumentul Lasso (Lasso) - fie pe bara de instrumente, fie folosind tasta „L”. Și îi selectăm fața cu acest instrument, nu foarte atent, apoi vom elimina elementele inutile. Și copiați zona selectată (Ctrl + C).
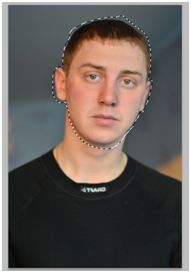
Acum deschideți a doua imagine și creați pe ea în panoul Straturi (Straturi). - în partea de jos a panoului, a doua pictogramă din dreapta.

Folosind tastele „Ctrl + V” lipiți zona noastră copiată în acest nou strat.
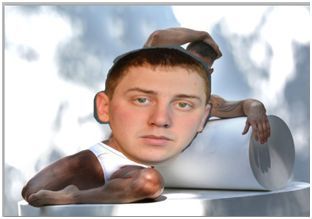
Selectați instrumentul Transformare gratuită din meniul Editare („Editare:> Transformare gratuită”) sau folosind tastele Ctrl + T. După aceea, în jurul feței va apărea un dreptunghi, pe care îl puteți reduce, răsturna trăgându-i marginile. hai sa schimba fata la noi!
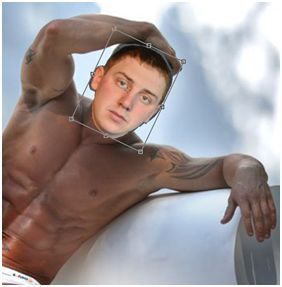
Pentru a înlocui mai precis noul obiect, puteți reduce valoarea Opacității (Opacitate) din panoul Straturi (Straturi) pentru a vedea dacă ochii, buzele, bărbia etc. se potrivesc. cu imaginea originală. Odată ce totul este gata, apăsați „Enter”.
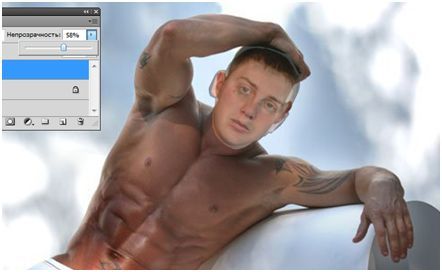
Acum trebuie să ștergem părțile suplimentare ale zonei copiate. Puteți face acest lucru cu Instrumentul Eraser ( Radieră Instrument), îl puteți activa pe bara de instrumente sau apăsând tasta „E”. Alegeți o perie mică și ștergeți părțile nedorite ale feței.
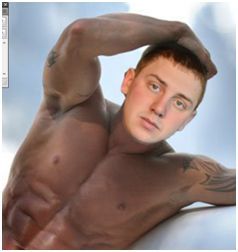
Ei bine, am făcut o înlocuire a feței în Photoshop, rămâne să ajustam culoarea pielii. De fapt, aici ai multe optiuni si va trebui sa apelezi la mai multe instrumente: te sfatuiesc precum Hue/Saturation - Hue/Saturation (Ctrl + U), Color Balance - echilibrul culorilor(Ctrl + B) - pentru a schimba culoarea pielii și pentru a înlocui tonul - Curbe (Ctrl + M). Aici va trebui să experimentați și să încercați diferite instrumente, deoarece unul nu poate fi găsit pentru toate cazurile. Vă recomand să căutați aceste instrumente în Meniu Imagine (Imagine):> Corecție (Ajustare).
În cazul meu, am lucrat puțin mai mult cu instrumentul
Instruire
Deschideți instantaneul și duplicați-l folosind Ctrl+J. Toate modificările se fac cel mai bine pe un nou strat, pentru a nu strica imaginea principală.
Dacă este necesar, eliminați defectele pielii. Apăsați Q de pe tastatură pentru a intra în modul de editare rapidă a măștilor. Pe bara de instrumente, setați culorile implicite (prim-plan - negru, fundal - alb) și începeți să utilizați Instrumentul Pensule („Penie”) pentru a picta fațăși gâtul. Dacă pictați peste exces, schimbați culoarea primului plan în alb și treceți peste această zonă.
Apăsați din nou Q pentru a reveni la Mod normal. Folosiți Ctrl+J pentru a copia selecția într-un nou strat. Din meniul Filtru, alegeți Gaussian Blur și ajustați raza astfel încât imperfecțiunile pielii să nu mai fie vizibile. Amintiți-vă acest număr și faceți clic pe Anulare, de exemplu. nu aplica un filtru.
În același meniu, în grupul Altele, selectați High Pass (Contrast de culoare) și setați valoarea razei pe care ați reținut-o în pasul anterior - în acest exemplu, 3.3. Aplicați un estompare gaussian layer-ului cu o rază egală cu 1/3 din raza de trecere înaltă: în acest caz 3,3/3=1,1. Apăsați Ctrl+I pentru a inversa selecția, setați Modul de amestecare la Lumină liniară și Opacitate la 50%.
Țineți apăsat Alt și faceți clic pe butonul Adăugare mască de strat din panoul Straturi. Alegeți o pensulă albă și pictați peste pielea de pe față și gât, având grijă să nu atingeți ochii, buzele și sprâncenele. Îmbinați straturile cu Ctrl+E.
Acum trebuie să schimbați trăsăturile feței. Pentru a face acest lucru, Photoshop are un instrument puternic - filtrul Liquify ("Plastic"). De fapt, acesta este un editor separat cu propria sa bară de instrumente. Utilizați Instrumentul Zoom pentru a mări imaginea. Instrumentul de mână este folosit pentru a muta desenul.
Selectați Push Left Tool din bara de instrumente. Dacă țineți acest instrument în partea dreaptă a imaginii de jos în sus, dimensiunea fragmentului procesat scade, de sus în jos - crește. În partea stângă a figurii, dimpotrivă, detaliul imaginii crește de jos în sus și scade de sus în jos.
În partea dreaptă, setați parametrii instrumentului. Setați valorile pentru Densitatea periei și Presiunea periei să nu fie prea mari, astfel încât deformarea să fie netedă și naturală. Schimbați dimensiunea periei după cum este necesar. Procesați ovalul feței, forma nasului, a ochilor și a gurii după cum doriți. Faceți clic pe OK pentru a confirma modificările.
Din nou, copiați imaginea modificată într-un nou strat și, în paleta de straturi, faceți clic pe butonul Creați un nou strat de umplere („Creați un nou strat de umplere”). LA meniul contextual selectați opțiunea Nuanță / Saturație și, modificând luminozitatea și saturația, umpleți imaginea cu o nouă culoare. Apăsați Ctrl+E pentru a îmbina straturile.
În modul Mască rapidă, selectați buzele de pe desen, apăsați Ctrl + I pentru a inversa selecția și Ctrl + J pentru a copia fragmentul pe un nou strat. În meniul Imagine ("Imagine") selectați comanda Ajustări ("Proprietăți"), apoi Nuanță / Saturație și schimbați culoarea buzelor.
De asemenea, copiați irisul pe un nou strat folosind Editarea rapidă a măștii. În meniul Ajustări, utilizați comenzile Luminozitate/Contrast și Culoare/Echilibru pentru a schimba culoarea ochilor și a-i face mai strălucitori.
Adobe Photoshop nu este doar un program pentru lucru, retușarea fotografiilor și crearea de grafică. Photoshop oferă un spațiu grozav pentru distracție. Cu acest program, puteți crea phototoads distractive, precum cele pe care le vedeți în în rețelele sociale, pe forumuri și așa mai departe.
În acest articol, vom arunca o privire mai atentă asupra modului de înlocuire a unei fețe în Photoshop. Să ne dăm seama. Merge!
Vă vom arăta cum să faceți acest efect interesant.
Ați întâlnit această tehnică de mai multe ori când navigați în feedul VKontakte sau în altă rețea socială. Există multe imagini similare pe internet. Acest lucru se face foarte simplu, astfel încât tu însuți poți face ceva similar în câteva minute.
Primul pas este să selectați două fotografii. Vă rugăm să rețineți că fețele trebuie luate din același unghi la iluminare similară. În caz contrar, nu veți putea obține efectul de „naturalitate”.
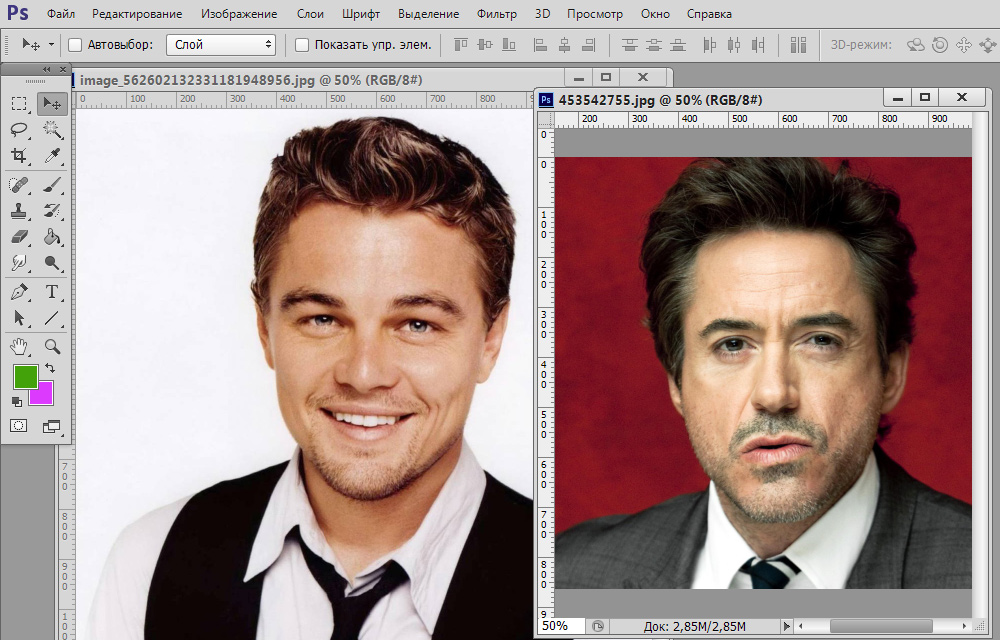
Să încercăm să-l facem pe Leo Robert
Cea mai rapidă și mai ușoară cale este următoarea. Deschideți fotografia din care va fi luată fața. Selectați instrumentul Lasso, puteți face acest lucru prin bara de instrumente sau făcând clic tasta rapidă"L" În opțiunile lasso, setați valoarea penei („Feather”) la 5 pixeli.
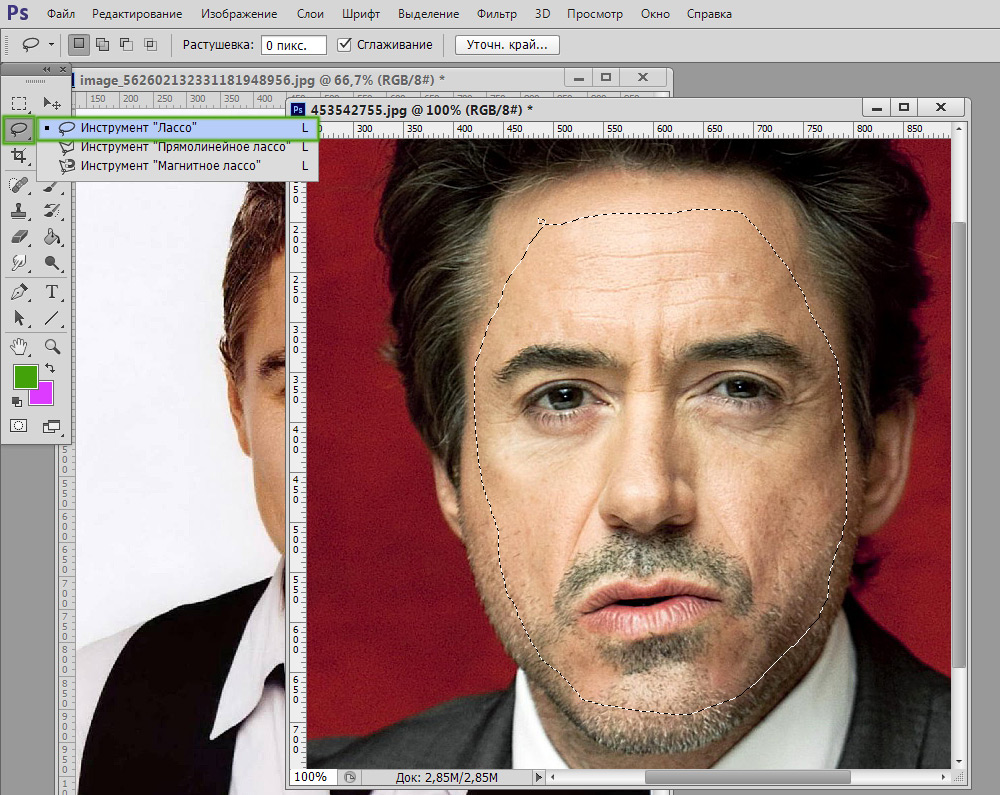
Cantitatea de pene afectează netezimea tranziției de la fața lipită la original
Acum începeți să conturați cu atenție fața, fără a captura urechile și partea superioară a frunții. Când ați terminat de selectat, utilizați combinația de taste Ctrl+C pentru a copia zona selectată a imaginii.
Vă rugăm să rețineți că va fi mai bine dacă fața este importată dintr-o imagine cu rezoluție mai mare. Așa că îi puteți schimba liber dimensiunea, fără să vă temeți că calitatea va avea de suferit. Mergeți la a doua imagine și creați un nou strat, puteți face acest lucru cu combinația Ctrl + Shift + N. Apoi, apăsați Ctrl+V pentru a lipi fragmentul copiat.
Următorul pas este suprapunerea feței. Mutați fața importată și aduceți-o la mărimea potrivită. Pentru a face acest lucru, utilizați funcția „Transformare liberă”.

Sarcina noastră este să potrivim fragmentul introdus la forma feței obiectului.
Acum trebuie să obținem o suprapunere cât mai naturală a fragmentului. Accesați panoul de straturi și creați un nou strat de ajustare și apoi deschideți opțiunea Hue/Saturation. În fereastra care apare, bifați caseta de selectare „Utilizați stratul anterior pentru a crea o mască de tăiere”. După aplicarea modificărilor, imaginea va arăta mai bine, dar nu vă opriți aici. Accesați stratul „Luminozitate / Contrast” și faceți totul exact la fel ca în pasul anterior.
Finisajele se pot face cu instrumentele Eraser și Brush. De asemenea, puteți aplica o ușoară estompare pentru a estompa și mai mult marginile stratului. Treptat, se poate realiza o tranziție foarte naturală, care cu greu se va observa.
Pentru a uniformiza tenul în Photoshop, creați un strat „Nuanță/Saturație” și apoi accesați Bara de opțiuni, găsiți nivelul optim de saturație și ton.
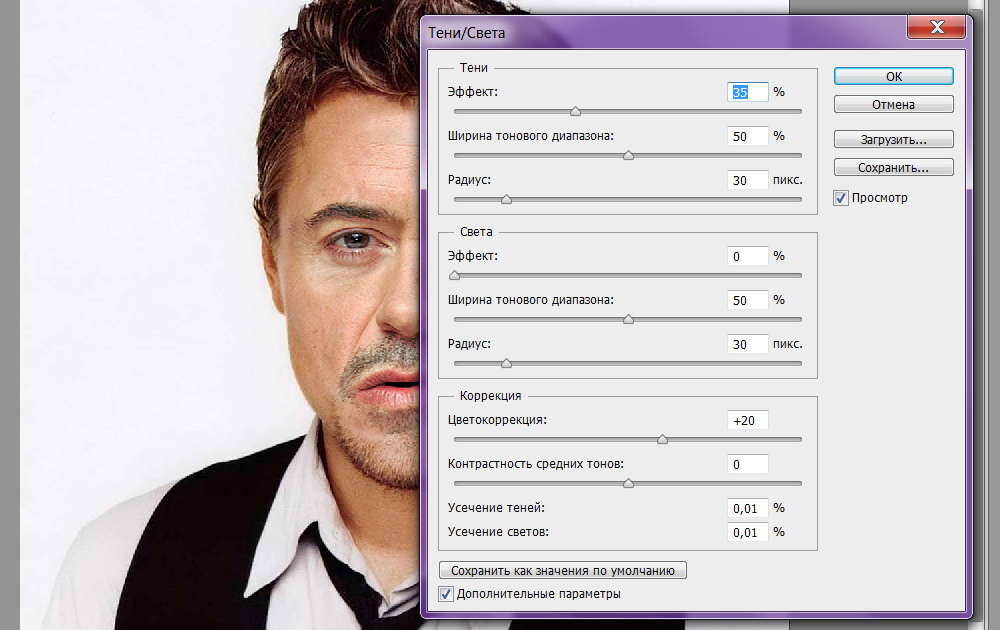
În unele cazuri, această setare este suficientă.
Este în regulă dacă în fotografia ta
