Przewodowo lub przez Wi-Fi i okazało się, że komputery „nie widzą” siebie nawzajem. I te komputery są kontrolowane przez Windows 7, podczas gdy komputery ze starym, ale ukochanym XP doskonale wykrywają się nawzajem w sieci i widzą foldery otwarte dla publicznego dostępu.
W systemie Windows 7 praca z sieciami i udostępnianie została radykalnie przeprojektowana. Pojawiły się „miejsca w sieci” (dom, praca, sieć publiczna i sieć domenowa) i oczywiście zrobiono to na naszą korzyść, ale wyszło, jak mówią, jak zawsze.
Domyślnie siódemka definiuje wszystkie nowe sieci jako publiczne i ustawiono dla nich bardzo surowe reguły bezpieczeństwa: wykrywanie sieci jest wyłączone (komputer jest niewidomy i niewidoczny dla innych komputerów), wyłączone ogólny dostęp do plików i drukarek (inne komputery nie widzą folderów udostępnionych, folderów, drukarek), dostęp do komputera z sieci jest chroniony hasłem.
Więcej z ciemności Czasy Windows Vista zapamięta ten ekran wyboru lokalizacji sieciowej, który pojawia się za każdym razem, gdy komputer łączy się z nową siecią.

Jak więc otworzyć dostęp do plików przez sieć w systemie Windows 7 ( dzielić akta)?
Możesz wybrać Sieć domową za każdym razem, gdy wybierasz lokalizację sieciową. I możesz raz skonfigurować komputer tak, aby był wygodny w użyciu, gdy jest podłączony do dowolnej sieci z mieszkańcami, których chcesz udostępniać pliki. Jeśli obawiasz się o bezpieczeństwo swoich poufnych danych, po prostu nie udostępniaj ich i staraj się nie otwierać plików i folderów z pełnym dostępem (do zapisu i odczytu).
Jeśli obawiasz się, że osoby trzecie będą miały dostęp do Twoich plików podczas np. przebywania na lotnisku i połączenia z siecią Wi-Fi, zainstaluj program
Zabij obserwatora
i zamknij dostęp do komputera z zewnątrz dwoma kliknięciami myszy. Zabij obserwatora zatrzymuje usługę serwera i pliki stają się nieczytelne w sieci.

Przygotowanie do dzielenia się
Kliknij ikonę sieci w taca i kliknij link do Centrum sieci i udostępniania.

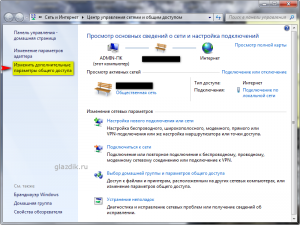
W wyświetlonym oknie ustaw wartości przełączników, jak pokazano na zrzut ekranu:

Notatka. Nie polecam otwierania dostępu do użytkownicy sieci może czytać i zapisywać pliki w udostępnionych folderach. Te foldery znajdują się na dysku „C”, a oddzielając do nich dostęp do zapisu, otwierasz drogę dla trojanów i wirusów do twojego komputera. Zrób to tylko wtedy, gdy znasz wszystkie komputery w sieci i masz zainstalowane oprogramowanie antywirusowe.
Jak udostępnić plik lub folder
Kliknij folder lub plik kliknij prawym przyciskiem myszy myszką i przejdź do Nieruchomości.

Przejdź do zakładki Dostęp i kliknij przycisk Ustawienia zaawansowane

Zaznacz czek obok Udostępnij ten folder i kliknij przycisk Uprawnienia

Kliknij Dodać

W wyświetlonym oknie kliknij przycisk do tego

Naciśnij przycisk Szukaj w środkowym prawym (1) - w dolnym polu okna (2) pojawi się lista usług i użytkowników. Przewiń listę i znajdź Internet. Atrakcja Internet(3) kliknij lewym przyciskiem i kliknij ok(4). Potem jeszcze raz ok.

W polu podświetlonym na żółto możesz ustawić uprawnienia dla użytkowników, którzy będą łączyć się z Tobą przez sieć.
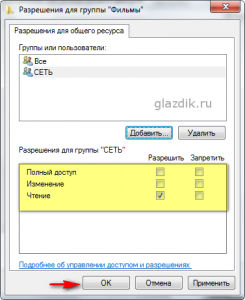
Różnice pomiędzy pełnym dostępem, modyfikacją i odczytem są pokazane w tej tabeli (materiał z Pomocy Windows).
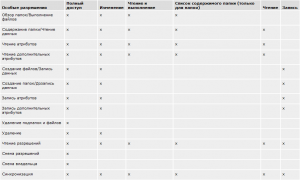
Krótko mówiąc, różnica między pełnym dostępem a modyfikacją polega tylko na tym, że przy pełnym dostępie będzie można usuwać pliki.
Po ustawieniu żądanych uprawnień dla użytkowników kliknij ok dwa razy i podejdź do okna nieruchomości foldery na karcie Bezpieczeństwo. Następnie musisz wykonać czynności podobne do tych, które wykonaliśmy podczas ustawiania uprawnień.
Naciśnij przycisk Reszta.

W wyświetlonym oknie kliknij Dodać.
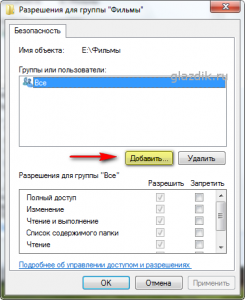
Naciśnij przycisk do tego w następnym oknie.
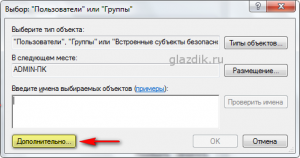
Następne kliknięcie Szukaj i znajdź na dole listy Internet. Atrakcja Internet lewy przycisk myszy i naciśnij ok. Potwierdź swój wybór dwukrotnie, naciskając ok.

W tym oknie, podobnie jak poprzednio w ustawieniach dostępu, ustaw żądane ustawienia zabezpieczeń. Jeśli pozostawisz listę bez zmian, folder domyślnie będzie czytać opcje. Potwierdź swój wybór, klikając dwukrotnie ok.
To w zasadzie to. Możesz rozpocząć przesyłanie plików przez sieć.
Jeśli pomimo wszystkich powyższych środków komputer jest nadal niedostępny dla innych, spróbuj wyłączyć zapora systemu Windows lub ten, który jest wbudowany w program antywirusowy.


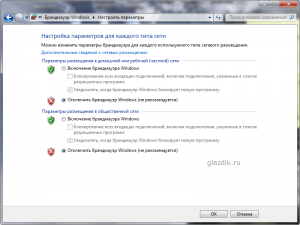
Dotyczy to zwłaszcza użytkowników Eset. Mądra ochrona, który domyślnie bardzo lubi blokować wszystko połączenia sieciowe. KIS też czasami grzeszy tym.
Jeśli w tym przypadku nie można udostępnić komputera, spróbuj ponownie uruchomić komputer i uzyskać do niego dostęp, wpisując w pasku adresu eksploratora (w dowolnym oknie) jego adres. Adres musi być poprzedzony dwoma odwrotnymi ukośnikami (\\).
Jest to ogólnie przyjęta norma i nikogo nie zaskoczysz ich obecnością. Ze względu na dostępność łącza internetowego coraz popularniejsze stają się różne usługi internetowe. Do najpopularniejszych należą foldery sieciowe i zasoby zdalne, zorganizowane zarówno w sieci domowej, jak i dostarczane przez dostawcę Internetu. Przez większość czasu wszystko działa zgodnie z oczekiwaniami, ale od czasu do czasu mogą pojawić się błędy uniemożliwiające pełne działanie, których przeciętny użytkownik nie wie, jak rozwiązać. Jednym z najczęstszych błędów jest „Brak dostępu do folder sieciowy”. Niektóre z nich mogą być oznaczone kodem numerycznym lub alfanumerycznym, np. 1231 lub 0x800704cf. Problemy te mogą być spowodowane różnymi czynnikami. W tym artykule proponujemy zająć się wszystkimi przyczynami, a także zaoferować sposoby ich rozwiązania.
Brak dostępu do folderu sieciowego
Wyobraźmy sobie, że masz kilka komputerów, między którymi chcesz skonfigurować sieć domowa aby nie kopiować cały czas niezbędnych plików. W takim przypadku musisz utworzyć folder na jednym z komputerów, upublicznić go, aby można było uzyskać do niego dostęp z dowolnego innego urządzenia z dostępem do Internetu. Może to być nawet smartfon lub tablet.
Jeden z najczęstszych błędów podczas pracy z zdalne foldery- brak dostępu do folderu sieciowego, może pojawić się kod błędu 0x800704cf. W Eksploratorze widzisz udostępniony folder sieciowy, ale przy próbie jego otwarcia pojawia się komunikat „Brak dostępu do zasobu”. Dokładny tekst wiadomości może się różnić w zależności od wersji systemu operacyjnego. Czym są możliwe przyczyny taki problem? Może być ich kilka:
- Pojedynczy użytkownik nie otrzymał praw dostępu do folderu znajdującego się w sieci.
- Użytkownik nie ma uprawnień dostępu do zasobu sieciowego na poziomie bezpieczeństwa systemu operacyjnego.
- Użytkownik na ogół nie ma żadnych uprawnień dostępu do zasobu.

Każdy problem można rozwiązać. Przyjrzyjmy się bliżej.
Konfigurowanie dostępu do folderu sieciowego dla każdego użytkownika
Wszystkie ustawienia należy wprowadzić na komputerze lub zasobie, na którym przechowywana jest zawartość folderu. Aby skonfigurować dostęp użytkownika do folderu, musisz:
- Przejdź do zarządzania komputerem (w zależności od wersji systemu operacyjnego kliknij prawym przyciskiem myszy ikonę Mój komputer na pulpicie Pulpit systemu Windows lub klikając przycisk Start, a następnie wybierz Zarządzaj lub Zarządzanie komputerem) i wybierz Foldery współdzielone — Zasoby współdzielone.
- Znajdź folder na liście zasobów, do których nie możesz uzyskać dostępu, i zobacz jego lokalizację na dysku twardym.
- Otwórz Eksplorator plików i znajdź żądany folder ( Użytkownicy Windows 10 może wykonywać dalsze czynności bez przechodzenia do Eksploratora, po prostu klikając prawym przyciskiem myszy w menu narzędzia Zarządzanie komputerem).
- Kliknij go prawym przyciskiem myszy, wybierz Właściwości - Dostęp - Ustawienia zaawansowane - Uprawnienia (lub Właściwości - Uprawnienia dla udziału).
- Zobaczysz co najmniej dwie pozycje - Administratorzy i Wszyscy. Umieść kursor nad elementem Wszystkie i upewnij się, że wszystkie elementy w kolumnie Zezwalaj (pełny dostęp, zmiana, odczyt) są zaznaczone. Jeśli obok jakiegoś elementu w kolumnie Odmów znajduje się znacznik, należy go usunąć stąd i umieścić w kolumnie Zezwalaj.
- Potwierdź zmiany, klikając Zastosuj - OK, a następnie spróbuj ponownie użyć zasobu sieciowego.
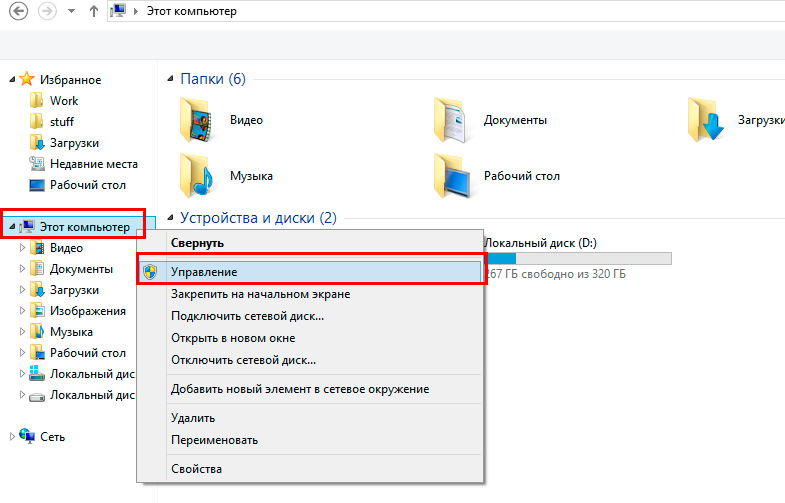
Kliknij prawym przyciskiem myszy „Komputer” i wybierz „Zarządzaj” z menu kontekstowego
Konfiguracja dostępu do zasobu na poziomie bezpieczeństwa systemu
Czasami zdarza się, że na poziomie bezpieczeństwa systemu operacyjnego dostęp użytkowników zewnętrznych do zasobu sieciowego jest zabroniony. Aby rozwiązać problem:
- W menu Właściwości otwórz kartę Zabezpieczenia i kliknij przycisk Edytuj, a następnie Dodaj.
- W wierszu „Wprowadź nazwy obiektów do wybrania” zapisz Wszystkie i kliknij OK.
- Po przekierowaniu z powrotem do listy grup i użytkowników najedź kursorem na nowo utworzoną grupę Wszyscy i zaznacz działania, na które chcesz zezwolić. Zaznaczone pozycje domyślne wystarczą do odczytania danych ze zdalnego zasobu sieciowego.
- Kliknij Zastosuj - OK - OK i spróbuj ponownie uzyskać dostęp do folderu sieciowego.
Błąd 1231 pojawia się podczas próby połączenia z Internetem
Błąd 1231 występuje, gdy komputer z systemem Windows nie może uzyskać dostępu do zasobów znajdujących się na serwerze zdalnym. Najczęściej występuje, gdy dostawca Internetu zapewnia dostęp do: sieć międzynarodowa z wykorzystaniem technologii VPN. Może również wystąpić podczas próby uzyskania dostępu do zasobu dostawcy dostępu do sieci lokalnej. Jeśli dostęp został i nagle zniknął, ten problem może wystąpić z jednego z następujących powodów:
- problemy ze strony dostawcy;
- przerwanie komunikacji między abonentem a serwerem;
- łamanie karta sieciowa komputer;
- awaria sterowników karty sieciowej;
- system bezpieczeństwa systemu operacyjnego blokuje połączenie VPN;
- nieprawidłowo nawiązane lub zerwane połączenie przez lokalna sieć;
- działania programów wirusowych.
Przede wszystkim należy sprawdzić, czy błąd 1231 wystąpił z winy dostawcy Internetu. Aby to zrobić, musisz uruchomić wiersz poleceń (Win + R - cmd lub kliknij prawym przyciskiem myszy przycisk Start - Wiersz poleceń) i wprowadź następujące polecenie:
widok sieci \\domena:nazwa domeny,
gdzie Nazwa domeny oznacza adres serwera, z którym dostawca dostarczył Ci połączenie ogólnoświatowa sieć. Jeśli wydano „ Błąd systemu 53. Nie znaleziono ścieżki sieciowej”, oznacza to, że problem leży po stronie usługodawcy. W takim przypadku należy skontaktować się z pomocą techniczną.
Jeśli taki błąd nie wybije, będziesz musiał poszukać przyczyny na swoim komputerze lub laptopie w systemie Windows. Co można zrobić, aby naprawić błąd 1231?
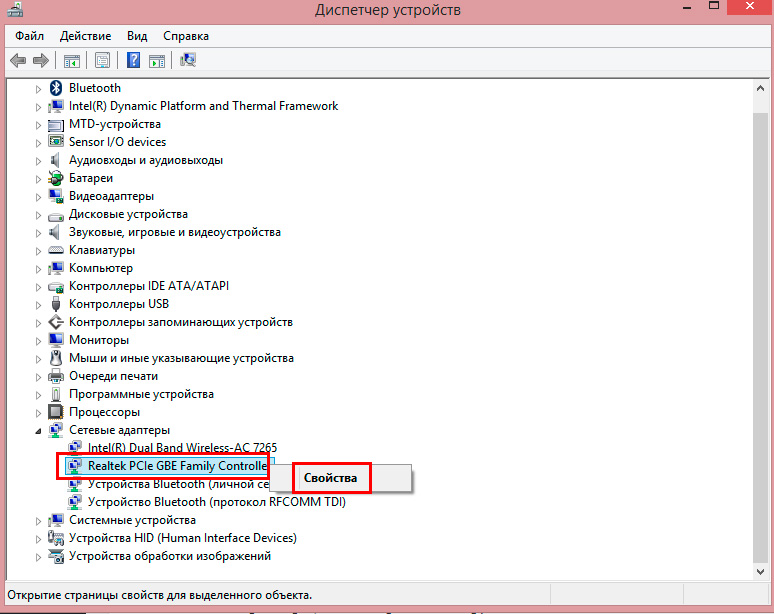
Wniosek
Mamy nadzieję, że pomogliśmy Ci rozwiązać problem dostępu do zasobów sieciowych o kodach 1231 i 0x800704cf. Jesteśmy pewni, że jeśli dokładnie zastosujesz się do naszych instrukcji, będziesz w stanie wszystko rozwiązać samodzielnie. W komentarzach prosimy o zaznaczenie, czy poradziliście sobie z problemem bez pomocy specjalistów.
Problem: Nie można uzyskać dostępu do zasobu sieciowego. Wyświetlany jest folder sieciowy...
ale gdy próbuję się zalogować system wyświetla komunikat:
Windows nie może uzyskać dostępu \\komputer\udział_sieciowy. Zezwolenie na dostęp \\komputer\udział_sieciowy zaginiony. Skontaktuj się z administratorem sieci, aby uzyskać dostęp.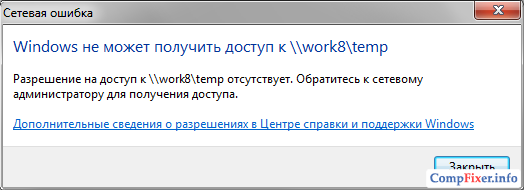
W system operacyjny Podobny komunikat w systemie Windows XP brzmi tak:
Brak dostępu do \\komputer\udział_sieciowy. Możesz nie mieć uprawnień do korzystania z tego zasobu sieciowego. Skontaktuj się z administratorem tego serwera, aby uzyskać odpowiednie prawa dostępu. Brak dostępu
Dlaczego nie ma dostępu do zasobu sieciowego?
Przyczyną mogą być następujące czynniki:
- Użytkownik nie ma uprawnień dostępu do udziału.
Te uprawnienia są konfigurowane na karcie Dostęp i dotyczą tylko konfiguracji dostępu do sieci. - Użytkownik nie ma uprawnień dostępu do folderu na poziomie uprawnień NTFS
Dostosuj na karcie Bezpieczeństwo. To ustawienie kontroluje prawa dostępu zarówno do sieci, jak i dostępu lokalnego. - Użytkownik nie ma uprawnień dostępu do sieci ani praw NTFS.
Jak udostępnić folder sieciowy wszystkim użytkownikom
Ustawienia należy wprowadzić na komputerze, na którym zasób sieciowy.
Przejdź do zarządzania komputerem:
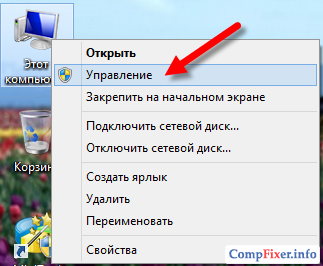
Otwieranie sekcji Udostępnione foldery. Zaznacz podsekcję Udostępnione zasoby i znajdź ścieżkę lokalną do folderu otwartego w sieci.
W naszym przykładzie widzimy, że zasób sieci temp
pasuje do ścieżki lokalnej c:\temp
:

Znaleźliśmy folder lokalny, kliknij prawym przyciskiem myszy i zadzwoń Nieruchomości:

1 Pierwszą rzeczą do sprawdzenia jest uprawnienia dostępu do sieci. Otwieranie karty Dostęp i naciśnij przycisk Ustawienia zaawansowane:

Wciskamy przycisk Uprawnienia:
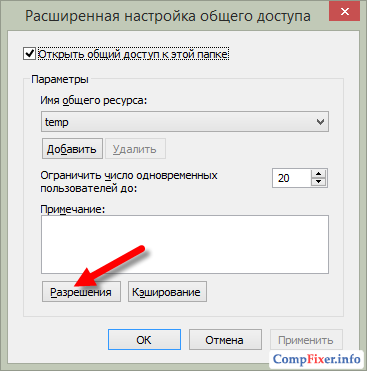
Sprawdzamy dla kogo dostęp do sieci jest otwarty, a także sprawdzamy uprawnienia.
Aby wejść do zasobu sieciowego, wszyscy użytkownicy mogli wejść na listę Uprawnienia udostępniania trzeba dodać grupę Wszystko.
W naszym przypadku pełny dostęp dla grupy jest otwarty. Wszystko. Tak więc wszystko jest w porządku z uprawnieniami dostępu do sieci:
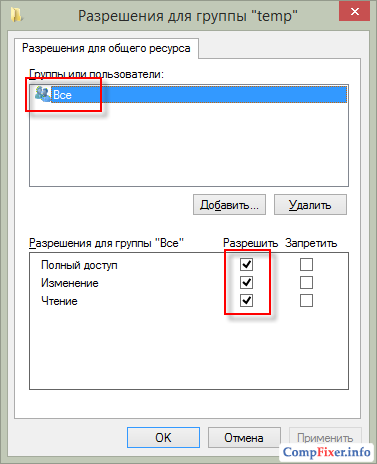
2 Drugą rzeczą do sprawdzenia są uprawnienia NTFS. Przejdź do zakładki Bezpieczeństwo i sprawdź globalne uprawnienia dostępu do folderu.
W naszym przykładzie widzimy, że tylko użytkownicy i administratorzy komputera lokalnego mają dostęp do tego folderu. Oznacza to, że jeśli spróbujemy zalogować się do zasobu sieciowego pod użytkownika, który nie posiada rachunek na lokalny komputer, odmówimy dostępu.
Aby umożliwić dostęp do folderu wszystkim użytkownikom, nawet tym, którzy nie mają konta na komputerze lokalnym, należy dodać tę samą grupę do listy Wszystko. Aby to zrobić, naciśnij przycisk Reszta:

Naciskamy Dodać:
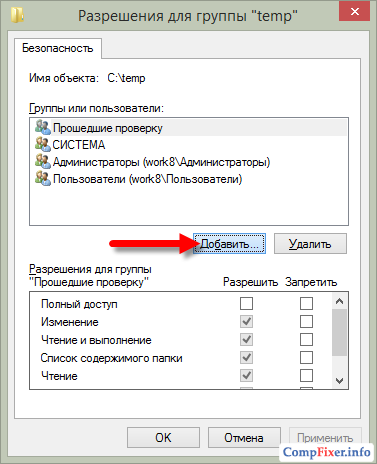
Dodawanie grupy Wszystko i naciśnij ok.
Uwaga! NIE jest konieczne wyszukiwanie grupy na liście grup i użytkowników. Możesz po prostu napisać słowo „Wszystko” własnymi rękami - zawsze wielką literą.
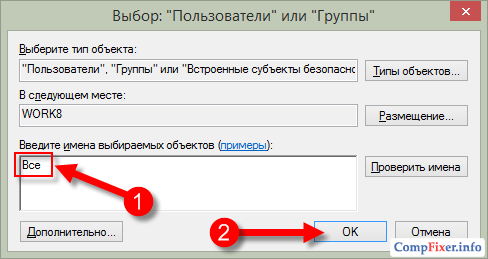
Teraz określamy, które operacje są dozwolone dla grupy Wszyscy. Aby uzyskać dostęp i pobierać pliki przez sieć, wystarczy zezwolić na:
- Czytanie;
- Czytanie i wykonanie;
- Lista zawartości folderu.
Po ustawieniu uprawnień kliknij ok aby zapisać ustawienia uprawnień:
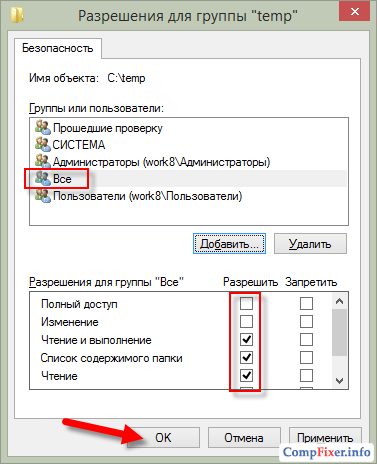
Jeszcze raz ok:
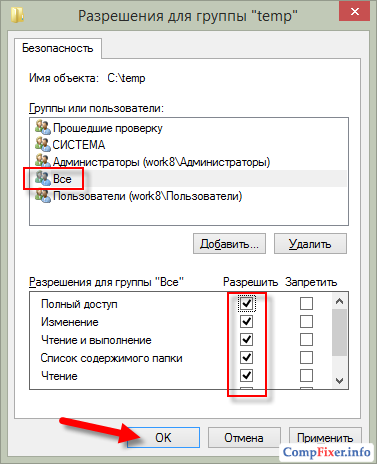
Sprawdzamy. Dostęp do folderu jest możliwy zarówno z komputera pod Kontrola systemu Windows 7, a z komputera z systemem Windows XP:

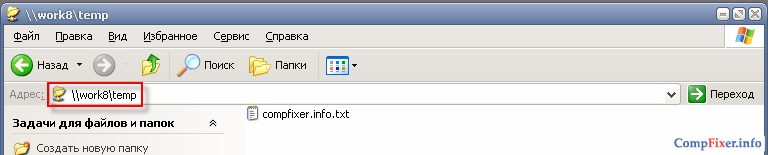
Jeśli podczas procesu konfigurowania dostępu napotkasz „błąd podczas stosowania ustawień zabezpieczeń”, przeczytaj, jak to naprawić.
Oprócz nieograniczonego dostępu do wirtualnej sieci WWW, najważniejszym zadaniem sieci lokalnej jest wymiana informacji pomiędzy różnymi podłączonymi do niej urządzeniami. A ta informacja z reguły jest spakowana w teczkę i leży w koszach. twardy dysk komputer sieciowy.
W związku z tym pojawia się pytanie: jak udostępnić folder w systemie Windows 7 w sieci lokalnej, co rozważymy w tym artykule.
Nawiasem mówiąc, aby otworzyć dostęp do folderów w systemie Windows 8 i Windows 10, musisz wykonać te same kroki: jedyną różnicą jest interfejs systemu operacyjnego.
Jak udostępniać foldery w systemie Windows 7?
Tak więc, aby udostępnić folder w systemie Windows 7 w sieci lokalnej (LAN), najpierw musisz:
Ustaw sieć lokalną na „Dom” (jeśli wszyscy członkowie sieci są całkowicie zaufani) lub „Sieć korporacyjna” (lub „Praca”).
Aby sprawdzić lub zmienić tę opcję, musisz przejść do „Start” -\u003e „Panel sterowania” -\u003e „Sieć i Internet” -\u003e „Centrum sterowania siecią” i kliknąć link po lewej stronie aktywnych sieci Sekcja

Do grupy domowej należy dodawać tylko tych użytkowników, którym można zapewnić nieograniczony dostęp do dowolnych zasobów sieciowych.
Jest to konieczne, aby zapora nie blokowała dostępu do folderu dla tego typu lokalne połączenia sieciowe.
Zmień właściwości profilu sieciowego.
Aby to zrobić, przejdź do „Start” -> „Panel sterowania” -> „Sieć i Internet” -> „Centrum sieci i sterowania” -> „Zmień zaawansowane ustawienia udostępniania”
otwórz tutaj wiersz „Dom lub praca” i ustaw znacznik na wszystkich elementach słowami „włącz” i „zezwól” (z wyjątkiem „ochrony hasłem” - zaleca się jej wyłączenie).
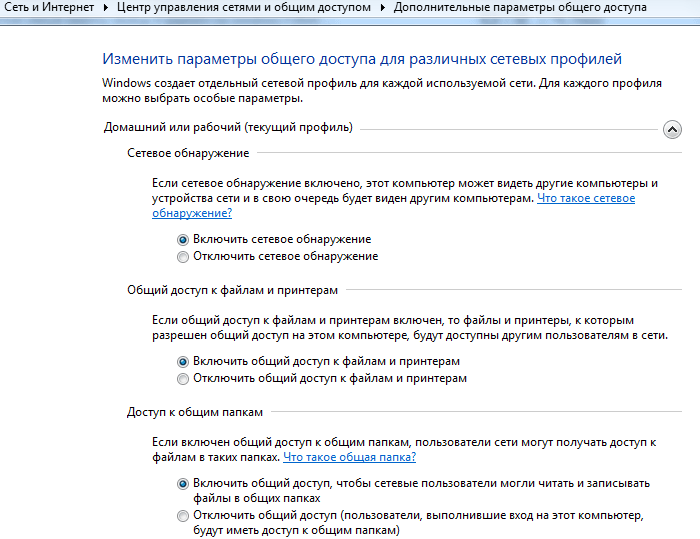
Szyfrowanie można pozostawić domyślnie (128 bitów) i na razie pominąć sekcję „Multimedia”.

Opcje te pozwolą innym systemom „zobaczyć” dyski komputera, otworzyć drogę do współdzielonych zasobów, a także umożliwią samodzielne zarządzanie „grupą domową”.
Na to etap przygotowawczy gotowe - możesz udostępnić folder w systemie Windows 7. Aby to zrobić:
Kliknij prawym przyciskiem myszy żądany folder sieciowy;

Przejdź do kolumny „Udostępnianie”, a następnie w prawym menu kontekstowym wybierz możliwości innych użytkowników sieci lokalnej w odniesieniu do tego folderu. 
Jak ograniczyć dostęp do folderu innym użytkownikom?
Aby częściowo zablokować dostęp do folder Windows 7 powinno przejść do podrozdziału menu kontekstowe„Określeni użytkownicy” iw oknie, które się otworzy, wybierz „Grupa domowa” lub jednego konkretnego użytkownika, do którego chcesz dopuszczać dostęp do folderu sieciowego. Dla innych komputerów w sieci lokalnej ten katalog będzie nadal niedostępny.
Utwórz również udostępniony folder w sieci lokalnej poprzez właściwości obiektu:
Kliknij prawym przyciskiem myszy przyszły folder sieciowy i wybierz element menu „Właściwości”;
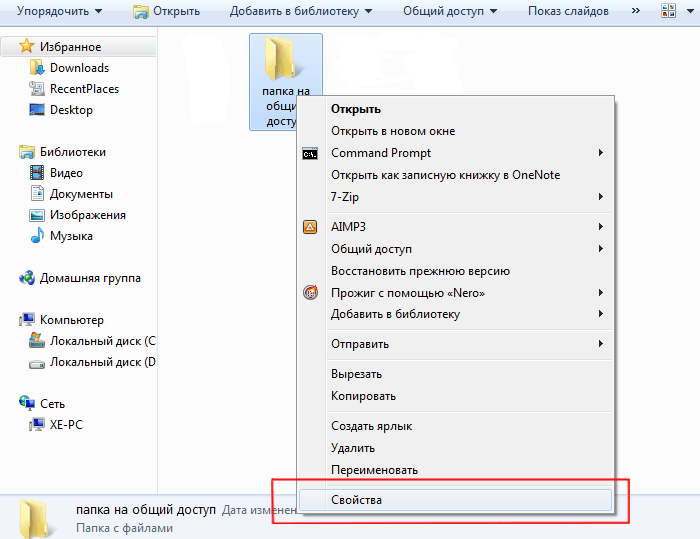
Tutaj przejdź do zakładki „Dostęp”;
W oknie, które się otworzy, kliknij „Udostępnianie” i wybierz użytkowników, którym chcesz dopuszczać dostęp do określonego folderu sieciowego;
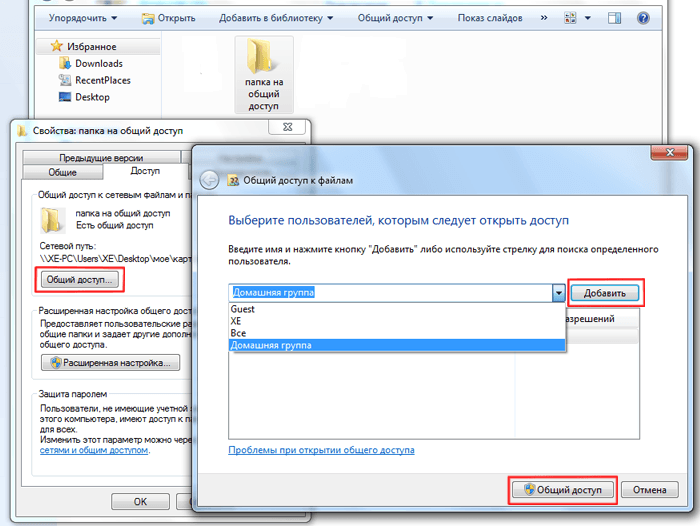
Kliknij ponownie „Udostępnij” i „Gotowe”, aby zapisać ustawienia.
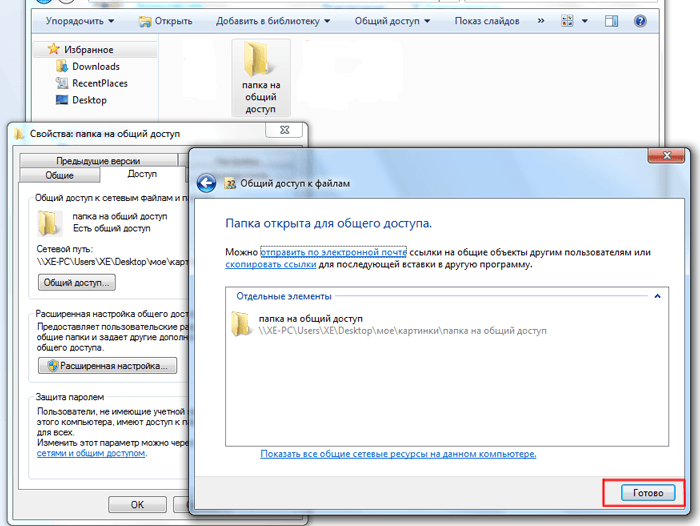
Dla ustawień Dodatkowe opcje udostępnianie, kliknij „Ustawienia zaawansowane”.
W oknie, które się otworzy, zaznacz znacznik „Otwórz udostępnianie”, a następnie kliknij przycisk „Uprawnienia”.
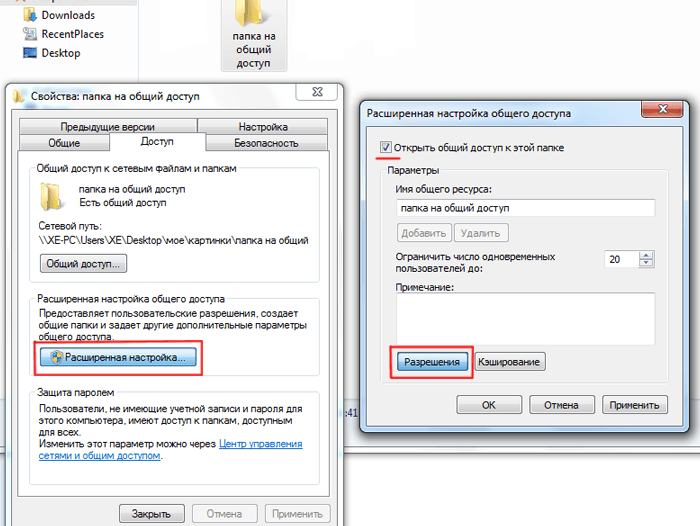
Przejdziesz do następnego okna dialogowego, w którym musisz kliknąć przycisk „Dodaj”, w oknie, które zostanie otwarte, kliknij polecenie „Zaawansowane”, a następnie - „Wyszukaj”.
Tutaj otworzy się lista, w której należy wybrać wiersz „Sieć”, a następnie dwukrotnie kliknąć polecenie „OK”, aby zapisać zmiany.
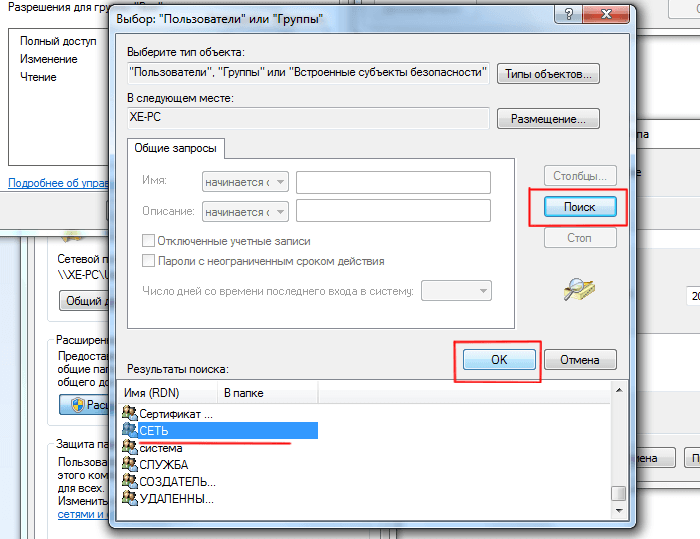
Wracając do „Ustawienia zaawansowane”, u dołu okna podaj niezbędne uprawnienia lub zakazy dla wybranej grupy użytkowników.
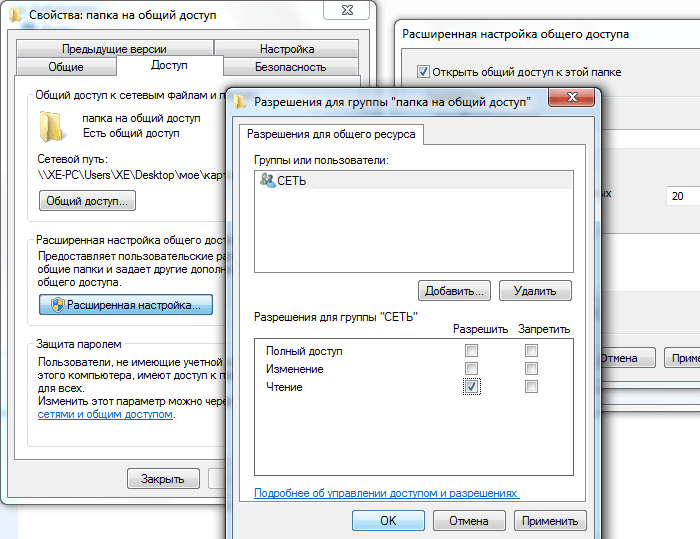
• Domyślnie nadawane jest prawo do otwierania i przeglądania plików z tego folderu.
• Jeśli zezwolisz na „Zmień”, odwiedzający będą mogli nie tylko je czytać, ale także wprowadzać zmiany. Ale nie będą mogli tworzyć nowych plików ani usuwać istniejących. Dotyczy to również uruchamiania programów, jeśli są w tym folderze.
• „Pełny dostęp” usuwa wszystkie powyższe ograniczenia.
Potwierdź udostępnienie folderu, klikając OK.
Jeśli po takich „operacjach” nadal nie ma dostępu do folderu sieciowego Windows 7, powinieneś przejść do zakładki „Zabezpieczenia” w oknie właściwości i wykonać tam te same manipulacje:
W górnej części okna kliknij przycisk „Edytuj”;
Wybierz potrzebną grupę użytkowników i przypisz jej prawa dostępu do folderu sieciowego (tutaj jest znacznie więcej uprawnień, ale sprawdź tylko prawa omówione powyżej).

Aby skonfigurować dostęp do folderu sieciowego za pomocą hasła, włącz opcję ochrony hasłem w kroku „Zmień zaawansowane ustawienia udostępniania”
