Instrukcja
Uruchom program Microsoft Word. Otwórz zakładkę „Układ strony” na górnym pasku narzędzi i wybierz polecenie „Margines” w grupie „Ustawienia strony”, której obraz wygląda jak pusty arkusz z oddzielonymi krawędziami.
Wybierz żądany typ z otwartego menu. pola. Normalne marginesy górny i dolny są ograniczone do 2 cm, prawy do 15 cm, a lewy do 3 cm. Wąski typ oddziela 1,27 cm ze wszystkich stron. Również wśród standardowych pola dostępne w wersji średniej, szerokiej lub lustrzanej. Jeśli żadne z nich Ci nie odpowiada, kliknij element „Pola niestandardowe”, a następnie wprowadź niezbędne parametry w wierszach „Góra”, „Dół”, „Lewo” i „Prawo”. Tutaj możesz wybrać orientację strony, pozycja oprawy, widok strony i rozmiar papieru. Aby zapisać ustawienia, kliknij przycisk „OK”.
Kliknij przycisk Microsoft Word i przejdź do opcji Word. Wybierz zakładkę "Zaawansowane", zaznacz pole obok "Obramowania tekstu" w grupie "Pokaż zawartość dokumentu". W wyniku pola strony będą wyświetlane jako linie kropkowane. Są one wyświetlane tylko w widoku układu lub widoku dokumentu internetowego i nie zostaną wydrukowane.
Przejdź do „Marginesy niestandardowe” i wybierz „Lustro”, aby ustawić te same marginesy zewnętrzne i wewnętrzne dla stron parzystych i nieparzystych. Jeśli chcesz ustawić marginesy dla tekstu związanego, określ typ „Normalny” w polu „Wiele stron”, a w polu „Oprawa” określ parametry pola. Następnie zaznacz położenie wiązania, które może znajdować się po lewej lub u góry.
Przejdź do zakładki „Widok” i zaznacz pole obok „Linijka” w grupie „Pokaż”. Część zostanie wyświetlona na szaro strony, który jest przeznaczony do wprowadzania tekstu, a ciemniejszym kolorem - limit pól. Aby ręcznie zmienić parametr pola strony musi być wciśnięty kliknij prawym przyciskiem myszy kliknij trójkątny znacznik znajdujący się na linijce i przeciągnij go w żądanym kierunku.
Słowo jest standardowe edytor graficzny który jest dostarczany z pakietem Microsoft Office dostarczane z salą operacyjną system Windows. To na nim podejmowane są pierwsze kroki w pisaniu, więc zmiana pól w Wordzie jest jedną z podstawowych wiedzy użytkownika komputera.
Instrukcja
Każdy dokument otwarty w programie Microsoft Word posiada marginesy - obszar wolny od tekstu i obrazów u góry, u dołu, z prawej i lewej strony. Jest to potrzebne ze względu na estetykę i łatwość przechowywania zadrukowanej strony, ponieważ jest ona umieszczana w folderach z lewym marginesem, a pozostałe trzy strony są z czasem wymazane przed odwróceniem. Gdyby linie zbliżyły się do jednej z tych krawędzi, niektóre z nich nieuchronnie załamałyby się wraz z papierem lub schowałyby się za miejscem mocowania do segregatora. Zatem obecność pól jest warunkiem wstępnym właściwego zaprojektowania dowolnego dokumentu.
Istnieją dwa sposoby zmiany marginesów strony otwartej w programie Word. Pierwszym z nich jest użycie menu Plik na pasku zadań znajdującym się w lewej górnej części okna. Po kliknięciu przycisku znika obszerna lista poleceń, w tym „Ustawienia strony”. Jeśli ta lista jest krótka, a żądanej linii nie ma na niej, to poniżej ostatniej linii powinno znajdować się kółko z podwójną strzałką w dół. Kliknięcie go rozwinie całą listę. W otwartym oknie Ustawienia strony wybierz zakładkę Marginesy. To na nim możesz ustawić rozmiar pustego obszaru wokół wpisywanego tekstu.
Wymiary to oznaczenia liczbowe w centymetrach, które można wpisać z klawiatury lub zmienić, naciskając przyciski strzałek w górę lub w dół znajdujące się po prawej stronie pola wprowadzania parametrów. Każde naciśnięcie zmienia numer o 1 mm w górę lub w dół. Lewy obszar to zwykle 2,5 cm, cała reszta - 1 cm Możesz również ustawić rozmiar wiązania, a także jego położenie oddzielnie od reszty wartości w następnym wierszu. Niektóre dokumenty mogą być umieszczane w folderach nie po lewej, ale na górze, zwłaszcza jeśli są w orientacji poziomej. Możesz go zmienić z książkowego tutaj, w zakładce "Pola".
Drugim sposobem zmiany szerokości pól jest ręczne przeciąganie ich granic za pomocą dwóch linijek znajdujących się powyżej i na lewo od otwórz stronę. Ich główna część jest biała, z wyjątkiem samego początku i końca, które mają odcień okna Worda (szary, niebieski). To właśnie to ściemnianie wskazuje obszar pól wolnych od tekstu. Jeśli przesuniesz kursor myszy na granicę między szarą i białą częścią linijki, przybierze ona postać dwuramiennej strzałki i pojawi się również napis „Prawy (lub inny) margines”. Musisz nacisnąć lewy przycisk myszy i trzymając go, przeciągnąć pole do żądanej pozycji za pomocą dwupunktowej strzałki.
Natychmiast po instalacji (instalacji) i pierwszym uruchomieniu przeglądarki otwiera się w niej z reguły jedna zakładka ze stroną jej twórców. Jeśli nie planujesz odwiedzać tej strony za każdym razem, ustaw tę, którą będziesz odwiedzać częściej.

Będziesz potrzebować
- Komputer z połączeniem internetowym.
Instrukcja
Wyskakujące menu będzie miało kilka zakładek. Wśród nich znajdź zakładkę „Podstawowe”. W polu „Strona główna” wpisz adres strony, którą będziesz odwiedzać częściej (wyszukiwarka, sieć społeczna lub inny).

Jeśli chcesz, aby otwieranie każdej przeglądarki rozpoczynało się od strony głównej, to nad paskiem wyboru Strona startowa poszukaj sugestii „Otwórz przy starcie” i wybierz opcję „Pokaż strona główna”. Jeśli wybierzesz inną opcję, to po otwarciu przeglądarki albo pusta strona lub strony otwarte przy poprzednim uruchomieniu.
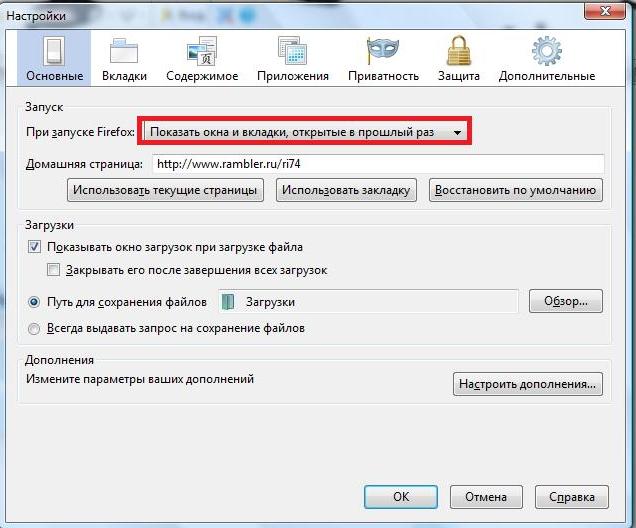
Notatka
W przeglądarkach „Safari” i „ Google Chrome” grupa „Narzędzia” znajduje się w prawym górnym rogu. W przeglądarce „Google Chrome” zamiast „Ustawienia” poszukaj grupy „Opcje”. W przeglądarkach innych niż rosyjski poszukaj grup i poleceń, które mają odpowiednią wartość tłumaczenia.
Największym zainteresowaniem wśród właścicieli cieszy się pakiet oprogramowania do nagrywania, odtwarzania i edycji multimedialnych optycznych płyt CD i DVD niemieckiej firmy Nero komputery osobiste. Jeśli planujesz zainstalować go w swoim systemie, nie powinno być problemów z instalacją.

Instrukcja
Pobierz pakiet instalacyjny z odpowiedniej strony witryny internetowej firmy - http://nero.com/eng/downloads-nero11-trial.php. Będzie to wymagało podania adresu e-mail.
Zamknij inne wersje programów Nero, jeśli są uruchomione. Ponadto zaleca się wyłączenie program antywirusowy i zapora. Następnie uruchom pobrany plik, a na ekranie pojawi się okno powitalne kreatora instalacji.
Kliknij przycisk „Dalej”, a kreator wyświetli okno kolejnego kroku instalacji, które będzie zawierało tekst umowy licencyjnej - przeczytaj go i zaznacz pole „Akceptuję warunki umowy licencyjnej”. Następnie przycisk „Dalej” stanie się aktywny - kliknij go, a kreator przejdzie do następnego kroku.
Wypełnij formularz składający się z trzech pól - "Nazwa użytkownika", "Organizacja" i "Numer seryjny". Jeśli pole dla numer seryjny pozostawione puste, aplikacja będzie działać w trybie próbnym, który zakończy się za 15 dni. Możesz wprowadzić ten numer później, aby przekonwertować swój wersja próbna w sposób nieokreślony. Kliknij przycisk „Dalej”, aby przejść do następnego kroku.
Wybierz jedną z opcji instalacji — „Typowa” lub „Niestandardowa”. Pierwsza opcja odpowiada instalacji pełnej objętości programów głównych i pomocniczych zawartych w dystrybucji. Jeśli kompletnie nie znasz tego pakietu Nero, lepiej skorzystać z tej opcji. Inna opcja pozwala wybrać z listy składników pakietu tylko te programy, których zamierzasz używać. Dodatkowo w opcji „selektywnie” możliwa jest zmiana folderu, w którym pakiet zostanie zainstalowany. Gdy zdecydujesz się na to, kliknij przycisk „Dalej”, a instalator rozpocznie proces instalacji pakietu oprogramowania, którego postęp zostanie wyświetlony na ekranie. Po zakończeniu instalacji kreator wyświetli okno z pięcioma zakładkami.
Wybierz typy plików system operacyjny należy przypisać Nero. Aby to zrobić, zaznacz odpowiednie pola wyboru na zakładkach „Zdjęcia”, „Wideo” i „Muzyka”. W zakładce „Opcje” możesz dodać link do programu w menu autorun, które pojawia się po włożeniu dysku optycznego do czytnika. Na karcie menu szybkie uruchomienie» masz możliwość wydania polecenia umieszczenia linku do uruchomienia programu na pulpicie oraz w pasku szybkiego uruchamiania. Kliknij przycisk „Dalej” po raz ostatni, a procedura instalacji zostanie zakończona.
Powiązane wideo
Profil ICC to zestaw danych charakteryzujących kolorowe urządzenie wyjściowe lub wejściowe. Profil opisuje właściwości kolorów urządzenia poprzez zdefiniowanie odwzorowań między przestrzeniami kolorów.
Może się okazać, że domyślne ustawienia układu strony w programie Word nie są wystarczające dla dokumentu, który chcesz utworzyć. W takim przypadku będziesz chciał zmienić te ustawienia. Na przykład, jeśli drukujesz na papierze o innym rozmiarze, możesz zmienić rozmiar strony dokumentu, aby dopasować ją do papieru. Ponadto możesz zmienić formatowanie strony w zależności od typu tworzonego dokumentu.
W tym samouczku dowiesz się, jak zmienić orientację strony, rozmiar strony i marginesy strony.
Słowo sugeruje różne opcje znaczniki stron i parametry formatowanie, które wpływają na sposób wyświetlania treści dokumentu na stronie. Możesz dostosować orientację strony, rozmiar strony i marginesy, w zależności od tego, jak chcesz wyglądać dokument.
Aby zmienić orientację strony:
Poziomo oznacza, że strona będzie zorientowana poziomo, a Pionowo - pionowo.
Aby zmienić rozmiar strony:
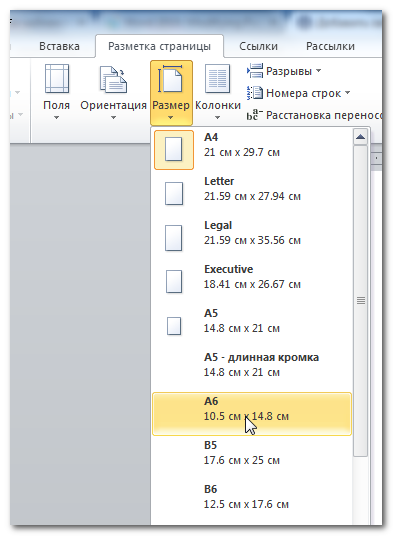
Aby sformatować marginesy strony:
- Kliknij polecenie Pola, pojawi się rozwijane menu. Opcja Normalna jest wybrana domyślnie.
- Kliknij opcję z wcześniej ustawionymi rozmiarami marginesów, które Ci odpowiadają.

Aby użyć pól niestandardowych:
- Na karcie Układ strony wybierz Marginesy.
- Wybierz pola niestandardowe. Pojawi się okno dialogowe Ustawienia strony.
- Wprowadź rozmiary marginesów dla każdej strony strony i kliknij OK.
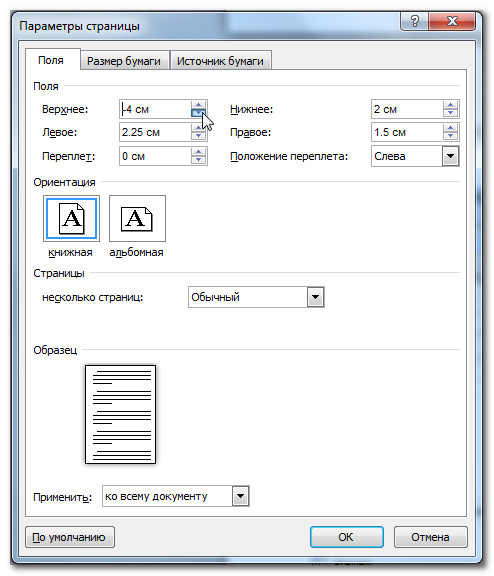
Okno dialogowe Ustawienia strony
Nieco wcześniej nauczyłeś się otwierać okno dialogowe Ustawienia strony z rozwijanego menu polecenia Marginesy. Po zapoznaniu się z programem Word możesz zauważyć, że konieczne może być częstsze używanie okna dialogowego Ustawienia strony w celu dostosowania marginesów i innych ustawień. Aby szybciej otworzyć okno, możesz skorzystać ze skrótu, który jest wygodnie umieszczony na zakładce Układ strony.
Aby otworzyć okno dialogowe Ustawienia strony:
- Wybierz kartę Układ strony.
- Kliknij małą strzałkę w prawym dolnym rogu grupy Ustawienia strony.

Podczas tworzenia dokumentu w programie Microsoft Word jednym z aspektów formatowania, który należy wziąć pod uwagę, jest zmiana układu strony. Układ strony obejmuje orientację strony, marginesy i skalę oraz pozwala zobaczyć, jak zawartość dokumentu będzie wyglądać po wydrukowaniu. Wszystkie pytania dotyczące znaczników stron dokładnie rozważymy w ramach tej lekcji.
Orientacja strony
Program Word ma dwie opcje orientacji strony: pionową i poziomą. Orientacja pozioma oznacza, że strona jest ułożona poziomo, podczas gdy orientacja pionowa oznacza, że strona jest ułożona pionowo. Porównaj z naszym przykładem, jak orientacja wpływa na rozmieszczenie tekstu i obrazów.
Jak zmienić orientację strony
Marginesy strony
Margines to przestrzeń między tekstem a krawędzią dokumentu. Domyślnie nowy dokument jest ustawiony na Zwyczajny pola. W razie potrzeby program Word umożliwia zmianę rozmiaru marginesów w dokumencie.
Formatowanie marginesów strony
Program Word oferuje szeroką gamę predefiniowanych rozmiarów marginesów.

Pola niestandardowe
Microsoft Word pozwala dostosować rozmiar marginesów w oknie dialogowym Ustawienia strony.
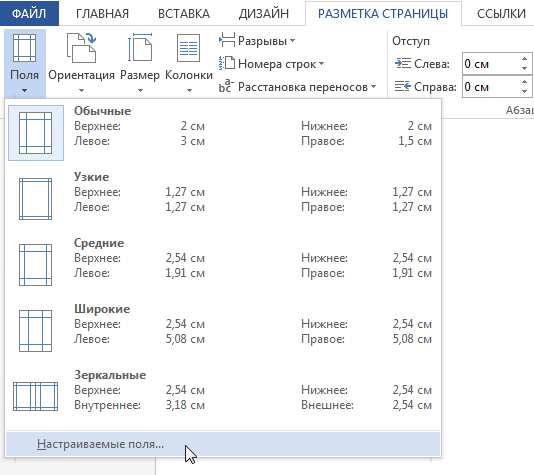
Rozmiar strony
Domyślnie rozmiar strony nowego dokumentu to 21 cm na 29,7 cm W zależności od zadań możesz dostosować prawie każdy rozmiar strony dokumentu. Należy pamiętać, że przed zmianą domyślnego rozmiaru strony należy sprawdzić, czy drukarka obsługuje ten format.
Jak zmienić rozmiar strony
Program Word oferuje szeroką gamę wstępnie zdefiniowanych rozmiarów stron.
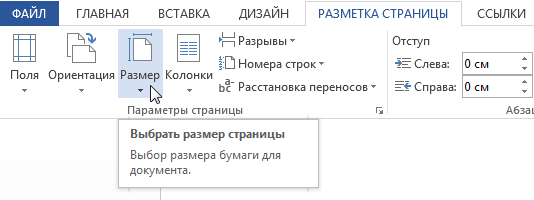
Ustawienia niestandardowego rozmiaru strony
Word pozwala dostosować rozmiar marginesów w oknie dialogowym Ustawienia strony.
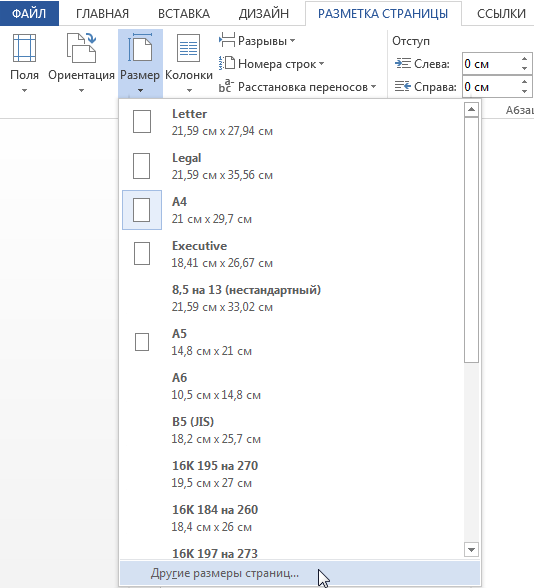
Możesz otworzyć okno dialogowe Ustawienia strony klikając małą strzałkę w prawym dolnym rogu grupy poleceń Ustawienia strony.
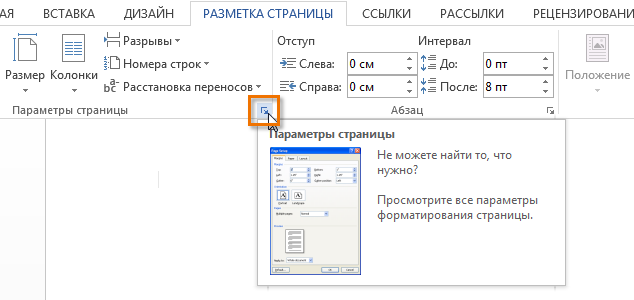
Możesz skorzystać z opcji Domyślna aby zapisać wszystkie niestandardowe ustawienia formatowania i zastosować je automatycznie w każdym nowym dokumencie. Aby dowiedzieć się, jak to zrobić, przeczytaj artykuł Zmienianie ustawień domyślnych w programie Microsoft Word.
Marginesy strony w dokumencie MS Word to puste miejsca znajdujące się na krawędziach arkusza. Treść tekstowa i graficzna oraz inne elementy (takie jak tabele i wykresy) są wstawiane w obszar wydruku, który znajduje się wewnątrz marginesów. Ponieważ marginesy strony w dokumencie zmieniają się na każdej stronie, zmienia się również obszar zawierający tekst i inną zawartość.
Aby zmienić rozmiar pól w programie Word, wystarczy wybrać jedną z opcji dostępnych domyślnie w programie. Możesz także tworzyć własne pola i dodawać je do kolekcji, udostępniając je do dalszego wykorzystania.
1. Przejdź do zakładki "Układ"(w starszych wersjach programu ta sekcja nosi nazwę "Układ strony").

2. W grupie "Ustawienia strony" kliknij przycisk "Pola".
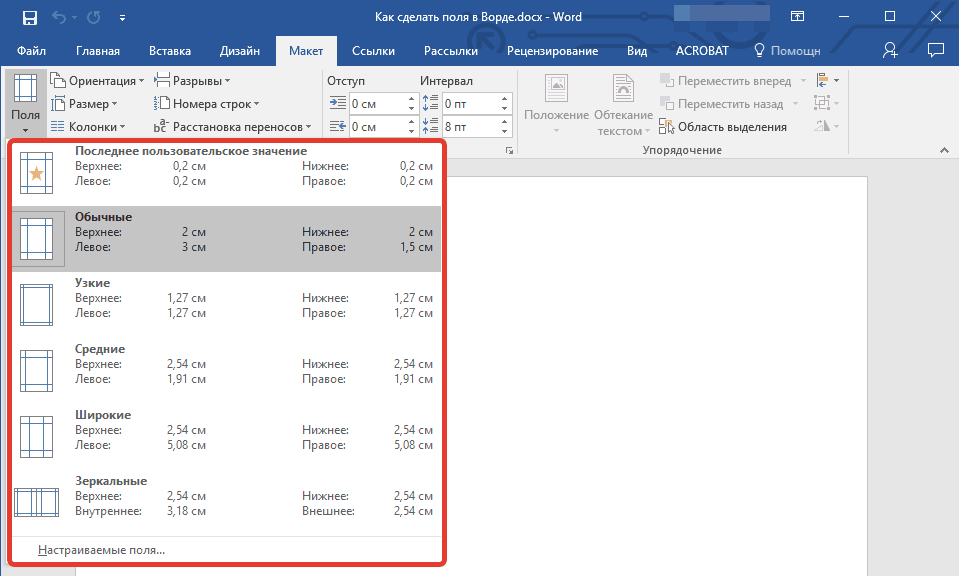
3. Z listy rozwijanej wybierz jeden z proponowanych rozmiarów marginesów.
Notatka: Jeśli w dokument tekstowy Jeśli pracujesz z wieloma sekcjami, wybrany rozmiar marginesu będzie miał zastosowanie tylko do bieżącej sekcji. Aby zmienić rozmiar pól w kilku lub we wszystkich sekcjach naraz, zaznacz je przed wybraniem odpowiedniego szablonu z arsenału MS Word.
Jeśli chcesz zmienić pola strony, które są ustawione domyślnie, wybierz te, które Ci odpowiadają z dostępnego zestawu, a następnie w menu przycisku "Pola" wybierz ostatnią pozycję - "Pola niestandardowe".

W wyświetlonym oknie dialogowym wybierz opcję "Domyślna" klikając odpowiedni przycisk znajdujący się w lewym dolnym rogu.
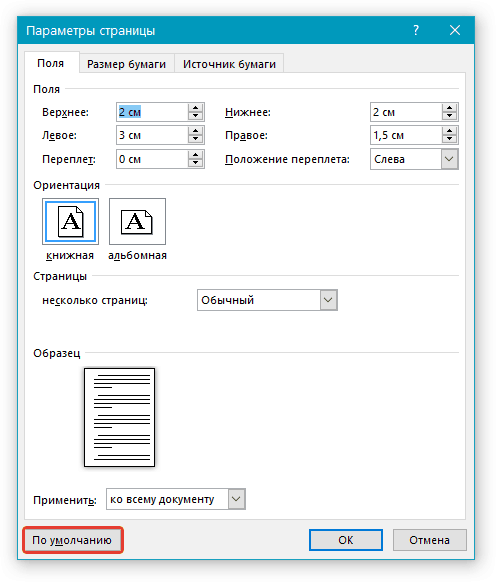
Twórz i zmieniaj ustawienia marginesów strony
1. Tab "Układ" kliknij przycisk "Pola" znajduje się w grupie "Ustawienia strony".
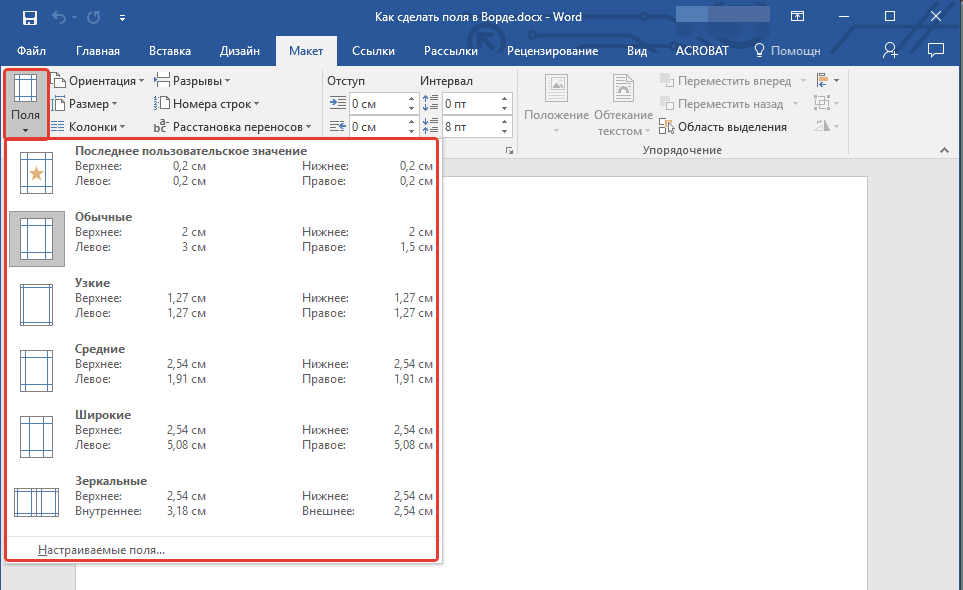
2. W wyświetlonym menu, które wyświetli zbiór dostępnych pól, wybierz "Pola niestandardowe".

3. Pojawi się okno dialogowe "Ustawienia strony", w którym można ustawić niezbędne parametry dotyczące rozmiaru pól.
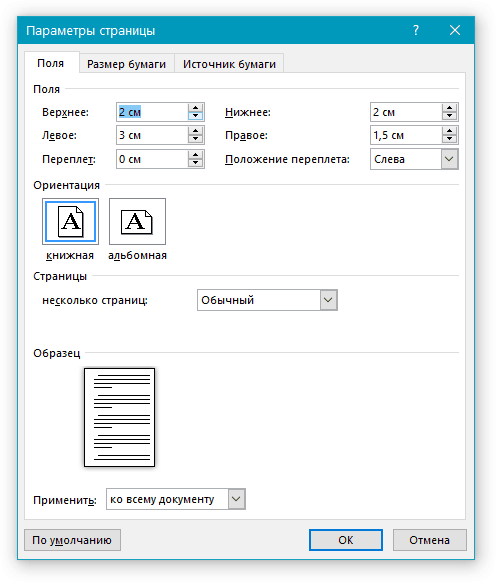
Uwagi i zalecenia dotyczące ustawiania i zmiany ustawień marginesów strony
1. Jeżeli chcesz zmienić domyślne pola, czyli te, które będą miały zastosowanie do wszystkich dokumentów tworzonych w Wordzie, po zaznaczeniu (lub zmianie) niezbędnych parametrów ponownie naciśnij przycisk "Pola" następnie wybierz z menu rozwijanego "Pola niestandardowe". W otwartym oknie dialogowym kliknij "Domyślna".

Wprowadzone zmiany zostaną zapisane jako szablon, na którym będzie oparty dokument. Oznacza to, że każdy tworzony dokument będzie oparty na tym szablonie i będzie miał określone przez Ciebie marginesy.
2. W celu zmiany rozmiaru marginesów w części dokumentu należy zaznaczyć myszką żądany fragment, otworzyć okno dialogowe "Ustawienia strony"(opisane powyżej) i wprowadź wymagane wartości. W terenie "Zastosować" w rozwijanym polu wybierz „Do zaznaczonego tekstu”.
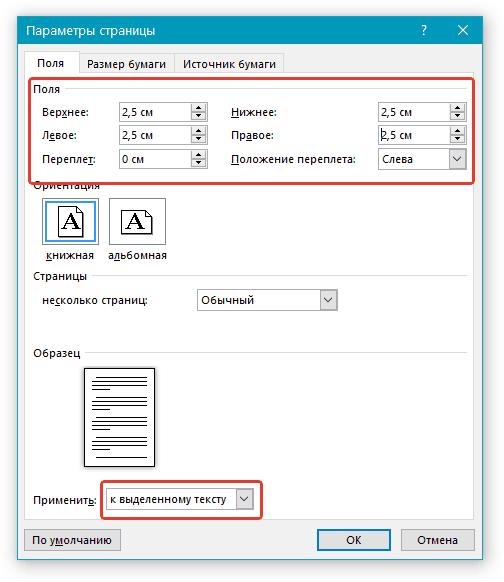
Notatka: Ta czynność spowoduje dodanie automatycznych podziałów sekcji przed i po dokonaniu wyboru. Jeśli dokument został już podzielony na sekcje, wybierz potrzebne sekcje lub po prostu wybierz tę, której potrzebujesz i zmień ustawienia marginesów.
3. Większość nowoczesnych drukarek do prawidłowego drukowania dokumentu tekstowego wymaga określonych parametrów marginesów strony, ponieważ nie mogą one drukować do samej krawędzi arkusza. Jeśli ustawisz zbyt małe marginesy i spróbujesz wydrukować dokument lub jego część, pojawi się powiadomienie o następującej treści:
„Jedno lub więcej pól znajduje się poza obszarem drukowania”
Aby zapobiec niepożądanemu przycinaniu krawędzi, kliknij przycisk w wyświetlonym ostrzeżeniu. "Poprawić"- spowoduje to automatyczne zwiększenie szerokości pól. Jeśli zignorujesz ten komunikat, pojawi się on ponownie przy kolejnej próbie drukowania.
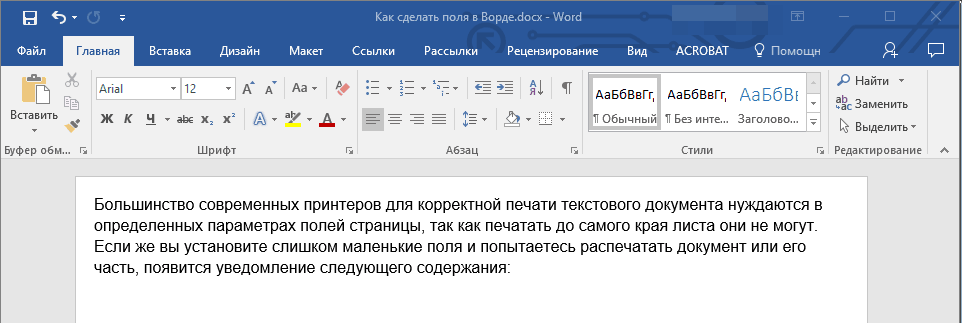
Notatka: Minimalne dopuszczalne marginesy do drukowania dokumentu zależą przede wszystkim od używanej drukarki, rozmiaru papieru i powiązanego oprogramowania zainstalowanego na komputerze. Z więcej dokładna informacja możesz zapoznać się z instrukcją obsługi drukarki.
Ustawianie różnych rozmiarów marginesów dla stron parzystych i nieparzystych
W przypadku dwustronnego drukowania dokumentu tekstowego (takiego jak czasopismo lub książka) należy dostosować nieparzyste i parzyste marginesy strony. W takim przypadku zaleca się użycie parametru „Pola lustrzane”, który można wybrać z menu "Pola" znajduje się w grupie "Ustawienia strony".

Przy ustawianiu marginesów lustrzanych dla dokumentu, marginesy lewej strony odzwierciedlają marginesy prawej, czyli wewnętrzne i zewnętrzne marginesy takich stron stają się takie same.

Notatka: Jeśli chcesz zmienić ustawienia marginesów lustrzanych, wybierz "Pola niestandardowe" przycisk menu "Pola" i ustaw wymagane parametry "W środku" I "Na zewnątrz".
Dodawanie marginesów na oprawy broszur
Dokumenty, które zostaną zbindowane po wydrukowaniu (na przykład broszury) wymagają dodatkowego miejsca na marginesach bocznych, górnych lub wewnętrznych strony. To właśnie te miejsca zostaną wykorzystane do oprawy i są gwarancją, że treść tekstowa dokumentu będzie widoczna nawet po jego oprawie.
1. Przejdź do zakładki "Układ" i kliknij przycisk "Pola", który znajduje się w grupie "Ustawienia strony".
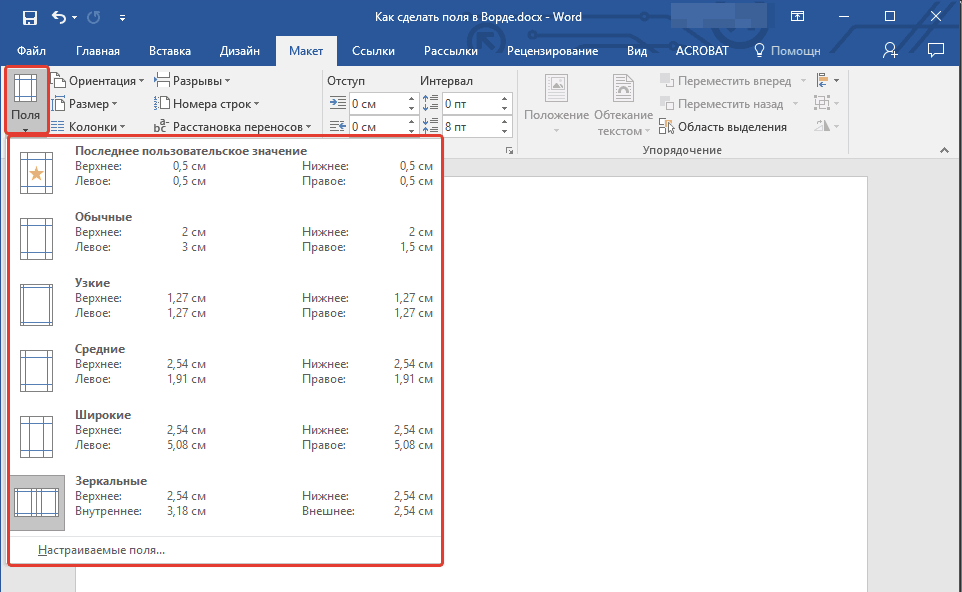
2. W wyświetlonym menu wybierz element "Pola niestandardowe".

3. Ustaw wymagane opcje dla powiązania, określając jego rozmiar w odpowiednim polu.
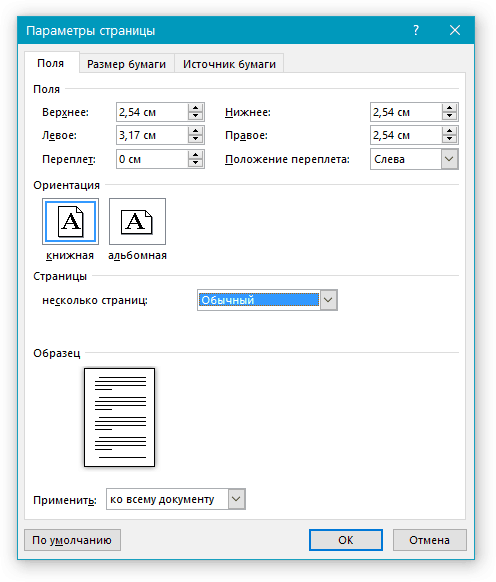
4. Wybierz pozycję oprawy: "Nad" lub "Lewy".
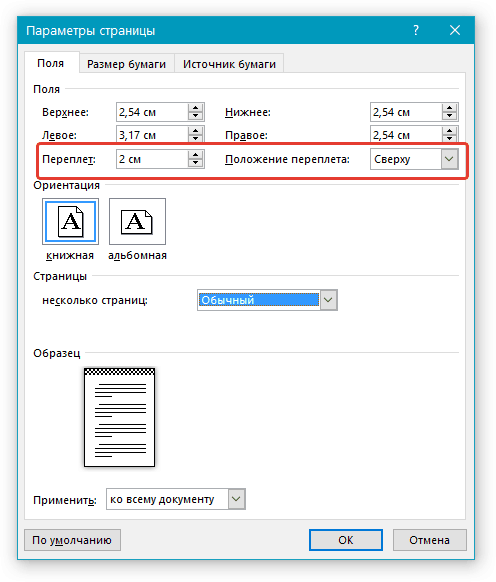
Notatka: Jeśli dokument, nad którym pracujesz, ma wybraną jedną z następujących opcji marginesów − „Dwie strony na arkuszu”, "Broszura", „Pola lustrzane”, - pole „Pozycja Wiążąca” w oknie "Ustawienia strony" będzie niedostępny, ponieważ ten parametr jest w tym przypadku określany automatycznie.
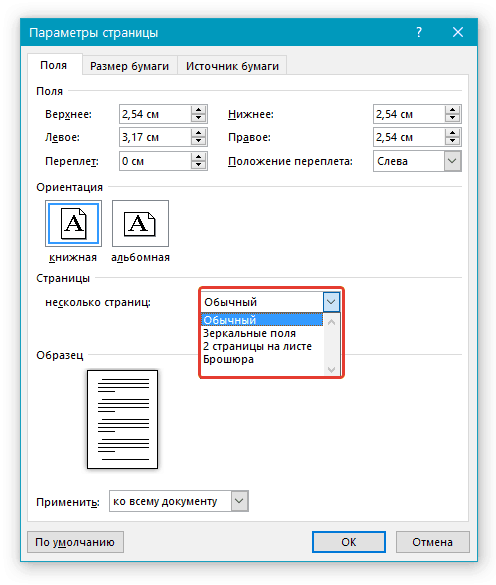
Jak wyświetlić marginesy strony?
W MS Word możesz włączyć wyświetlanie linii w dokumencie tekstowym, która odpowiada krawędzi tekstu.
1. Naciśnij przycisk "Plik" i wybierz tam przedmiot „Parametry”.
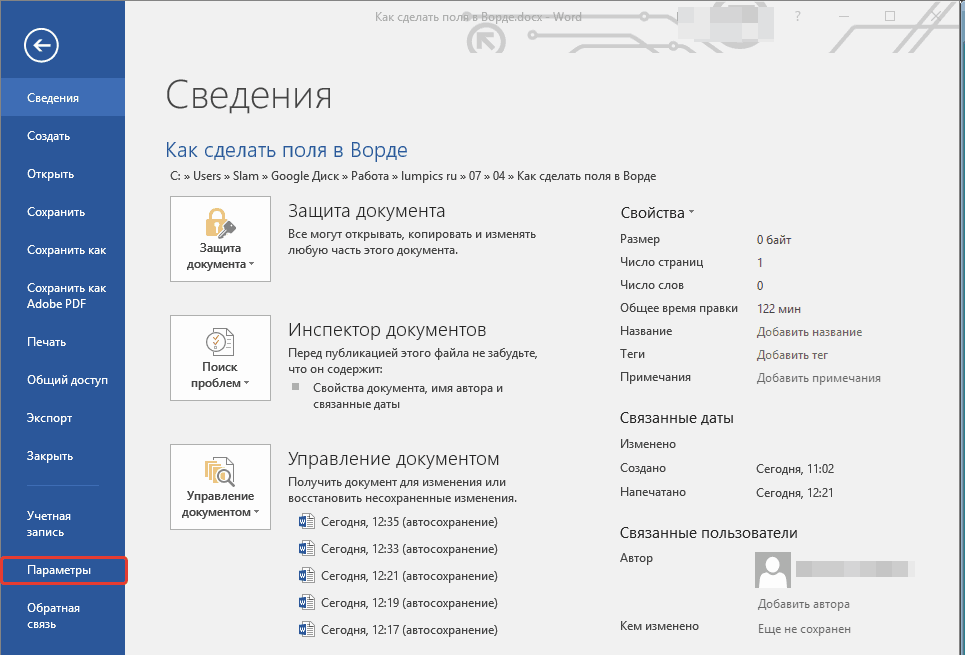
2. Przejdź do sekcji "Do tego" i zaznacz pole obok „Pokaż obramowanie tekstu”(Grupa "Pokaż treść dokumentu").

3. Marginesy strony w dokumencie zostaną wyświetlone jako linie kropkowane.
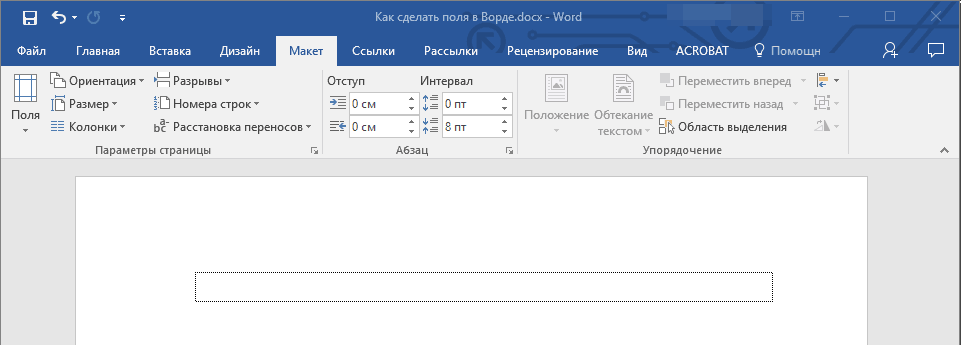
Notatka: Możesz także wyświetlić marginesy strony w widoku dokumentu "Układ strony" i/lub „Dokument internetowy”(patka "Pogląd", Grupa „Tryby”). Wyświetlane ramki tekstu nie są drukowane.

Jak usunąć marginesy strony?
Zdecydowanie odradza się usuwanie marginesów strony w dokumencie tekstowym MS Word z co najmniej dwóch powodów:
- w dokumencie drukowanym tekst znajdujący się na krawędziach (poza obszarem drukowania) nie zostanie wyświetlony;
- uważa się to za naruszenie w zakresie dokumentacji.
A jednak, jeśli chcesz całkowicie usunąć pola w dokumencie tekstowym, możesz to zrobić w taki sam sposób, jak ustawiasz dowolne inne parametry (ustawiane wartości) dla pól.
1. Tab "Układ" naciśnij przycisk "Pola"(Grupa "Ustawienia strony") i wybierz "Pola niestandardowe".

2. W otwartym oknie dialogowym "Ustawienia strony" ustawić minimalne wartości dla marginesów górnego/dolnego, lewego/prawego (wewnątrz/zewnętrzny), np. 0,1 cm.

3. Po kliknięciu "OK" i zacznij pisać tekst w dokumencie lub wklej go, będzie on zlokalizowany od krawędzi do krawędzi, od góry do dołu arkusza.

To wszystko, teraz wiesz, jak tworzyć, zmieniać i dostosowywać pola w programie Word 2010 - 2016. Instrukcje opisane w tym artykule dotyczą również innych wczesne wersje programy firmy Microsoft. Życzymy wysokiej produktywności w pracy i realizacji celów treningowych.
Ustawianie pól w tekście Edytor słów jest jedną z podstawowych umiejętności, które dana osoba musi opanować, aby osiągnąć przynajmniej średni poziom opanowania tego programu. Zwykle, problem z marginesem wznosi się na pełną wysokość po zakończeniu bezpośredniej pracy z tekstem i przejściu do etapu edycji lub edycji. Jeśli na przykład pracujesz w biurze lub jesteś studentem, najprawdopodobniej musisz przestrzegać pewnych standardów dotyczących wizualnego projektowania pisanych dokumentów lub pracy studenckiej.
Oczywiście po otwarciu Edytor tekstu Word, może się jednak okazać, że wszystkie rozmiary pól są już skonfigurowane domyślnie ustawienie programu wartość domyślna zwykle nie zadowala większości użytkowników pracujących z narzędziem, dlatego warto wiedzieć, jak ustawić rozmiary marginesów w programie Word.
Proces ustawiania
Jeśli jeszcze nie zacząłeś pisać
Aby ustawić rozmiar pól, których potrzebujesz lub usunąć nadmiar, wykonaj następującą sekwencję działań:
- Gdy tylko to zrobisz, wszystkie opcje programu Word natychmiast otworzą się przed Twoimi oczami, za pomocą których możesz ustawić potrzebne ustawienia arkusza wydruku. Jeśli interesuje Cię zestaw ustawień zapisanych w programie, a nie chcesz tworzyć pól metodą ręczną, znajdź przycisk o nazwie „Pola” i umieść kursor myszy na znaku trójkąta, co oznacza, że pod tym przyciskiem ukryta jest lista rozwijana.
- Z listy, która się otworzy, wybierz zestaw ustawień, których parametry najlepiej pasują do realizacji Twoich celów. Zastosuj ustawienie, klikając je lewym przyciskiem myszy. Upewnij się, że wpisany tekst zawiera dokładnie te pola, których potrzebujesz. W przeciwnym razie użyj innego zestawu ustawień wstępnych.
 W wielu przypadkach wystarczą domyślne ustawienia w edytorze Word. Dlatego nie spiesz się, aby szukać i stosować inne metody i użyj tego jako pierwszy.
W wielu przypadkach wystarczą domyślne ustawienia w edytorze Word. Dlatego nie spiesz się, aby szukać i stosować inne metody i użyj tego jako pierwszy.
Oczywiście istnieją szczególne przypadki, w których trzeba ułożyć tekst zgodnie z pewnymi unikalnymi wymaganiami, które po prostu nie są określone we wstępnie ustawionych ustawieniach parametrów. Arkusz słów, dlatego w takich okolicznościach musisz uciec się do metody ręcznej. Aby to zrobić, wykonaj następującą sekwencję kroków:
- W górne menu Word, znajdź element o nazwie „Układ strony” i kliknij go.
- Na tej liście, a mianowicie na dole, możesz znaleźć element o nazwie „Pola niestandardowe”. Kliknij na to.
- W otwartym oknie ustawienia ręczne będziesz musiał przesunąć suwaki w pobliżu interesujących Cię elementów, aby zmienić np. rozmiar lewej lub dolnej krawędzi itp. Jeśli w ogóle nie potrzebujesz obramowań na arkuszu, to ty możesz je łatwo usunąć. Po zakończeniu edycji nie bądź leniwy i zwróć uwagę na dół okna ustawień ręcznych. Tam możesz zobaczyć graficzną reprezentację tego, jak będzie wyglądał arkusz po zatwierdzeniu rozmiarów marginesów.
- Aby ostatecznie ustawić interesujące Cię parametry, kliknij lewym przyciskiem myszy na „OK”.
Jeśli potrzebujesz zmienić rozmiar pól już wpisanego tekstu
W takim przypadku nie musisz całkowicie usuwać wszystkich wpisanych znaków, ustawiać nowych granic, a następnie ponownie wpisywać potrzebnego tekstu w narzędziu. Dokładnie zasięgnij porady w powyższej sekcji, a dokument będzie miał ustawione nowe rozmiary marginesów.
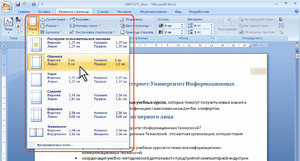 Ale co, jeśli musisz zastosować nowe obramowania do dowolnego pojedynczego fragmentu lub akapitu tekstu? Wykonaj następujące czynności:
Ale co, jeśli musisz zastosować nowe obramowania do dowolnego pojedynczego fragmentu lub akapitu tekstu? Wykonaj następujące czynności:

Ustawienia niestandardowe
Jeśli piszesz artykuł, który planujesz opublikować w czasopiśmie, lub zamierzasz opublikować broszurę, to prawdopodobnie wiesz, że w tym przypadku potrzebne jest specjalne ustawienie marginesu o nazwie lustro. Innymi słowy, parametry pola w nim są ustawione tak, że na 1 arkuszu lewe pole całkowicie pokrywa się rozmiarem z polem prawa strona następny arkusz. Aby ustawić to ustawienie marginesu, wykonaj poniższe czynności:
- W górnym menu programu Word znajdź element o nazwie „Układ strony” i kliknij go.
- Gdy tylko to zrobisz, wszystkie opcje programu Word natychmiast otworzą się przed Twoimi oczami, za pomocą których możesz ustawić potrzebne ustawienia arkusza wydruku. Znajdź przycisk o nazwie „Pola” i umieść kursor myszy nad znakiem trójkąta, co oznacza, że pod tym przyciskiem ukryta jest lista rozwijana.
- Znajdź przedmiot o nazwie „Lustro” i kliknij go. Teraz potrzebujesz parametry zestaw dla całego dokumentu.
