Excel to wszechstronne narzędzie oprogramowanie stosowane w różnych gałęziach przemysłu. Ale niezależnie od złożonych narzędzi, których używasz, bez prostych formuł zawierających podstawowe operacje matematyczne, nie możesz tego zrobić. Następnie opowiem o tym, jak tworzyć formuły zawierające operacje dodawania i odejmowania.
Dodawanie w Excelu- jedna z najczęstszych operacji używanych do tworzenia formuł. Obok dodatku możesz spokojnie postawić operacja odejmowania. W sensie algebraicznym operacje są identyczne, ale mają „różne znaki”. Najprostsze wzory algebraiczne, które często widzieliśmy na tablicy szkolnej, wyglądają tak.
Możesz w to nie wierzyć, ale to, co zobaczyłeś na tablicy w szkole, będzie trochę trudniejsze do zrobienia w programie Excel. Przede wszystkim musi być jasne, że dowolna formuła w programie Excel odbywa się zgodnie z następującymi zasadami i koncepcjami:
- Cały arkusz jest podzielony na komórki, a do każdej komórki można uzyskać dostęp po adresie. Zwykle adres komórki wygląda tak „A1”, „B7”. Te adresy oznaczają, że komórka znajduje się w kolumnie A i wierszu 1 lub kolumnie B i wierszu 7.
- Jeśli chcesz napisać dowolną formułę, jest ona zapisywana w komórce.
- W przypadku korzystania z prostych operacji, aby przejść do trybu wprowadzania formuł, należy umieścić znak „=”.
- Po zakończeniu wprowadzania formuły naciśnij „Enter”
- Wynik wykonania formuły będzie widoczny w komórce, a nie sama formuła.
Prosta operacja: dodawanie, odejmowanie
Teraz zbudujmy formuły dodawania i odejmowania w programie Excel.
Powiedzmy: wartość A jest przechowywana w komórce „A1”, wartość B w komórce B1. W komórce C1 musisz wpisać wynik sumy A1 i B1, aw komórce C2 odjąć B1 od A1.
Formuły dodawania i odejmowania będą wyglądać tak.
=A1+B1
=A1-B1
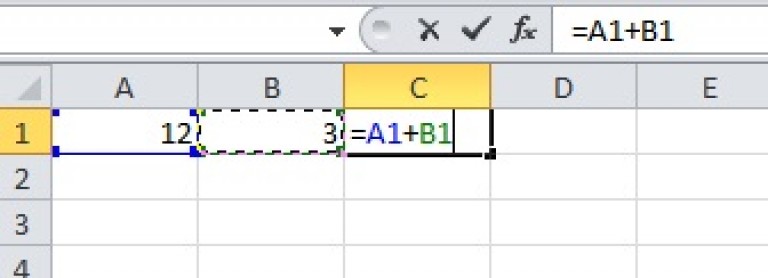
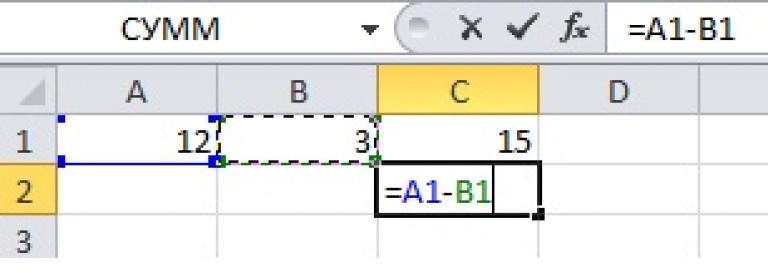
Wszystko jest dobrze widoczne na zdjęciach, chcę tylko dodać - nie zapomnij wcisnąć Enter po zakończeniu wpisywania jakiejkolwiek formuły, niekoniecznie dodawania czy odejmowania. Jasne jest, że symbol „+” służy do dodawania, symbol „-” do odejmowania.
Złożone opcje dodawania: funkcja SUM()
Jedną z trudnych opcji jest dodanie zainteresowania. Ze względu na złożoność zagadnienia napisałem osobny artykuł.
Przede wszystkim musisz rozważyć dodanie komórek według kolumny. Najlepszym sposobem jest użycie w formule funkcji „SUMA”. Do tej funkcji przekazywany jest zakres komórek i/lub określony, oddzielony średnikiem, komórki, które mają zostać zsumowane.
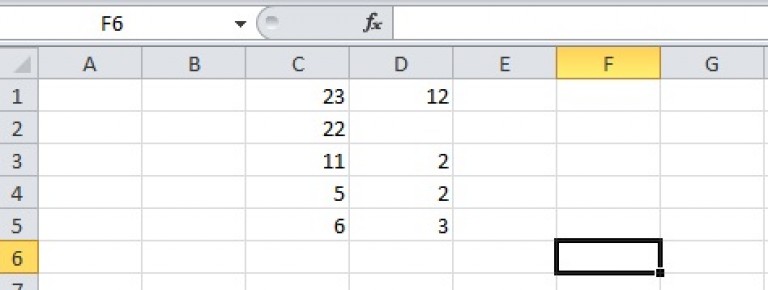
Zobacz zdjęcie warunki zadania to: w komórce F6 musisz wpisać sumę liczb zapisanych w zakresie C1:C5, dodać D1 i dodać zakres liczb zapisanych w D3:D5.
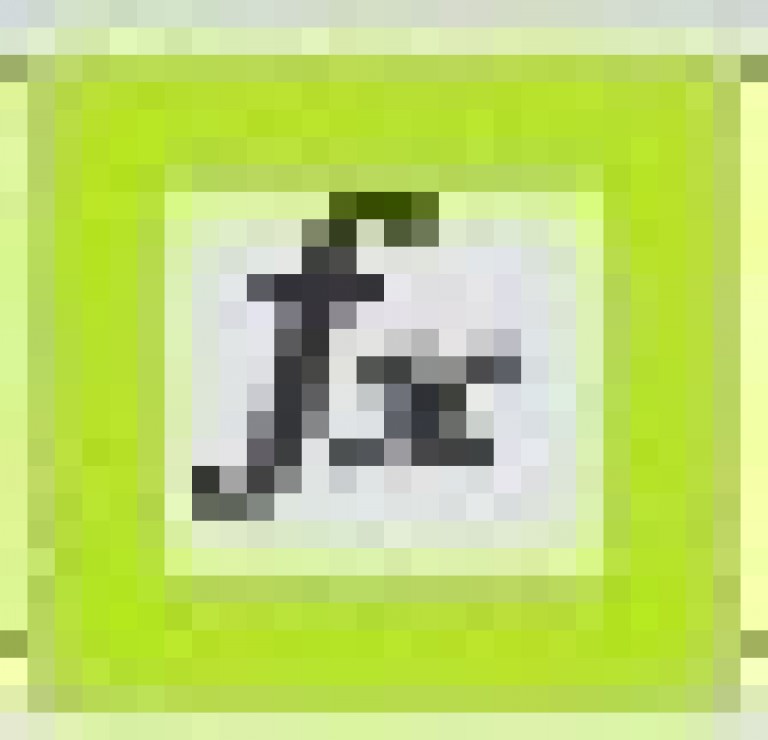
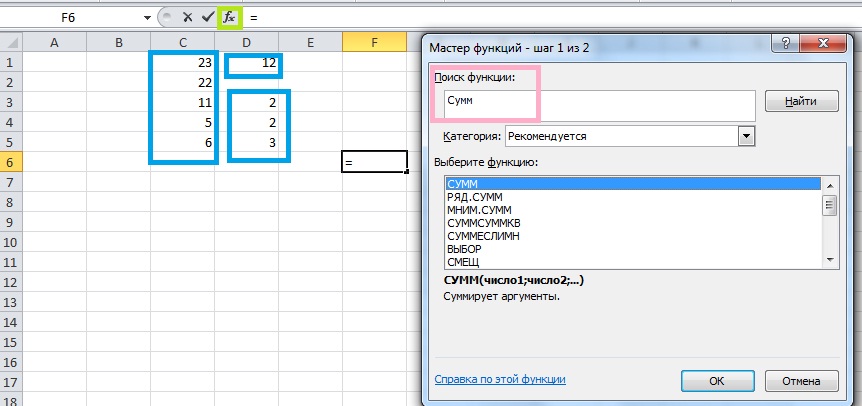
Po wykonaniu czynności otworzy się kolejne okno dialogowe „Argumenty funkcji”.
Teraz dla funkcji sumy musisz ustawić parametry - zakresy i komórki do sumowania. Zwracam uwagę na to, że takich parametrów może być 255, a wpisując je ręcznie trzeba je rozdzielić znakiem „;”.
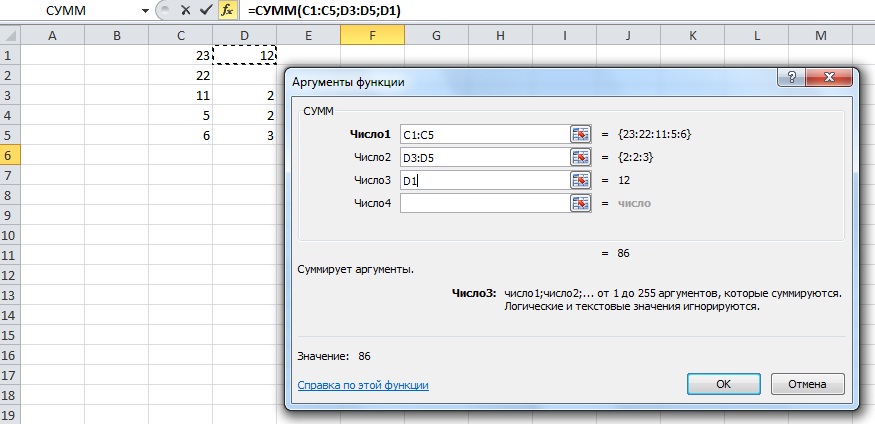
Po naciśnięciu przycisku 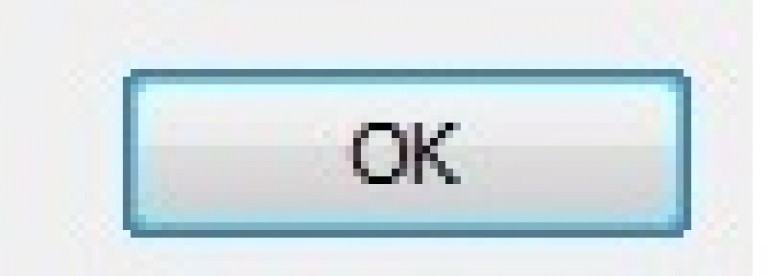 , w komórce F6 zostanie zapisana formuła zawierająca funkcję sumowania, ale użytkownik zobaczy wynik sumowania.
, w komórce F6 zostanie zapisana formuła zawierająca funkcję sumowania, ale użytkownik zobaczy wynik sumowania.
Myślę, że po przeczytaniu tego artykułu jesteś przekonany, że operacje dodawania i odejmowania są bardzo proste. Mogę tylko doradzić eksperymentować, eksperymentować i nie tylko...
Edytor tabeli Microsoft Excel posiada bardzo szerokie możliwości rozwiązywania problemów o różnym stopniu złożoności w różnych dziedzinach działalności. Właśnie dlatego Excel stał się tak popularny wśród użytkowników na całym świecie. Jedną z podstawowych umiejętności pracy z programem jest wykonywanie prostych obliczeń i operacji matematycznych. W tym artykule szczegółowo przeanalizujemy, jak wykonać dodawanie, odejmowanie, mnożenie i dzielenie w programie Excel. Zacznijmy! Udać się!
Operacje matematyczne są wykonywane bez użycia kalkulatora
Wszystkie obliczenia w Excelu opierają się na konstrukcji prostych formuł, za pomocą których program wykona obliczenia. Najpierw musisz stworzyć tabelę z wartościami. Należy pamiętać, że każda komórka w tabeli ma swój własny adres, który jest określony literą i cyfrą. Każda litera odpowiada kolumnie, a każda liczba odpowiada rzędowi.
Zacznijmy od najbardziej proste operacje- Dodawanie i odejmowanie. Do dodawania numerów możesz użyć tzw. funkcji „Autosumowanie”. Wygodnie jest go używać w przypadkach, gdy trzeba obliczyć sumę liczb znajdujących się w rzędzie w jednym wierszu, kolumnie lub w wybranym obszarze. Aby skorzystać z tego narzędzia, przejdź do zakładki „Formuły”. Znajdziesz tam przycisk „Autosumowanie”. Po wybraniu sekcji tabeli z wartościami do dodania, kliknij przycisk „Autosumowanie”. Potem się pojawi izolatka A, który zawiera wynik obliczenia. To było pierwsze podejście.
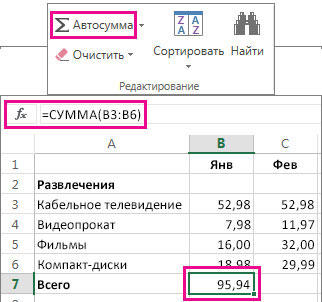
Drugie podejście polega na tym, że wzór do obliczeń jest wprowadzany ręcznie. Załóżmy, że stajesz przed zadaniem obliczenia sumy liczb rozrzuconych po stole. W tym celu uaktywnij (kliknij lewym przyciskiem myszy) komórkę, w której chcesz umieścić wynik obliczenia. Następnie wstawiamy znak „=” i po kolei wpisujemy adres każdej komórki, której zawartość ma zostać zsumowana, pamiętając o umieszczeniu między nimi znaku „+”. Na przykład powinieneś otrzymać: „=A1+B7+C2+B3+E5”. Po wpisaniu adresu ostatniej komórki naciśnij „Enter” na klawiaturze, a otrzymasz sumę wszystkich zaznaczonych cyfr. Nie jest konieczne ręczne wpisywanie każdego adresu. Wystarczy kliknąć konkretna komórka a jego adres zostanie od razu wyświetlony w polu formuły, po nim wstawiamy „+” i przechodzimy do następnego.
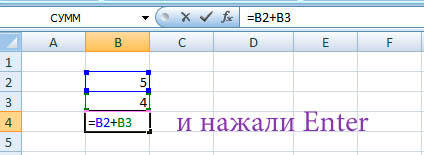
Jest jeszcze inne podejście - użycie funkcji „Wklej specjalnie”. Ta metoda jest wygodna, ponieważ pozwala podsumować dane z kilku oddzielnych tabel, pod warunkiem, że wszystkie ich kolumny są takie same. Najpierw utwórz tabelę przestawną, do której wkleisz skopiowane dane. Wybierz liczby z jednej tabeli i wstaw je do podsumowania, następnie zrób to samo z wartościami z drugiej tabeli, tylko tym razem kliknij komórkę kliknij prawym przyciskiem myszy myszy i wybierz opcję Wklej specjalnie. W oknie, które zostanie otwarte, w sekcji „Wstaw” zaznacz „Wartości”, a w sekcji „Operacja” wybierz dodaj. W rezultacie wszystkie dane zostaną zsumowane.
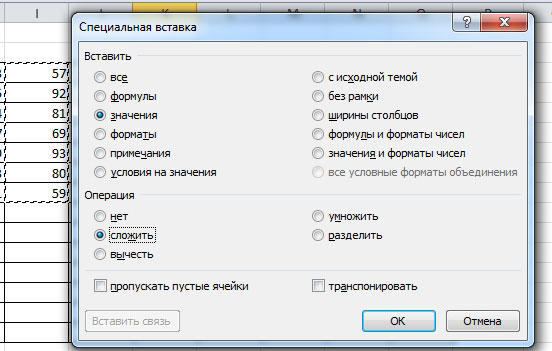
Odejmowanie w Excelu odbywa się w taki sam sposób, jak dodawanie. Będziesz musiał wprowadzić formułę, określając wymagane komórki, ale zamiast znaku „+” między adresami wstawiany jest „-”.
Aby pomnożyć liczby w programie Excel, napisz formułę, zaznaczając niezbędne dane i umieszczając między nimi znak „*”. Formuła będzie wyglądać tak: „=A3*A7*B2”.
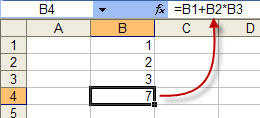
Pozdrowienia dla fanów statystycznej analizy danych i arkusza kalkulacyjnego Excel. W tym artykule zaczniemy odkrywać możliwości programu Excel. Zacznijmy, zdaniem Darwina, od prostego – od podsumowania.
Operacja sumowania w programie Excel jest używana częściej niż jakakolwiek inna. To zrozumiałe – cała matematyka opiera się na sumowaniu. Odejmowanie jest również sumowaniem, tylko wartości ujemnych. Mnożenie to suma identycznych terminów. Całka jest również sumą. Nauka matematyki dla wielu zaczyna się od prostej arytmetyki:
Czteroletni Svetik,
Uwielbia arytmetykę.
Światło dobrych wiadomości
Ogłasza wszystkim:
- Jeśli dodasz sześć do dwóch, -
Będzie siedem! -
słysząc jego słowa,
- Nie, dodaj dwa do sześciu -
Będzie pięć! -
A. Barto.
A. Barto przekonująco udowadnia, że nawet dzieci interesują się dodawaniem liczb. Wraz z wiekiem zainteresowanie to wzrasta jeszcze bardziej. Krótko mówiąc, bez dodatku – nigdzie. Dlatego pierwszą funkcją, której przyjrzymy się w Excelu, będzie sumowanie.
Przeglądając listę funkcji w Excelu 2010 odkryłem dla siebie wiele nowych rzeczy – programiści wyraźnie pracowali nad rozszerzeniem funkcjonalności. Jednak wiele pozostało po Excelu 2003, więc niefortunni użytkownicy stara wersja Będzie jednak coś do przeczytania poniżej.
„+” - plus
"+" - operator sumowania. Nie ma tu nic do wyjaśnienia. Plus - jest plusem w Afryce. Klawiatura ma nawet Klawisz skrótu(w dwóch miejscach!) - oznaczony krzyżykiem. Aby dodać liczby w dwóch lub więcej komórkach, musisz najpierw nacisnąć „=”, wybrać pierwszą komórkę, nacisnąć „+”, wybrać drugą komórkę itd., a następnie po wybraniu ostatniej komórki do dodania nacisnąć „enter” - najbardziej duży przycisk na klawiaturze z obcym napisem „Enter”. Mam nadzieję, że wyjaśniłem jasno. Ta funkcja to dziedzictwo mikrokalkulatorów, kiedy trzeba było wpisywać i dodawać każdą wartość osobno. Nie sądzę, że ktoś może mieć pytania dotyczące korzystania z kalkulatora.
Na monitorze sumowanie ze znakiem plus wygląda mniej więcej tak:
Gdybyśmy mieli do czynienia z niewielką ilością danych, to ten przegląd funkcji sumujących mógłby zostać zakończony. Jednak w praktyce często mamy do czynienia z ogromnymi tablicami, w których liczba wartości przekracza dziesiątki, setki i tysiące liczb. Oczywiście nie każdy może tysiąc razy nacisnąć znak plus i nie ma to większego sensu. Dlatego w Excelu istnieją specjalne funkcje sumowania, które pozwalają za pomocą kilku ruchów podsumować tabelę o stu rzędach.
Można to jednak podsumować na różne sposoby. Czasami konieczne jest dodanie nie całego zakresu, a tylko niektórych komórek, które spełniają określony warunek. Lub może być konieczne, aby oryginalne dane zostały w jakiś sposób przekształcone przed zsumowaniem - można to również zrobić za pomocą jednej funkcji bez dodatkowych obliczeń. Ogólnie chodźmy w porządku.
SUMA (SUMA)
SUMA to najprostsza i najczęściej używana funkcja. Zakres sumowania jest podany w nawiasach. Jeśli komórka z tekstem jest w zakresie sumowania, to jest ignorowana podczas obliczeń i nie daje błędu, co jest dobre, bo czasem trzeba coś wpisać zamiast liczby, przynajmniej „brak danych” . Ale nie polecałbym nadużywania tekstu wśród wartości liczbowych. Prędzej czy później pojawi się błąd.
Zakres sumowania można wpisać ręcznie w nawiasach, co jest rzadko wykonywane, lub wybrać myszką, jak to się robi w większości przypadków. Jeśli zakres sumowania ma przerwy, należy wybrać żądane obszary, przytrzymując klawisz Ctrl.
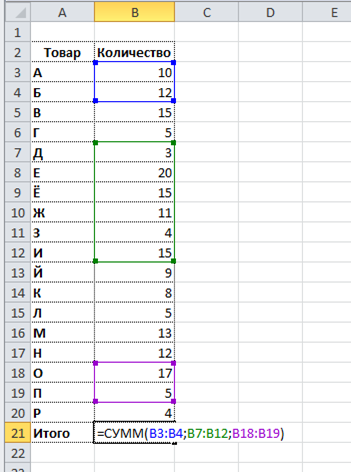
Ponieważ funkcja sumy jest używana tak często, biuro projektowe programu Excel opracowało kilka sposobów jej uruchamiania. Użytkownik sam wybiera, która metoda jest dla niego milsza. Standardową opcją jest . Aby wywołać Kreatora funkcji, musisz wejść do komórki (czyli aktywować), w której zostanie zapisana formuła, a następnie nacisnąć przycisk fx(po lewej stronie paska formuły) i wybierz żądaną funkcję. Rysunek pokazuje, gdzie nacisnąć co:
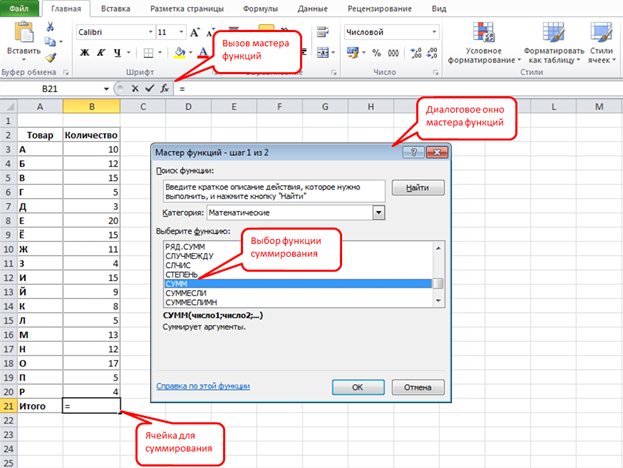
Kto nie lubi tej metody, na pasku narzędzi na zakładkach „Strona główna” i „Formuły” znajduje się specjalny przycisk - autosumowanie.
Do prawidłowe użycie tego przycisku, należy przejść do pierwszej pustej komórki poniżej lub na prawo od zsumowanego zakresu i nacisnąć wskazany przycisk. Komputer sam wybierze zakres potrzebnych danych (u góry lub po lewej). Lepiej jest używać autosumowania, gdy zakres sumowania jest nieprzerwany, a komórka do sumowania znajduje się na dole lub po prawej stronie, wtedy wszystko będzie OK. W przeciwnym razie będziesz musiał ręcznie skorygować zakres, co nie jest dużym problemem. Ten dostęp do funkcji sumowania jest bardzo wygodny i często znajduje zastosowanie.
Jednak prawdziwi mistrzowie Excela wybierają Skróty klawiszowe. Autosumowanie można wywołać za pomocą kombinacji klawiszy Alt + = (Alt i Equal). Kombinacja jest całkiem praktyczna: naciśnij Alt lewym kciukiem, naciśnij Alt prawym palcem wskazującym lub jakikolwiek inny, - „równy” (jeśli oczywiście wszystkie palce są na swoim miejscu). Osobiście często używam skrótów klawiszowych i polecam to innym - bardzo przyspiesza to pracę, szczególnie przy ciągłym używaniu. Sumowanie to po prostu często używana funkcja.
Poniżej pokazano, co dzieje się na ekranie podczas korzystania z autosumowania (przy użyciu przycisku na panelu lub skrótów klawiszowych - to samo).
![]()
Weszliśmy do komórki B21, wcisnęliśmy Alt + = (lub przycisk na panelu). Zakres jest automatycznie podświetlany - widać to po obrysie migającej ramki. Formuła sumowania pojawiła się zarówno w komórce, jak i na pasku formuły (u góry obrazu). Teraz pozostaje wcisnąć enter i tyle - kwota jest gotowa.
SUMMESLI (SUMA.JEŻELI)
Może się zdarzyć, że nie wszystkie wartości trzeba podsumować, a jedynie te, które spełniają określone warunki. Mogą to być wyprzedaże na poszczególne miesiące lub mniej więcej poszczególne grupy towarów. ustalić wartość, ogólnie istnieje wiele opcji. Do takiego obliczenia użyj wzoru SUMA. Są oczywiście inne sposoby, ale ta funkcja jest bardzo przydatna i często używana. Jego istotą jest to, że z całego analizowanego zakresu danych pobierane są tylko te komórki, które spełniają dany warunek. Rozważ przykład. Załóżmy, że nie interesuje nas suma wszystkich sprzedanych towarów, ale tylko te najlepsze, czyli te, które sprzedają się najlepiej, powyżej 10 sztuk. Wybierz ostatnią komórkę i wywołaj formułę SUMA.JEŻELI. Na tym rysunku jest widoczny i znajduje się bezpośrednio pod sumą. Po kliknięciu otworzy się okno dialogowe, w którym należy wypełnić proponowane pola.
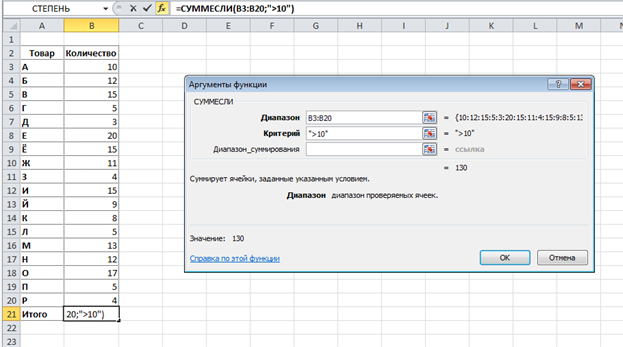
Pole "Zakres" to zakres danych, w którym nasz warunek będzie przeszukiwany.
Pole "Kryterium" - jest to warunek, który będzie sprawdzany w tablicy danych określonej w polu „Zakres”. Ustawiliśmy wartość większą niż 10 . Proszę zwrócić uwagę na zasadę pisania takiego warunku - w cudzysłowie. W przeciwnym razie program Excel nie zrozumie, czego się od niego wymaga. Chociaż, jeśli napiszesz taki warunek w Kreatorze funkcji bez cudzysłowów, Excel doda je po naciśnięciu klawisza Enter, możesz to sprawdzić.
„Sum_zakres” - zakres, z którego wybierane są wartości do sumowania spełniające określone kryterium. W powyższym przykładzie oba zakresy (pierwsze i trzecie pole) są takie same, ponieważ i obecność kryterium, a zsumowane liczby znajdują się w tym samym zakresie. Dlatego to pole można pozostawić puste.
Wyjaśnię „na palcach” jak działa formuła. Podane kryterium (drugie pole) jest brane i przeglądane są wszystkie komórki określone w polu „Zakres”. Jeśli zawiera wartości spełniające określone kryteria, Excel pobiera wartości dla odpowiednich wierszy z pola Sum_Range i dodaje wszystko.
W naszym przykładzie zakres z kryterium i zakres do sumowania są takie same, więc nie ma potrzeby ustawiania ostatniego pola, czego nie zrobiliśmy. Następnie wciskamy "OK" i otrzymujemy odpowiedź - 130 (nawiasem mówiąc, w Kreatorze funkcji jest to już napisane z góry - tam, w lewym dolnym rogu nad pomocą, patrz rysunek powyżej).
Powtarzam raz po raz, że osobiście wolę korzystać z klawiatury, więc wiele formuł piszę ręcznie. Okazuje się to znacznie szybciej niż wywołanie Kreatora, szturchanie w te pola, przesuwanie myszką po całym monitorze... I tak stanąłem na komórce, napisałem = sumif (sprawa nie ma znaczenia), otworzyłem nawias, wybrałem zakres, wstaw „;”, wpisał lub wybrał kryterium, ponownie wstaw „;”, wybrał zakres do sumowania, zamknij nawias, wciśnij „Enter”. Wszystko!
Nawiasem mówiąc, podczas pisania formuły pojawia się podpowiedź, która bardzo pomaga, zwłaszcza jeśli formuła jest długa i zawiera wiele argumentów.
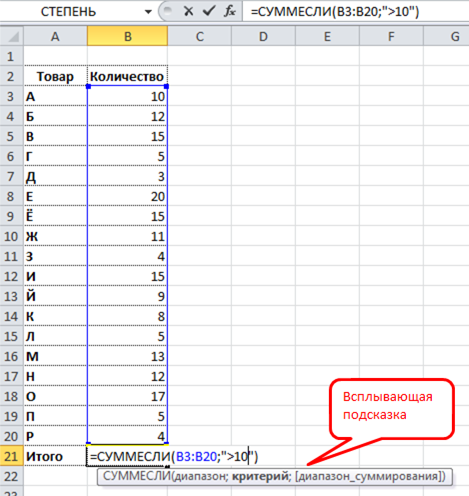
Tak wygląda formuła napisana ręcznie.
Funkcja SUMA.JEŻELI służy również do łączenia różne stoły. Na przykład w jednej tabeli znajduje się lista unikalnych produktów, a w drugiej wielkości sprzedaży tego produktu w różnych okresach. Dane sprzedażowe w drugiej tabeli znajdują się w jednej kolumnie, czyli te same produkty są powtarzane. Formuła sumif z łatwością sumuje i ciągnie sprzedaż do odpowiednich produktów w pierwszej tabeli z unikalną listą. To jeden przykład, a w praktyce są ich setki. Po raz pierwszy zetknąłem się z SUMMESLI przy rozwiązywaniu problemu łączenia danych z różnych tabel.
Bez wiedzy i umiejętnego wykorzystania funkcji SUMA.JEŻELI nie da się zostać dobrym analitykiem i mistrzem Excela. Ucz się bezbłędnie. Najlepszym sposobem nauka - praktyka.
Były to główne funkcje sumowania używane w programie Excel. Są inne, ale są one wymagane rzadziej. W większości przypadków wystarczą formuły SUMA i SUMA.JEŻELI.
