Hej! Napiszę teraz długi artykuł o instalacji Windowsa 8 maszyna wirtualna wirtualne pudełko. Ale nie wszystko jest takie proste, artykuł będzie szczegółowy i oczywiście ze zdjęciami i objaśnieniami. Skompilowałem już przykładową treść i wygląda to tak:
- Instalowanie VirtualBox
- Tworzenie maszyny wirtualnej w VirtualBox
Napiszę szczegółowo, gdzie pobrać i jak zainstalować VirtualBox. Potem stworzymy maszynę wirtualną i zainstalujemy tam Windows 8. Napisałem już o tym artykuł, ale niedawno kupiłem laptopa i zainstalowałem na nim Windows 7, nie jestem jeszcze gotowy do pracy z ośmioma.
Ale nadal muszę być w stanie zalogować się do Windows 8, przynajmniej po to, żeby napisać kilka instrukcji. Pomyślałem więc, że ponownie zainstaluj Windows 8 jako drugi system lub zainstaluj go na maszynie wirtualnej. Więc właściwie wybrałem „wirtualny komputer”, ale co, wygodnie uruchomiłem program, uruchomiłem Windows 8 i pracowałem dla siebie, co jeszcze jest potrzebne.
Maszyna wirtualna to program, który emuluje pracę konwencjonalny komputer. Czyli okaże się, że będziesz miał komputer w komputerze 🙂 jak. Na maszynie wirtualnej możesz zainstalować różne systemy operacyjne, nie tylko Windows 8. Teraz wszystko zobaczysz na własne oczy.
Instalowanie VirtualBox
Najpierw musimy pobrać i zainstalować program. Aby to zrobić, kliknij link i pobierz VirtualBox dla Windows.

Ratować plik instalacyjny i poczekaj, aż w pełni pobierze się na Twój komputer. Nawiasem mówiąc, rozmiar pliku instalacyjnego wynosi około 93 MB.
Aby rozpocząć instalację wirtualnego Maszyny VirtualBox, musisz uruchomić plik instalacyjny, wystarczy dwukrotnie kliknąć go lewym przyciskiem myszy.
W pierwszym oknie po prostu kliknij „Dalej”.
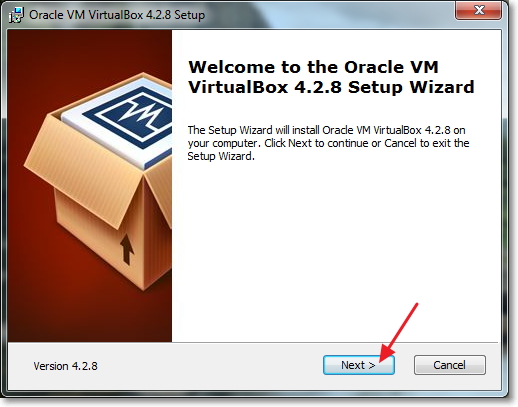
W następnym oknie radzę również niczego nie dotykać, ale po prostu kliknąć „Dalej”.
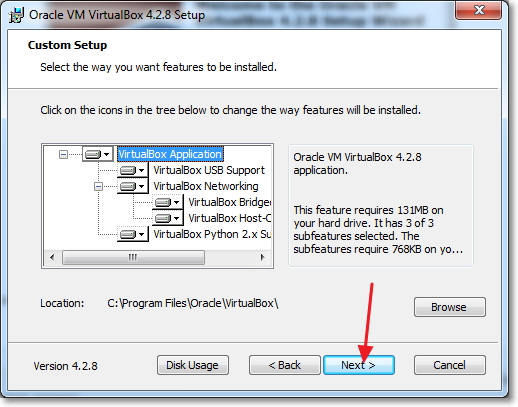
Następnie pojawi się okno z dwoma pozycjami, radzę zostawić znacznik wyboru obok pierwszego, aby na pulpicie został utworzony skrót do uruchomienia VirtualBox. Ale radzę usunąć ten drugi, jest coś z zamontowaniem jakiejś belki, myślę, że nie jest nam to potrzebne. Naciśnij dalej by kontynuować.

Podczas procesu instalacji mogą pojawić się następujące okna:
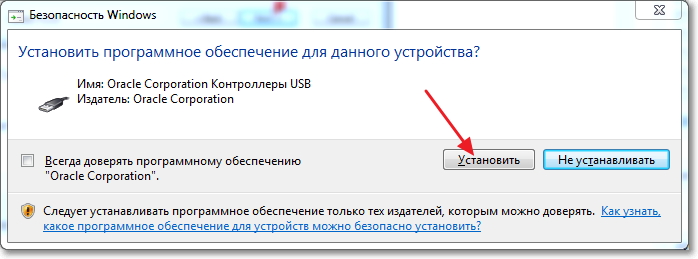
Odpowiadaj na takie okna, klikając przycisk „Zainstaluj”. Po zakończeniu instalacji kliknij „Zakończ”. Wszystko, zainstalowano VirtualBox, teraz możesz zacząć tworzyć maszynę wirtualną.
Utwórz maszynę wirtualną dla Windows 8
Jeśli program VirtualBox nie uruchamia się automatycznie, uruchom go za pomocą skrótu na pulpicie. Cóż, zacznijmy od razu tworzyć maszynę wirtualną.
W głównym oknie programu kliknij przycisk „Utwórz”.
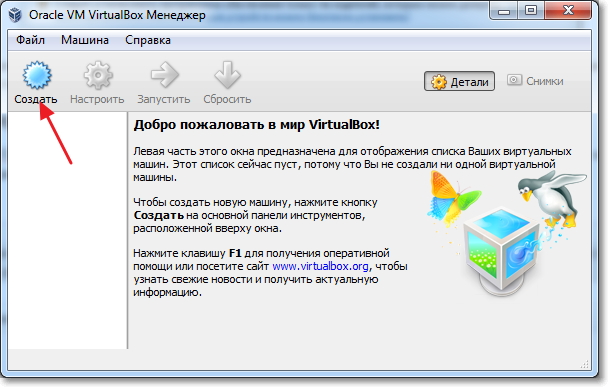
Nadaj naszej maszynie wirtualnej nazwę, a następnie określ typ i wersję systemu operacyjnego, który chcesz na niej zainstalować. Wybrałem Windows 8. Kliknij „Dalej”, aby kontynuować.
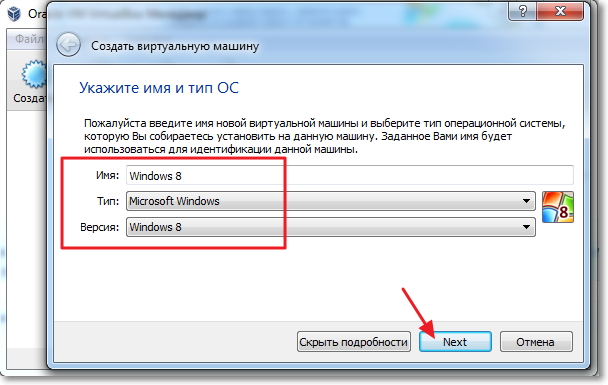
Następnie musimy ustawić rozmiar pamięć o dostępie swobodnym z których może korzystać maszyna wirtualna. Przynajmniej w przypadku systemu Windows 8 1 GB (1024 MB), więc zainstalujemy. Jeśli masz okazję, możesz poprosić o więcej, ale nie przesadzaj.
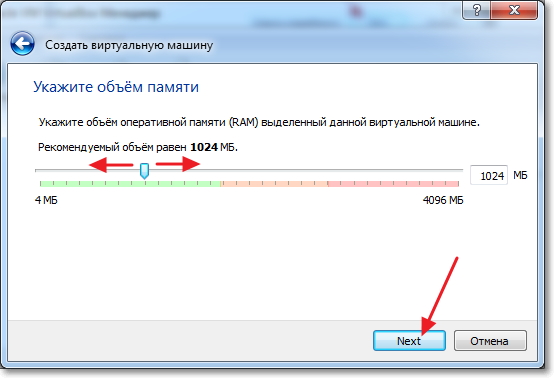
Aby zainstalować system operacyjny Windows 8, musisz utworzyć wirtualny dysk twardy „Utwórz nowy wirtualny dysk twardy” i kliknij "Utwórz".

Otworzy się kolejne okno, w którym należy wybrać rodzaj dysk wirtualny. Naciśnij przycisk "Ukryj szczegóły". Określ lokalizację do zapisania dysku wirtualnego, na przykład wybrałem dysk D. Następnie ustaw rozmiar dysku wirtualnego, myślę, że dla Windows 8 20 GB to wystarczy, a następnie zostaw wszystko tak, jak jest i kliknij przycisk „Utwórz”.

Okno ustawień maszyny wirtualnej zostanie zamknięte, co oznacza, że jest gotowe. Możesz rozpocząć uruchamianie i instalowanie systemu Windows 8.
Jak zainstalować Windows 8 na maszynie wirtualnej?
Znowu wracamy do Program VirtualBox, powinien był pozostać otwarty, jeśli nie, uruchom go.
Widzimy, że utworzona przez nas maszyna wirtualna pojawiła się po lewej stronie. Aby go uruchomić, po prostu kliknij go dwukrotnie.
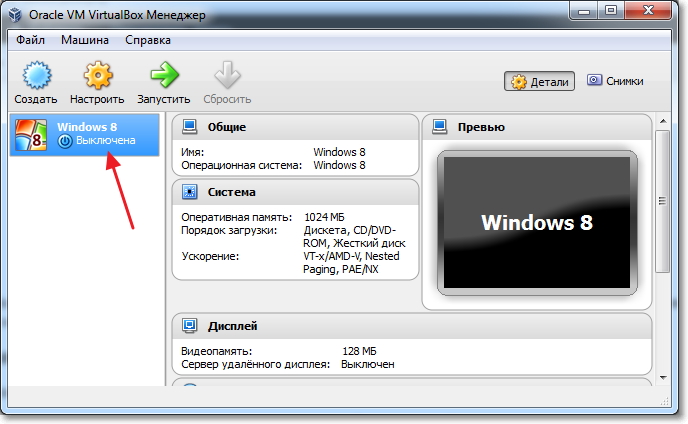
Otworzy się nowe okno, to jest maszyna wirtualna. Kliknij „OK” na ostrzeżeniu. Teraz musimy określić, skąd zainstalować system Windows 8. Jeśli po prostu masz .iso obraz z Windows 8, to dobrze, po prostu wskażemy do niego ścieżkę i to wszystko. Na przykład mam Windows 8 zapisany na dysku, więc wkładamy dysk do napędu komputera i wracamy do maszyny wirtualnej.
Aby poinformować maszynę wirtualną, skąd ma się uruchomić, kliknij górne menu do "Urządzenia". Następnie „Napęd dysków optycznych”, a jeśli masz Windows 8 jako .iso plik, a następnie wybierz „Wybierz obraz dysku optycznego” i określ ścieżkę do pliku .iso. A jeśli tak jak ja, chcesz zainstalować system Windows 8 na maszynie wirtualnej ze zwykłego płyta DVD, a następnie określ „Dysk hosta [litera dysku]”.

Po wybraniu źródła do pobrania musisz ponownie uruchomić komputer. Aby to zrobić, kliknij zakładkę „Maszyna” i wybierz „Uruchom ponownie”. Jeśli zrobiłeś wszystko poprawnie, po ponownym uruchomieniu rozpocznie się instalacja systemu Windows 8.
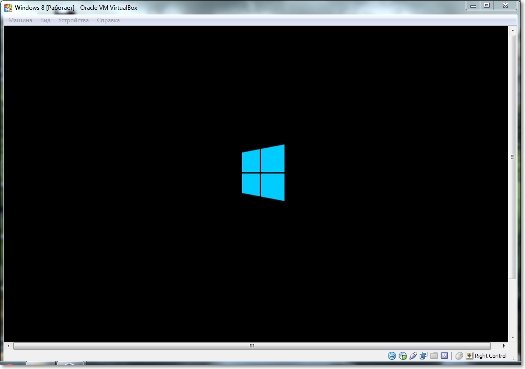

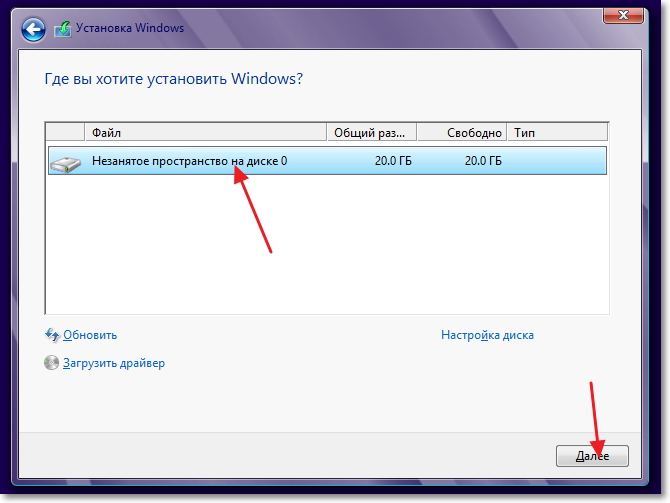
Czekamy, aż kopiowanie plików zakończy instalację systemu Windows 8.
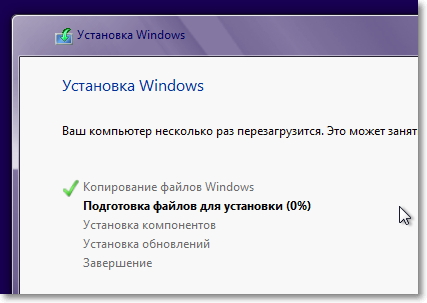
Po skopiowaniu plików nastąpi ponowne uruchomienie i kontynuowanie Instalacja systemu Windows 8 na VirtualBox.
Wybierz kolor okien i ustaw nazwę komputera.
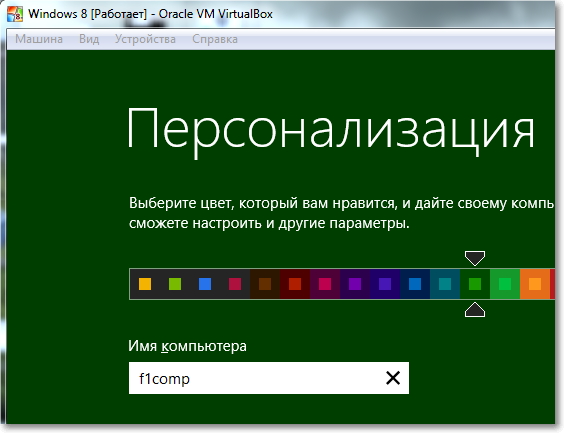
W następnym oknie kliknij przycisk „Użyj ustawień domyślnych”.
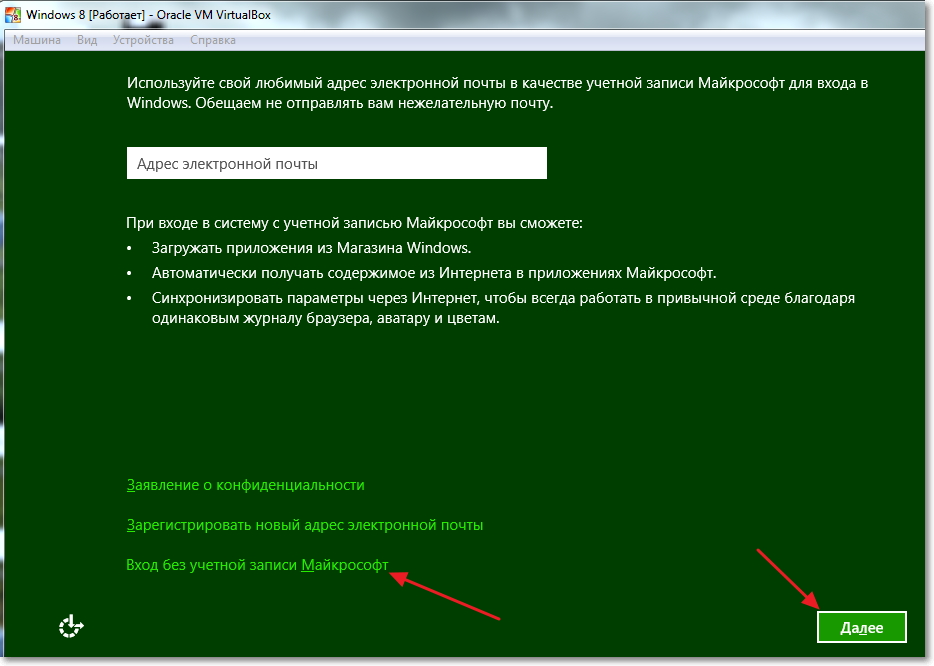
Naciśnij przycisk.

Wprowadź swoją nazwę użytkownika i hasło, jeśli chcesz. Kliknij „Zakończ”.
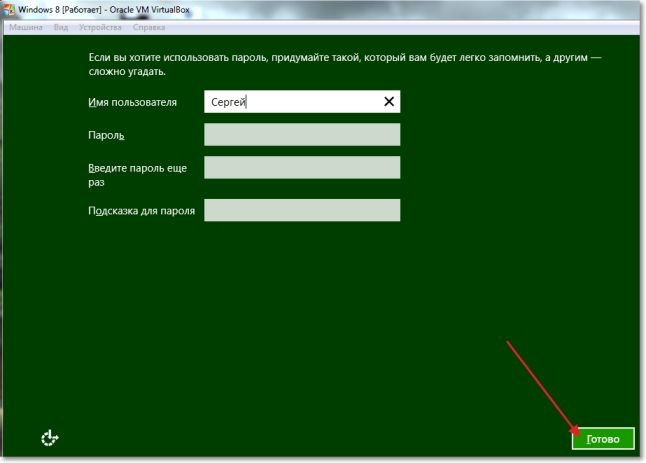
Czekamy, aż system instalacyjny przygotuje komputer, powinien pojawić się pulpit.

Wszystko jest gotowe! Instalacja Windows 8 na maszynie wirtualnej zakończona, brawa :).
Jeśli chcesz zamknąć maszynę wirtualną, po prostu kliknij czerwony krzyżyk i „OK”. Aby ponownie uruchomić system Windows 8, otwórz VirtualBox i uruchom naszą maszynę wirtualną.
Obejrzano: 25979
0
Uruchommy aplikację Oracle VM VirtualBox (podczas instalacji platformy na pulpicie tworzony jest skrót, z którego można skorzystać). Przed nami otworzy się okno, w którym (co jest bardzo ładne) wszystko będzie po rosyjsku. Aby utworzyć swoją pierwszą maszynę wirtualną, kliknij przycisk „Utwórz”. Przed Tobą otworzy się nowe okno, w którym pojawi się komunikat o uruchomieniu kreatora tworzenia maszyny wirtualnej:
Wciskamy przycisk „Dalej” i widzimy nowe okno z prośbą o wybranie nazwy systemu operacyjnego, jego rodziny i wersji. Rysunek przedstawia mój wybór, ale możesz wybrać dowolny dostępne systemy według własnych upodobań.
Po kliknięciu przycisku „ Dalej»Zostaniesz poproszony o określenie ilości pamięci RAM przydzielonej do maszyny wirtualnej. Wybieram 2048MB, ale za stabilna praca z wirtualnym system Windows 7 wystarczy i 512mb.
Następnie musisz utworzyć wirtualny dysk twardy. Jeśli utworzyłeś już dyski wirtualne, możesz z nich korzystać, ale przyjrzymy się procesowi tworzenia nowego dysku. Potwierdź, że tworzony przez nas dysk twardy jest bootowalny, zaznacz pole „Utwórz nowy trudny dysk” i kliknij przycisk „Dalej”.
W nowym oknie zostaniesz poproszony o wybranie typu utworzony dysk- „dynamicznie rozwijający się obraz” lub „obraz stały rozmiar”. Różnicę wyjaśniono za pomocą tego okna:
W następnym oknie zostaniesz poproszony o wybranie lokalizacji wirtualnego dysku twardego do utworzenia i jego rozmiaru. Do twardy rozruch Domyślny rozmiar (25 GB) dysku z systemem Windows 7 jest wystarczający, ale lepiej umieścić go poza partycją systemową, ponieważ. nie przeciążaj swojego prawdziwego dysk rozruchowy i utwórz na nim pliki o tym rozmiarze:
Następnie pojawi się okno „Wynik”, które wskaże typ, lokalizację i rozmiar tworzonego dysku twardego. Jeśli zgadzasz się na utworzenie dysku z tymi parametrami, kliknij „Utwórz”:
Po zakończeniu tworzenia dysku twardego pojawi się nowe okno „Wynik”, w którym zostaną wskazane parametry tworzonej maszyny wirtualnej. Jeśli nie zmieniłeś zdania w żadnym z opisanych punktów, kliknij „Utwórz” i przejdź do konfiguracji sprzętu maszyny wirtualnej:
Na pierwszej karcie sekcji „Ogólne” widzimy główne parametry naszej maszyny wirtualnej.
Przejdźmy do zakładki Zaawansowane i zobaczmy, jakie ustawienia systemowe możemy wprowadzić:
„Folder zdjęć” Jeśli umieściłeś swój dysk twardy we własnej lokalizacji, lepiej przenieść tam również ten folder. zdjęcia są ciężkie i znowu nie należy przeciążać dysk systemowy. Moją radą jest zrobienie migawek przed wprowadzeniem jakichkolwiek większych zmian system wirtualny, a nawet na jednej maszynie wirtualnej można utworzyć kilka migawek zawierających różne ustawienia i zainstalowane aplikacje;
„Udostępniony schowek” — określa, w jaki sposób schowek będzie działał między systemem hosta a maszyną wirtualną. Istnieją cztery opcje działania bufora - „wyłączone”, „tylko z systemu gościa do głównego”, „tylko z głównego systemu operacyjnego do gościa”, „dwukierunkowe”. Wybierzemy ostatnia opcja, ponieważ to nam zapewni maksymalna wygoda w pracy;
„Wymienne nośniki pamięci zapamiętują zmiany w trakcie pracy”, tutaj zaznaczamy to pole jako znak zgody, ponieważ ta opcja pozwoli systemowi zapamiętać stan napędów CD\DVD;
„Mini pasek narzędzi” to mała konsola zawierająca kontrolki maszyny wirtualnej. Lepiej używać tylko pełny ekran, ponieważ jest całkowicie zduplikowany przez menu główne okna roboczego maszyny wirtualnej. Naprawdę lepiej jest umieścić go na górze, po prostu dlatego, że możesz przypadkowo kliknąć jakąś kontrolkę, próbując na przykład zmaksymalizować okno z paska zadań maszyny wirtualnej.
Przejdźmy do sekcji systemowej i w pierwszej zakładce płyty głównej dokonamy następujących ustawień:
w razie potrzeby dostosujemy rozmiar pamięci RAM Twojej maszyny wirtualnej, chociaż ostatecznie możesz upewnić się, że wybrana ilość jest prawidłowa dopiero po uruchomieniu maszyny wirtualnej. Możesz wybrać rozmiar na podstawie ilości dostępnej pamięci fizycznej zainstalowanej na twoim komputerze. Na przykład, jeśli masz 4 GB pamięci RAM, 1 GB będzie optymalny, czyli jedna czwarta części, która pozwoli Twojej maszynie wirtualnej działać bez najmniejszego zamrożenia;
poprawmy kolejność rozruchu — stację dyskietek ("dyskietkę") można całkowicie wyłączyć i pamiętaj, aby najpierw włożyć płytę CD / DVD-ROM, aby upewnić się, że system operacyjny można zainstalować z dysku rozruchowego. W takim przypadku zarówno płyta CD, jak i obraz ISO mogą działać jako dysk rozruchowy;
wszystkie inne ustawienia są opisane w dynamicznej pomocy poniżej, a ich zastosowanie zależy od sprzętu twojego prawdziwego komputera, a jeśli ustawisz ustawienia, które nie mają zastosowania do twojego komputera, system maszyny wirtualnej po prostu się nie uruchomi.
Przejdźmy do zakładki „Procesor”, tutaj możesz wybrać liczbę procesorów zainstalowanych na twoim wirtualnym płyta główna. Należy zauważyć, że ta opcja będzie dostępna tylko wtedy, gdy obsługiwana jest sprzętowa wirtualizacja AMD-V lub VT-x, a opcja OI APIC na poprzedniej karcie jest włączona.
Tutaj ponownie zwrócę uwagę na ustawienia renderowania sprzętowego AMD-V lub VT-x. Przed włączeniem tych ustawień musisz dowiedzieć się, czy Twój procesor obsługuje te funkcje i czy są one domyślnie włączone w systemie BIOS (często są wyłączone).
Przejdźmy do sekcji „Wyświetlanie”. W ta sekcja na karcie „Wideo” możesz ustawić rozmiar pamięci wirtualnej karty graficznej, a także włączyć akcelerację 2D i 3D, a włączenie akceleracji 2D jest pożądane, ale 3D jest opcjonalne. Na karcie Zdalny wyświetlacz można włączyć opcję, aby maszyna wirtualna działała jako serwer pulpitu zdalnego (RDP).
Przejdźmy do sekcji przechowywania. Tutaj możesz zobaczyć wcześniej utworzony wirtualny dysk twardy i pozycję oznaczoną jako pusta. Wybieramy tę pozycję i przeprowadzamy ustawienie.
Istnieją dwa sposoby skonfigurowania wirtualnego napędu CD:
pierwsza opcja - w menu rozwijanym „Dysk” wybierz swoją prawdziwą lub wirtualną płytę CD/DVD-ROM (istniejącą w rzeczywistym systemie) i załaduj fizyczny dysk za pomocą Dystrybucja Windows 7 lub obraz ISO, jeśli jest emulatorem;
druga opcja - kliknij ikonę po prawej stronie, w menu, które się otworzy, kliknij „wybierz obraz dysku optycznego” iw oknie, które się otworzy, dodaj obraz ISO dysku rozruchowego Windows 7, pójdziemy w tę stronę.
Konfiguracja sieci i interakcji sieciowej nie jest rozważana w ramach tego artykułu, więc zauważę tylko, że adapter sieciowy Typ NAT jest domyślnie włączony, a to już wystarczy, aby zapewnić Twojej maszynie wirtualnej dostęp do Internetu.
Nie opisuję szczegółowo sekcji COM, ponieważ połącz się z portami tego typu nic już. Jeśli nadal potrzebujesz podłączyć urządzenie z interfejsem RS-232C, najwygodniej będzie włączyć port COM maszyny wirtualnej w trybie „host-urządzenie” i użyć prawdziwej nazwy portu swojego komputera jako „ścieżkę do portu”, którą możesz sprawdzić w menedżerze urządzeń.
Przejdź do sekcji USB, tutaj umieszczamy oba dostępne pola wyboru.
Przejdź do sekcji „Foldery współdzielone” i wybierz foldery, które chcesz udostępnić maszynie wirtualnej.
To kończy konfigurację sprzętową Twojej maszyny wirtualnej i możesz przystąpić do instalacji systemu operacyjnego
Wracamy do głównego okna VirtualBox i wciskamy przycisk „Start”.
To okno najprawdopodobniej jest Ci znajome (jeśli kiedykolwiek samodzielnie instalowałeś system operacyjny z rodziny Windows), a proces instalacji nie różni się od instalacji systemu operacyjnego na prawdziwym komputerze:
Nie będę opisywał procesu instalacji, pokażę tylko zrzuty ekranu:
Po zainstalowaniu i załadowaniu systemu możesz rozpocząć konfigurację systemu operacyjnego swojej maszyny wirtualnej.
Najpierw musimy zainstalować sterowniki dla wszystkich wirtualnych komponentów sprzętowych naszego wirtualnego komputera. Aby to zrobić, wybierz element "Urządzenia" w menu głównym i kliknij "Zainstaluj dodatki dla gości ..."
Otworzy się okno automatycznego uruchamiania, kliknij "Uruchom":
W ostatnim oknie procesu instalacji zostaniesz poproszony o ponowne uruchomienie maszyny wirtualnej - zgódź się, po ponownym uruchomieniu zobaczysz, że obraz stał się wyraźniejszy, rozmiar okna maszyny wirtualnej zmienia się dynamicznie, funkcja integracji myszy jest włączona i jest dostęp do Internetu.
VirtualBox to maszyna wirtualna z możliwością uruchamiania systemów operacyjnych innych niż te zainstalowane na komputerze. Jest to zwykle wymagane do testowania systemu operacyjnego, uzyskiwania informacji o systemach i ich funkcjach. Instalując dowolny system operacyjny na VirtualBox, możesz wykonywać zadania, które nie są możliwe do wykonania w głównym systemie operacyjnym. Możliwe jest zainstalowanie systemu Windows XP na VirtualBox, a także na innym systemie operacyjnym: Linux, Ubuntu, Mac OS X, a nawet Android.
VirtualBox nie jest bardzo złożonym programem. Jeśli będziesz ściśle przestrzegać instrukcji, odniesiesz sukces
System gościa, dostarczany przez VirtualBox jako część już istniejącego, pomoże Ci m.in. wykonać następujące zadania:
- biegać produkty oprogramowania, niezgodny z głównym systemem operacyjnym;
- używać starych aplikacji;
- uruchamiać stare gry, które nie działają w nowych wersjach systemu operacyjnego;
- testować potencjalnie niebezpieczne aplikacje.
Aby stworzyć maszynę wirtualną, pobierz VirtualBox z oficjalnej strony internetowej. Instalacja programu nie różni się od instalacji jakiegokolwiek innego. Jeśli nagle system wyświetli ostrzeżenie, że oprogramowanie nie zostało przetestowane z tą wersją systemu operacyjnego, zignoruj je. To ostrzeżenie pojawia się kilka razy, kontynuuj instalację.
Interfejs VirtualBox podczas instalacji różnych systemów operacyjnych ma niewielkie różnice, ale nie są one tak znaczące. Zasada tworzenia systemu gościa pozostaje taka sama dla obu wersji Windows i na przykład dla Ubuntu.

Po zainstalowaniu programu tworzymy już maszynę. Aby to zrobić, postępuj zgodnie z algorytmem:
- Aktywuj przycisk „Utwórz”.
- W oknie, które zostanie otwarte, wybierz system operacyjny, jego typ i wersję, nadaj nazwę maszynie wirtualnej. Ta nazwa na nic nie wpływa, jest po prostu odzwierciedlona w tytule okna.
- Określ ilość dostępnej pamięci RAM. Do uruchomienia systemu operacyjnego wystarczająca ilość pamięci, która jest oferowana domyślnie. Wystarczy uruchomić sam system operacyjny, ale może nie wystarczyć do aktywacji programów. Bo jeśli twój dysk twardy pozwala, umieść co najmniej 512 MB, a najlepiej wszystkie 1024.
- Następnie zostaniesz poproszony o wybranie dysku twardego dla systemu gościa: użyj istniejącego lub utwórz nowy. Tworzymy nowy.
- Kolejny parametr, o który zostaniesz poproszony, dotyczy typu pliku, który określa format używanego nowego dysku. Opuść VDI.
- W dodatkowe atrybuty możesz wybrać dysk dynamiczny lub stały. Naprawiono działa szybciej, ale jednocześnie zajmuje całe przydzielone miejsce na dysku twardym. Dynamic przechwyci na dysku twardym miejsce potrzebne dla systemu gościa, aplikacji, automatycznie powiększy się o dodatki, instalując programy. Zaleca się wybranie stałej opcji wydajności.
- Określ nazwę nowego wirtualnego dysku twardego, określ lokalizację folderu z plikami, ustaw jego rozmiar - rozmiar plików przechowywanych na tym dysku. Na przykład w przypadku Windiws XP według producentów wystarczy 10 GB, w przypadku Linuksa można domyślnie pozostawić przydzieloną ilość.
- Zakończ proces, klikając przycisk Utwórz.
Proces tworzenia zajmie około 7 minut. Tym razem nie przeszkadzaj komputerowi, jest zaangażowany procesor. Po utworzeniu maszyny dostosuj ustawienia, klikając zakładkę „Dostosuj”. Jednak domyślne ustawienia wystarczą do uruchomienia systemu operacyjnego, funkcjonowania systemu gościa.
Instalacja systemu operacyjnego
Tutaj wyjaśnimy, jak zainstalować system Windows XP na VirtualBox.
Miejsce w napędzie dysk instalacyjny w systemie Windows XP lub poszukaj obrazu dysku .iso w jednym z folderów.
W VirtualBox na górnym pasku kart kliknij Uruchom.
W oknie, które się otworzy, zostaniesz poproszony o wybranie rozruchu Dysk Windows xp. Jeśli używasz dysku, kliknij „Kontynuuj”, jeśli obraz - kliknij ikonę folderu, znajdź obraz, kliknij go, a następnie kliknij „Kontynuuj”.
Rozpocznie się instalacja systemu Windows XP, podobnie jak na prawdziwym komputerze. Nie naciskaj przycisków podczas formatowania wirtualnego twardy dysk, skopiuj pliki, uruchom ponownie.
Jeśli VirtualBox przechwycił kursor myszy, nie można wykonać innych czynności podczas instalacji, aby powrócić do kursora, naciśnij prawy Ctrl, jednocześnie kliknij LPM. Kontrola powróci do ciebie.
Po zainstalowaniu systemu pojawi się pulpit, zainstaluj dodatki dla systemu gościa, aby rozdzielczość ekranu stała się lepsza, system operacyjny działał w pełni. Plik będzie musiał zostać pobrany, a następnie, zgodnie z monitem maszyny, połącz się z dyskiem wirtualnym.
Uruchom ponownie po instalacji.
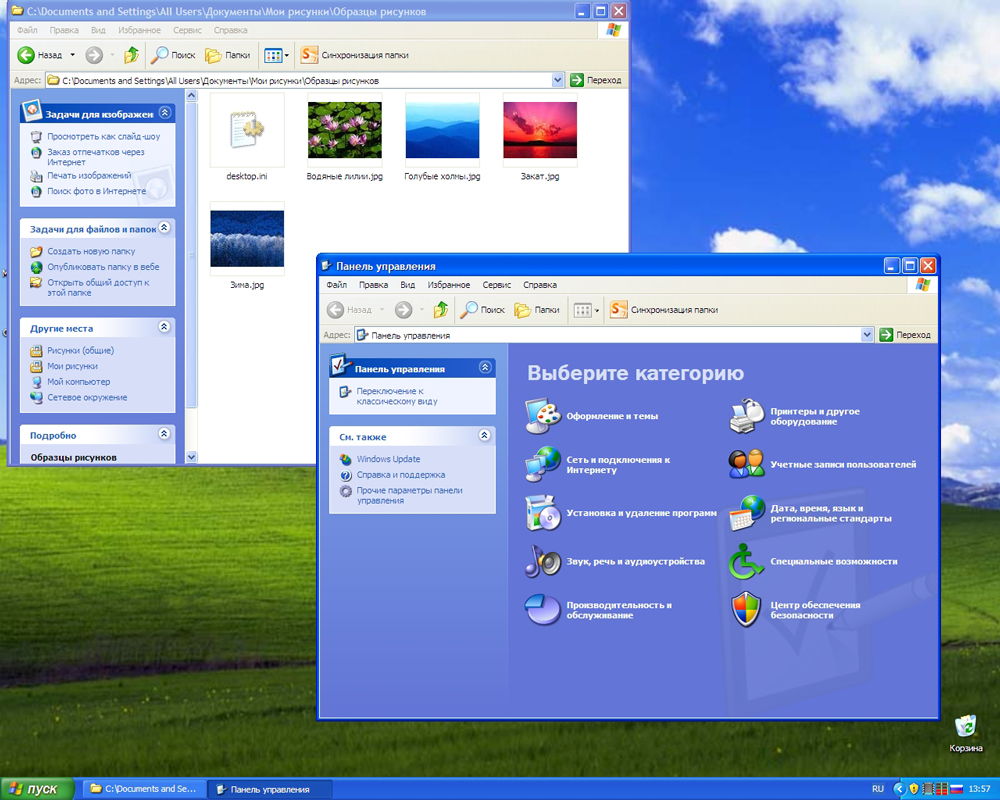
Twórz foldery współdzielone
Często chcesz tworzyć między głównym systemem operacyjnym a folderem gościa za pomocą dostęp publiczny. Odbywa się to w ten sposób.
Przejdź do górnego panelu VirtualBox do zakładki "Urządzenia", wybierz link "Foldery współdzielone" - "Konfiguruj".
W oknie, które otworzy się po prawej stronie, kliknij przycisk, aby dodać udostępniony folder. Zostaniesz poproszony o podanie ścieżki do żądanego folderu. Kliknij wybrany folder, zapisz.
W gościu otwórz wiersz poleceń, wprowadź literę dysku net use: \\vboxsvr\nazwa folderu; potwierdzić naciskając Enter.
Jeśli zrobisz to poprawnie, w "Mój komputer" zostanie utworzony dysk sieciowy, który ma dostęp do plików znajdujących się w wybranym folderze znajdującym się w systemie gościa.
Tak więc, instalując Windows XP, możesz go używać równolegle z głównym systemem operacyjnym, używając XP dla programów, które nie działają w wersjach 8-10.
Instalacja Mac OS
Pytanie, jak zainstalować Mac OS X na VirtualBox, jest łatwe do rozwiązania. Proces jest taki sam, jak opisano powyżej. Będziesz potrzebował pliku instalacyjnego. Zwykły obraz tutaj nie zadziała, możesz użyć zhakowanego systemu operacyjnego.
- Pobierz HackBoot 1 - instalator, HackBoot 2, który uruchamia Mountain Lion, będziesz także potrzebował MultiBeast 4 do pracy z dźwiękiem.
- Po otwarciu VirtualBox, w zakładce Typ kliknij już utworzoną maszynę wirtualną (jak ją utworzyć, opisano powyżej), w sekcji systemowej wybierz Mac OS X 64 bit.
- W przypadku pamięci RAM w systemie Mac OS wystarczy odłożyć 2 GB.
- Tworzyć nowy dysk VDI.
- Po utworzeniu dysku w menu głównym kliknij prawym przyciskiem myszy maszynę wirtualną na nim, wybierz „Konfiguruj”. Na karcie System usuń zaznaczenie opcji Włącz EFI.
- W sekcji „Media” przejdź do ikony CD-ROM oznaczonej „Pusty”, a następnie do ikony dysku z prawa strona, przejdź do „Wybierz obraz dysku”. Tutaj wybierz HackBoot 1.
- Kliknij OK. Po udostępnieniu obrazu Mountain Lion rozpoczynamy ładowanie systemu Mac OS.
- W VirtualBox wybierz pobrany Mac OS X, kliknij "Uruchom".
- Na wyświetlonym ekranie HackBoot znajdź ikonę CD na dole, wybierz pobrany obraz Lion.
- Wróć do ekranu startowego, zaktualizuj, wybierz element instalacyjny OS X DVD, który się pojawi.
- Wybierz język, zaakceptuj warunki użytkowania. Twój system operacyjny zaczyna szukać dysku twardego. Przejdź do „Narzędzia” - „Narzędzie dyskowe”.
Sformatuj dysk i wyjdź z narzędzia, kontynuuj instalację systemu.
Dalsza instalacja przebiega jak zwykle. Instalacja Mac OS, zajmuje około 25 minut. Po zakończeniu pojawi się okno informujące o pomyślnym zakończeniu instalacji.
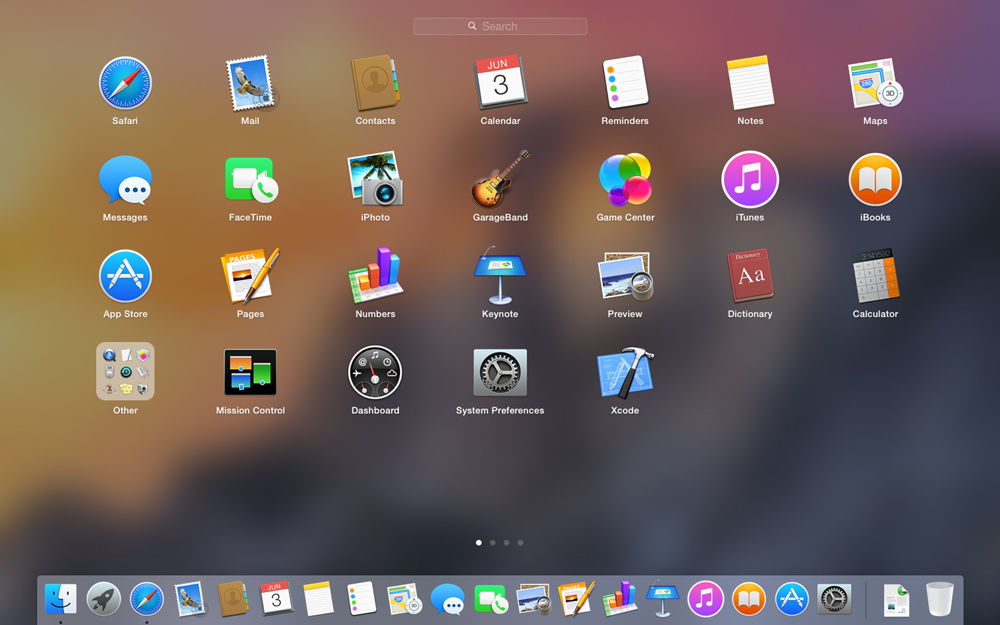
Instalowanie Linuksa i Ubuntu
Jeśli już pracowałeś z wirtualne maszyny, to problem z instalacją Linuksa na VirtualBox nie będzie dla Ciebie trudny.
Podczas tworzenia maszyny wirtualnej, wybierając system operacyjny w menu, kliknij „Linux”. W wierszu „Wersja” umieszczamy wybraną wersję, na przykład Linux 2.6. Kliknij „Dalej”, a następnie wykonaj czynności opisane powyżej w sekcjach dotyczących instalowania innych systemów operacyjnych.
Postępujemy w ten sam sposób, jeśli zdecydujesz, jak zainstalować Ubuntu na VirtualBox, w sekcji „Wersja” znajdujemy „Ubuntu”, wybieramy go i instalujemy.

Instalowanie Androida na VirtualBox
Dlaczego i jak zainstalować Androida na VirtualBox - odpowiadamy na pytania w tej sekcji.
Po co? Do testowania programów. Nie zapychaj swojego telefonu lub tabletu niepotrzebnym oprogramowaniem, jeśli nie jesteś pewien jego działania i funkcjonalności. Możesz najpierw sprawdzić wszystko na komputerze, tworząc maszynę wirtualną. Instalowanie / odinstalowywanie programów na komputerze nie wpłynie na wydajność, w przeciwieństwie do smartfonów, które mają mało pamięci.
Aby zainstalować system Android, pobierz wymagany pakiet ze strony VirtualBox. Podczas tworzenia maszyny wirtualnej wystarczy przydzielić 512 MB pamięci RAM. Zamontuj obraz z Androida i uruchom instalację. Zaleca się wybrać instalację na dysku twardym, wtedy będzie można w pełni zainstalować programy, zapisać je po ponownym uruchomieniu. Tutaj musisz to zrobić:
- Po wyświetleniu monitu o utworzenie / zmodyfikowanie dysku naciśnij OK - Enter.
- Wybierz element Podstawowy, naciśnij klawisz Enter kilka razy, aż zostanie utworzony nowy dysk.
- Spraw, aby był bootowalny, klikając
- Następnie kliknij Write i po utworzeniu dysku zamknij narzędzie Quit.
- Otworzy się okno instalacji, wybierz dysk, system plików- Wymagany FAT 32 (w przeciwnym razie aplikacje nie zostaną zainstalowane).
- Po zabiegu otrzymasz Androida na maszynę wirtualną. Należy pamiętać, że przycisk „Wstecz” zastępuje RMB. W ustawieniach ustaw język rosyjski i swoje konto w com.
Należy pamiętać, że kiedy Instalacja Androida Internet jest łączony z maszyną wirtualną automatycznie, ale w wersje na Androida 4 nie jest podłączony.
VirtualBox pomaga testować różne systemy operacyjne, a ich instalacja nie zajmie dużo czasu. Uważnie postępuj zgodnie z instrukcjami, postępuj zgodnie z krokami algorytmów krok po kroku, a będziesz mógł uruchomić dowolny system operacyjny: Windows XP, Linux, Ubuntu, Mac OS X i Android na maszynie wirtualnej.
