Najczęściej podczas przetwarzania zdjęć ludzie stają przed problemem wymiany tła. To najczęściej wykonywana praca przy edycji zdjęć. Program Adobe Photoshop wykonuje świetną robotę.
Po co zmieniać tło? W jakich przypadkach trzeba całkowicie wymienić tło, a w których tylko lekko retuszować?
Spójrzmy na kilka obrazów:
Piękny stary kościół, jasny nasycony kolor i zupełnie niewyraźne, blade niebo (a na sfotografowaniu było jasnoniebieskie!). Niebo na zdjęciu jest bardzo często prześwietlone. Co się robi w takich przypadkach? Tak, po prostu usuwają białe niebo w Photoshopie i zmieniają je w piękne błękitne niebo z białymi chmurami z innego zdjęcia.

Morze, plaża, relaks i Twoje piękne zdjęcie na tle fal rozpieszczały swoją obecnością grube panie. Znana sytuacja? Co mamy robić?
Jeśli obce obiekty są małe, możesz użyć narzędzi do retuszu programu Adobe Photoshop. A jeśli kapłani innych ludzi są bardzo rozbudowani, to musisz oddzielić się od tła i całkowicie usunąć tło w Photoshopie. Zamiast usuniętego tła wstaw pejzaż morski. Jest wiele pięknych zdjęć z morzem i plażą.
Każda zamiana tła to w rzeczywistości podział obrazu na dwie lub więcej części, z których każda jest następnie umieszczana na osobnej warstwie. Następnie najważniejsza część zdjęcia pozostaje niezmieniona, a drobne szczegóły i tło są retuszowane lub całkowicie wymieniane.
Aby zmienić tło w Photoshopie, musisz rozdzielić pożądany obiekt ze starego tła, usuń lub ukryj to stare tło, a zamiast tego wstaw nowe tło.
Zadanie zastąpienia tła w Photoshopie jest zasadniczo zadaniem dokonania wyboru.
Ale nie zawsze jest łatwo wybrać. Jest wiele sposobów i narzędzi do wyboru, ale zawsze trudno jest wybrać ludzką sierść, sierść psa. Jeśli masz czas i inspirację, możesz znacznie powiększyć swoje zdjęcie i starannie oddzielić włoski od tła, około 50 sztuk dziennie. Jeśli nie ma czasu, poszukaj prostszego i szybki sposób wyciąć włosy z tła.
Rozważ kilka opcji zastąpienia tła na zdjęciu.
Usuwanie tła w Photoshopie dla obrazu z prostym tłem
1 sposób. Usuwanie tła za pomocą gumki tła

Na tym zdjęciu tło jest jednolite, jasne, włosy są ciemne i dobrze kontrastują z tłem. Użyjmy narzędzia Photoshop Polygonal Lasso (Polygonal Lasso) i wybierzmy tło w pobliżu rąk dziewczyny. Usuńmy tło z tych obszarów. Przejdźmy teraz do trudniejszego zadania - obcięcia włosów dziewczynie.
Aby podkreślić włosy, spróbuj użyć w prosty sposób. Użyj narzędzia Narzędzie do wymazywania tła (Wymazywanie tła), które zostało specjalnie zaprojektowane w programie Photoshop dla szybkie usuwanie tło na obrazie.
Ustaw ustawienia narzędzia, takie jak na pasku opcji.
Kursor tej gumki ma kształt celownika. Klikamy wystarczająco blisko naszego obiektu, włosów, tak aby krzyżyk znalazł się nad pikselami tła. Wybrany w ten sposób kolor będzie próbką do usunięcia. Nie zwalniając przycisku myszy, przesuń kursor wzdłuż linii włosów. Gumka wymazuje tylko próbny kolor i kolory zbliżone do niego, nie wpływając na piksele innego koloru. Rozrzut kolorów zależy od parametru Tolerancja (Tolerancja). Aby pobrać inny kolor dla próbki, kliknij myszką tak, aby krzyżyk padł na nowy kolor i powtórz operację.

Photoshop nie tylko usuwa tło, ale także prześwieca piksele w kolorach przejściowych zbliżonych do usuwanego koloru.
Przycisk Próbkowanie (pobieranie próbki) w formie pipety w tym przypadku lepiej wybrać Raz (raz). Oznacza to, że próbka jest pobierana raz, w momencie kliknięcia myszą i działa tak długo, jak przesuwasz mysz nad rysunkiem bez zwalniania przycisku. Jest to przydatne, jeśli tło na zdjęciu jest jednolite.
W przypadku wybrania innego przycisku Próbkowanie - Ciągłe (z kontynuacją), program sam pobierze nową próbkę, gdy uzna, że tło pod kursorem zmieniło się już na tyle, że czas pobrać nową próbkę i rozpocząć kasowanie kolejnego koloru. W takim przypadku musisz bardzo ostrożnie przesuwać kursor - możesz łatwo usunąć nie tylko niepotrzebne tło, ale także część włosów.
Możesz zaznaczyć pole Chroń kolor pierwszego planu (chroń pierwszy kolor) i kliknąć klawiszem Alt kolor włosów, który chcesz chronić. Ale włosy mają pasemka, rozpiętość koloru jest dość duża i nie ma sposobu, aby ją dopracować.
Ta metoda daje w tym przypadku dobry wynik.

Wady tej metody: musisz ostrożnie usunąć tło, dlatego proces ten jest dość powolny. Zalety tej metody - nie trzeba dobrze znać Photoshopa, aby usunąć tło, gumka tła to proste narzędzie, z którego może korzystać nawet początkujący mistrz.
Jeśli wynik cię satysfakcjonuje, umieść warstwę z pięknym tłem pod warstwą z dziewczyną i dokładnie zbadaj kontur ze wzrostem, czy są jakieś aureole. Niedokładności te można usunąć za pomocą zwykłej gumki i wybierając pędzel o miękkich krawędziach.
Istnieje inny sposób oczyszczenia tła w Photoshopie - użycie korekcji tonów do wybrania jednego z kanałów obrazu. Ta metoda usuwania tła z obrazu jest szybsza, ale wymaga pewnej wiedzy i doświadczenia w programie Photoshop.
2 sposób. Wymiana tła za pomocą korekcji tonów jednego z kanałów obrazu.
Włosy dziewczyny są ciemne, tło znacznie jaśniejsze i to wykorzystamy.

Przejdź do palety Channels (Channels) i rozważ każdy kanał osobno (czerwony, zielony, niebieski). Wybierz kanał, który ma największy kontrast między tłem a dziewczyną, w tym przypadku niebieski. Przeciągnij go myszą na ikonę Utwórz nowy kanał, w wyniku czego zostanie utworzony nowy kanał Blue copy.
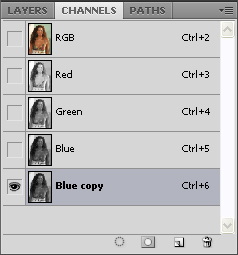
Jasne tło powinno stać się całkowicie białe, a ciemne części obrazu jeszcze ciemniejsze.W tym celu użyj poziomów.
Wybierz nowo utworzony kanał i naciśnij (Ctrl + L), aby wywołać okno Poziomy (poziomy), a następnie zwiększ kontrast między światłem a cieniem. W szczególności możesz ustawić wartości takie jak tutaj.

Na twoim zdjęciu wszystko może wyglądać inaczej, eksperymentuj. Ważne jest, aby włosy dobrze kontrastowały z tłem, tak jak w tym przykładzie.
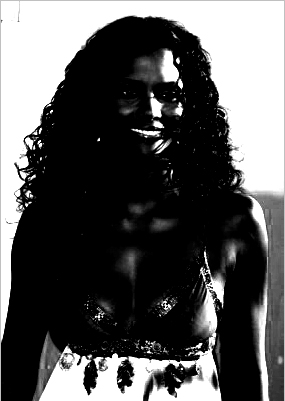
Włosy po prawej i lewej stronie wyraźnie odróżniają się od tła. Ale na twarzy dziewczyny były jasne miejsca, sukienka też jest lekka. Możesz po prostu wziąć pędzel i pomalować na czarno obszary twarzy i szyi. Aby nie pomylić się w obszarze ramion i sukienki, tę część również pomalujemy na czarno. Popracujemy z nią później. W lewym górnym rogu pomaluj szarą plamę na biało.

Przytrzymaj Ctrl i kliknij na kanał Blue copy w palecie Channels (Channels) (nie odwrotnie! - najpierw przytrzymaj Ctrl a dopiero potem kliknij na kanał). Twój wybór zostanie załadowany i zobaczysz, że wszystkie jasne części obrazu są wybrane. Przejdź do ogólnego kanału RGB i wróć do palety Warstwy (Warstwy).
Wybrany obszar dobrze pokrywa tło wokół włosów dziewczyny.
Użyj klawisza Delete, aby wyczyścić tło. Usuń resztę tła za pomocą narzędzia

Jak widać na zdjęciu, wszystko wygląda całkiem realistycznie, nawet małe włosy zostały wycięte. To usuwanie tła jest znacznie szybsze, ale musisz mieć pewne umiejętności w zakresie Photoshopa.
Wstawianie nowego tła
Teraz w palecie Layers (Layers) pod warstwą z dziewczyną wklej nową warstwę i skopiuj piękne tło z innego zdjęcia do tej warstwy. Jeśli rozmiar wstawionego fragmentu nie odpowiada oryginalnemu rozmiarowi, użyj Edycja (Edycja)> Przekształć (Przekształcenie)> Skala (Skala) i narzędzie Przesuń (Przesuń).

Następnie sprawdź jasne obszary wzdłuż granic włosów dziewczyny. Obraz musi być znacznie powiększony i zobaczyć kontury. Wszystkie błędy będą wyraźnie widoczne, jeśli tło będzie ciemne. Błędy te można usunąć za pomocą narzędzia Burn, ustawić podświetlenia i wybrać pędzel o miękkich krawędziach.
Zastąpienie złożonego tła

Włosy dziewczyny na jasnym tle wydają się ciemne, na ciemnym - jasne, miejscami wręcz zlewają się z tłem. Zdjęcie posiada szum kolorystyczny, który utrudni pracę z gumką tła - główny wybrany kolor zostanie usunięty, a piksele szumu pozostaną w postaci aureoli.
Takie tło można usunąć za pomocą technologii pracy z kanałami, dzieląc zdjęcie na części i umieszczając te części na różnych warstwach, na przykład:

Aby łatwo i szybko podzielić obraz na części umieszczone na różnych warstwach, użyj narzędzia do zaznaczania kwadratów, aby wybrać potrzebną część obrazu i użyj polecenia Warstwa (Warstwa)\u003e Nowy (Nowy)\u003e Warstwa przez cięcie (Warstwa przez cięcie), aby utworzyć nową warstwę z wybranego fragmentu.
Wtedy na osobnych warstwach pojawią się ciemne włosy na jasnym tle, blond włosy na ciemnym tle, korzystając z poziomów można zwiększyć kontrast obrazu i usunąć tło jak w poprzednim przypadku.

W tych częściach obrazu, w których włosy są jaśniejsze niż tło, jasna część, włosy, będą się wyróżniać, a nie tło. Musisz wykonać polecenie Wybierz (Wybór)> Odwróć (Odwróć), a następnie usuń tło.
Możesz spróbować zrobić to sam, ale lepiej zadać sobie pytanie: czy naprawdę tak bardzo zależy Ci na tych cienkich włoskach i puchu na głowie? Czy nie byłoby łatwiej wyciąć przedmiot bez nich, raczej z grubsza, ale szybko, a potem po prostu wykończyć te cienkie pasma, loki i pojedyncze włosy za pomocą specjalnych pędzli Photoshopa?
Zastępowanie tła szybką maską za pomocą pędzli Photoshop
Używamy zdjęcia na złożonym tle.
Wybierz za pomocą magicznej różdżki dowolny fragment wizerunku dziewczyny. Przełącz na tryb szybkiego maskowania (aby przejść do tego trybu, użyj klawisza Q lub przycisku na dole panelu Narzędzia Photoshopa Edytuj w trybie standardowym) i używając czarnego pędzla, aby dodać obszary do maski i białego pędzla, aby usunąć błędnie wybrane fragmenty, utwórz maskę do zaznaczenia. Najpierw białym pędzlem o dużej średnicy narysuj osobę ogólnie, nie gubiąc wewnętrznych obszarów, a następnie, na przemian z białymi i czarnymi pędzlami o mniejszej średnicy, przejdź przez trudne miejsca i popraw maskę. Uwzględnij na obrazku duże pasma włosów i pozostaw w spokoju wszelkiego rodzaju puch i kosmki. Nie powinieneś poświęcać temu dużo czasu.
Wszystko powinno wyglądać mniej więcej tak:

Naciśnij klawisz Q, aby przejść do trybu normalnego. Wizerunek dziewczyny jest podświetlony.

Na tym etapie możesz odwrócić zaznaczenie i usunąć tło, ale lepiej użyć maski warstwy - jeśli nie jesteś zadowolony z wyniku, możesz wszystko naprawić. Na palecie Warstwy (Warstwy) naciśnij przycisk Dodaj maskę wektorową (Dodaj maskę wektorową):

Tło jest ukryte, wynik jest mniej więcej taki.

Czas wykończyć cienkie włosy, aby nadać im naturalności. Aby to zrobić, użyj specjalnych pędzli do Photoshopa. Pobierz i prześlij odpowiednie pędzle do włosów z
Narzędzie Eyedropped (Pipeta) kliknij na włosy dziewczyny i wybierz kolor, aby narysować włosy. Utwórz nową warstwę pod warstwą obrazu. W nowej warstwie klikamy w niektórych miejscach pędzlem tak, aby końcówki lub pojedyncze kosmyki narysowanych były widoczne spod obciętych włosów. Zmień kolor pędzla na jaśniejszy lub ciemniejszy lub dodaj kilka dodatkowych pasm.
Uwaga! Za zdobycie dobra jakość lepiej zrobić każdy pasmo włosów w nowej warstwie. Warstwy z pasmami można powielać i przekształcać, jeśli potrzebujesz zwiększyć, zmniejszyć lub odbić w poziomie końcówkę pędzla.
Wynik tej pracy powinien wyglądać następująco:

A to osobne warstwy z pomalowanymi włosami (warstwa z dziewczyną jest wyłączona).

Pozostaje połączyć warstwy z pomalowanymi włosami i dodać pod nimi piękne tło.

Na pasku narzędzi umieszczonym pionowo po lewej stronie wybierz narzędzie Magiczna różdżka:
I klikamy na biały obszar na obrazku, w przykładzie kliknąłem w prawym górnym rogu, w wyniku czego w dokumencie pojawił się wybrany obszar, zaznaczony ruchomą przerywaną linią, ta linia oznaczająca granicę wybranego obszar nazywany jest "maszerujące mrówki" w zwykłych ludziach:

Teraz możemy edytować tylko tę część obrazu, która znajduje się w wybranym obszarze. Wszystko, co jest poza zaznaczeniem, nie jest dostępne do żadnej edycji (usuwanie, rysowanie, korekcja kolorów itp.).
Ale są chwile, kiedy nie jest do końca jasne, która część obrazu jest zaznaczeniem, a która nie.
Aby określić, które piksele obrazu są dostępne do edycji, musisz włączyć szybkie podświetlanie maski, w tym celu naciśnij klawisz Q. Tak teraz wygląda dokument:
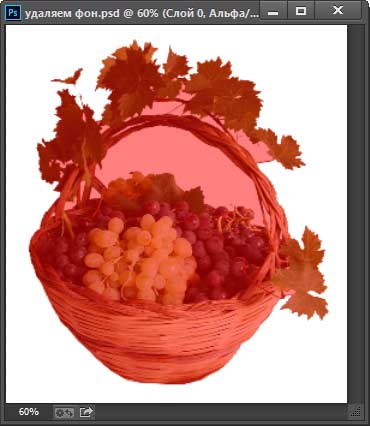
Obszar na obrazie jest zaznaczony na czerwono. na zewnątrz strefy wyboru, tj. niedostępne do edycji. Aby wyłączyć podświetlenie, tj. szybka maska, ponownie naciśnij klawisz Q.
Całkowite usunięcie wybranego obszaru jest bardzo proste - wystarczy nacisnąć klawisz Delete. Zróbmy to i lepszy widok, usuń zaznaczenie. naciskając kombinację Ctrl+D. Oto wynik, szaro-białe tło w kratkę reprezentuje przezroczysty obszar:

Tak więc tło wokół kosza zostało usunięte, ale zadanie nie zostało ukończone. dlatego pozostawione fragmenty tła wewnątrz kosza.
Obszary te nie zostały usunięte. dlatego początkowo nie zostały uwzględnione w selekcji, ale stało się to z powodu złe ustawienie narzędzie "Magiczna różdżka".
Wróćmy i przywróćmy początkowy stan dokumentu wciskając klawisz F12.
Skonfigurujmy Magic Wand. Na ten moment interesuje nas tylko jedna opcja tego narzędzia - "Sąsiadujące piksele" (Contiguous), która jest domyślnie włączona w Photoshopie. Gdy ta opcja jest aktywna, „Magiczna różdżka” wybiera tylko sąsiednie, tj. piksele o podobnych kolorach stykające się ze sobą, aw naszym przypadku białe piksele wewnątrz uchwytu koszyka są oddzielone od zewnętrznych brązowych pikseli tego uchwytu. Dlatego usuń zaznaczenie opcji „Sąsiadujące piksele”:
I klikamy "Magiczną Różdżką" w tym samym miejscu, w którym kliknęliśmy po raz pierwszy, wynik jest następujący:

Naciśnij klawisz Q, aby włączyć szybkie maskowanie, aby zaznaczony obszar był wyraźniejszy:

Teraz obszar pod uchwytem jest dostępny do edycji i usuwania, ale jednocześnie niektóre piksele na samym korpusie koszyka są również dostępne do usunięcia, ale nie potrzebujemy tego.
Aby rozwiązać ten problem, użyjmy aktualnie aktywnej szybkiej maski.

Wciśnij klawisz D, aby główny kolor na palecie kolorów stał się czarny, ustaw średnicę pędzla w przybliżeniu na średnicę białych plamek, ustaw twardość na 100% i zamaluj plamy w trakcie malowania plamek powinien zniknąć pod różowym podświetleniem:
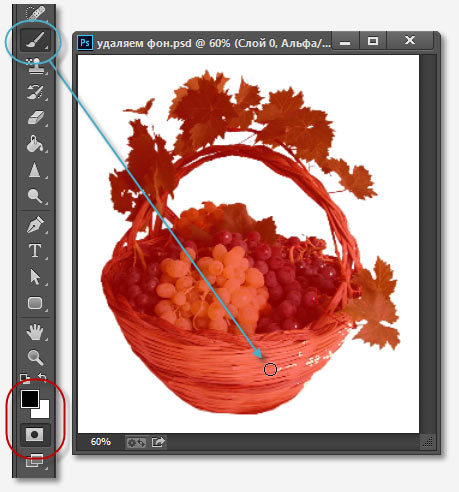
Po zamalowaniu plam ponownie naciśnij klawisz Q, a następnie Usuń. Wynik:

Notatka. Jeśli ustawisz parametr Tolerance na zero przed utworzeniem zaznaczenia Magic Wand (ten parametr znajduje się na górze okna Photoshop nieco na lewo od opcji „Sąsiadujące piksele”, teraz jest to 32, patrz rys. powyżej), wówczas zaznaczenie nie będzie obejmowało obszarów na samym koszyku, a taniec z szybką maską i pędzlem nie będzie wymagany.
Właściwie zadanie zostało zakończone, tło pod owocem zostało usunięte. Teraz mogę przeciągnąć warstwę na inny obraz za pomocą narzędzia Przesuń (narzędzie Przesuń) lub utworzyć nową warstwę z obrazem poniżej warstwy koszyka.
Na przykład utworzyłem warstwę z pomarańczowo-czerwonym gradientem pod warstwą koszyka:
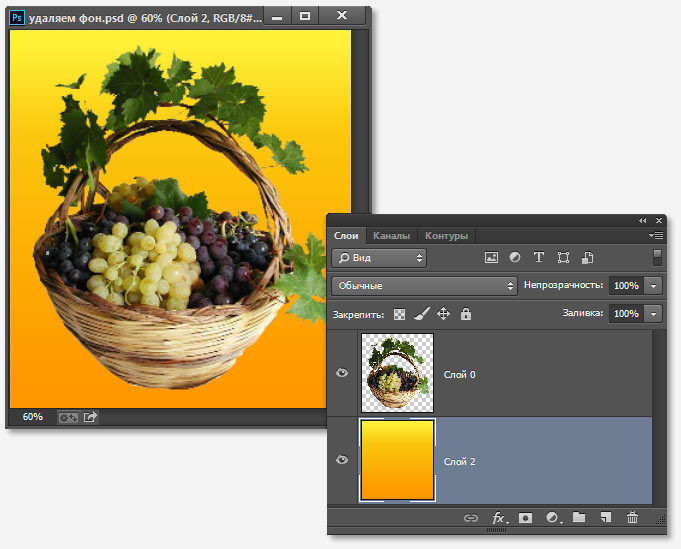
Usuwanie tła ze zdjęcia za pomocą narzędzia Magiczna gumka
Akcja to narzędzie podobna w zasadzie do „magicznej różdżki”, różnica polega na tym, że jest bardziej zautomatyzowana i wyspecjalizowana.
Jak wszystkie specjalistyczne narzędzia, praca z Magic Eraser jest łatwiejsza i szybsza, ale nie nadaje się do wykonywania wszystkich takich zadań związanych z usuwaniem.
Ale w naszym przypadku to narzędzie będzie idealnie pasować, więc zacznijmy.
„Magiczna gumka” znajduje się w stosie pod narzędziem „Gumka”:
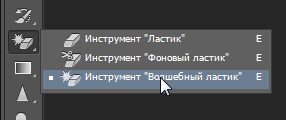
Aby zastosować „Magic Eraser”, nie musisz odblokowywać warstwy tła, narzędzie robi to automatycznie po pierwszym kliknięciu warstwy.
Aby usunąć białe tło z mojego zdjęcia, wszystko, co muszę zrobić przed użyciem narzędzia, to ustawić wartość tolerancji na zero i wyłączyć opcję sąsiednich pikseli:

Teraz kliknij dowolny obszar białe tło i zostanie natychmiast usunięty, bez tworzenia wyboru:

Właściwie wszystko, zadanie wykonane. zgadzam się, znacznie szybciej niż "Magiczna Różdżka".
Ponadto, jeśli ustawisz krycie na mniej niż 100%, Magiczna gumka nie usunie całkowicie tła, ale sprawi, że będzie półprzezroczyste.
Z tego wynika, że narzędzie Magic Eraser jest idealne do usuwania jednolitego tła. Ale zakres zastosowania tego narzędzia jest znacznie węższy. niż magiczna różdżka.
„Photoshop”, który stał się idolem ogromnej publiczności w Internecie, ktoś zaciera ręce w oczekiwaniu na edycję nieudanych zdjęć, inni tworzą w myślach niesamowite kompozycje przyszłych kolaży, inni w wyobraźni pożądliwie zmieniają ubrania modelek, próbując na strojach „nie ma nigdzie”, ale prawie wszystkie prędzej czy później będą musiały wymyślić, jak zmienić tło w Photoshopie.
Ten problem rozwiązuje się albo przez usunięcie samego tła, albo przez wyodrębnienie z niego obiektu i przeniesienie go do innej bazy. Niekiedy tło jest przemalowywane lub niektóre jego fragmenty są częściowo zastępowane fragmentami innych obrazów, ale we wszystkich przypadkach wymagana jest wstępna selekcja „kontrowersyjnych” elementów lub obiektów manipulacji.
Tak więc zastąpienie tła w Photoshopie zasadniczo sprowadza się do procedury wybierania obiektów za pomocą standardowych narzędzi programu w połączeniu z różne metody i technik, a także funkcji specjalnych, które pozwalają dopracować kontury selekcji w najdrobniejszym szczególe.
Wybór o standardowych kształtach
Ta grupa narzędzi (Rectangular Marquee Tool), która zaznacza za pomocą prostokątów, elips (okręgów) i linii, jest rzadko używana w związku z wymianą tła, z wyjątkiem zaznaczania/wycinania obiektów o regularnych kształtach. Tutaj wszystko jest proste: kliknij tam, gdzie potrzebujesz myszy - i rozciągnij ramkę, ale jeśli przeciągniesz z wciśniętym klawiszem Shift, rysunek będzie poprawny, a jeśli przesuniesz kursor wewnątrz konturu, zaznaczenie można przesunąć całkowicie.
W przypadku wyboru owalu (Elliptical Marquee Tool) dostępny jest tryb „Wygładzanie” (Anti-aliased) konturów, który wyraźnie uzasadnia jego nazwę, więc nie zapomnij o zaznaczeniu w panelu ustawień u góry.
Wybór „Kowboj”
Korzystając z narzędzi grupy „Lasso” (Narzędzie Polygonal Lasso) możesz nie tylko wyciąć tło w Photoshopie z wysoką jakością, ale także wybrać kontury obiektów o złożonym profilu.
Proste, ale „prawdziwe” lasso działa jak narzędzie „Ołówek”, tylko w przeciwieństwie do tego ostatniego „pętla” lassa nie musi być zamknięta, ponieważ nastąpi to automatycznie po zwolnieniu lewego przycisku myszy, bez względu na to, gdzie w pętli to się dzieje. Mrówki natychmiast "biegną" po obwodzie zamkniętym.
Po podniesieniu „lassa prostoliniowego” lewy przycisk myszy „wycina” wielokątny kontur obiektu lub obszaru i zamyka go, jednak można kliknąć wcześniej. Gdy koło punktu początkowego obok kursora pojawi się okrąg, kontur sam się zamknie. Ten sam efekt wystąpi po dwukrotnym kliknięciu myszą (z klawiszem Ctrl w wczesne wersje„Photoshop”). Jeśli utworzony kontur Ci nie odpowiada, klawisz Esc usunie go, a naciskając Usuń, możesz usunąć tylko ostatni segment. Klawisz Alt, wciśnięty podczas procesu selekcji, zmienia role obu rodzajów lassa w podróży.
Włączając "Magnetic Lasso Tool" wystarczy kliknąć na granicę zaznaczonego obszaru i płynnie okrążyć go myszą, bez "wypisywania precla" złożonego profilu obiektu, ponieważ sprytne "lasso" z magnesem”, podążając za kursorem, jest przyciągany do granicy obiektu i dokładnie dopasowuje się do konturu. W przypadku tego narzędzia, w przeciwieństwie do innych narzędzi lasso, musisz określić szerokość (szerokość) strefy, w której powinno zdefiniować granicę w panelu ustawień u góry.
Poniższa para standardowych narzędzi do zaznaczania z łatwością radzi sobie z zadaniami, takimi jak wycinanie tła w Photoshopie, a jeśli jest ono również jednolite, wystarczy jedno kliknięcie, aby wybrać.
Wybór „Wypełnij”
„Magiczna różdżka” (Narzędzie Magiczna różdżka) działa jak „Wypełnij” (Narzędzie Wiadro z farbą), tyle że nie wypełnia się farbą z wiadra, ale zaznacza sąsiednie obszary tym samym kolorem, co w miejscu, w którym „szturchałem” mysz . Tak będzie działać magiczna różdżka, jeśli pole wyboru „Sąsiedztwo” jest zaznaczone w panelu ustawień, w przeciwnym razie obszary zbliżone do wybranego koloru zostaną podświetlone na całym obrazie. Oprócz tego możesz również określić „Rozmiar próbki” i „Tolerancję” dla różdżki, a także wybrać funkcje „Wygładzanie” i „Próbka ze wszystkich warstw”.
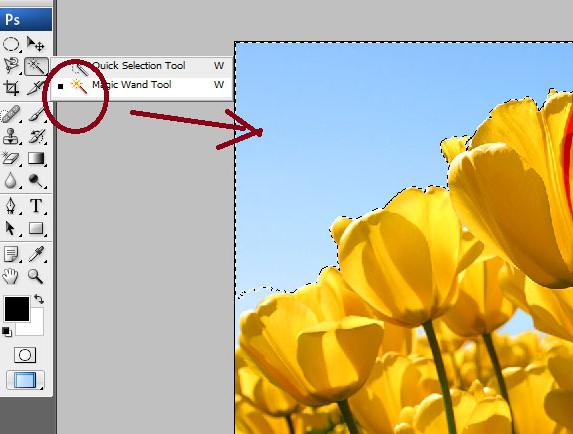
Narzędzie działa w bardzo podobny sposób. Szybki wybór" (Szybki wybór), ale robi to ręką, oferując pędzel o twardości, kształcie, rozmiarze, odstępach i kącie.
Wybór przez usunięcie
Warunek zadania „jak usunąć tło w Photoshopie” zawiera już odpowiedź lub podpowiedź („usuń”). Możesz wybrać, a następnie wyciąć obiekt, po prostu usuwając wszystkie niepotrzebne za pomocą grupy gumek, która obejmuje narzędzie Gumka / Gumka, Gumka tła / Narzędzie Gumka tła i Magiczna gumka / Narzędzie Magiczna gumka. Prosta gumka to ten sam pędzel (lub ołówek), z tą tylko różnicą, że niektóre farby i inne wymazują do przezroczystości. Magiczna gumka „kosi” pod tą samą różdżką, a ta w tle, jeśli pokażesz jej próbkę, usunie to, czego potrzebujesz.
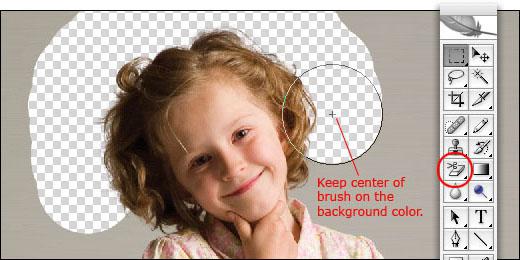
Alternatywny wybór według koloru
Począwszy od wersji „Photoshop SC3” w menu „Wybierz” (Wybierz), ustalono polecenie „Zakres kolorów” (Zakres kolorów), zgodnie z którym wybór jest zasadniczo podobny do czarów magicznej różdżki , ale tutaj trochę dodatkowe funkcje i korzyści, które są szczególnie odczuwalne podczas wykonywania operacji, takich jak zmiana tła w programie Photoshop. Aby wybrać kolor do podświetlenia, oferowana jest standardowa trójka pipet (główna i z +/-), które można klikać bez końca (jeśli to konieczne), wybierając żądane odcienie bezpośrednio na obrazie lub na jego miniaturze w środku okno dialogowe. Możesz kontrolować proces wyboru, wybierając opcję „Wybór” pod miniaturą. W przeciwieństwie do magicznej różdżki, gdzie wybór tolerancji przy zaznaczaniu obszarów o niejednolitym kolorze może czasami być bardzo męczący, w Color Range można to łatwo zrobić za pomocą suwaka Fuzzinness, który koryguje rozproszenie poza zaznaczony obszar, a efekt można zaobserwować na miniatura obrazu.

„Filtr-razluchnik”
W menu „Filtr” (Filtr) znajduje się polecenie, którego nazwa bezpośrednio wskazuje, jak zmienić tło za pomocą Photoshopa. To jest funkcja „Wyodrębnij”, która ma fantazyjne okno dialogowe, które wygląda jak mini edytor obrazów. Wydobędziemy oczywiście nie tło, ale obiekt, który najpierw trzeba zakreślić „flametrem” wybierając go na pasku narzędzi, w prawym górnym rogu, a następnie wypełnimy go farbą z wiaderka za pomocą klikając na niego i klikając wewnątrz zarysowanego konturu. Po tym stanie się aktywny dotychczas martwy przycisk „OK”, który po zbliżeniu do niego kursora wypełni się „niebieskim rumieńcem” z dumy z powierzonej mu funkcji. A w głównym oknie dokumentu będzie już na Ciebie czekał idealnie wycięty obiekt na przezroczystym tle, jeśli jednak odpowiednio ustawisz grubość pociągnięcia „flamezanem”, pokazując programowi, gdzie granica między obiektem a tło będzie leżało, które powinno być zamknięte w pasku pisaka.

Przydział „według własnych kanałów”
Po ustaleniu, jak zmienić tło w Photoshopie za pomocą standardowych narzędzi do zaznaczania, możesz przejść do niezwykłych metod. Doświadczeni użytkownicy często używają kanałów kolorów do wyróżniania obiektów o bardzo złożonym konturze.
Otwórz swój kudłaty, włochaty, włochaty, ażurowy itp. obiekt w Photoshopie i przejdź do zakładki Kanały (Kanały), a jeśli nie ma go w palecie, przejdź do menu Okno i wybierz je.
Kliknij wszystkie kanały i wybierz najbardziej kontrastowy (zazwyczaj niebieski lub rzadko czerwony). Następnie utwórz kopię wybranego kanału, przeciągając tę warstwę na ikonę „Utwórz nowy kanał” u dołu.
Teraz naszym zadaniem jest jak najbardziej „wyczernienie” obiektu i „wybielenie” tła na zduplikowanej warstwie (i może odwrotnie) w celu maksymalnego kontrastu granicy między nimi. W zależności od charakteru konkretnego obiektu można to osiągnąć, dostosowując parametry funkcji Jasność / Kontrast lub Poziomy w menu Obraz > Dopasowania. Ale w każdym razie z reguły potrzebna jest pomoc czarnego pędzla, aby dodać czerń i biel do bieli.
Po zakończeniu pracy nad sylwetką kliknij zduplikowaną warstwę kanału z wciśniętym klawiszem Ctrl, wróć do zakładki „Warstwy”, gdzie obiekt jest już bezpiecznie wybrany i po wybraniu warstwy w palecie odwróć zaznaczenie, wybierając Komenda „Odwróć” z menu „Wybierz” (Wybierz). Wciśnij Ctrl + J - i wycięty obiekt znajdzie się na nowej warstwie, ale bez swojego natywnego tła.
Kanały są wykorzystywane w innej, bardziej zaawansowanej metodzie zaznaczania, która bardzo skutecznie rozwiązuje takie problemy jak zmiana tła w Photoshopie.
Wróćmy z naszym obiektem do zakładki "Kanały" i od razu wybierzmy niebieski kanał. Następnie przejdź do „Obraz” (Obraz)> „Obliczenia” (Obliczenia) i dla obu źródeł (Źródło) wybierz Niebieski (Niebieska kopia), bez zmiany innych ustawień domyślnych. W rezultacie w palecie kanałów pojawi się nowy kanał alfa (Alfa 1).
![]()
Pozostając na warstwie Alpha 1, przejdź do „Obraz” (Obraz)> „Korekta” (Dostosowania) i wybierz „Poziomy” (Poziomy), dostosuj ustawienia jasności, aby obiekt zaciemniał się jasno na najbardziej rozjaśnionym tle.
Teraz przejdź do panelu warstw, przejdź do „Wybierz” (Wybierz)\u003e „Załaduj wybrany obszar” (Załaduj wybór), wybierz kanał Alpha 1 na liście kanałów i kliknij „OK”. Pozostaje usunąć (usunąć) natywne tło i wstawić kolejne (jednolite i ciemne), aby upewnić się, że kontur wycinanego obiektu jest idealny.
Wybór pióra
Wielu „fotoshopperów” uważa, że używanie narzędzia „Pióro” (Narzędzie pióra) zapewnia najdokładniejszy i „czysty” wybór, ale ta metoda, oprócz umiejętności, wymaga dużo cierpliwości. Niemniej jednak są „masochiści”, którzy podkreślają włosy długopisem (na szczęście skalę można zwiększyć do 3200%).
Ogólnie rzecz biorąc, obiekt jest dokładnie obrysowany długopisem, a następnie zamknij obrys, kliknij go kliknij prawym przyciskiem myszy i wybierz polecenie „Dokonaj wyboru”. Program wykona polecenie natychmiast, gdy tylko określisz „Promień pióra” i zdecydujesz, czy potrzebujesz „Antyaliasingu”.
Szlifowanie krawędzi wybranych konturów
Bez względu na „pochodzenie” wybranej ścieżki, począwszy od wersji „Photoshop CS5”, zawsze można ją poprawić za pomocą narzędzia Popraw krawędź, klikając przycisk o tej samej nazwie w panelu ustawień w prawym górnym rogu lub wybierając tę opcję polecenie w menu „Wybierz”.

Istnieje pędzel, który zwiększa obszar wykrywania, bardzo „inteligentny promień”, który automatycznie dostosowuje się do krawędzi obrazu i ustawień wygładzania, wtapiania, przesunięcia i kontrastu krawędzi wybranego obiektu.
Po opanowaniu przynajmniej części tak solidnego arsenału narzędzi do podkreślania złożone obiekty, dowiedz się, jak wstawić tło w Photoshopie, będzie to „łatwiejsze niż parzona rzepa”.
Jeśli odłączony obiekt nadal znajduje się w Photoshopie i wybrano dla niego nowe tło, załaduj go również do edytora. Następnie przejdź do okna obiektu i przy włączonym narzędziu „Przesuń” podnieś go myszą, przeciągnij do nazwy pliku tła, a gdy pojawi się w oknie, opuść obiekt i puść przycisk myszy . Pozostaje tylko zaaranżować, jak w domu, obiekt na nowym tle.
Możesz też wybrać tradycyjny sposób zaznaczając cały obiekt (Ctrl+A), kopiując go do kieszeni (Ctrl+C) a następnie wklejając w tło (Ctrl+V). Polecenie „Umieść” w menu „Plik” spowoduje również umieszczenie wybranego dokumentu w oknie, z którego wydano polecenie.
W tym samouczku przyjrzymy się jednemu ze sposobów, w jaki za pomocą programu Photoshop CC 2015 można zastąpić zwykłe tło zdjęcia bardziej interesującym pod względem artystycznym.
Bardzo często najzwyklejsze zdjęcia mogą wyglądać inaczej, jeśli nada się im artystyczny szlif.
Wybierzmy zdjęcie z poranka w przedszkolu.
Ponieważ wszystkie koncerty dla dzieci odbywają się w tej samej sali, wnętrze powtarza się w kółko, z pewnymi zmianami w wystroju.
Chciałbym ułożyć ramki, które najbardziej mi się podobają, w stylu zbliżonym do naturalnego motywu - zamieńmy tło dla tego obrazu.

Wyobraźmy sobie, że nasza księżniczka wykonała taniec wachlarzowy w japońskim teatrze narodowym. W tym celu znajdziemy np. w Internecie zdjęcie przedstawiające japońskie wnętrze.

Pierwszą rzeczą, którą musimy zrobić, to otworzyć nasze dwa zdjęcia w Photoshop. Pożądane jest, aby ich rozmiary były w przybliżeniu takie same.
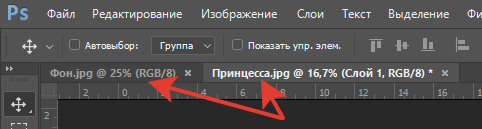
Przejdźmy do zdjęcia z wizerunkiem dziewczyny. Aby to zrobić, w oknie podglądu kliknij lewym przyciskiem myszy ikonę z nazwą zdjęcia.
![]()
Na palecie warstw powstaje warstwa z obrazem, na której zmienimy tło.

Za pomocą narzędzia Quick Selection oddzielamy naszą bohaterkę od tła.
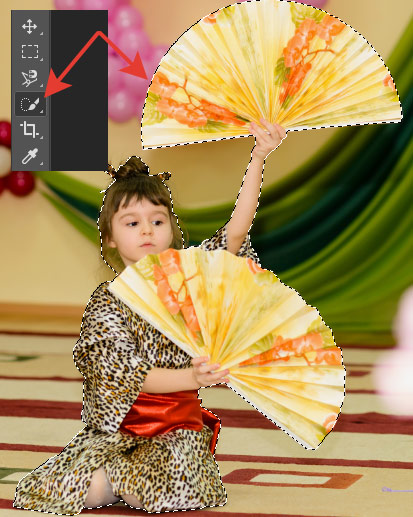
Aby zaznaczyć złożone elementy, takie jak włosy, użyj funkcji wyboru Popraw krawędź.

Pilny klawisz funkcyjny"Udoskonal krawędź", zostanie wyświetlone okno ustawień.

Zmieniając ustawienia w obszarze okna „Dopasowanie krawędzi” i za pomocą pędzla przeciągnij go wzdłuż krawędzi fryzury. Postaramy się uzyskać satysfakcjonujący efekt starannego oddzielenia włosów od tła.

Aby dalej korzystać z wyboru w obszarze "Wyjście", musisz wybrać tryb "Nowa warstwa z maską warstwy". Naciskamy „OK”.
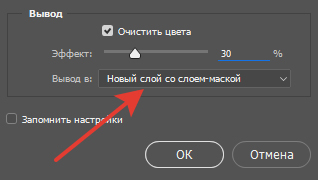
Na palecie warstw otrzymujemy nową warstwę z przezroczyste tło i maska.

Zaczynamy wykonywać główne zadanie - zmianę tła.
W oknie podglądu kliknij lewym przyciskiem myszy zakładkę z nazwą zdjęcia w tle.

Następnie najeżdżając na obraz tła, przytrzymaj lewy przycisk myszy i przeciągnij do zakładki z nazwą zdjęcia pierwszego planu. Gdy kursor nie znajduje się na karcie pierwszego planu, obraz w rzutni zmienia się na obraz dziewczyny. Nie zwalniając lewego przycisku myszy, opuść kursor na wyświetlany obraz. Kursor myszy się zmienia wygląd od prostego znacznika wyboru z ikoną przenoszenia do strzałki z ikoną dodawania zaznaczenia. Zwolnij lewy przycisk myszy.
Na ekranie dostajemy coś podobnego.
![]()
Tych. między wydzielonym obiektem a starym tłem wciśnięte jest nowe tło, którego potrzebujemy.
Paleta warstw wygląda tak.
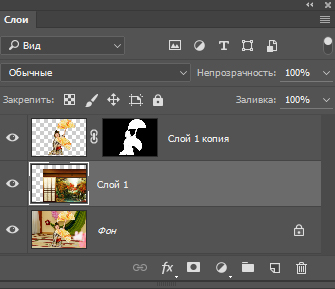
Dla jasności, lekcja została celowo wykonana zdjęciami o różnych wymiarach.
Przejdźmy przez proces łączenia naszych obrazów. Będąc na nowej warstwie tła, przejdź do menu „Edycja” i wybierz element „Swobodna transformacja”, w przeciwnym razie możesz wywołać to polecenie, naciskając kombinację klawiszy Ctrl + T.

Ramka transformacji jest wyświetlana wokół widocznej, a nawet niewidocznej części obrazu z nowym tłem.
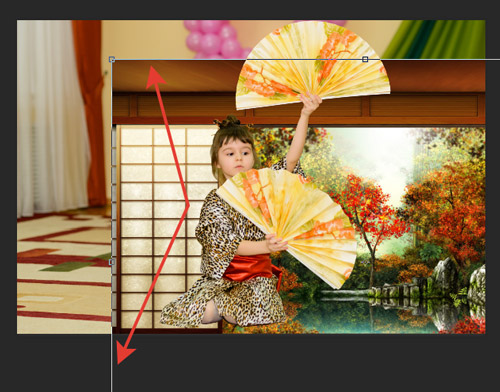
Przytrzymując klawisz Shift i przeciągając rogi ramki transformacji, dopasujemy zaznaczony obraz do krawędzi i środka z obrazem pod spodem.
Kiedy dolna, górna krawędź i środek pokrywają się, zaczynają się podświetlać różowe prowadnice, a sam ruch jest powielany przez pole ze wskaźnikami i wartościami cyfrowymi odchylenia od środka. Po zakończeniu transformacji wymiarów i zmianie położenia obrazu naciśnij klawisz Enter (Enter).

Teraz przeskalujmy pierwszy plan względem nowego tła.
Podobnie jak w poprzednim przypadku przejście do warstwy z obrazem wyciętego pierwszego planu

Naciskając kombinację klawiszy Ctrl + T, wywołujemy polecenie swobodnej transformacji.

Przytrzymując klawisz Shift, zmieniamy rozmiar i położenie obrazu tak, aby obraz dziewczyny zmieścił się teraz w skali na nowym tle. Po skalowaniu naciśnij klawisz Enter.

Aby przyciąć dodatkowe obszary starego tła po lewej i prawej stronie, użyj narzędzia Kadrowanie z ustawieniami Szer x Wys x Rozdzielczość.
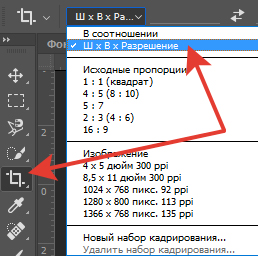
Chwytając, naciskając lewy przycisk myszy, punkty przycięcia bocznego, przeciągnij je do lewej i prawej krawędzi nowego tła. W razie potrzeby możesz również wykonać przycinanie pionowe. Po niezbędnym przycięciu naciśnij klawisz Enter (Enter).

Jeśli początkowe zdjęcia miały ten sam rozmiar, procedura transformacji i kadrowania może nie być przydatna.
Po przeanalizowaniu naszego nowego wizerunku widzimy, że tancerz i tło mają różną jasność. Możesz poprawić tę sytuację za pomocą warstwy dopasowania Krzywe.
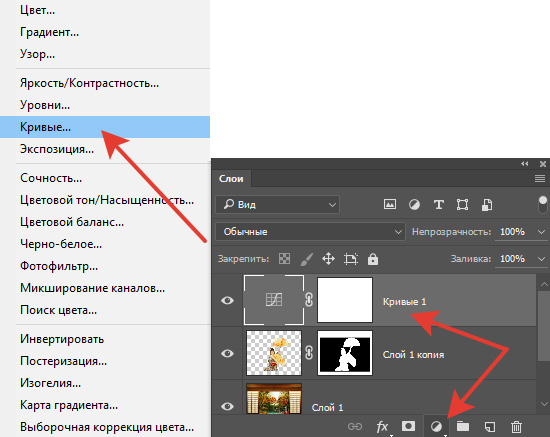
W panelu właściwości „Krzywe” kliknij przycisk, aby zastosować korektę tylko do warstwy leżącej poniżej. Obniżmy nieco samą krzywą w obszarze jasnych półcieni, aby wyrównać jasność pierwszego planu i tła.
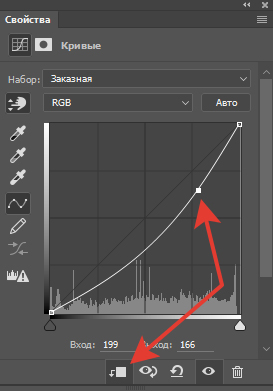
W celu dalszej obróbki zdjęcia połączymy wszystkie warstwy w jedną i umieścimy je na samej górze palety warstw, dla której jednocześnie przytrzymujemy klawisze Shift + Ctrl + Alt + E.
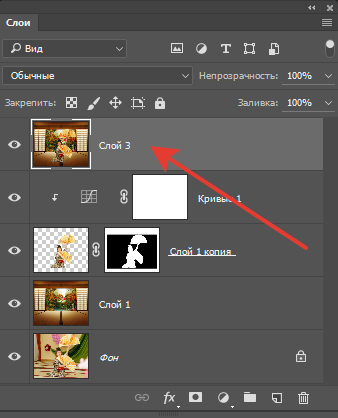
A dla pełnego realizmu, by nasza Japonka nie wisiała w powietrzu, postawimy ją na podłodze. Aby to zrobić, narysuj cień na podłodze pod jej stopami. Utwórz nową warstwę z 50% szarym wypełnieniem. Przytrzymaj klawisz Alt i kliknij ikonę tworzenia nowej warstwy na dole palety warstw.
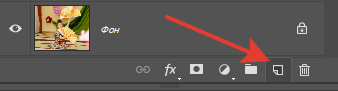
W rozwijanym oknie nowych ustawień warstwy zmień tryb mieszania na „Miękkie światło”, zaznacz pole „Wypełnij neutralnym kolorem (50% szarości”). Naciskamy „OK”.
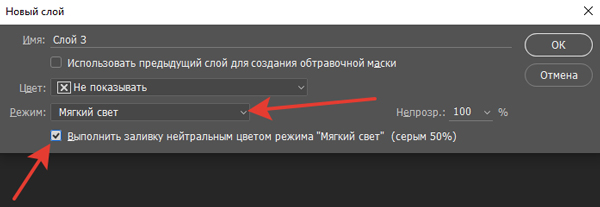
Wybierz czarny pędzel z paska narzędzi.

Krycie 10÷15%, tryb „Normal” i twardość 0%. Rozmiar dobierany jest zgodnie ze skalą obrazu.
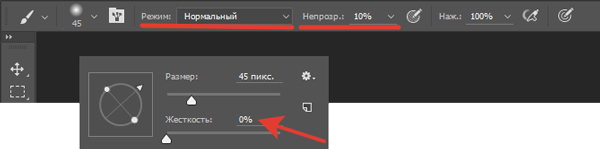
Narysuj cień na podłodze

tworząc w ten sposób iluzję, że dziewczyna tańczy siedząc na podłodze w sali o japońskim wnętrzu.

Miłej pracy.
Jeśli nie chcesz przegapić ciekawych samouczków edycji zdjęć, zapisz się do newslettera.
Formularz zapisu poniżej.
Przede wszystkim chciałbym powiedzieć kilka słów o tym małym przykładzie. Przyjaciele! Wszystko tu pokazane to tylko sztuczki, zrozum. =:) Niektóre funkcje, z których możesz korzystać, lub nie możesz ich dotknąć podczas przetwarzania. To jest jak... no nie wiem - jak puzzle w podręczniku do matematyki. =:)
Dlatego komentarze typu „i zatrzymałbym się na takim a takim kroku, wszystko inne nie jest potrzebne” lub „trzeba było zrobić dwa razy słabszy efekt” wydają mi się dość dziwne. To jak pisanie w tym samym podręczniku do matematyki: „pociąg z punktu A nie powinien dojeżdżać do punktu B, musi się zatrzymać przed dotarciem do niego” lub „niech pociąg jedzie z punktu A do punktu B nie 12 godzin, ale 8, bo 12 to już za dużo.” =:) Cóż, zgodzisz się - wygląda dziko. =:) Inaczej - dzięki za przemyślenia i przemyślenia w komentarzach, naprawdę to doceniam =:)
Zmień tło. Oto zdjęcie wykonane w studio (60 mm | ISO 50 | 1/100 | f/6,3):
1. Wczytujemy obraz w Photoshopie i poprawiamy „horyzont jest zaśmiecony”:
2. Używając narzędzi Pędzel korygujący i Stempel klonowania, tło jest czyszczone i eliminowane są drobne skazy obrazu:
4. Następnie musisz podkreślić włosy. Postanowiłem skorzystać z metody, którą zasugerował mi Andrey Zhuravlev, również nauczyciel ze szkoły „Fotoprojekt”, który we wszystkich tego typu sprawach jest bardziej doświadczony niż ja. =:) Aby to zrobić, musisz najpierw wykonać szereg dodatkowych przygotowań. Mianowicie, używając Ctrl + J wykonaj 2 kopie oryginalnej oczyszczonej warstwy (z kroku 2) i użyj Clone Stamp, aby „zamalować” włosy tłem na pierwszej warstwie:
5. A następnie dodaj tę warstwę z oryginalną, korzystając z trybu dodawania różnic:
6. W rezultacie otrzymujemy taki obraz, który posłuży jako przygotowanie do stworzenia maski na końce włosów:
7. Przejdź do palety Kanały i przejrzyj wszystkie kanały w poszukiwaniu najbardziej odpowiedniej maski do włosów. W naszym przypadku jest to kanał Niebieski. Ctrl + klikamy i otrzymujemy wybór:
8. ... którą dołączamy w postaci maski do warstwy z pkt 2. Ale teraz maska jest zbyt szara i nie kontrastująca, jeśli użyjesz jej w tej formie, włosy będą całkowicie przezroczyste. Dlatego maska jest „ściskana” przez krzywe:
9. Włączając dwie warstwy na białym tle, możemy zobaczyć efekt oddzielenia włosów od tła. Drobne szczegóły są bardzo dobrze dopracowane, ale końcówki włosów przechowują informacje o kolorze tła, które przez nie przeświecało (są szare, mówiąc po prostu =:)):
10. Dlatego po prostu dodajemy pustą warstwę na wierzchu i układamy ją z pozostałymi warstwami za pomocą trybu mieszania kolorów. Do tej warstwy dołączamy maskę z kroku 8 (jest kopiowana, jeśli przytrzymasz Alt podczas przeciągania maski z warstwy na warstwę). Następnie za pomocą narzędzia Pędzel (zwykły pędzel) na tym tle ustawiany jest kolor końców włosów (kolor włosów jest pobierany za pomocą pipety, która pojawia się w tym trybie po przytrzymaniu klawisza Ctrl i jest po prostu malowany pędzlem):
Voila! Włosy są oddzielone od tła i to jedynie maskami, bez żadnych dodatkowych trybów (poza malowaniem końcówek włosów), co daje pełną swobodę przy zastępowaniu innego tła. Nawiasem mówiąc, ta technika sprawdza się również w bardziej skomplikowanych przypadkach, np. gdy tło, z którego trzeba oddzielić włosy, nie jest jednolite:
12. ...i dla górnej części ciała:
13. Kontrast jest dodawany poprzez skopiowanie kanału Blue i dodanie go do obrazu w trybie Soft Light:
14. Światła i cienie są rysowane na dwóch warstwach (cienie na warstwie Multiply i światła na warstwie Overlay). Dodatkowo do skóry dodaje się pomarańczowy ton za pomocą warstwy Solid nałożonej w trybie Kolor na maskę skóry (została narysowana osobno):
15. Następnie włącza się tło, wcześniej rozmyte za pomocą Rozmycia soczewkowego:
17. Piękny blask słońca i promienie są „rysowane”:
18. Promienie nieco się rozmywają i są ułożone zgodnie z obrazem według uznania za pomocą nakładki Ekran:
19. Nieco edytowane ogólne nasycenie:
20. A ogólny balans kolorów zmienia się:
Gotowe zdjęcie (chcę od razu powiedzieć - nie miałem celu, aby zrobić ramkę „jakby tak było”, raczej zrobiłem zdjęcie):
A jako bonus, mały pokaz slajdów na podstawie powstania tego materiału =:)
