Zdjęcia i fotografie to jeden z najpopularniejszych sposobów przekazywania informacji. Regularnie publikujemy nasze zdjęcia w sieciach społecznościowych, strony są wypełnione zdjęciami i kanały informacyjne. Specjalne obrazy są wykorzystywane przez projektantów stron internetowych do tworzenia najpiękniejszych i najbardziej atrakcyjnych stron internetowych. Obrazy są używane we wszystkich przypadkach różne formaty i rozmiary. Na szczęście możesz zmienić rozmiar dowolnego zdjęcia. Oprogramowanie Adobe Photoshop daje użytkownikowi praktyczne nieograniczone możliwości pracy ze zdjęciami. W tym artykule dowiemy się, jak zmniejszyć lub powiększyć obraz w Photoshopie. Zacznijmy. Udać się!
Artykuł dotyczący ustawiania szerokości i wysokości zdjęcia
Photoshop zaimplementował specjalną metodę, która pozwala zachować ostrość i szczegółowość zdjęcia po jego powiększeniu. Ta metoda jest dostępna w wersjach nie starszych niż Photoshop CC.
Aby powiększyć lub zmniejszyć obraz, uruchom program i przejdź do menu „Obraz”. Wybierz „Rozmiar obrazu” z listy rozwijanej. W oknie, które się otworzy, wszyscy niezbędne ustawienia. Możesz się do niego dostać za pomocą kombinacji klawiszy Alt + Ctrl + I.
W oknie „Rozmiar obrazu” zwróć uwagę na dwie pozycje: „Szerokość” i „Wysokość”. Możesz zmieniać ich wartości, aby osiągnąć pożądane parametry. Jeśli chcesz proporcjonalnie zmniejszyć lub powiększyć zdjęcie, kliknij ikonę specjalnego linku po lewej stronie. Jeśli są połączone, to wraz ze zmianą wartości wysokości, proporcjonalnie zmieni się również szerokość. Jeśli połączenia są rozłączone, to każdy parametr jest zmieniany osobno.
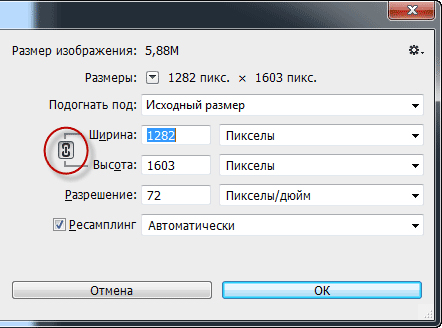
W większości przypadków relacja jest włączona
Po prawej stronie możesz wybrać jednostki miary. Domyślnie ustawione jest tam „Pixel”, ponieważ ta konkretna jednostka miary jest zwykle uważana za najwygodniejszą. Poniżej możesz ustawić rozdzielczość mierzoną w pikselach na cal.
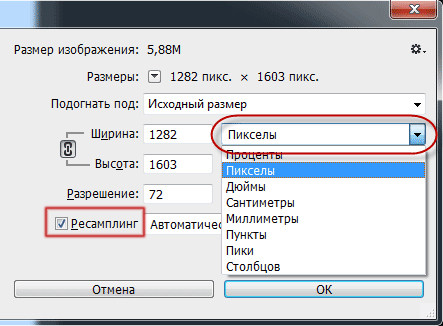
Istnieje opcja dla różnych sytuacji. Nie zapomnij o resamplingu
Jeśli w trakcie edycji zdjęcia chcesz mieć pewność, że wszystkie piksele są proporcjonalnie dopasowane, wybierz opcję Resampling. W razie potrzeby wybierz metodę interpolacji z menu Resampling. Aby wybrać opcje resamplingu, kliknij mały trójkąt, po czym otworzy się lista, w której możesz wybrać jeden z kilku trybów:
- Automatycznie (Photoshop samodzielnie wybierze najbardziej odpowiednią metodę);
- Zachowaj szczegóły (wybierając tę metodę, dostępna staje się opcja redukcji szumów);
- Dwusześcienny z zoomem (wykorzystuje interpolację, aby uzyskać płynniejszy obraz);
- Redukcja dwusześcienna (redukuje obrazy podczas wyostrzania);
- Gładsze gradienty (analizuje kolory sąsiednich pikseli, pozwala uzyskać płynne przejścia kolorów);
- O sąsiednie piksele (ta metoda służy do zachowania ostrych krawędzi);
- Dwuliniowy (ta metoda polega na dodawaniu nowych pikseli do już istniejących, obliczaniu średniego koloru).
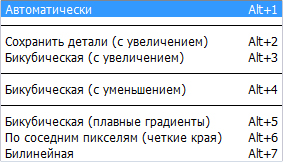
Instrukcja
Określ w przybliżeniu procentowo wymagany wzrost zdjęcia. Jeśli jest kolorowy, nie zaleca się zwiększania jego rozmiaru o więcej niż 10-15 procent. Nie można jednoznacznie powiedzieć, ponieważ każdy obraz jest indywidualnym przypadkiem. Tutaj należy wziąć pod uwagę nie tylko oryginalny rozmiar, ale także format i jakość pliku. Na przykład całkiem możliwe jest zwiększenie czystego czarno-białego jpega nawet o 50%, ale kolorowy obraz, który zawiera niewiele pikseli na cal, nie jest wcale wart zwiększania. Kolejnym ważnym czynnikiem jest treść obrazu. Jeśli charakteryzuje się obecnością drobnych szczegółów, wielokrotny wzrost nie jest zalecany.
Edytuj obraz przed zmianą jego rozmiaru. Usuń wszelkie istniejące defekty za pomocą specjalne narzędzia w panelu po lewej stronie, ponieważ po powiększeniu obrazu ich wpływ na obraz będzie bardzo zauważalny. Dla wygody powiększ obraz za pomocą nawigatora w menu Windows. Kiedy uzyskasz pożądany rezultat, zrób kopię podany plik zapisując go.
Zmień rozmiar obrazu, w tym celu wybierz odpowiednią pozycję w menu edycji i określ żądane powiększenie. W tym przypadku najlepiej jest użyć proporcji dwusześciennej gładkiej. Ustaw jakość obrazu na 150 lub wyższą, jeśli jest przeznaczona do drukowania zdjęć.
Sprawdź wynik, jeśli to konieczne, pomaluj linie w tych miejscach, w których ich brakuje. Ustaw ostrość tak, aby jakość obrazu nie była widoczna. Poeksperymentuj z ustawieniami jasności i kontrastu, tutaj dla każdego obrazu możesz znaleźć podejście, jeśli chcesz. Jeśli musisz edytować obraz w ten sposób, powiększ go początkowo o 2% więcej niż to konieczne, edytuj, a następnie zmniejsz.
Instrukcja
Fotografia musi być przygotowana do powiększenia. Wszelkie subtelne defekty, rozjaśnienia, szumy lub artefakty po zmianie rozmiaru będą zbyt zauważalne. Jeśli znasz już edytory graficzne a ilość pracy do wykonania jest niewielka, można to zrobić ręcznie. Ale możesz również skorzystać z narzędzi, z których korzysta 95% profesjonalistów. Głównie rozmawiamy o zestawie wtyczek do Photoshopa (Photoshop) Topaz Photoshop Bundle 2010. Jest to zestaw filtrów, które przygotowują zdjęcia do druku wielkoformatowego, robiąc wszystko za Ciebie. Wykorzystują inteligentną edycję i łatwo radzą sobie nawet z trudnymi zadaniami: usuwają szumy, artefakty, dodają ostrości i przejrzystości. Mogą z nich korzystać nawet początkujący użytkownicy.
To równie proste, za pomocą dodatku do Photoshopa możesz powiększyć obraz. Wtyczka nazywa się PhotoZoom Pro. Nie jest to jednak do końca wtyczka - jest to niezależny program, który może działać bez zainstalowanego Photoshopa. To właśnie z niej korzysta większość profesjonalnych redaktorów i to z jej pomocą (z dobrymi źródłami) można powiększyć zdjęcie do rozmiarów billboardu bez zauważalnego pogorszenia jakość.
Jednak PhotoZoom nie jest jedynym programem do tego przeznaczonym, istnieją podobne, takie jak ImageReady czy inne, nawet prostsze edytory.
Aby samemu zrobić niezapomniane zdjęcie i zadowolić bliskich, na pewno przyda się dobry aparat. Niezależnie od tego, czy chcesz zostać profesjonalnym fotografem, czy projektantem, problem wyboru aparatu zawsze jest bardzo dotkliwy. Na rynku jest więcej niż wystarczająco opcji: i porównaj, w oparciu o swój budżet i potrzeby.
Aby uzyskać wysokiej jakości zdjęcie, w większości przypadków wymagana będzie obróbka końcowa. W tym artykule dowiesz się, jak zmienić rozmiar zdjęcia za pomocą narzędzia do przycinania w Photoshopie, aby wyglądało bardziej profesjonalnie.
Narzędzie do przycinania w programie Photoshop jest powszechnie używane do przycinania niechcianych części obrazu.
Mało znaną cechą narzędzia do przycinania jest to, że można go również użyć do dodania białej przestrzeni wokół obrazu, znanej jako mata.
W tym samouczku dowiesz się, jak dodać wolną przestrzeń wokół zdjęcia, zwiększając jego rozmiar za pomocą narzędzia do przycinania.
Oto oryginalny obraz.
Uruchomiłem Photoshopa, otworzyłem obraz, chodźmy!
Krok 1: Konwertuj tło na normalną warstwę
Jeśli spojrzymy na panel Warstwy, zobaczymy miniaturkę warstwy tła, która jest obecnie jedyną w naszym dokumencie.
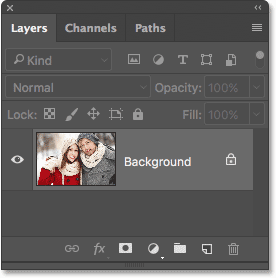
Zanim powiększymy płótno, dodając więcej miejsca wokół obrazu, pierwszą rzeczą, którą musimy zrobić, to przekonwertować warstwę tła na zwykłą warstwę. Powodem jest to, że chcemy dodatkowa przestrzeń pojawił się na osobnej warstwie. Ale Photoshop nie pozwala nam umieszczać warstw poniżej warstwy tła. Najprostszym rozwiązaniem jest po prostu przekonwertowanie warstwy Tła na normalną warstwę.Aby to zrobić w Photoshop CC, wystarczy kliknąć małą ikonę kłódki po prawej stronie nazwy warstwy Tła:
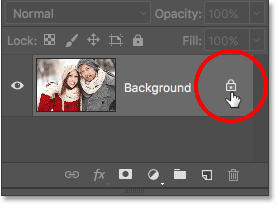
Kliknij ikonę kłódki dla warstwy tła.
W CS6 i nowszych wczesne wersje, przytrzymaj klawisz Alt (Wygrana) / Opcja (Mac) i kliknij nazwę warstwy.
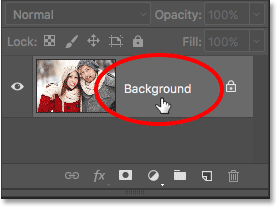
Warstwa tła jest natychmiast przekształcana w normalną warstwę i zmieniana na „Warstwa 0”:
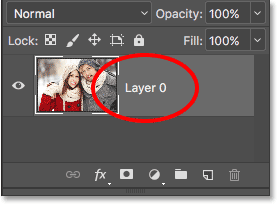
Krok 2: Wybierz narzędzie do przycinania
Teraz nauczmy się, jak dodać dodatkową przestrzeń wokół obrazu. Wybierz narzędzie do przycinania z paska narzędzi po lewej stronie ekranu. Możesz także wybrać narzędzie do przycinania, naciskając na klawiaturze klawisz C:
Wybierając narzędzie do przycinania, Photoshop zaznacza granice przycinania. Domyślnie znajdują się one na górnej, dolnej, lewej i prawej krawędzi oraz w rogach. Użyjemy tych uchwytów, aby zmienić rozmiar obramowania obrazu, dając płótno trochę dodatkowej przestrzeni:
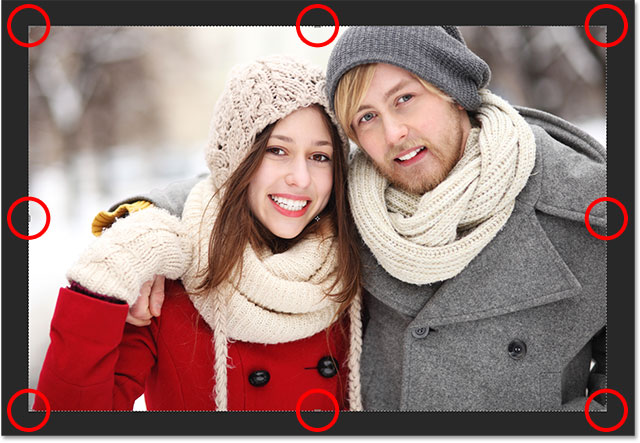 Te znaczniki są otoczone na czerwono wokół obrazu.
Te znaczniki są otoczone na czerwono wokół obrazu. Krok 3: Przeciągnij uchwyty zmiany rozmiaru do granic obrazu
Aby dodać więcej miejsca wokół obrazu, wystarczy kliknąć uchwyty i przeciągnąć je na zewnątrz.
Na przykład chcemy dodać spację po prawej stronie zdjęcia, więc klikamy prawy znacznik i przesuwamy go w prawo, z dala od obrazu:

Przeciągając prawy uchwyt w prawo.
Kiedy puścimy przycisk myszy, Photoshop doda trochę dodatkowej przestrzeni i wypełni ją przezroczystością. Wzór szachownicy w Photoshopie oznacza przezroczystość, czyli niewypełnioną przestrzeń.
![]()
Photoshop dodaje białe miejsce po prawej stronie obrazu. Podobnie możesz dodać odstęp wokół reszty obrazu. Zróbmy to po prostu inaczej, używając klawiszy.
Ale najpierw cofnijmy to, co zrobiliśmy i przywróćmy oryginalne granice obrazu. Aby to zrobić, naciśnij przycisk „Anuluj” na pasku opcji lub klawisz ESC:
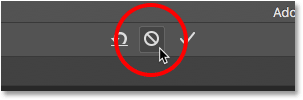
Aby dodać dodatkowe miejsce po lewej stronie zdjęcia, kliknij lewy uchwyt i przeciągnij go w lewo. Lub, aby dodać równą ilość miejsca po obu stronach obrazu jednocześnie, naciśnij i przytrzymaj ikonę Alt(Wygrać) / Opcja(Mac), klikając i przeciągając lewy lub prawy uchwyt. Spowoduje to zmianę granic przycięcia od jego środka, w wyniku czego uchwyt po przeciwnej stronie będzie poruszał się jednocześnie w przeciwnym kierunku:

Dodanie dodatkowej przestrzeni dla obu stron poprzez przytrzymanie klawisza opcji Alt(Wygrać) / Opcja(Mac) Jak przeciągać.

Po obu stronach dodano równe wypełnienie.
Możemy również dodać dodatkową przestrzeń nad i pod obrazem. Aby dodać miejsce nad nim, kliknij i przeciągnij górny uchwyt w górę. Aby dodać miejsce pod nim, kliknij i przeciągnij w dół uchwyt Dolny.
Lub, aby jednocześnie dodać tyle samo miejsca nad i pod obrazem, ponownie naciśnij i przytrzymaj klawisze Alt(Wygrać) / Opcja(Mac) na klawiaturze podczas przeciągania górnego lub dolnego uchwytu. Przeciwny uchwyt będzie się z nim poruszał, w przeciwnym kierunku:
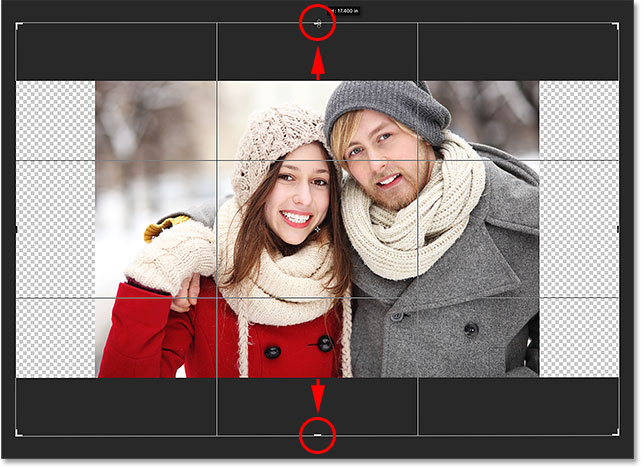
Zwolnij przycisk myszy, a następnie Alt(Wygrać) / Opcja(Mac) i skończysz z równym odstępem nad i pod obrazem. Ponownie upewnij się, że najpierw zwolniłeś przycisk myszy, a następnie klawisz, w przeciwnym razie nie zadziała:

